WordPressのフォームにSalesforceを接続したいですか?
Salesforce は市場で最も人気のあるカスタマイザーです。WordPressのお問い合わせフォームにカスタマイズすることで、リード、カスタマイザー、その他の連絡先を自動的にCRMに追加することができます。
この投稿では、WordPressのフォームにSalesforceを簡単に接続する方法をご紹介します。
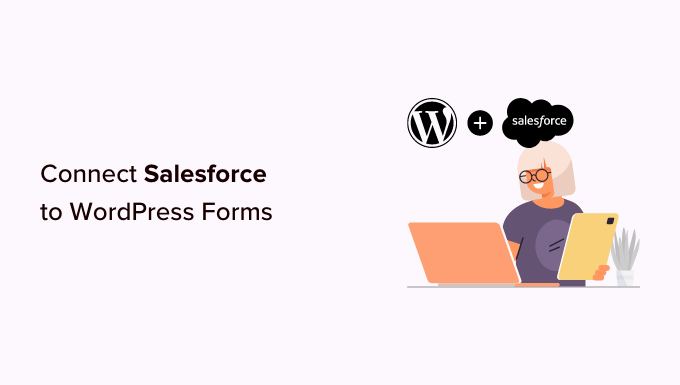
WordPressのフォームにSalesforceを接続する理由
Salesforceは、市場で最も優れたCRM(カスタマ・リレーションシップ・マネジメント)ソフトウェアの1つです。世界最大の企業の多くが、顧客、リード、ビジネスコンタクトを個別ダッシュボードで管理するために使用しています。セールスフォースはWordPressと簡単に統合できます。
ほとんどのビジネスサイトでは、お問い合わせフォームを使ってリードを生成し、手作業でCRMソフトウェアに追加しています。これには時間がかかり、潜在顧客のフォローアップを忘れてしまう可能性があります。
WordPressのお問い合わせフォームにSalesforceを接続することで、このハードルを取り除くことができます。ユーザーが情報を送信するとすぐに、自動的に Salesforce の連絡先に追加されます。
そこからカスタマイザーをフォローアップし、WordPressサイトからのコンバージョンと売上を向上させることができます。
それでは、フォームを使ってSalesforceとWordPressを簡単に統合する方法を見てみましょう。
WPFormsとSalesforceの連携設定
このチュートリアルにはWPFormsが必要です。WPFormsは600万人以上のサイトオーナーに利用されているWordPressのお問い合わせフォームプラグインです。
ドラッグ&ドロップで簡単にフォームを作成できます。
WPFormsはWordPressのプレミアムプラグインで、Salesforceアドオンを使用するにはエリートプランが必要です。また、WPForms Lite版もあり、こちらは無料でご利用いただけます。
まず、WPFormsプラグインをインストールして有効化する必要があります。詳細については、WordPressプラグインのインストール方法のステップバイステップガイドを参照してください。
有効化した後、WPForms ” 設定ページにアクセスしてライセンスキーを入力する必要があります。このキーはWPFormsサイト上のあなたのアカウントの下にあります。

WPFormsとSalesforceの接続設定
ここで、WPFormsとSalesforce間の接続を設定する必要があります。WPFormsにはSalesforceアドオンが付属しており、簡単に2つのアプリを連携させることができます。
WPForms ” AddonsのページでSalesforceアドオンを探してください。インストール」ボタンをクリックすると、自動的にインストーラされ有効化されます。

その後、WordPressダッシュボードからWPForms ” Settings ” Integrationsページに行くことができます。
ここで、Salesforceインテグレーションをクリックして開きます。

Salesforceの設定で、「新規アカウントを追加」ボタンをクリックします。
WPFormsはコールバックURLとともにSalesforceの設定を表示します。

ブラウザーでタブを開いておくか、コールバックURLを安全な場所にコピーしてください。後のステップで必要になります。
次に、Salesforceアカウントにアプリを作成する必要があります。その手順を順を追って説明します。
重要:Salesforce の Enterprise、Unlimited、Performance、または Developer エディションが必要です。そうでない場合は、WordPressフォームに接続できません。無料トライアルをご利用ください。
アカウントをすでにお持ちでない場合は、Salesforceのサイトにアクセスし、「Start My Free Trial」ボタンをクリックしてアカウントを作成してください。

次の画面では、名前、勤務先のメール、役職、会社名、電話番号などの詳細を入力してアカウントを作成します。
データを入力したら、「無料トライアルを開始する」ボタンをクリックします。

サインアップが完了すると、Salesforceアカウントのダッシュボードが表示されます。
ここで、上部のプロフィールアイコンをクリックし、「Salesforce Classic に切り替える」オプションをクリックして、Salesforce Classic ダッシュボードに切り替える必要があります。

次に、クラシックな Salesforce ダッシュボードが表示されます。
その後、上部の[Setup] リンクをクリックして Salesforce ダッシュボードの設定にアクセスする必要があります。

次の画面で、左側の列から「Build ” Create」メニューに移動する。
ここから、メニューの「アプリ」オプションをクリックするだけです。

アプリのセクションが表示されます。
ここから、「Connected Apps」セクションの下にある「New」ボタンをクリックします。

次に、アプリの詳細を入力する必要があります。
Connected App Name」には、Salesforceアカウントの他のユーザーにもわかるように、使用したい名前を入力します。
API名の初期設定はConnected App Nameです。入力または変更する必要はありません。連絡先メールには、メールアドレスを入力します。
ロゴ画像、アイコン、情報URL、説明を入力する必要はありません。これらのフィールドは、アプリを公開するSalesforceユーザーのためのものです。

この下にある「OAuth設定を有効化」ボックスをチェックする必要があります。
チェックを入れると、OAuthの設定が表示されます。

まず、WPFormsアカウントに先ほど見つけたCallback URLを入力する必要があります。
コールバックURLフィールドにリンクを貼り付けるだけです。

その後、「Available OAuth Scopes」セクションまでスクロールします。選択した OAuth Scopes によって、Salesforce はあなたのアプリが持つべき権限を知ることができます。
次に、ここで2つの権限を有効化する必要がある。それらは、’APIS(api)経由でユーザーデータを管理する’と’いつでもリクエストを実行する(refresh_token、offline_access)’です。
これらを選択し、「追加」ボタンをクリックするだけで、これらの権限が追加されます。

このページで他に変更することはありません。権限を追加したら、ページ下部の「保存」ボタンをクリックするだけです。
その後、変更が有効になるまで最大10分かかる旨のメッセージが表示されます。

そして、「Continue」ボタンをクリックしてください。次の画面で、あなたのAPI情報が表示されます。
アプリを使用する前に10分間待つことをお勧めします。そうすれば、アプリが準備できていることを確認できます。10分が経過したら、’コンシューマーキー’と’コンシューマーシークレット’をWPFormsにコピーする必要があります。

消費者の詳細を管理する」ボタンをクリックしてください。
次に、Salesforceは、先に進むために検証を入力するように要求します。コードがメールで届きます。

コードを入力したら、「Verify」ボタンをクリックしてください。
次に、「コンシューマー・キー」と「コンシューマー・シークレット」のコードが表示されます。コピーしてください。

ここで、WPForms Salesforce設定のタブに戻るだけです。
このタブを閉じてしまった場合は、WordPress管理画面で簡単に見つけることができます。WPForms ” Settings ” Integrationsページに移動するだけです。
WPFormsのSalesforce設定にコンシューマーキーとコンシューマーシークレットを貼り付けるだけです。

そして、「Connect to Salesforce」ボタンをクリックします。
Salesforceにログインするよう促されます。ユーザー名とパスワードを使用してアカウントにログインします。
次に、WPFormsがSalesforceアカウントにアクセスできるように「許可」ボタンをクリックします。

この後、再びIntegrationsページが表示されます。
画面上部に接続が成功したことを知らせるメッセージが表示されるはずです。

WPFormsをSalesforceアカウントに接続しました。フォームを作成し、Salesforceアカウントに直接エントリを送信することができます。
Salesforceと統合したWordPressフォームの作成
次のステップはフォームの作成です。どのようなフォームでも Salesforce に接続できます。
WPForms ” 新規追加のページにアクセスするだけです。これでWPFormsのドラッグアンドドロップフォームビルダーが起動します。
まず、一番上にフォームの名前を入力し、テンプレートをクリックします。このチュートリアルでは ‘Simply お問い合わせフォーム’ テンプレートを使います。

フォームビルダーでは、左のメニューからさまざまなフィールドをテンプレートにドラッグ&ドロップすることができます。例えば、電話番号フィールドを追加することができます。
さらに、順番を並べ替えたり、フォームの各フィールドをさらにカスタマイズすることもできます。

フォームに満足したら、Marketing ” SalesforceタブでSalesforceアカウントに接続します。
新規接続の追加’ボタンをクリックしてください。

その後、接続名を入力するポップアップが表示されます。あなたのサイトの訪問者がこれを見ることはありません。あなた自身が使用するためです。
使いたい名前を入力するだけです。そして「OK」ボタンをクリックします。

ここで、Salesforce アカウントと Salesforce オブジェクトを選択する必要があります。
オブジェクトは、コンタクトやリードなど、Salesforce に送信するデータのタイプです。

Salesforce オブジェクトを選択すると、新しいドロップダウンがいくつか表示されます。
ここで、’カスタムフィールド名’ カラムは Salesforce アカウントのフィールド名です。フォームフィールドの値」はフォームのフィールド名です。

使用するカスタムフィールドごとに「フォームフィールド値」を選択する必要があります。これにより、フォームデータが Salesforce の正しいフィールドに入力されます。
Salesforce の必須フィールドは、「フルネーム」フィールドのみです。このため、フォームフィールドの値として「名前」を選択します。
次に、この下のドロップダウンから別のフィールドを選択します。どのWPFormsフィールドにマッピングするかを選択するだけです。さらにフィールドを追加するには、青い+ボタンをクリックします。
フォームのメールと電話番号フィールドをここに記載しました:

Salesforce接続を追加したら、画面上部の「保存」ボタンを忘れずにクリックしてください。
WordPress のページや投稿にフォームを追加する
WPFormsを使えば、WordPressサイトのどこにでもフォームを簡単に追加することができます。
フォームを追加したい投稿やページを編集するか、新規作成するだけです。コンテンツエディター画面で(+)新規ブロック追加ボタンをクリックし、ページにWPFormsブロックを追加します。

次に、ブロック内のドロップダウンリストからお問い合わせフォームを選択する必要があります。
最後に、ページを公開してサイトにフォームを表示させましょう。

より詳しい説明はWPFormsでお問い合わせフォームを作成するステップバイステップガイドをご覧ください。
フォームをテストして Salesforce に正しく接続されていることを確認するのがベストプラクティスです。
テストデータを入力して送信をクリックするだけです。

その後、Salesforce アカウントのダッシュボードに切り替えます。
ホームページに新しい項目が表示されるはずです。

名前をクリックすると、その連絡先の情報を見ることができます。
SalesforceとWPFormsの接続が完了しました。これで新しい連絡先はすべて自動的にSalesforceに追加されます。
WordPressフォームを作成するためのその他のリソース
WordPressのフォーム作成に関する他のガイドもご覧ください:
- WordPressのログイン・登録フォームにCAPTCHAを追加する方法
- WordPressでよりインタラクティブなフォームを作成し、コンバージョンを高める6つのヒント
- WordPressでお問い合わせフォームをスライドアウトさせる方法(簡単チュートリアル)
- WordPressで定期寄付フォームを作成する方法(ステップバイステップ)
- WordPressのAJAXフォームの作り方(4つの簡単なステップ)
Salesforce を WordPress のフォームに接続する方法について、この投稿がお役に立てば幸いです。お問い合わせフォームの詳細を複数の受信者に送信する方法についての投稿や、オンラインビジネスに最適なビジネス電話サービスのピックアップもお勧めです。
If you liked this article, then please subscribe to our YouTube Channel for WordPress video tutorials. You can also find us on Twitter and Facebook.





Ikram
Is Salesforce free?
WPBeginner Support
Not at the moment
Admin