フォーム送信の収集と整理は時間のかかる作業です。フォームのデータを効率的に管理するのに苦労しているなら、WordPress のフォームを Google Sheets に接続するのが最適なソリューションです。
Google Sheetsは、使い慣れたスプレッドシートのインターフェースと、ワークフローを改善する強力なコラボレーションツールを提供します。これにより、フォーム送信の整理と分析がより簡単になると私たちは考えています。
この投稿では、WordPressフォームをGoogle Sheetsに簡単に接続し、WordPressフォームのデータを自動的にGoogle Sheetsに送信する方法を紹介します。
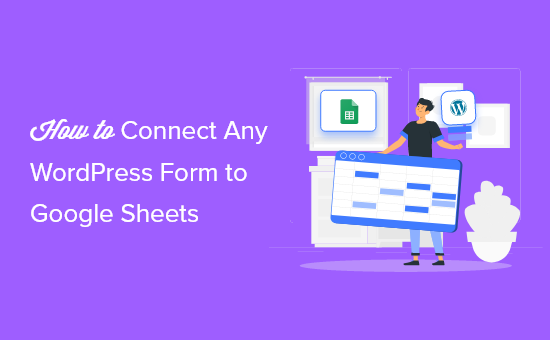
なぜWordPressフォームをGoogle Sheetsに接続するのか?
Google SheetsはGoogleが提供する人気のある無料の表計算ソフトウェアです。WordPressのフォームをGoogle Sheetsに接続することで、フォームデータの管理や並べ替えが簡単になります。
アンケートの作成、体験談の収集、アンケートフォームの作成など、WordPressのフォームをGoogle Sheetsに接続するには、数回クリックするだけです。
フォーム入力をGoogle Sheetsと統合することで、WordPressサイトは様々な面で役立ちます。
- 新規: WordPressログインを作成することなく、チームにフォームデータへのアクセスを簡単に提供します。
- フォーム/アンケートデータの解釈と分析を容易にします。
- 自動データ収集を設定し、手入力によるエラーを減らす
- 訪問者から送信されたデータに基づいてパーソナライズされたレポートを作成します。
それでは、WordPressのフォームをGoogle Sheetsに接続する簡単な方法を見ていきましょう。
ステップ 1.WPForms を使って WordPress フォームを作成する
まず必要なのは、WordPressサイトにデータ収集源となるお問い合わせフォームを有効化することです。
このチュートリアルではWPFormsプラグインを使用します。WPFormsは600万以上のサイトで使用されているWordPress用の最高のお問い合わせフォームプラグインです。

初心者にも使いやすいフォームビルダーは、WordPress のほぼすべての種類のフォームを作成できます。1,800以上のフォームテンプレートから始めることもできますし、ドラッグ&ドロップビルダーを使ってフォームフィールドを追加し、自分好みにカスタマイズすることもできます。

詳しくは、WordPressでお問い合わせフォームを作成する方法のステップバイステップガイドをご覧ください。
まだGoogle Sheetsのスプレッドシートを作成していないのであれば、今すぐ作成する必要がある。
Google Sheetsのサイトに行き、「Blank」をクリックして新しいスプレッドシートを追加する。

そして、スプレッドシートのカラムを追加するときは、WordPressのフォームフィールドと一致させたい。
この場合、’名前’、’メール’、’メッセージ’の3つのカラムを用意する。

ステップ2.Uncanny Automator WordPress プラグインをインストールして有効化する。
WordPressのフォームをGoogle Sheetsに接続するには、自動化プラグインを使用します。
最高のWordPress自動化プラグインはUncanny Automatorだ。WordPressプラグインと他のサードパーティアプリをつなぐコネクターとして機能するため、プラグイン同士が簡単に会話できる。つまり、WordPressであらゆる自動ワークフローを作成できるのだ。
コードなしでWordPressブログのプロセスを自動化する最も強力な方法です。
Uncanny Automatorの最も優れた点は、Zapierなどの他のSaaSプロバイダーのように、データ転送ごとに税金を請求しないことだ。
Uncanny AutomatorはWPForms、Formidable Forms、Gravity Forms、Ninja Forms、WooCommerceなどの主要なフォームソリューションとも連動します。
しかし、このチュートリアルの焦点はWPFormsとの統合です。
注: プラグインには無料版もありますが、このチュートリアルではGoogle Sheetsとの統合が可能なPro版を使用します。

詳しくは、Uncanny Automatorを使ってWordPressで自動ワークフローを作成する方法をご覧ください。
ステップ 3.Google アカウントを Uncanny Automator に接続します。
Uncanny Automatorを有効化してセットアップしたら、プラグインをGoogleアカウントに接続する必要があります。
これを行うには、Automator ” Settingsに移動し、’Google’メニュー項目をクリックします。

その後、「アカウントに接続」ボタンをクリックする。
Googleアカウントを認証する画面が表示されます。
使用したいGoogleアカウントを選択し、「許可」ボタンをクリックするだけです。

その後、もう一度「許可」をクリックして選択を確定する必要がある。
アカウントが正常に接続されると、WordPress管理ダッシュボードのプラグイン設定画面に戻ります。

ステップ 4.Uncanny Automator を使って WordPress フォームを Google Sheets に接続する
さて、いよいよWordPressフォームを先ほど作成したGoogle Sheetに接続します。
Uncanny Automatorは、異なるアプリやプラグインを接続するために「レシピ」と呼ばれるものを使用する。
作成するには、Automator ” Add newに進み、’Everyone’オプションをクリックし、’Confirm’をクリックします。
Everyoneを選びたいのは、ほとんどの場合、新規訪問者はあなたのサイトのフォームに入力するからです。

次に、レシピに名前をつける。
その後、’Trigger’ メタ情報で ‘WPForms’ を選択します。
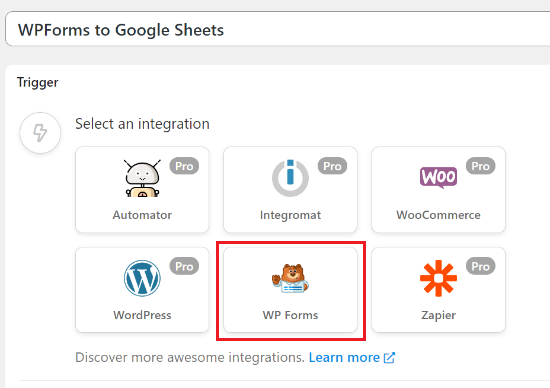
そして、2つの異なるオプションから選択することになる。
すべてのフォーム送信をGoogle Sheetsに送信するので、’A form is submitted’オプションを設定します。

次に、ドロップダウンリストからフォームを選択します。
その後、「保存」ボタンをクリックする。

先に進む前に、WordPressで新しい「購読者」ユーザーを作成する必要があります。この新しい購読者権限グループはフォームデータを送信するために使用され、次のステップでユーザーIDが必要になります。
詳しくは、WordPressブログに新規ユーザーと投稿者を追加する方法をご覧ください。
次に、アクションのメタ情報の下にある’Add action’ボタンをクリックして、アクションを追加する必要があります。
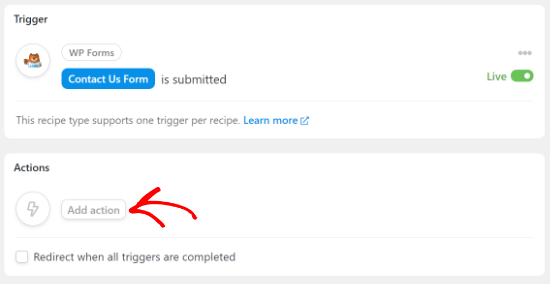
次に、統合オプションのリストが表示されます。
統合として「Automator」を選択する。
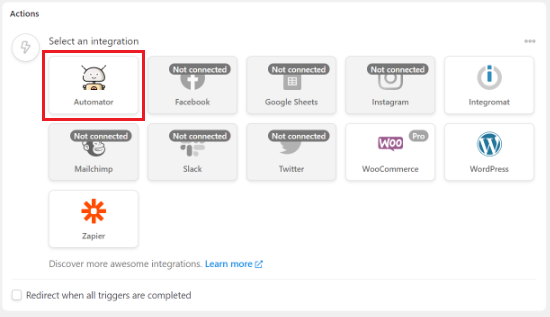
次に、ドロップダウンメニューから「カスタム関数/メソッドを呼び出す」オプションを選択する必要があります。
カスタム関数/メソッドを呼び出す’アクションは、WordPressサイト内の任意のグローバルまたは静的関数を呼び出すことができます。

オプションを設定すると、ユーザーデータが必須であることを知らせるポップアップが表示されます。
ユーザーデータを設定する」ボタンをクリックしてください。
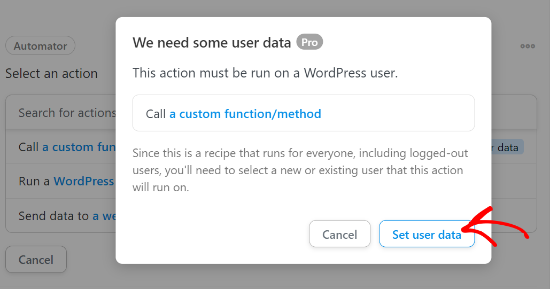
次に、アクションを既存のユーザーに実行させるか、新規ユーザーに実行させるかを尋ねられます。
先に進み、「既存ユーザー」オプションを選択します。

ここで、ユーザーデータを設定する必要がある。
そのためには、ユニーク・フィールドの下にあるドロップダウンメニューから「ID」を選択し、作成した新規ユーザーのID番号を入力するだけです。

ユーザーIDは、WordPressダッシュボードの「ユーザー」 ” 「すべてのユーザー」で確認できます。
次に、新規ユーザーを開き、ページのURLからIDを探す。

そうしたら、ユーザーが存在しない場合の処理で「何もしない」オプションを設定します。
保存」をクリックすると、これまでのレシピが保存されます。

その後、もう一度「Add action」ボタンをクリックする。
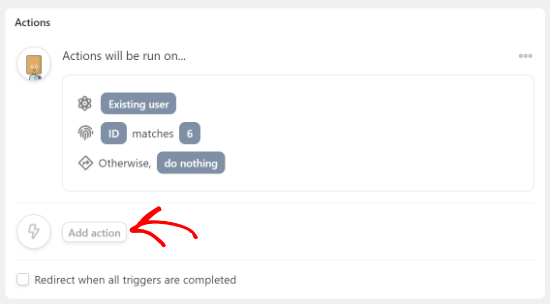
次に、フォームを接続する統合のリストが提供されます。
統合のリストから「Google Sheets」を選択します。

次に、「アクションを選択」セクションで「Googleシートに行を作成」オプションを選択します。
そうすれば、フォームの送信と同時に新しい行が作成されます。

すると、先ほど作成したスプレッドシートを選択するメニューが表示されます。
スプレッドシートの名前を検索すると、オプションのリストが表示されます。
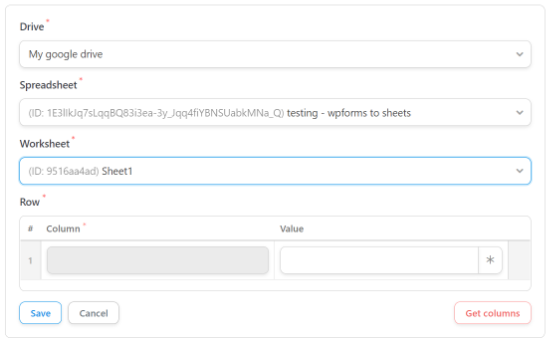
スプレッドシートを選択したら、ワークシートも選択する必要があります。
それが完了したら、「行」セクションの「列を取得」ボタンをクリックします。これでスプレッドシートからカラムのリストが表示されます。

フォームのフィールドをスプレッドシートのカラムにマッピングしたい。
各フォームのカラムの横に、一致するスプレッドシートのフィールドを見つけます。カラム’名は’値’名と同じでなければなりません。

すべてのフィールドを一致させると、上の設定と同じようになります。
レシピの作成が終わったら、本当に〜してもよいですか?
その後、新規レシピを公開する必要があります。これでフォームの入力が自動的に Google Sheetsスプレッドシートに送られるようになります。
レシピを公開するには、レシピのトグルを「ライブ」に切り替えるだけでよい。
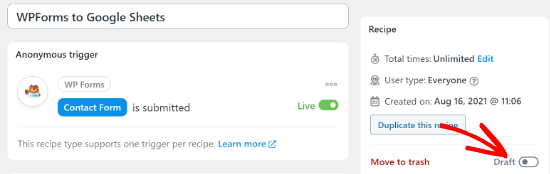
これで、訪問者がフォームに入力するたびに、その情報が即座にGoogle Sheetsに表示されます。
SlackとWordPressの統合や、WooCommerceでのSMS通知の設定など、このプラグインで作成できるコード不要の統合や自動化は他にもたくさんあります。
この投稿がWordPressフォームとGoogle Sheetsの簡単な接続方法のお役に立てば幸いです。また、ドラッグ&ドロップで使える WordPress ページビルダーや、ビジネスに欠かせない WordPress プラグインのリストもご覧ください。
If you liked this article, then please subscribe to our YouTube Channel for WordPress video tutorials. You can also find us on Twitter and Facebook.





Have a question or suggestion? Please leave a comment to start the discussion.