朝のコーヒーを飲んでいるときに、WordPressの更新が開始されたという新しい通知が表示されたとしよう。一瞬、無視しようと思った。結局のところ、すべてがスムーズに動いているように見えるでしょう?
しかし、ちょっとした秘密を教えよう。私たちは、サイトの所有者がシステムの更新を遅らせたために、サイトが深刻なセキュリティ侵害に見舞われるのを見てきました。
結局のところ、各更新リリースはバグの修正や新機能の追加だけが目的ではありません。潜在的な脅威からサイトを守り、エキサイティングな改善を見逃さないようにするためでもあるのです。
この投稿では、WordPress のバージョンを確認する方法と、更新プロセスをステップバイステップでご案内します。あなたのサイトを安全かつセキュアに保ち、最高のパフォーマンスで運営しましょう。
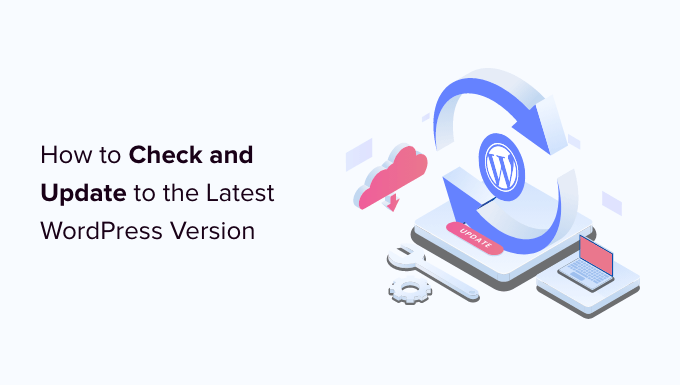
この投稿で取り上げるトピックは以下の通りです。下のリンクから興味のある項目にジャンプできます:
- Why You Should Always Use the Latest Version of WordPress
- How to Easily Check Your WordPress Version
- How to Check for WordPress Updates
- How to Safely Update to the Latest Version of WordPress
- How to Enable Automatic WordPress Updates
- How to Test a WordPress Update on a Staging Site
- How to Install the Latest WordPress Nightly Builds
- Bonus: Use WPBeginner Pro Services to Manage WordPress Updates
WordPressを常に最新版にすべき理由
WordPressの最新バージョンを使用する最も重要な理由は、サイトのセキュリティの向上です。すべてのサイトの43%以上がWordPressを使用しているため、ハッカー、悪質なコード配布者、データ窃盗犯の一般的な標的となっています。
セキュリティの脆弱性が報告されるたびに、WordPressのコアチームはその問題を修正する更新をリリースするために熱心に取り組んでいます。そのため、WordPressの最新バージョンは最も安全なバージョンとなっています。
WordPressの新規リリースには、便利な新機能や古い機能のバグ修正も含まれています。
プラグインやテーマの開発者は、WordPressのメジャーリリースに合わせて更新を行うことがよくあります。これにより、新しく利用可能になった機能や拡張機能を活用することができます。そしてそれは、WordPressの最新バージョンが最も互換性が高いことを意味します。
さらに詳しくは、WordPressを常に最新バージョンにすべき理由をご覧ください。
WordPressのバージョンを簡単にチェックする方法
まず最初にWordPressの管理エリアにログインし、ページを一番下までスクロールします。
WordPress で作成していただきありがとうございます」というフレーズを探します。その隣にWordPressのバージョン番号が表示されます。
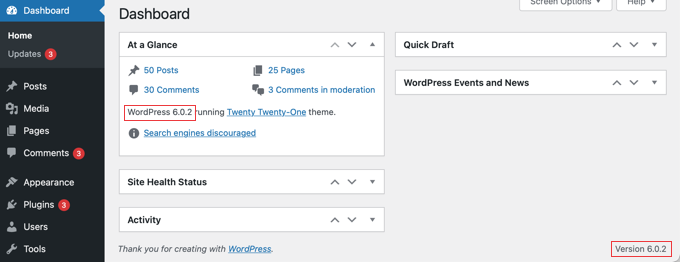
ダッシュボード“ホーム画面では、「一目でわかる」管理ウィジェットでWordPressのバージョン番号を確認することもできます。上のスクリーンショットでは、WordPressのバージョン6.0.2を使用しています。
管理者権限がないときに、サイトのWordPressバージョンを知りたいことがあります。幸いなことに、WordPressのバージョンを確認する方法は他にもあります。
WordPressの更新をチェックする方法
WordPressの新しいバージョンが利用可能かどうかは、WordPress管理エリアのダッシュボード ” 更新ページにアクセスすることで確認できます。
WordPressのバージョンが最新であれば、最新バージョンであるというメッセージが表示されます。下のスクリーンショットでは、バージョン6.0.2です。

このページには、WordPressサイトが最後に更新をチェックしたタイムスタンプも表示されます。
WordPressは定期的に更新を自動的にチェックします。しかし、手動で更新をチェックするために「再度チェック」リンクをクリックすることもできます。
WordPressの最新バージョンが利用可能になると、「WordPressの更新バージョンが利用可能です」というメッセージが表示されます。
このメッセージの下に「今すぐ更新」ボタンがあります。次のセクションでは、WordPressの更新をインストールする方法を説明します。

WordPressの最新バージョンへの安全な更新方法
何かを更新する前に、WordPressサイトの完全なバックアップを実行することが重要です。WordPressサイトをバックアップする方法については、初心者向けガイドをご覧ください。
更新が完了したら、ダッシュボード ” 更新ページに戻り、上のスクリーンショットにある「今すぐ更新」ボタンをクリックします。
WordPressは自動的にサイトをメンテナンスモードにし、最新バージョンのソフトウェアを取得し、インストールしてくれます。更新の進行状況は画面に表示されます。
上級ユーザーはWordPressを手動で更新することもできます。WordPressを安全に更新する方法をご覧ください。
WordPressの更新がインストールされたら、サイトを訪問して、すべてが正しく見え、機能していることを確認してください。
何か問題がある場合は、トラブルシューティングを行う必要があります。よくあるWordPressエラーのリストとWordPressトラブルシューティングガイドをご覧ください。
問題を解決する方法が見つからない場合は、作成したバックアップからサイトを復元することができます。
WordPressの自動更新を有効化する方法
WordPress管理エリアのダッシュボード ” 更新ページにアクセスすると、「このサイトはWordPressのメンテナンスとセキュリティリリースのみ自動的に最新に保たれます」というメッセージが表示されます。

サイトの安全性を保つためには、セキュリティ更新をすぐにインストールするのが一番ですが、WordPressはこれを自動的に行います。つまり、忙しくても、外出中でも、サイトの安全性を保つことができるのです。
WordPressのすべての更新を同じ方法で処理したい場合は、「Enable automatic updates for all new versions of WordPress(WordPressのすべての新バージョンの自動更新を有効化)」と書かれたリンクをクリックするだけです。
WordPressの自動更新を有効にする方法はさらに詳しく、WordPressのメジャーバージョンで自動更新を有効にする方法をご覧ください。
WordPressの自動更新は便利ですが、問題につながることもあります。例えば、更新によってサイトが壊れてしまう可能性があります。WordPressが自動的に更新される場合、あなたはそれを修正したり、問題があることに気づいたりすることができないかもしれません。
そのため、更新をもう少しコントロールできるようにしておくとよいでしょう。WordPressの自動更新を上手に管理する方法をご覧ください。
将来的に自動更新をオフにする場合は、ダッシュボード ” 更新ページに戻り、「メンテナンスとセキュリティリリースのみ自動更新に切り替える」というリンクをクリックするだけです。

WordPressのメジャーリリースは自動ではインストールされず、サイトを破壊するようなコンフリクトが発生しにくいセキュリティ更新のみがインストールされるようになりました。
WordPressの自動更新を無効化する方法については、こちらをご覧ください。この投稿では、自動セキュリティ更新をオフにする方法まで紹介しています。
WordPressの更新をステージングサイトでテストする方法
更新によってサイトが壊れるのが心配なら、本番サイトにインストールする前に問題がないかテストすることができます。ステージングサイトでこれを行うことができます。
ステージングサイトは本番サイトのクローンであり、同じWebホスティングサーバーにインストールする必要があります。つまり、WordPress の更新がステージングサイトで正しく機能すれば、本番サイトでも問題は発生しないと確信できます。
最高のWordPressホスティングサービス会社のいくつかは、1クリックステージングサイトを提供しています。あなたのサイトがそれらのいずれかでホスティングサービスされている場合は、何の手間もなく簡単にステージングサイトを作成することができます。

ホスティングサービスプロバイダーがこのサービスを提供していない場合は、簡単にステージングサイトを自分で作成することができます。手動で行うことも、WP Stagecoachのようなプラグインを使用することもできます。
WordPressのステージングサイトを簡単に作成する方法のステップバイステップガイドで、ステージングサイトのインストールと使用方法をご紹介しています。
最新のWordPressナイトリービルドのインストール方法
WordPressの最新更新はナイトリービルドと呼ばれます。これらはまだバグがないかテスト中であるため、決してライブのWordPressサイトにインストールすべきではありません。
代わりに、ナイトリービルドはステージングサイト、またはWindowsまたはMacコンピューターのローカルにインストールする必要があります。WordPress Beta Tester プラグインを使用すると、WordPress インストールを最新のナイトリービルドに自動的に更新することができます。
WordPressのナイトリービルドは誰がインストールするのか?
開発者はナイトリービルドを使用して、プラグインやテーマがリリースされる前にWordPressの将来のバージョンで動作することを確認します。もし問題があれば、自分たちでコードを修正したり、発見したバグをWordPressのコア開発者に知らせることができます。
WordPressプロジェクトに貢献する良い方法でもあります。プログラミングスキルのない普通のユーザーは、ナイトリービルドをテストし、バグを見つけたら報告することができます。プログラミングスキルのある人は、バグを修正するコードパッチを送信することもできます。
ボーナス: WPBeginner Proサービスを使ってWordPressの更新を管理する
WordPressサイトの更新は手間がかかるため、ウェブサイトのメンテナンスサービスを利用することをお勧めします。
WPBeginnerプロサービスでは、WordPressメンテナンスサービスを低価格で提供しています。私たちの専門家が24時間365日あなたのサイトを監視し、WordPressコア、プラグイン、テーマの更新など、必要な更新を定期的に行います。

アップタイム監視、バックアップ、セキュリティ監視などもお任せください。そうすることで、あなたの時間を解放し、ビジネスに集中することができます。
WordPress更新のエキスパートガイド
このチュートリアルで、WordPressの最新バージョンの確認と更新の方法を学んでいただけたら幸いです。WordPress の更新に関する他の投稿もご覧ください:
- WordPressを常に最新版にすべき理由
- 初心者ガイド:WordPressを安全に更新する方法(インフォグラフィック)
- WordPressのバージョンを簡単に確認する方法
- WordPressのセキュリティ更新を確認する方法(初心者ガイド)
- WordPress更新通知メールの設定方法
- WordPressでメジャーバージョンの自動更新を有効化する方法
- WordPressの自動更新を無効化する方法
- WordPressの自動更新を上手に管理する方法
- WordPressとプラグインのどちらを先に更新すべきか?(適切な更新順序)
If you liked this article, then please subscribe to our YouTube Channel for WordPress video tutorials. You can also find us on Twitter and Facebook.





Jiří Vaněk
I have a question for you, on which opinions differ. What should be updated first: the core, plugins, and finally the theme? Or would you perform it in a different order (plugins, core, theme)? I understand that I would probably leave the theme as the last update, but I’m not sure about the order for plugins and core updates.
WPBeginner Support
You can see our guide on how to safely update your WordPress site below that shows our recommended steps
https://www.wpbeginner.com/beginners-guide/ultimate-guide-to-upgrade-wordpress-for-beginners-infograph/
Admin
Jiří Vaněk
Thank you for the link, so first the core, then the plugins. I thought so, but I wasn’t sure. Now I know, and I appreciate the nudge forward.