ネームサーバーを変更し、ドメインを新しいWordPressホスティングサービスに向ける必要がありますか?
ネームサーバーは、グローバルドメインネームシステムに特定のサイトを探す場所を伝えます。専門的に聞こえるかもしれませんが、ネームサーバーの変更は非常に簡単なプロセスです。
この投稿では、ドメインのネームサーバーを簡単に変更し、別のホスティングサービスやファイアウォールを指定する方法を順を追って説明します。
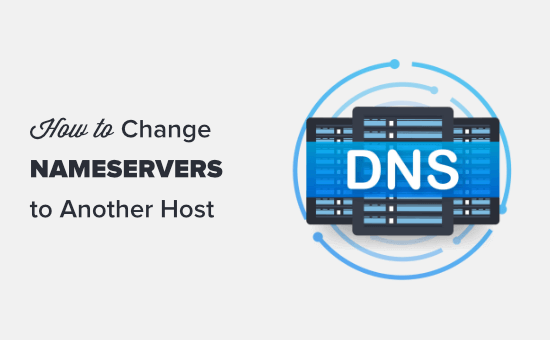
ネームサーバーとは?
ネームサーバーは、ドメインネームシステムのグローバルデータベースの一部です。ネームサーバーの仕事は、ドメイン名がどこにあるかを他のコンピューターに知らせることです。
あなたのホスティングサービスアカウントが、あなたのサイトのファイルがある家だとしたら、ドメイン名はその家の住所です。
ネームサーバーは、ドメイン名に関連付けられているサイトアドレスの場所をインターネットに知らせます。
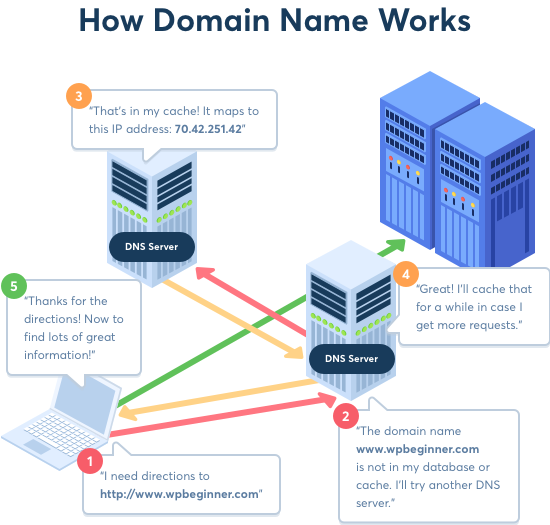
ウェブブラウザーにドメイン名を入力すると、ウェブブラウザーはまず、ドメインネームシステム(DNS)を形成するサーバーのグローバルネットワークにリクエストを送信します。
これらのサーバーは、ドメインに関連するそれぞれのネームサーバーを検索し、それに応じてリクエストを転送する。
例えば、あなたのサイトがBluehostでホスティングされている場合、ネームサーバー情報は次のようになります:
ns1.bluehost.com
ns2.bluehost.com
これらのネームサーバーは、ホスティングサービスプロバイダーによって管理されているコンピューターです。ホスティングサービス会社は、ユーザーからのリクエストを、あなたのサイトが保存されているサーバーとも呼ばれるコンピューターに転送します。
ドメインネームサーバーを変更する理由とタイミング
ネームサーバーを変更する必要がある主な理由は2つあります:
- ホスティングサービスを変更します。
- Sucuriのようなウェブアプリケーションファイアウォールを追加して、サイトを保護しています。
新しいホスティングサービス会社にサイトを移転する場合、ドメイン名のネームサーバー情報を変更し、新しいホスティングサービス場所を指すようにする必要があります。
これは非常に重要なことです。というのも、多くの場合、古いホスティングサービス会社は、プランの有効期限が切れた後にあなたのファイルを削除するからです。ネームサーバーを変更しなければ、ユーザーはあなたのサイトを見つけることができません。
ウェブアプリケーションファイアウォール(WAF)を導入する際、WordPressのWAFプラグインはネームサーバーを指定するよう求めてきます。
これは、SucuriやCloudflareなどのWebアプリケーションファイアウォールにはすべて必要なステップです。DNSレベルで攻撃をブロックすることで、Webサーバーを攻撃から守ることができるからです。
この2つの一般的な理由を除けば、ネームサーバーを変更する必要はほとんどありません。ただし、業務用メールアドレスのMXレコードを変更するなど、DNSレコードを追加する必要がある場合があります。
とはいえ、ドメインのネームサーバーを簡単に変更し、新しいホスティングサービスに向ける方法を見てみましょう。
ドメインのネームサーバーを変更する方法
ネームサーバーの変更は非常にシンプルで簡単です。ドメイン名登録業者によって手順が少し違って見えるかもしれませんが、基本的な手順は同じです。
ここでは、いくつかの一般的なドメイン登録業者とウェブホスティング会社のネームサーバーを変更する手順を説明します。クイックリンクを使用して、ホスティングサービスのセクションにジャンプできます:
- Changing Your Nameservers with Domain.com
- Changing Your Nameservers with Bluehost
- Changing Your Nameservers with SiteGround
- Changing Your Nameservers with Hostinger
- Changing Your Nameservers with HostGator
- Changing Your Nameservers with GoDaddy
- Changing Your Nameservers with Namecheap
- Changing Your Nameservers with WordPress.com
ネームサーバーを編集する前に、使用する新しいネームサーバーレコードを知る必要があります。新しいホスティングサービスがこれを教えてくれるはずです。
ネームサーバーは通常、ns1.bluehost.comと ns2.bluehost.comのようになります。代わりにIPアドレスを使用するホスティングサービスもあります。
ヒント:ネームサーバーの変更が反映されるまで数時間かかることがあります。サイトがすぐにドメインに表示されない場合は、しばらくお待ちください。
Domain.comでネームサーバーを変更する
Domain.comは最も人気のあるドメイン登録業者の一つです。Domain.comでドメインを登録し、他の場所でホスティングサービスを利用するのは簡単です。
ボーナス:新規ドメイン名の登録が必要な場合は、Domain.com限定クーポンをご利用いただくと25%割引になります。
ネームサーバーを変更するには、まずDomain.comアカウントにログインする必要があります。その後、左側のサイドバーにある「DNS & ネームサーバー」リンクをクリックしてください。

DNSレコードを確認できるページが表示されます。
開始する前に、画面上部のパンくずナビゲーションで正しいドメインが選択されていることを確認してください。

ドメインが正しいことを確認したら、NSレコードに達するまで下にスクロールするだけです。ns1.domain.comとns2.domain.comの2つがあるはずです。
まず、ns1.domain.comの横にある縦に3つ並んだ点をクリックし、「編集」を選択する。
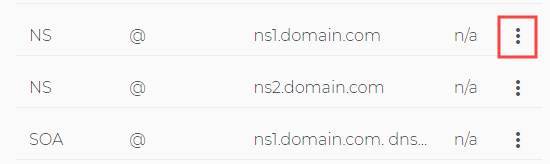
ネームサーバーレコードを編集する必要があるポップアップが表示されます。コンテンツ」ボックスに新規ネームサーバーを入力し、「DNSの更新」ボタンをクリックします。ここでは、Bluehostのネームサーバーを使用しています:
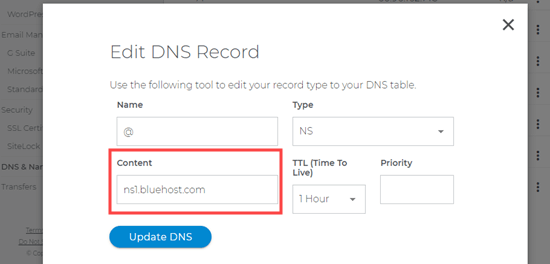
ns2.domain.comネームサーバーレコードに対して同じプロセスを繰り返す。
更新されたネームサーバーがリストに表示されます。

サイトドメインを新しいホスティングサービスに指定するために必要なことは、これですべてです。
Bluehostでネームサーバーを変更する
Bluehostは、有名なWordPressのWebホスティングサービス会社です。彼らはまた、ドメイン登録業者です。あなたがBluehostで登録したドメインを持っている場合、それはあなたのネームサーバーを変更するのは簡単です。
まず、Bluehostアカウントにログインする必要があります。次に、左側の ‘ドメイン’タブをクリックします。あなたは、リスト内のサイトドメイン(複数可)が表示されるはずです。単に更新したいドメイン名をクリックします。
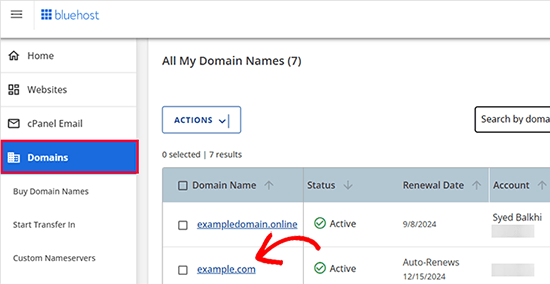
ドメイン管理エリアに移動します。
ここから「詳細ツール」セクションまでスクロールダウンし、クリックして展開する。
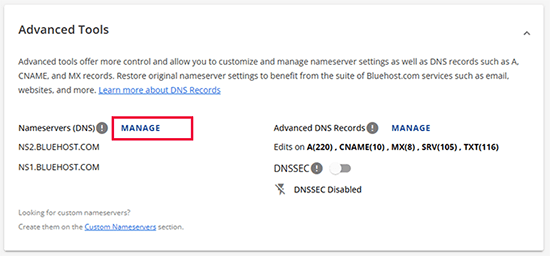
次に、ネームサーバー(DNS)オプションの隣にある「管理」リンクをクリックする必要があります。
警告ポップアップが表示されます。
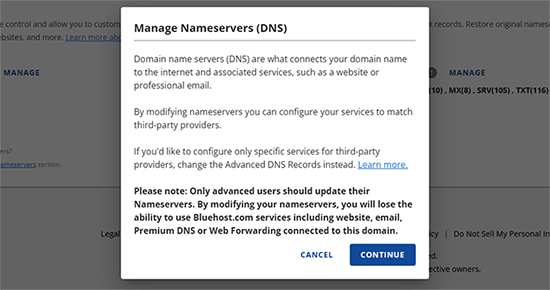
続行」をクリックするだけで、先に進むことができます。
次に、新しいネームサーバーを追加するオプションが表示されます。
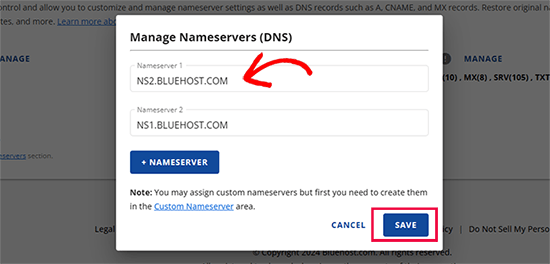
新しいネームサーバー情報を追加した後、「保存」ボタンをクリックして変更を保存します。
これですべてです。これであなたのサイトドメインは新しいホスティングサービスを指すようになりました。
おめでとうございます、あなたはBluehostのネームサーバーを正常に変更しました。
SiteGroundでネームサーバーを変更する
SiteGroundは、有名なプレミアムWordPressホスティングサービス会社です。WPBeginnerサイトのホスティングサービスに利用しています。
また、ウェブホスティングプラットフォームの一部としてドメイン名登録も提供している。
SiteGroundでネームサーバーを変更するには、まずSiteGroundアカウントにログインする必要があります。
次に、サービス ” ドメインページに移動し、選択したドメインの「ネームサーバーの管理」リンクをクリックします。
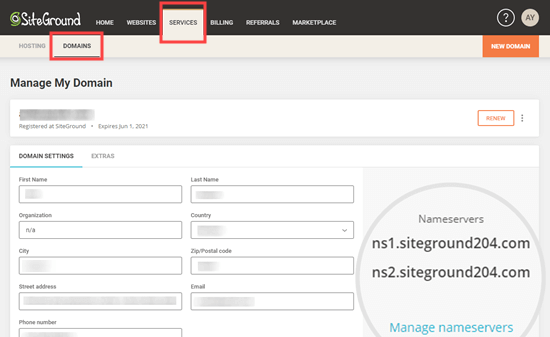
ポップアップウィンドウで、既存のSiteGroundネームサーバーを削除し、使用する新しいネームサーバーを入力します。オプションで、3番目と4番目のネームサーバーを追加することができます。
準備ができたら、「確認」ボタンをクリックしてください。
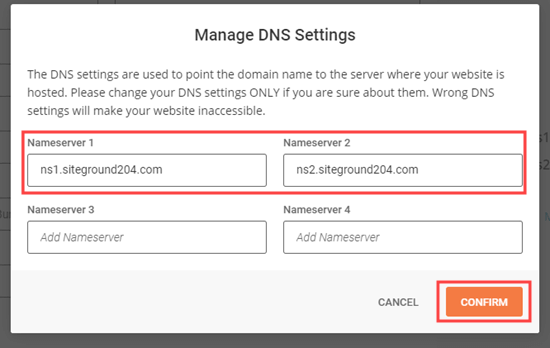
新しいネームサーバーがドメイン名の横に表示されます。
ボーナス:WPBeginnerのようにSiteGroundでサイトをホスティングしたいですか?SiteGroundは、ユーザーに対し、ホスティングサービスを83%オフで提供しています。クーポンリンクをクリックすると、割引が自動的に適用されます。
おめでとうございます!これでSiteGroundでのドメインネームサーバーの変更が完了しました。
Hostingerでネームサーバーを変更する
ホスティングサービスはWordPressホスティングのトップ企業の一つです。彼らはカスタマイザーがドメイン名を登録することもできます。
Hostingerでネームサーバーを変更するには、Hostingerアカウントにログインし、上部のドメインをクリックする必要があります。
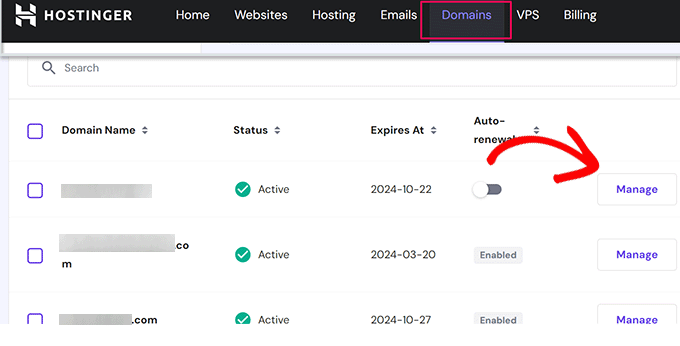
次に、少し下にスクロールして、ドメイン名の横にある管理ボタンをクリックする必要があります。
次に、左の列のDNS /ネームサーバーをクリックします。あなたのドメイン名が現在使用しているネームサーバーが表示されます。
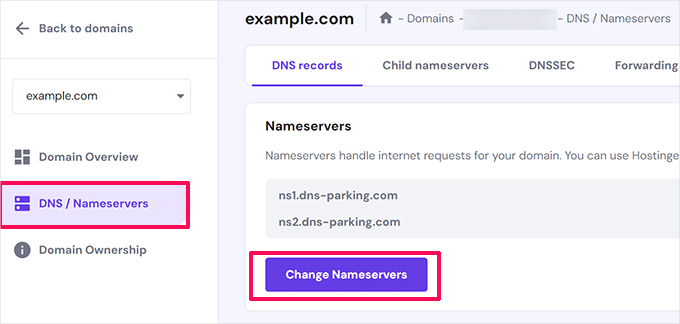
ネームサーバーの変更」ボタンをクリックして続行します。
その後、クリックしてネームサーバーの変更オプションを選択し、以下にネームサーバーのエントリーを入力します。
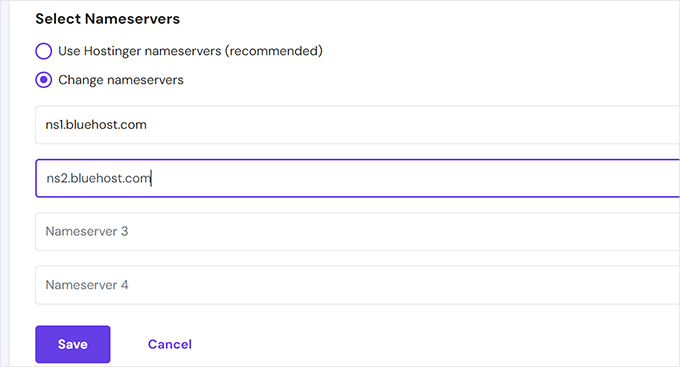
保存』ボタンをクリックして設定を保存するのをお忘れなく。
ホスティングサービスはドメインのネームサーバーを更新し、新しいプロバイダーを指定します。
HostGatorでネームサーバーを変更する
HostGatorも人気のウェブホスティングサービスとドメイン登録業者です。
HostGatorでネームサーバーを変更するには、HostGatorアカウントにログインする必要があります。
次に、「ドメイン」タブをクリックし、選択したドメイン名をクリックして詳細を確認する必要があります。
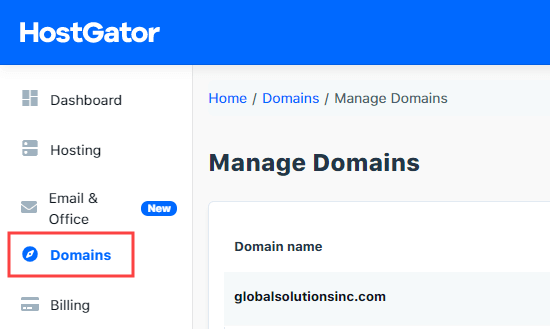
ドメイン名の下に拡大された詳細セクションが表示されます。
ここで、ネームサーバーの詳細の下にある「変更」リンクをクリックするだけです。
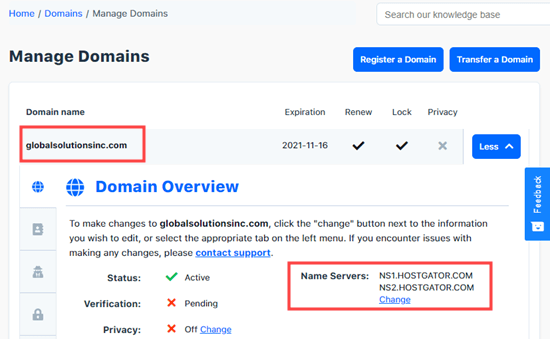
ネームサーバー用に2つの新しいボックスが表示されます。
これらのボックスにネームサーバーを入力し、「ネームサーバーを保存」ボタンを押すだけです。
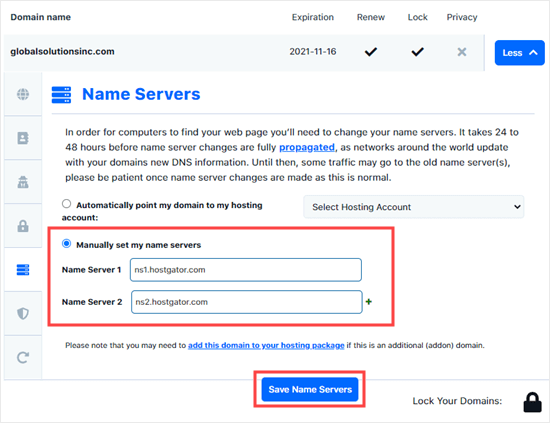
ボックスが緑色に変わり、ネームサーバーの変更が保存されたことを示します。
ドメインの概要に戻ると、リストに新しいネームサーバーが表示されます:
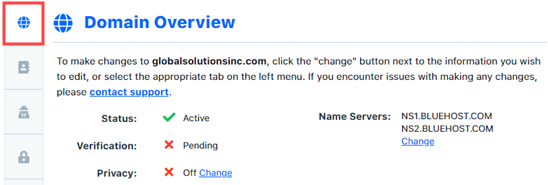
おめでとうございます、HostGatorでネームサーバーの変更が成功しました。
ボーナス:HostGatorで無料のドメイン名を登録したいですか?HostGatorのクーポンをご利用いただくと、HostGatorのホスティングサービスが81%オフ、さらにドメイン名とSSL証明書を無料で取得できます。
GoDaddyでネームサーバーを変更する
GoDaddyは、最も有名なホスティングサービスおよびドメイン名会社の1つです。
ネームサーバーを変更するには、まずGoDaddyアカウントにログインする必要があります。
ホームページにドメインが表示されているはずです。選択したドメインの縦3つの点をクリックし、「Manage DNS」オプションを選択します。
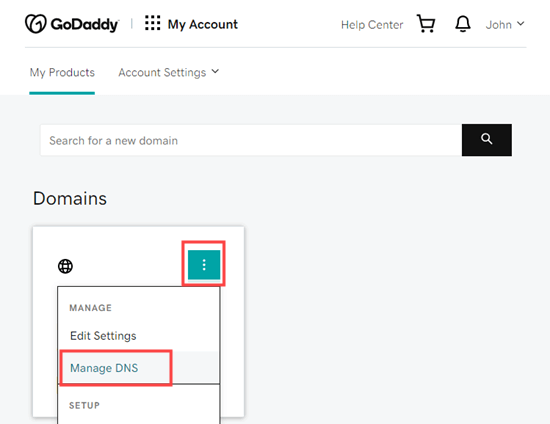
次に、「I’ll use my own nameservers」オプションをクリックし、使用するネームサーバーを入力する必要があります。
ネームサーバーの追加」ボタンで2つ以上追加できます。
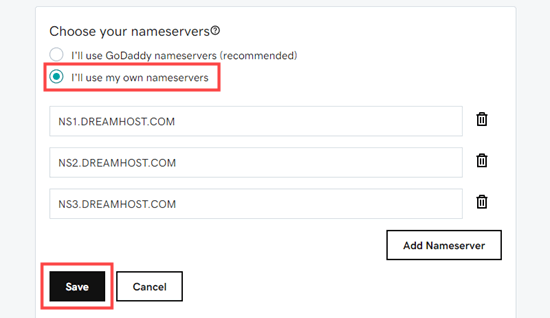
完了したら、「保存」ボタンをクリックしてください。
GoDaddyは確認のための警告プロンプトを表示することがあります。チェックボックスにチェックを入れて、「続行」ボタンをクリックします。これでネームサーバーが変更されました。
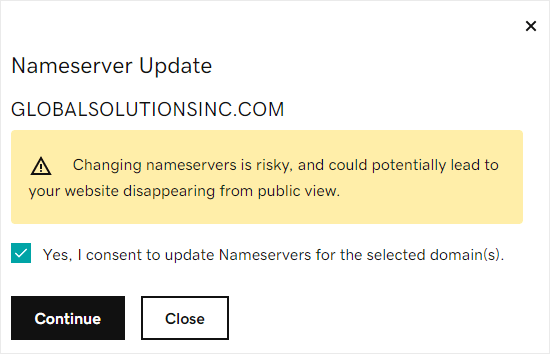
ボーナス:GoDaddyホスティングサービスを30%オフで利用でき、ドメインも無料で取得できます。詳細はGoDaddyクーポンページをご覧ください。
おめでとうございます、GoDaddyでネームサーバーの変更が成功しました。
Namecheapでネームサーバーを変更する
Namecheapもまた、お得なドメインを提供するトップクラスのドメインネーム会社です。
ネームサーバーを変更するには、まずNamecheapアカウントにログインする必要があります。次に、「ドメインリスト」タブをクリックし、選択したドメインの横にある「管理」ボタンをクリックします。
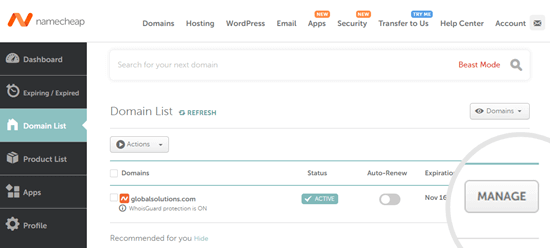
その後、ページの「ネームサーバー」セクションまでスクロールダウンする必要がある。
ここでドロップダウンリストをクリックし、「カスタムDNS」オプションを選択する必要があります。
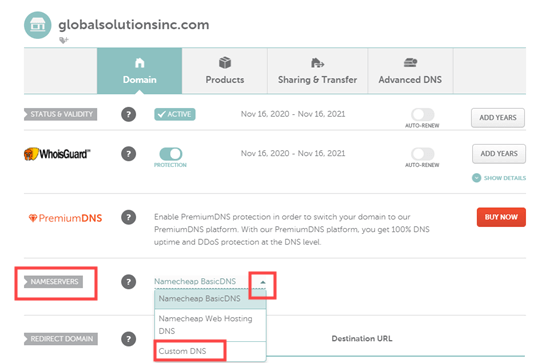
ネームサーバーをここに追加するだけです。
ネームサーバーエントリーを追加したら、「check」ボタンをクリックして変更を保存します。
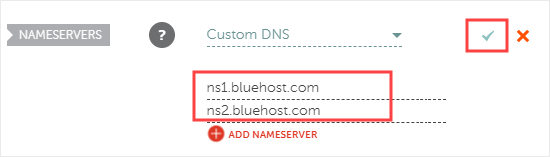
新しいネームサーバーがリストに表示されます。
Namecheapは、あなたのドメインを新しいホスティングサービスにポインティングし始めます。
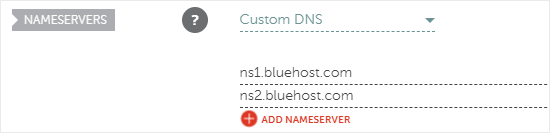
おめでとうございます、Namecheapでネームサーバーの変更が完了しました。
WordPress.comでネームサーバーを変更する
WordPress.comは、WordPressの共同創設者であるマット・マレンウェグが率いるAutomattic社によって作られたホスティングサービスです。WordPress.comにはいくつかの制限があるため、ユーザーはWordPress.orgのインストール型のサイトに移行することもあります。
WordPress.comとWordPress.orgの違いがよくわからない場合は、WordPressの比較表をご覧ください。
WordPress.comから他のWordPressホスティングサービスに移行する場合は、ドメインを新しいホスティングサービスに移行することをお勧めします。そうすれば、ドメインとホスティングサービスが同じ場所で管理されます。
しかし、状況によってはそれができない場合もあります。例えば、最近ドメインを登録した場合、60日間はドメインを移管することができません。その場合、WordPress.comのネームサーバーを変更する必要があります。
まず最初にWordPress.comアカウントにログインします。その後、マイサイト ” アップグレード状況 ” ドメインページに移動し、変更したいドメインを選択します。
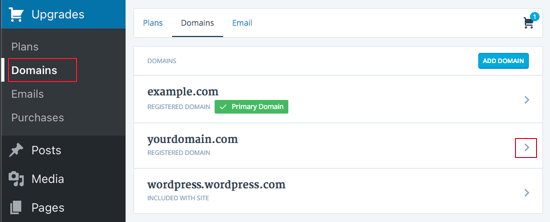
そうすると、ドメインで実行できるすべてのアクションのリストが表示されます。
リストの一番上から「ネームサーバーとDNSレコードの変更」を選択する必要があります。
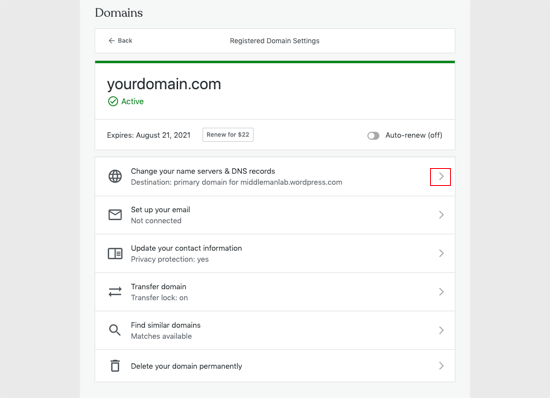
次に、「WordPress.comネームサーバーを使用する」スイッチをオフに切り替えます。これで、使用したいネームサーバーを入力できるようになります。
最後に、「カスタムネームサーバーを保存」ボタンをクリックして、設定を保存します。
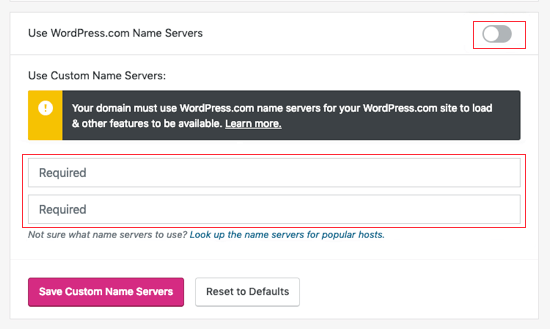
サイトドメインを新しいホスティングサービスに指定するために必要なことは、これですべてです。
ドメインネームサーバー設定後の最終ステップ
ドメインネームサーバーの変更は、世界中で有効になるまでに数時間かかることがあります。これは、各インターネットサービスプロバイダがキャッシュ履歴をクリアし、IPアドレスを新しいレコードに更新する必要があるためです。
ネームサーバーを初めて変更する場合は、変更がすぐに反映されないことが多いため、忍耐強く対応することが重要です。
数時間経ってもネームサーバーの変更が表示されない場合は、コンピューターのDNSキャッシュをフラッシュしてみてください。
この投稿が、ネームサーバーを変更し、ドメインを別のホスティングサービスに向ける方法を学ぶのにお役に立てば幸いです。また、すべてのサイトに必須のWordPressプラグインのリストや、ビジネスを成長させる最高のメールマーケティングサービスの比較もご覧ください。
If you liked this article, then please subscribe to our YouTube Channel for WordPress video tutorials. You can also find us on Twitter and Facebook.





Mrteesurez
Thank you for this great article.
I like way you explained Nameserver and how it works in relationship with domain and hosting. Your explanation has made me understand the concept of Nameserver and it’s functions in DNS. I appreciate this guide.
THANKGOD JONATHAN
Thank you WPBeginner team for making this tutorial.
I just read your article about beginners guide to DNS and now learned how to changed them properly. Very interesting .
WPBeginner Support
You’re welcome
Admin
Lewis
Great article but I have one question. I changed my Nameservers from BlueHost to Cloudflare- I’m assuming I should still retain my hosting account Bluehost?
WPBeginner Support
CDNs like Cloudflare are not hosting so you would want to keep your hosting provider. You can see more about what a CDN is in our article below!
https://www.wpbeginner.com/showcase/best-wordpress-cdn-services/
Admin
Peter Terlick
Hi. Great article; thanks very much. One question though.
If I’m migrating from host A to host B, do I make the name server change on the old host A or the new host B (or both)?
WPBeginner Support
The change would be applied to Host A as host B would already be pointing toward itself by default normally.
Admin
Matt Enser
Thanks for this guide, but what is the next step to connect your domain after you set the name servers? I set the NS and then did the a records, but it isn’t working for me. Do you have a guide for after the name servers?
The site I am working on is hosted with siteground and the domain is at epiks.
WPBeginner Support
If your nameservers are pointing to your new host, you no longer have the old nameservers, and the domain is not pointing correctly, you would want to reach out to your hosting provider as sometimes something may be stuck on their end that needs to be updated.
Admin
Paul
Hey. Great content guys, one question though. Is changing wordpress.com to wordpress.org the same as changing it to only a .com name server?
WPBeginner Support
No, that is a bit more in-depth of a process, you can take a look at our guide on how to transfer your site below:
https://www.wpbeginner.com/wp-tutorials/how-to-properly-move-your-blog-from-wordpress-com-to-wordpress-org/
Admin
Paul
Is it ok to update my WP website on the new host while the DNS is propagating?
Scott
While waiting for nameservers to update, can I tell them the new domain name and ip address?
WPBeginner Support
If you wanted to see the new location before the nameservers update, you would need to edit your computer’s hosts file with the new IP address.
Admin
Christopher L. Scott
Thanks for this. I just switched from BlueHost over to WPengine and your article helped a lot. I’m a pastor so this techie stuff is hard for me. Thanks again for your article.
WPBeginner Support
Glad our guide was helpful
Admin