プロフェッショナルなメールの設定は、技術的なバックグラウンドを持たないユーザーにとっては難しいものです。ビジネスを立ち上げ、ドメインを購入し、そしてブームが来たとき、あなたのメールはまだGmailアドレスに送られていることに気づく。プロフェッショナルとは言えないでしょう?
そこで登場するのがMX(Mail Exchange)レコードです。MXレコードは、メールの行き先を正確に伝える、メールの交通標識のようなものです。
もし正しく設定されていなければ、あなたのメールは間違った場所に置かれ、最悪の場合、インターネットの奥底に消えてしまうかもしれません。
DNSの設定をいじることを考えると、反対方向に走りたくなってしまうかもしれないが、心配はいらない。怖いと思うほどではありません。数回クリックするだけで、カスタムメールがプロのように使えるようになります。
このガイドでは、MXレコードを変更する手順を順を追って説明します。技術的な専門用語や頭痛の種はありません。
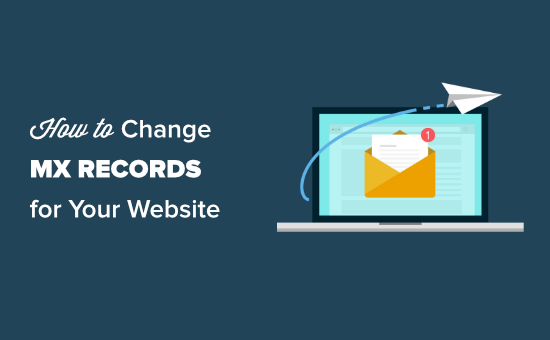
MXレコードとは?
MX(Mail Exchange)レコードは、あなたのメールのGPSのようなものです。MXレコードは、あなたのドメインに誰かがメールを送ってきたとき、インターネットにメッセージを送る場所を知らせます。
初期設定では、ドメインがメールの送信先を知らなかったり、間違った場所を指している可能性があります。ビジネスメールアドレスを設定する場合は、これらのレコードを更新して、メールが正しい受信トレイに届くようにする必要があります。
例えば、Google Workspaceを使ってname@yoursite.com のようなメールを作成する場合、メールはGmailのサーバーを経由する必要があります。正しいMXレコードがないと、メッセージが紛失したり、届かなかったりする可能性があります。
WordPressのメール送信にSMTPサービスプロバイダーを使用している場合も同様です。適切な設定を行わないと、サイトのメールが受信トレイに届かない可能性があります。
始める前にメールプロバイダーの正しいMXレコードが必要です。これらのレコードはサービスごとに異なりますので、プロバイダーのサポートページから取得してください。
例えば、Google Workspaceを使用している場合、GoogleのMXレコードはここで見つけることができます。
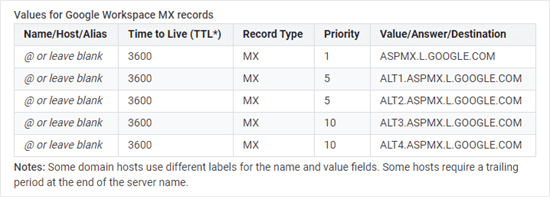
それでは、WordPressサイトのMXレコードを変更する方法を順を追って説明しましょう。
💡 ボーナスヒント:サイトのメール設定にお困りですか?プレミアムWordPressサポートサービスをご利用ください。プロのWordPress開発者を雇えば、少額でサイトに適切な設定を行うことができます。
これは包括的なチュートリアルなので、必要なセクションに直接ジャンプできるようにクイックリンクを追加しました:
Domain.comを使用してMXレコードを変更する
Domain.comは市場で最高のドメイン名登録業者です。
ドメイン名がDomain.comで登録されている場合は、以下の手順に従ってください。
ヒント:メール送信用に新規ドメインを登録したいですか?Domain.comのクーポンコードで25%割引。
まず、Domain.comアカウントにサインインし、左側の「DNS & ネームサーバー」リンクをクリックします。

複数のドメインがある場合は、画面上部のパンくずリストナビゲーションで正しいドメインが選択されていることを確認してください。
下の画像でその例を見ることができる。

次に、DNSレコードのリストをスクロールダウンして、ドメインのMXエントリーを見つけます。
最初のMXレコードの横にある縦に3つ並んだ点をクリックし、「編集」リンクをクリックする必要があります。
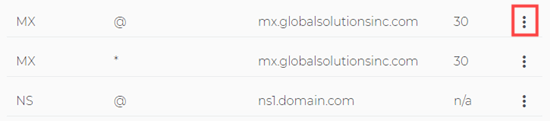
MXレコードを編集するポップアップが表示されます。コンテンツ」ボックスに新しいMXレコードを入力します。ここではG SuiteのMXレコードを使用しています。
Name」と「Type」は初期設定のままでよい。
その後、Google Workspace(旧G Suite)またはメールホスティングサービスで指定されているコンテンツ、TTL(Time To Live)、優先度を入力する必要があります。その後、「DNSを更新」ボタンをクリックします。
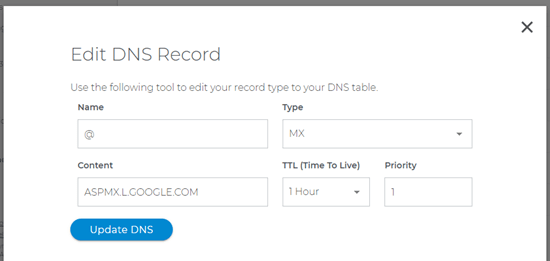
同じMXレコードを使用して、もう1つのMXエントリーに対してこのプロセスを繰り返します。私たちの場合はASPMX.L.GOOGLE.COMです。
変更したMXレコードがリストに表示されるはずです。
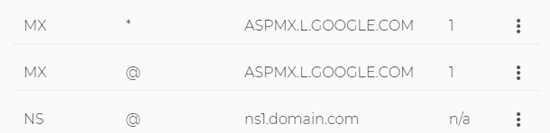
おめでとうございます。Domain.comでドメイン名のMXレコードの更新に成功しました。
Bluehostを使用してMXレコードを変更する
Bluehostは、市場で最高のWordPressホスティングサービス会社です。彼らはすべてのサイトで無料のドメイン名登録を提供しています。
Bluehostでドメイン名を登録した場合は、以下の手順に従ってMXレコードを追加できます。
まず、Bluehostアカウントにログインし、左サイドバーの「ウェブサイト」タブに切り替える必要があります。
その後、サイトの下にある「設定」ボタンをクリックします。

サイトの設定が開きます。
ここから「Advanced」タブに切り替える必要があります。cPanel」セクションまでスクロールダウンし、その横にある「管理」をクリックします。

これにより、新しいブラウザータブでcPanelエリアが起動します。
次に、「ドメイン」セクションまでスクロールダウンし、「ゾーンエディター」アイコンをクリックします。
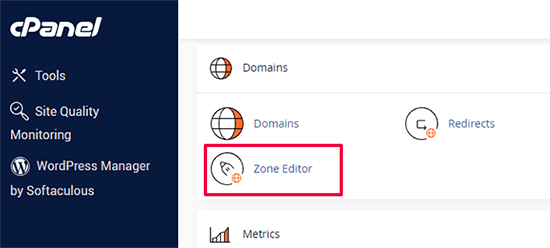
高度なDNSゾーンエディターのページが開きます。
ドメイン名のリストが表示されます。ドメインの横にある「+MXレコード」ボタンをクリックしてください。
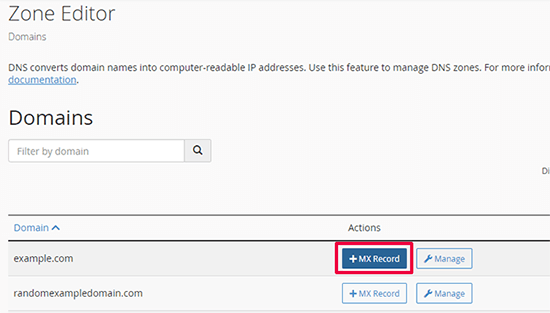
MXレコードを追加するポップアップが表示されます。
優先度には「1」を、「宛先」にはメールサービスが提供する値または宛先を追加します。
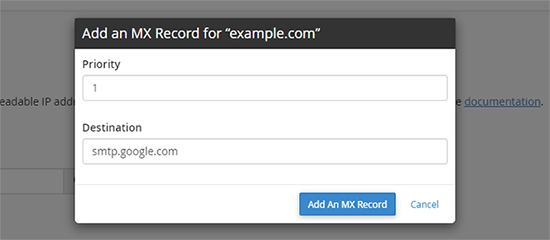
Add An MX Record」ボタンをクリックして変更を保存します。
さらにMXレコードのエントリーを追加するには、このプロセスを繰り返します。必要であれば、それらに異なる優先順位の番号を与えることができます。
Hostingerを使用してMXレコードを変更する
ホスティングサービスは、WordPressホスティングのトップ企業の1つです。WPBeginnerユーザーは、Hostingerクーポンを利用して、無料ドメイン名付きのホスティングサービスを特別割引価格で利用できます。
あなたのドメインがHostingerで登録されている場合、HostingerでドメインにMXレコードを追加する方法は次のとおりです。
まず、Hostingerサイトでアカウントにログインする必要があります。hPanelダッシュボードから、上部の「ドメイン」タブをクリックし、ドメイン名の横にある「管理」ボタンをクリックします。
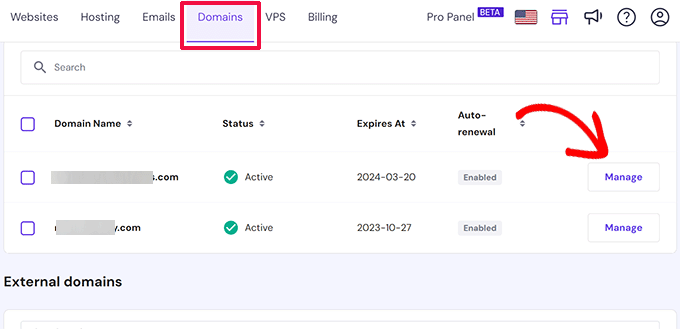
ドメイン管理ページに移動します。
ここから、左カラムの’DNS /ネームサーバー’タブをクリックする必要があります。

DNSレコードの管理」セクションに「レコードの追加」フォームがあります。レコードのタイプで「MX」を選択し、「メールサーバー」フィールドに値情報を追加します。
最後に、「Add Record」ボタンをクリックして、MXレコードの設定を保存します。
SiteGroundを使用してMXレコードを変更する
SiteGroundは、WPBeginnerのサイトホスティングに使用している人気のプレミアムWordPressホスティングサービス会社です。SiteGroundのクーポンを使用すると、ホスティングサービスを最大83%割引で利用できます。
ドメインがSiteGroundで登録されている場合、以下の手順に従ってMXレコードを更新することができます。
サイトツールを使ってSiteGroundにMXレコードを追加する
まず、SiteGroundアカウントにログインし、サイトツールダッシュボードのドメイン ” DNSゾーンエディターに移動する必要があります。
ここから「MX」タブに切り替え、MXレコードのエントリーを入力します。
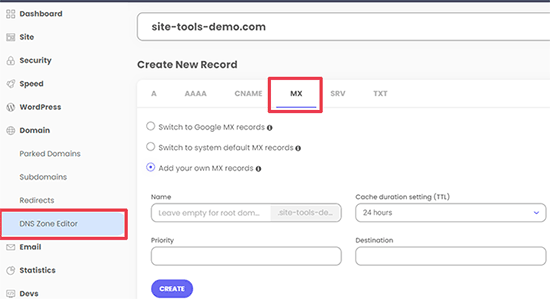
Google WorkspaceのMXレコードを入力したい場合は、「Switch to Google MX Records」を選択するだけです。
そうでない場合は、’Add your own MX records’を選択し、レコードエントリーを手動で入力することができます。
各エントリーを保存するには、「作成」ボタンをクリックするのをお忘れなく。
cPanelを使用してSiteGroundにMXレコードを追加する
一部の古いアカウントでは、SiteGroundはまだcPanelコントロールパネルを提供しています。古いコントロールパネルを使用している場合は、「サイト」メニューに切り替え、「cPanel」ボタンをクリックしてください。
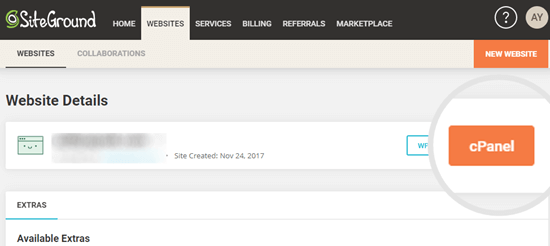
次に、cPanelのメールセクションまでスクロールダウンします。
ここで、「アドバンスドMXエディター」ボタンをクリックする必要があります。
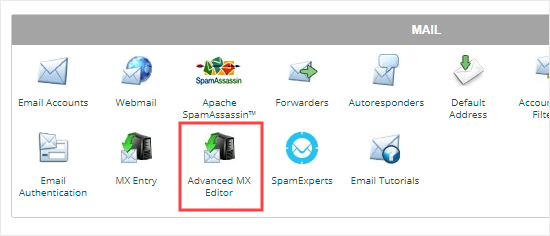
ここで、ドロップダウンリストから選択したドメインを選択する必要があります。
クリックするだけで選択できる。
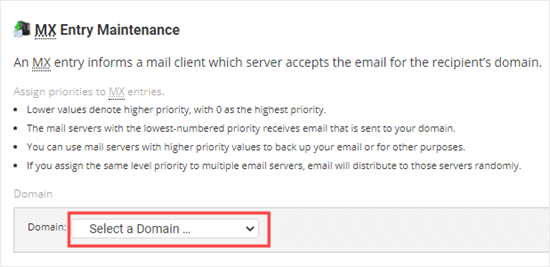
その後、Remote Mail Exchangerオプションを設定する必要があります。次に、G Suiteまたはメールサービスプロバイダによって指定された優先順位と宛先を入力します。
新規レコードを追加」ボタンをクリックするだけで、MXレコードが追加されます。
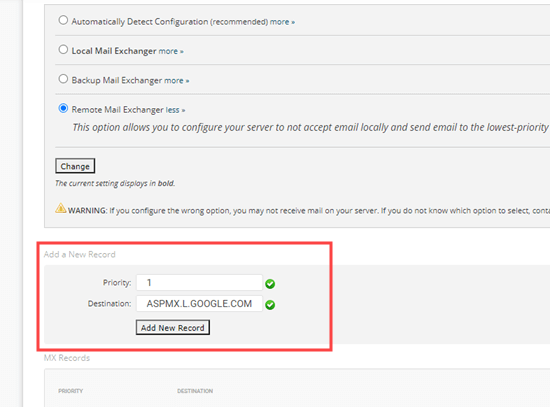
HostGatorを使用してMXレコードを変更する
HostGatorは、多くのWordPressサイトが利用している大手ホスティングサービス会社です。HostGatorのアカウントを設定したい場合は、71%オフ、さらに無料のドメインとSSL証明書を取得するHostGatorクーポンをチェックしてください。
注:MXレコードを更新するには、HostGatorのホスティングサービスアカウントが必要です。HostGatorにドメインを登録しただけでは、MXレコードを変更することはできません。
ドメインを登録し、HostGatorのホスティングサービスアカウントをお持ちの場合は、以下の手順に従ってMXレコードを更新することができます。
まず、HostGatorアカウントにログインする必要があります。次に、サイドバーの’ホスティング’タブをクリックします。
ドメイン名の下にある「cPanel」リンクをクリックします。
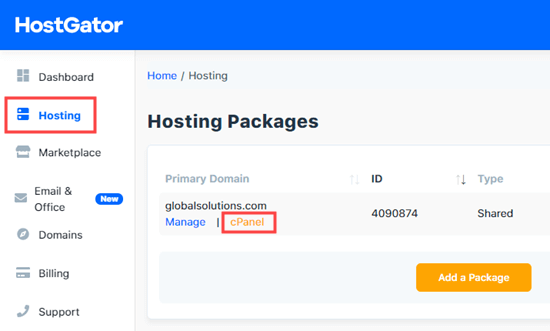
これで、cPanelが新しいタブでロードされます。
まず、左側の「メール」リンクをクリックします。すると、ページの「メール」セクションにジャンプしますので、そこで「MXエントリー」ボタンをクリックします。
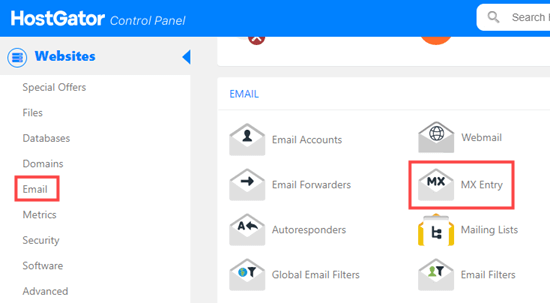
次に、MXレコードのページを「MXレコード」セクションまでスクロールする。
既存のレコードの横にある「編集」をクリックするだけです。
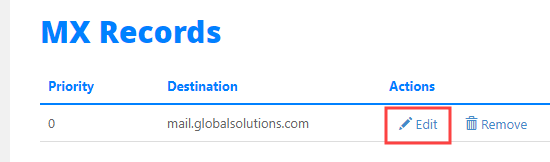
ここで、元のレコードの下に表示されるボックスで、優先順位を1に、宛先をASPMX.L.GOOGLE.COMに変更することができます。
Edit’ボタンをクリックして変更を保存します。
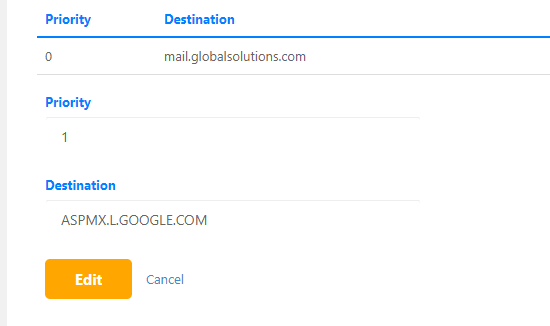
すると、新しい記録がリストアップされます。
この上にある「新規レコードの追加」ボタンを使って、新しいMXレコードを追加することもできます。
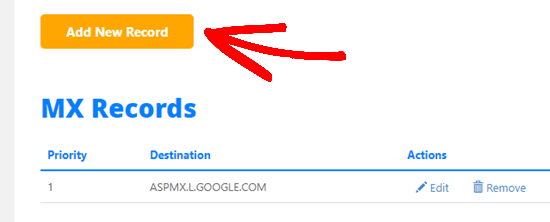
GoDaddyを使用してMXレコードを変更する
GoDaddyは人気のあるウェブホスティングサービスとドメイン名の会社です。WPBeginner読者ホスティングサービスをわずか$2.99/月と無料ドメインで提供しています。GoDaddyクーポンを使用すると、詳細を確認できます。
GoDaddyでドメインを登録した場合は、以下の手順に従ってMXレコードを更新できます。
まず、GoDaddyアカウントにログインします。次に、ナビゲーションメニューの「DNS」ドロップダウンをクリックし、「ゾーンの管理」を選択します。
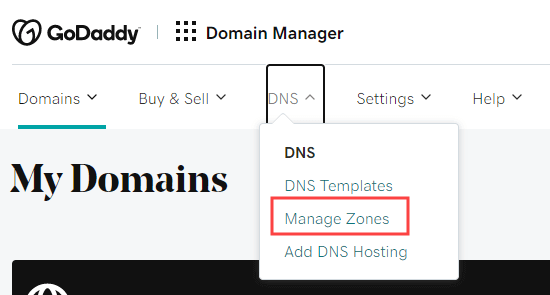
次に、使用するドメインを検索する必要があります。このドメインは、すでにGoDaddyで登録したものである必要があります。
ドメインを選択したら、ページを下にスクロールするとレコードのリストが表示されます。ここで、MXレコードを見つけて編集する必要があります。MXレコードがない場合は、リストの下にある「追加」ボタンをクリックしてください。
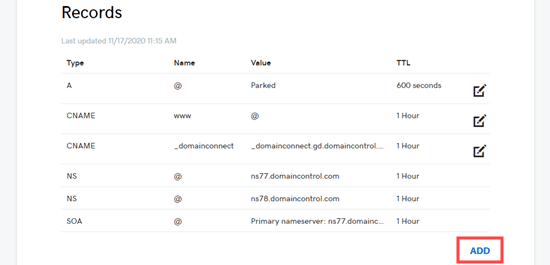
次に、「タイプ」のドロップダウンリストから「MX」を選択します。次に、最初のMXレコードの詳細を入力します。G Suiteの場合、これらの詳細は次のとおりです:
- ホスティングサービス@
- ポイントaspmx.l.google.com
- 優先順位:1
保存」ボタンをクリックして、MXレコードを保存してください。
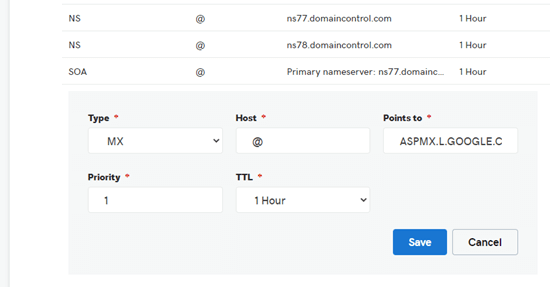
すると、リストにあなたの記録が表示されます。
別のMXレコードを追加するには、もう一度「追加」ボタンをクリックするだけです。
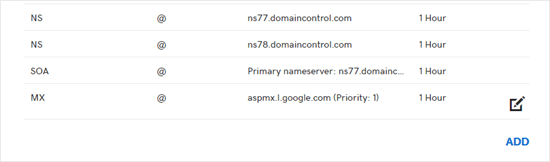
Namecheapを使用してMXレコードを変更する
Namecheapもまた、お得なドメインを提供する人気のドメイン名登録会社です。
Namecheapでドメインを登録した場合は、以下の手順に従ってMXレコードを更新してください。
まず、Namecheapアカウントにログインしてください。その後、ドメインリスト ” アドバンストDNSに移動する必要があります。
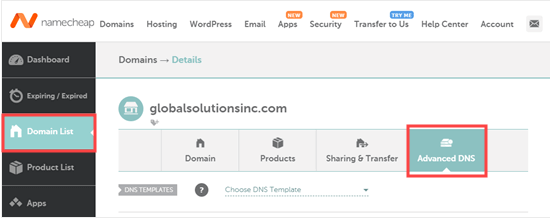
次に、ページを下にスクロールし、「メール設定」セクションに進みます。
ここで、ドロップダウンリンクをクリックし、「カスタムMX」を選択する必要があります。
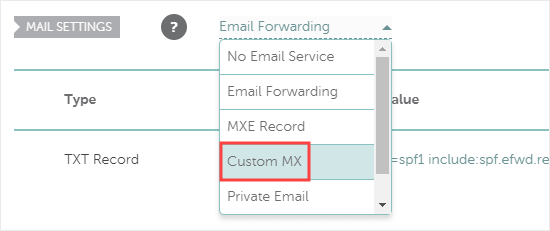
ここで、MXレコードの詳細を入力できます。G Suiteの場合は、以下のようになります:
- ホスティングサービス@
- メールサーバーaspmx.l.google.com
- 優先順位:1
- TTL: 60
その後、「変更をすべて保存」ボタンをクリックするだけで、新しいMXレコードが保存されます。
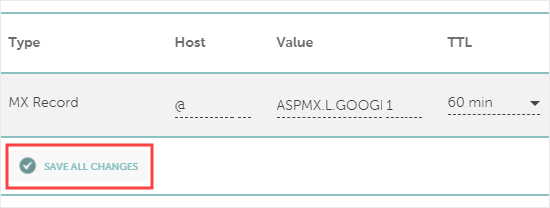
新規レコードの追加」ボタンを使って、さらにレコードを追加することもできる。
先ほど説明したのと同じプロセスを踏むだけだ。
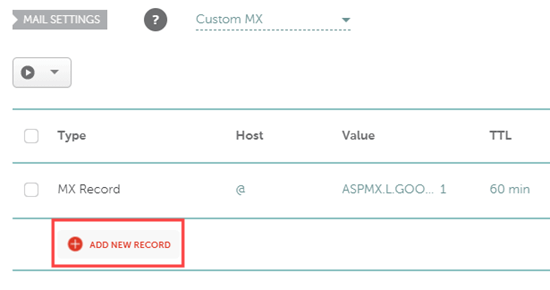
MXレコード設定後の最終ステップ
MXレコードを設定した後、メールまたはSMTPアカウントを正しく設定するための他の手順に従っていることを本当に〜してもよいですか?Google Workspace (旧G Suite)については、GmailとGoogle Workspaceを使用したプロフェッショナルメールアドレスの設定に関するステップバイステップの説明をご覧ください。
次に、WordPressサイトでメール/SMTPサービスプロバイダーを使用してメールを送信するように設定する必要があります。
そのためには、WP Mail SMTPプラグインが必要です。このプラグインを使えば、複雑な設定をすることなく、WordPressのメールをすべてSMTPを使って簡単にルーティングすることができます。
詳細な手順については、どのホスティングでもWP Mail SMTPを設定できる究極のガイドをご覧ください。
この投稿が、WordPressサイトのMXレコードを変更する方法を学ぶのにお役に立てば幸いです。メールマガジンの作成方法や、WordPressでサイトプッシュ通知を追加してカスタマイザーとコミュニケーションする方法についての投稿も気に入っていただけたでしょうか。
If you liked this article, then please subscribe to our YouTube Channel for WordPress video tutorials. You can also find us on Twitter and Facebook.





THANKGOD JONATHAN
Please do I also need to change MX records if I use SMTP plugin like WP email SMTP? I can see it mentioned somewhere in the post.
WPBeginner Support
The plugin does not require you to change your MX records, that would mainly be for other services if you needed to connect them to your domain.
Admin
Jiří Vaněk
I don’t know if I just missed it somewhere, but it’s good to note that @ is here as a wildcard instead of a domain name. Many people don’t know this. That is, @ is filled in instead of the domain name. Just that info.