WordPressサイトをOneDriveにバックアップする信頼できる方法をお探しですか?私たちの読者の多くがMicrosoft Windowsユーザーであることを知っているので、私たちは調査を行い、WordPressをWindowsクラウドストレージソリューションにバックアップする2つの簡単な方法を見つけました。
GoogleドライブやDropboxからOneDriveまで、私たちはたくさんのクラウドストレージオプションを試してきました。私たちの意見では、OneDriveには際立ったユニークな利点がある。初回価格はGoogleドライブよりもずっとコストパフォーマンスが高く、アクセスコントロールもより高度だ。
この投稿では、WordPressのバックアップをOneDrive(無料オプション付き)に設定し、サイトを安全に保つ方法を紹介します。
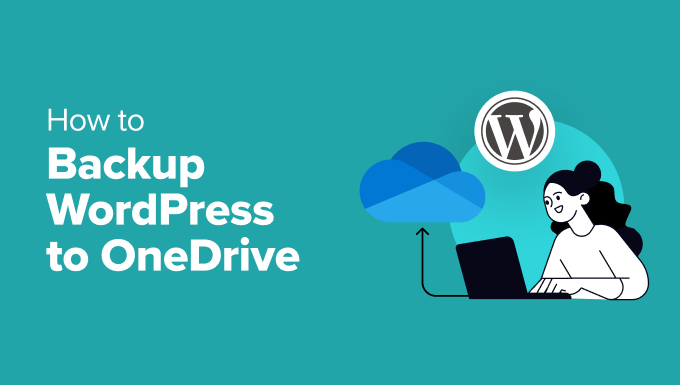
WordPressのバックアップにMicrosoft OneDriveを使う理由とは?
WordPressサイトをMicrosoft OneDriveにバックアップするのは、すでにマイクロソフト製品を使用している場合は特に、賢い選択です。
WordPressのバックアップファイルを他の重要なファイルと同じ場所に置くことができます。これにより、異なるストレージサービスを切り替えることなく、サイトのバックアップを管理することができます。
さらに、OneDriveには他のクラウドストレージオプションと比較してユニークな利点がある。
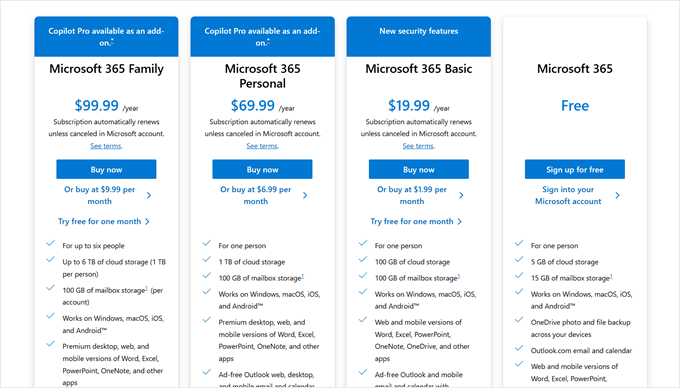
まず、コストパフォーマンスが高い。OneDriveのスタータープランは年間19.99ドルで、Googleドライブの月額1.99ドルよりもお得です。長期的に見れば、この差は積み重なり、バックアップ・ストレージの費用を節約することができる。
OneDriveは、権限と安全なアクセスに関してもかなり優れている。ファイルの共有だけでなく、アクセスに有効期限を設定したり、パスワード保護を追加することもできる。これらの機能により、WordPressのバックアップは安全性を保ち、信頼できる人だけがアクセスできるようになります。
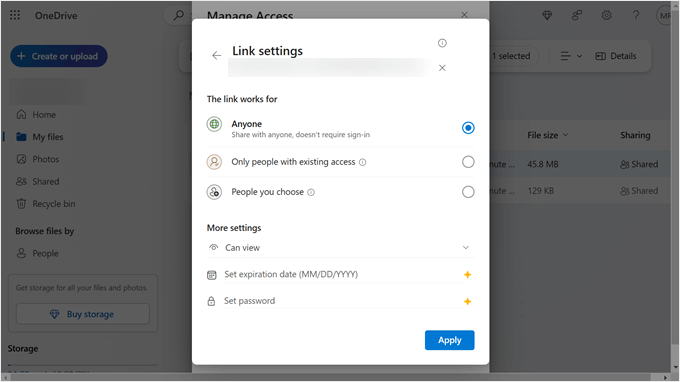
OneDrive用のWordPressバックアッププラグインに関しては、いくつかのオプションがあります。ありがたいことに、私たちはあなたのニーズに最適なものを選ぶのに役立つ調査を行いました。
このガイドでは、OneDrive用の無料と有料のWordPressバックアップソリューションを紹介します。自分に最適なものを選んでください。
それではチュートリアルに入りましょう。以下のリンクから必要なセクションに自由に移動してください:
方法1:Duplicatorを使ってWordPressをOneDriveにバックアップする(よりカスタマイズ可能)
この2つの方法のうち、私たちが最もお勧めするのはこの方法です。Duplicatorを使用します。Duplicatorは、私たちが個人的にパートナーサイトや個人プロジェクトで使用しているバックアッププラグインです。
Duplicatorをお勧めする理由は、WordPressのバックアップを管理するための高度な機能を備えているからです。自動バックアップスケジュール、サイト移行、Dropboxのようなクラウドストレージの統合などが含まれます。
このプラグインについては、Duplicatorのレビューでさらに詳しくご紹介しています。
この方法の欠点は、WordPressサイトをOneDriveにバックアップするにはDuplicator Proが必要なことだ。しかし、アップグレードする前にDuplicatorの動作に慣れたい場合は、無料版をチェックアウトすることができます。
OneDriveバックアップ用にDuplicatorを設定する手順を説明しましょう。
ステップ1:Duplicatorをインストールして有効化する
まず最初に、WordPressサイトにDuplicatorをインストールする必要があります。このプロセスに慣れていない場合は、WordPressプラグインのインストール方法についての初心者ガイドをお読みください。
次に、Duplicator Proのライセンスキーを有効化する必要があります。これを行うには、WordPress管理ダッシュボードのDuplicator Pro ” 設定に 移動します。そして、適切なフィールドにライセンスキーを入力し、「有効化」ボタンをクリックしてください。

ステップ2:OneDriveをリモートストレージとして追加する
次のステップは、Duplicatorを介してWordPressサイトとOneDriveを接続することです。
これを行うには、WordPress管理画面のDuplicator Pro ” Storageに アクセスして、’新規追加’ボタンをクリックします。

新しいOneDriveバックアップに名前を付けます。OneDrive-Backup」のような簡単なものでも構いません。
Type」ドロップダウンメニューで、「OneDrive」を選択する。
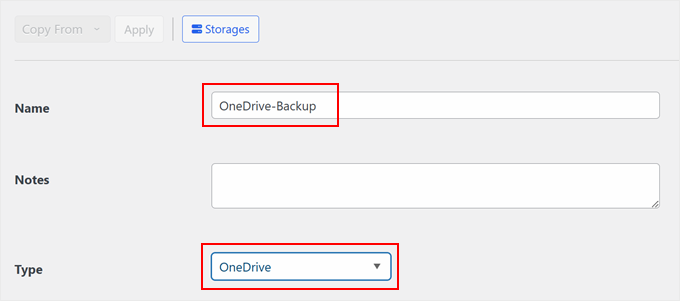
その後、ページを下にスクロールし、「投稿者」セクションを見つける。
ここで「OneDriveに接続」オプションをクリックします。ビジネスアカウントを使用していますか」という設定を有効化することもできますが、ここでは無効化のままにしておきます。
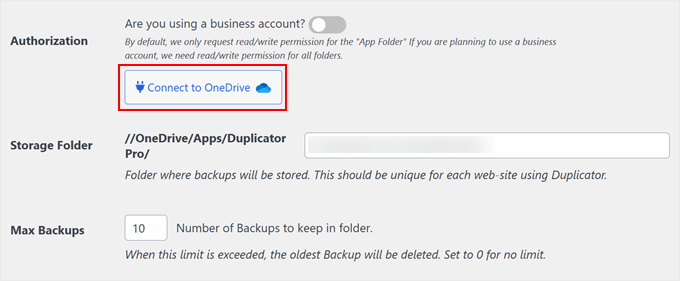
次に、OneDriveの接続を承認するボタンと、次のステップのコードを貼り付けるフィールドが表示されます。
OneDriveを投稿する」ボタンをクリックします。
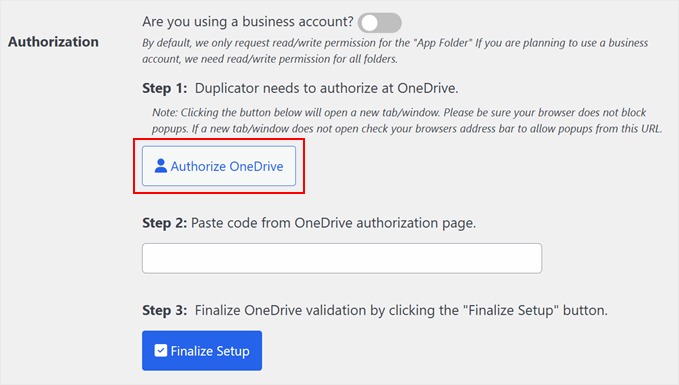
ブラウザーが新しいタブを開き、OneDriveのサイトに移動します。ここで、まずアカウントにログインしてください。
すると、DuplicatorとOneDriveの接続許可を求めるメッセージが表示されます。Accept」をクリックするだけです。
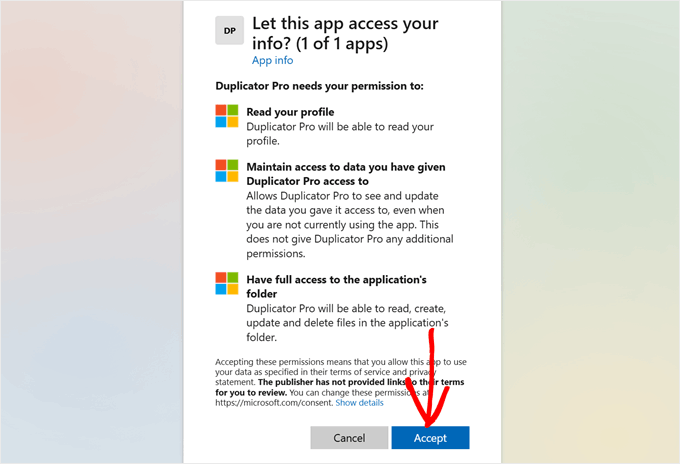
Duplicatorプラグインページにコピーするコードが書かれたページが表示されるはずです。
コピー」ボタンをクリックしてください。
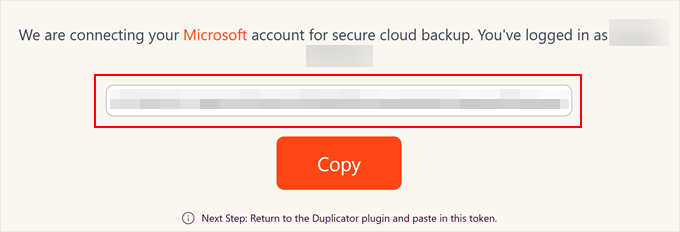
設定が完了したら、WordPressダッシュボードのDuplicator-OneDrive設定ページに戻ってください。
該当するフィールドにコードを貼り付け、「Finalize Setup」をクリックする。
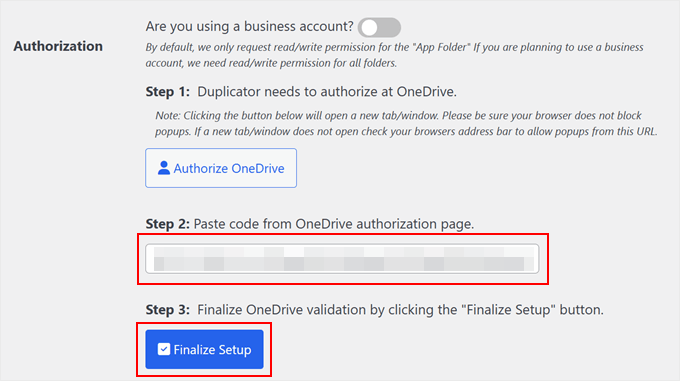
接続に成功すると、「認証」セクションにあなたのアカウント名が表示されます。
次に、Duplicatorストレージフォルダーに新しい名前を付けます。初期設定では、プラグインは識別しやすいようにサイトのドメイン名を使用します。
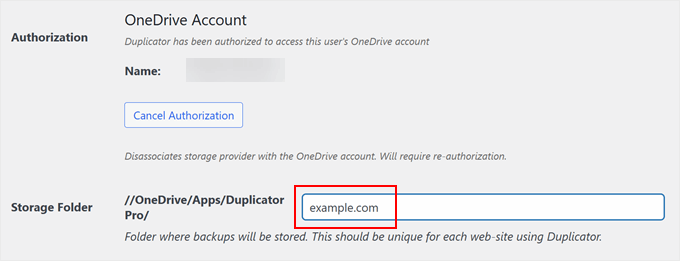
ここで少し下にスクロールし、Duplicatorが保存フォルダーに保持するバックアップの数を指定します。上限に達した場合、最も古いバックアップが削除されます。制限を設けたくない場合は’0’に設定してください。
その後、「プロバイダーを保存」をクリックするだけだ。
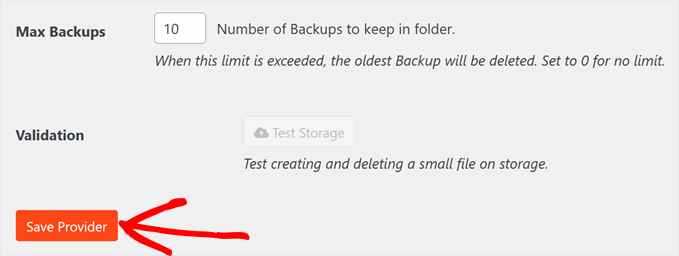
新しいクラウドストレージプロバイダーを保存すると、「Test Storage」ボタンが有効化されます。
本当に〜してもよいですか?

テストバックアップがうまくいくと、プラグインがファイルの保存と削除に成功したというポップアップが外観に表示されます。
OK」をクリックしてこのポップアップを閉じることができます。
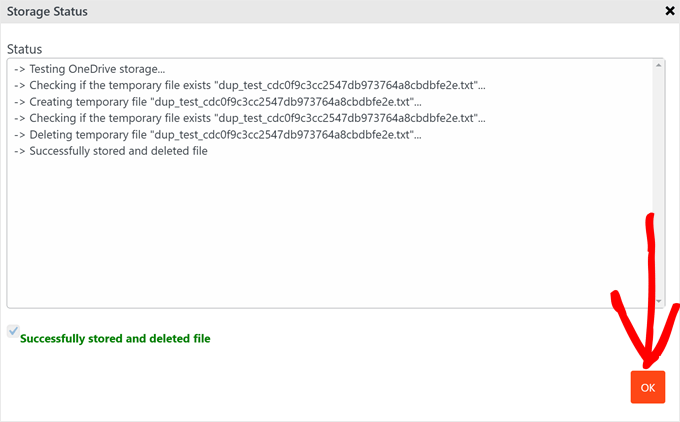
ステップ3:バックアップをOneDriveに保存する
では、WordPressサイトをOneDriveにバックアップしてみよう。
これを行うには、Duplicator Pro ” バックアップに進みます。ここで「新規追加」をクリックしてバックアッププロセスを開始します。

次に、日付や時間などの重要な情報に基づいてバックアップを簡単に識別できるように、バックアップ名の形式を選択する必要があります。
Duplicatorはこのためにいくつかのダイナミックタグを提供しているので、バックアップの名前を手動で変更する必要はありません。year%、%day%、そして個別日に複数のバックアップを行う場合は%hour%などのタグを使用できます。
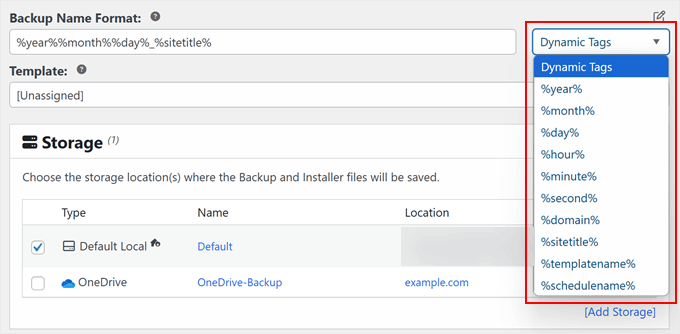
この段階で、「ストレージ」タブまでスクロールダウンできる。
ここで、「OneDrive」の横のボックスをチェックして、バックアップがMicrosoft OneDriveクラウドストレージに保存されるようにします。
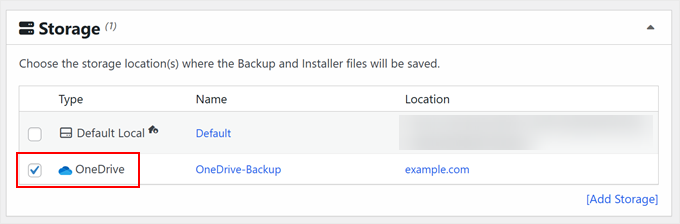
次に、「バックアップ」セクションに移動します。ここでは、WordPressの完全バックアップ、データベースのみ、メディアのみ、カスタマイザーのバックアップを作成することができます。
この例では、WordPressサイト全体をバックアップするために「フルサイト」を使用します。

このセクションの「セキュリティ」タブにナビゲーションすることもできます。
ここで、バックアップインストーラファイルまたはアーカイブZIPファイルにパスワードを追加して、バックアップを不正ユーザーから保護することができます。

下に移動すると、インストーラのセクションがありますが、初期設定のままで構いません。
そして、『次へ』をクリックする。

Duplicatorはファイルをバックアップする前に、サイトに問題がないかスキャンします。
状況が思わしくない場合は、『Notice』というラベルが表示され、何が問題なのか、どのように修正すればいいのかが示されます。そうでない場合は「Good」と表示され、そのまま続けることができる。
Create Backup(バックアップの作成)」ボタンをクリックするだけです。

完了すると、Duplicatorのダッシュボードに戻ります。
ここで新しく作成されたOneDriveバックアップを確認し、必要に応じてWordPressサイトの復元に使用することもできます。
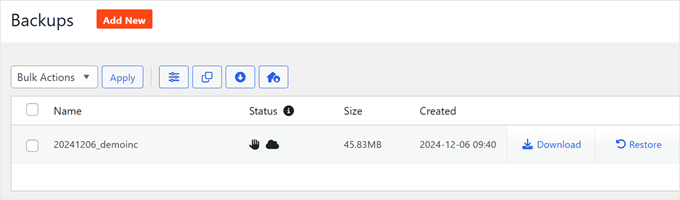
バックアップが機能しているかどうかを確認するには、OneDriveストレージにアクセスします。次に、「My Files」に移動し、バックアップを設定したフォルダーパスに移動します。
これで、WordPressのバックアップファイルがOneDriveに安全に保存されました。
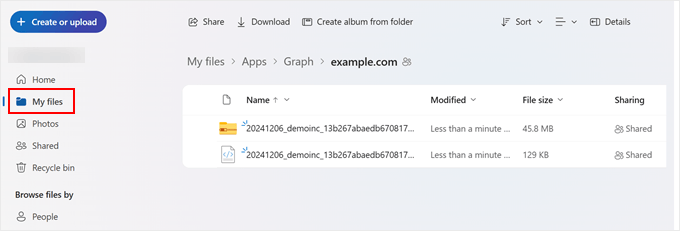
以上の手順で、Duplicatorを使用してOneDriveにWordPressサイトのバックアップをセットアップすることができました。この方法は、WordPressサイトのバックアップをクラウドに保存する安全でカスタマイズ可能な方法を提供します。
方法2: WPvividを使用してWordPressをOneDriveにバックアップする(無料)
Jetpack、CodeGuard、UpdraftPlusなど、Duplicator以外のWordPressバックアップソリューションをいくつか試してみました。残念ながら、WordPress-OneDriveバックアップソリューションを無料で提供しているものはありませんでした。
しかし、少し調べてみたところ、WPvividという無料のプラグインを見つけました。
このプラグインの良い点は、OneDriveストレージオプションが初期設定で無料であるため、WordPressサイトを無料でOneDriveにバックアップできることだ。
しかし、無料版では機能がかなり制限されている。複数のクラウドストレージオプションを使用したり、カスタマイザーバックアップを作成したりすることはできない。それでも、予算が限られている場合には良い設定となるだろう。
始めるには、まずこのWordPressプラグインを管理エリアにインストールする必要があります。もしこの方法が本当に〜してもよいですか?
プラグインをインストールした後、WPvivid Backup ” Backup & Restore に移動し、’Remote Storage’ タブに移動します。
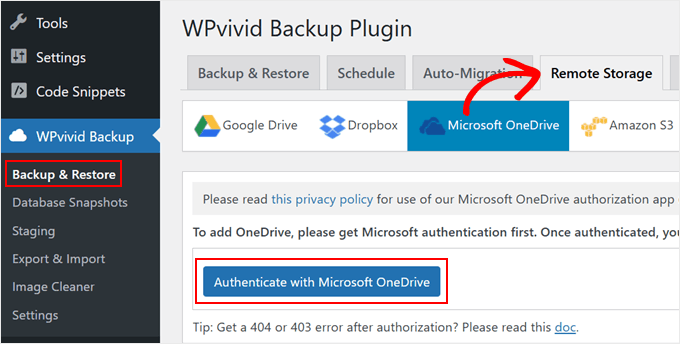
ここで「Microsoft OneDrive」を選択し、「Microsoft OneDriveで認証」ボタンをクリックする。
OneDriveのサイトに移動し、WPvividがOneDriveストレージにアクセスできるようにします。
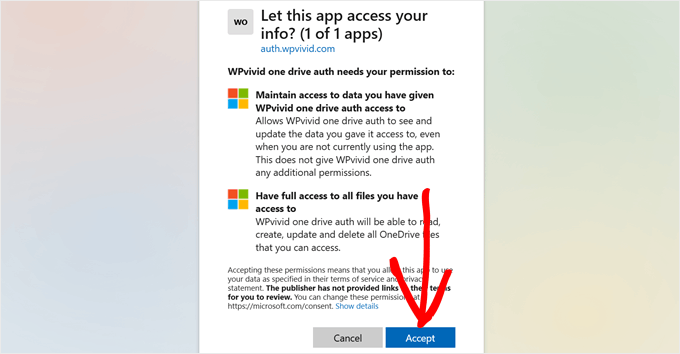
Accept」をクリックするだけです。
その後、WPvividプラグインページに戻り、新規OneDriveストレージに名前を付けます。今後すべてのバックアップにOneDriveを使用したい場合は、「初期設定のリモートストレージに設定」オプションの横にあるチェックボックスをオンにすることもできます。
そして、『今すぐ追加』をクリックする。
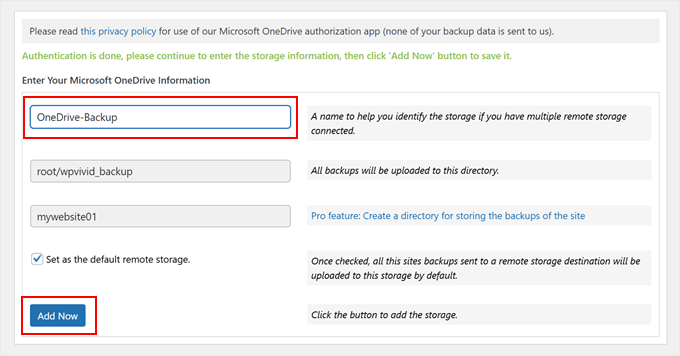
次に、「バックアップと復元」タブに切り替えて、WordPressサイトのバックアップを試みます。ここでは、データベースとファイルをバックアップするか、WordPressファイルのみをバックアップするか、データベースのみをバックアップするかを選択できます。
また、「リモートストレージにバックアップを送信」オプションの横にあるボックスを選択し、OneDriveのロゴを選択する必要があります。
Backup Now(今すぐバックアップ)」ボタンの下にある「This backup can only be deleted manually(このバックアップは手動でのみ削除可能)」設定にチェックを入れます。これはあなた次第です。
OneDriveフォルダに新しいバックアップがあるたびに、このバックアップを自動的に削除したくない場合は、有効化できます。
そして、『今すぐバックアップ』をクリックする。
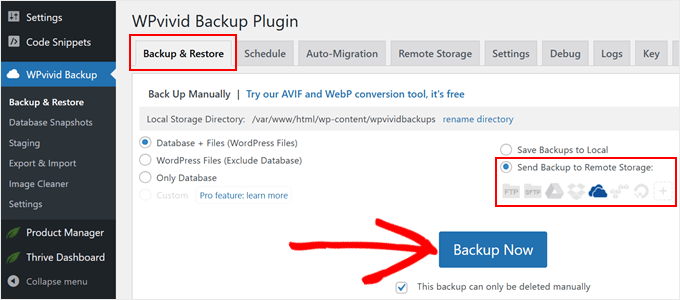
バックアップが完了したら、’Backups’セクションまでスクロールダウンする。
そこに新規バックアップファイルが表示されているはずです。
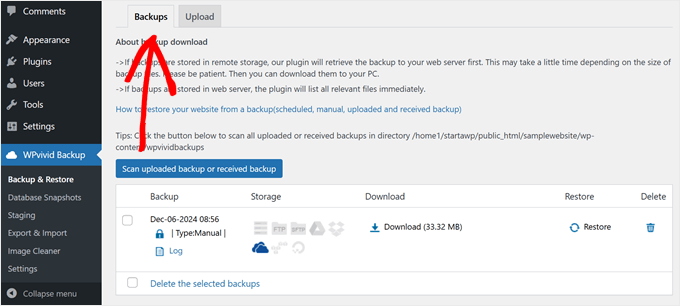
また、OneDriveのダッシュボードにアクセスして、バックアップが成功したかどうかを確認することもできます。
My Files’に移動し、wpvivid_backupフォルダーに移動します。すると、Microsoft OneDriveクラウドストレージにバックアップファイルが安全に保存されているはずです。
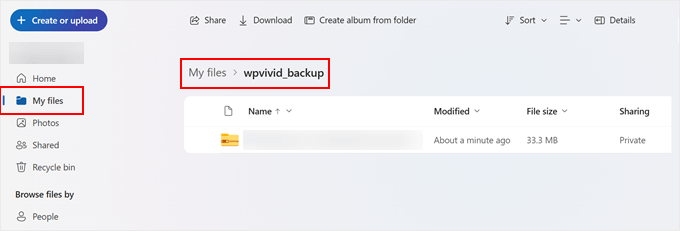
ボーナスのヒントWordPressメンテナンスサービスを利用する
WordPressサイトをスムーズに運営するには、バックアップだけではありません。サイトの定期的な更新、ページの読み込み速度の確認、セキュリティの脆弱性のチェックなど、その他にも多くのことが必要です。
特に、すでに自分のビジネスを運営している超多忙な人であれば、これは圧倒されるかもしれない。
そのため、多くのWordPressサイトオーナーがWPBeginnerプロサービスのようなオールインワンのソリューションを利用しています。私たちは、技術的な負担を軽減するための包括的なWordPressメンテナンスサービスを提供しています。

当社のサービスには、定期的なクラウドバックアップ、マルウェアの除去、継続的なアップタイム監視などが含まれます。また、詳細なメンテナンスレポートや、予期せぬ問題が発生した場合のオンデマンド緊急サポートもご利用いただけます。
WordPressサイトを常に最高の状態に保ち、時間を自由に使いたいですか?当社の専門家に今すぐご予約ください。技術的なことは私たちにお任せください。
この投稿が、WordPressをOneDriveにバックアップする方法を学ぶのにお役に立てば幸いです。また、WordPressをGoogleドライブにバックアップする方法や、WordPressに最適なDropboxプラグインもご紹介しています。
If you liked this article, then please subscribe to our YouTube Channel for WordPress video tutorials. You can also find us on Twitter and Facebook.





Have a question or suggestion? Please leave a comment to start the discussion.