WPBeginnerがマルチサイトネットワークであることをご存知ですか?私たちはWordPressマルチサイトを使用して、異なる言語バージョンのサイトを管理しており、安全性とスムーズな運営に細心の注意を払っています。
当社のようなマルチサイトネットワークをお持ちの場合、最も重要なことの1つは、ネットワーク全体を定期的にバックアップすることです。これにより、メインサイトやサブサイトを含むすべてのサイトを、ハッキングやサーバーの問題、偶発的なデータ損失などの潜在的な災害から守ることができます。
WordPressバックアップマルチサイトのための私たちの個人的な推奨は、Duplicator Proを使用することです。バックアッププロセスをシンプルで簡単にする強力なプラグインです。しかし、すべての人がバックアップにプラグインを使用したいわけではないことも理解しています。
そのため、このガイドでは、WordPressマルチサイトネットワークをバックアップする3つの異なる方法を紹介します: マルチサイトバックアッププラグイン、ファイルマネージャ/FTPとphpMyAdminを使用した手動バックアップ、そしてプロのサービスを雇うことです。
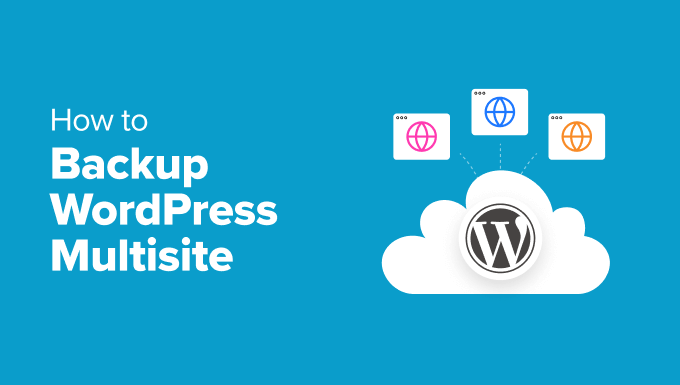
WordPressマルチサイトをバックアップすべき理由
ここWPBeginnerでは、異なる言語バージョンのサイトを管理するために、WordPressマルチサイトネットワークを運営しています。そのため、すべてを安全かつ最新の状態に保つことがいかに重要かを理解しており、そのための一つの方法がマルチサイトのバックアップです。
WordPressバックアップマルチサイトは、メインサイトとすべてのサブサイトを含むネットワーク全体を、潜在的な災害から保護するのに役立ちます。
例えば、人為的なエラーやサーバーの問題でサイトがダウンした場合、最新のバックアップがあればデータの損失を防ぐことができます。さらに、WordPressサイトを素早く機能的な状態に復元することができます。
バックアップはWordPressのセキュリティにとっても重要です。サイトがハッキングされたり、マルウェアに感染したりしても、簡単にクリーンなバージョンに復元することができます。これは時間の節約になり、サイトダウンによる損失を避けるのに役立ちます。
それ以外にも、マルチサイトネットワークに大きな変更を加えたいときにもバックアップがあると便利です。テーマやプラグイン、WordPress自体を更新する前に、バックアップを作成しておくとよい。こうすることで、何か問題が発生しても、作業バージョンに戻ることができます。
それを念頭に置いて、WordPressマルチサイトネットワークをバックアップする3つの方法を見てみましょう。これらの方法は、サブディレクトリを持つマルチサイトでも、異なるドメインを持つマルチサイトでも有効です。
このチュートリアルのナビゲーションには、以下のクイックリンクをご利用ください:
方法1:マルチサイト・バックアップ・プラグインを使う(最も簡単な方法)
マルチサイト対応のWordPressバックアッププラグインを使用することは、特に初心者にとってバックアップを作成する最も簡単な方法です。良いプラグインはあなたのためにすべてを処理するので、マルチサイトネットワークをバックアップするための技術的な詳細を心配する必要はありません。
マルチサイトをサポートする多くのバックアッププラグインをテストしましたが、Duplicator Proは私たちのトップチョイスとして際立っています。
WordPressサイト全体のバックアップだけでなく、ディザスターリカバリーオプションも提供します。この機能は、何か問題が発生し、WordPress管理画面からロックアウトされた場合、WordPressマルチサイトネットワークを迅速に復元するために不可欠です。
唯一の欠点は、Duplicator Proが無料ではないことです。無料版もありますが、マルチサイトをサポートするには年間199.50ドルのProプランが必要です。しかし、同じネットワーク上で複数のサイトを管理する場合、これは価値のある投資だ。
プラグインの詳細については、包括的なDuplicatorレビューをご覧ください。
ステップ1:Duplicatorをインストールして有効化する
Duplicator Proを購入した後、WordPressマルチサイトネットワークに特権管理者としてログインする必要があります。その後、マルチサイトのネットワーク管理者としてWordPressプラグインをインストールしてください。
インストールしたら、WordPressネットワーク管理ダッシュボードのプラグイン ” インストール済みプラグインページに行く必要があります。Duplicator Proを探し、その下にある「ネットワーク有効化」をクリックします。
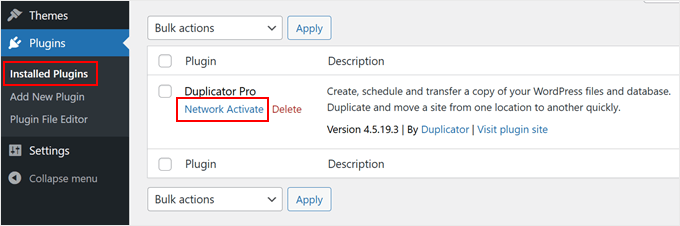
最後に、Duplicator Pro ” 設定にアクセスし、’一般’タブに移動します。
ここで、プラグイン購入時に受け取ったライセンスキーを入力する必要があります。キーを適切なフィールドに貼り付け、「有効化」をクリックすると、プラグインのすべての機能が有効化されます。

ステップ2: マルチサイトバックアップの作成
では、サイトネットワークのデータをすべて個別ZIPファイルに保存しましょう。このファイルはバックアップとして、またはサイトを新しいサーバーに移動する際に使用することができます。
Duplicator Pro ” Backupsに行き、’新規追加’をクリックします。

上部にバックアップの名前を付けます。特別な動的タグを使用して、バックアップの現在の日付や時刻などを追加できます。
これは、特に定期的にバックアップを作成している場合、後で簡単にバックアップを特定するのに役立ちます。

次に、バックアップを保存する場所を選択する必要があります。
Duplicatorは初期設定でバックアップをサーバーに保存しますが、Dropbox、OneDrive、Googleドライブなどのクラウドストレージを使用することもできます。
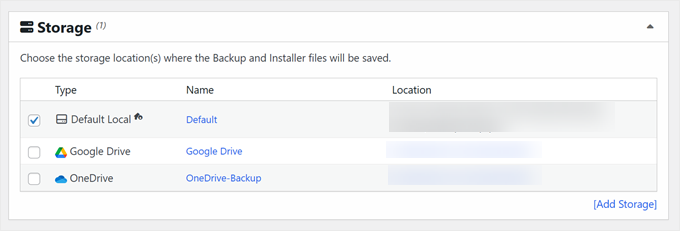
バックアップ’セクションでは、マルチサイトのバックアップに何を含めるかを決定できます。3つのタブがあります:フィルター、マルチサイト、セキュリティです。
フィルター」では、サイト全体をバックアップするか、メディアのみまたはデータベースのみのバックアップを作成するかを選択できます。また、「File Filters」オプションを有効化することで、特定のファイル、フォルダー、ファイル拡張子を除外することもできます。
保存すべきファイルの詳細については、WordPressのどのファイルをバックアップすべきかについてのガイドをご覧ください。
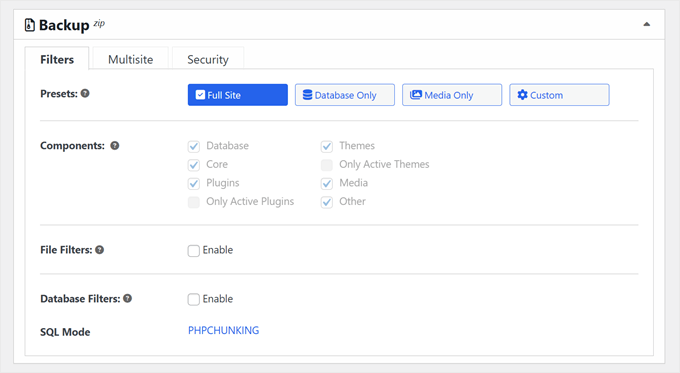
マルチサイト」セクションでは、バックアップに含めるサブサイトを選択できます。
これは、サイトネットワークの特定の部分のみをバックアップしたい場合に便利です。
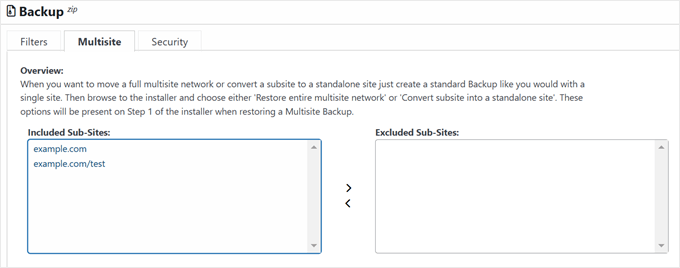
さらにセキュリティーを強化するには、「セキュリティー」タブを開いてください。
ここで、パスワードを追加したり、暗号化を有効化してバックアップファイルを保護することができます。
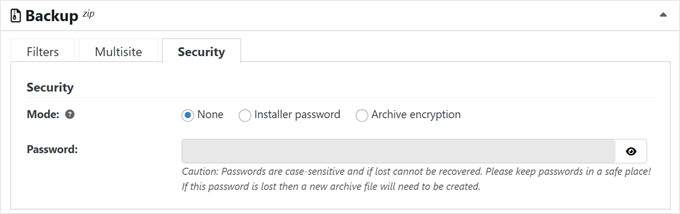
ページを下に進むと、「インストーラ」の設定はそのままにしておくことができる。
次へ」をクリックして続ける。
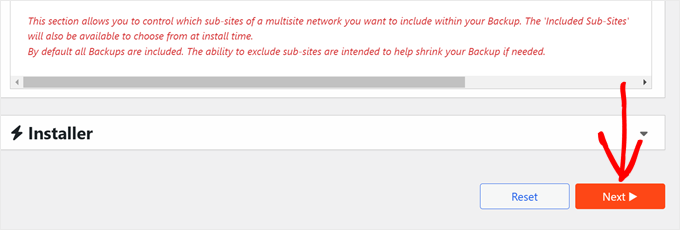
Duplicatorはあなたのマルチサイトネットワークをチェックします。
何か問題があり、あなたの注意が必要な場合、Duplicatorは要素の横に「通知」ラベルを追加します。矢印をクリックして何が起こっているのかを確認し、Duplicatorの推奨事項に基づいて問題を解決することができます。
すべてが「Good」と表示されたら、「Create Backup」をクリックします。
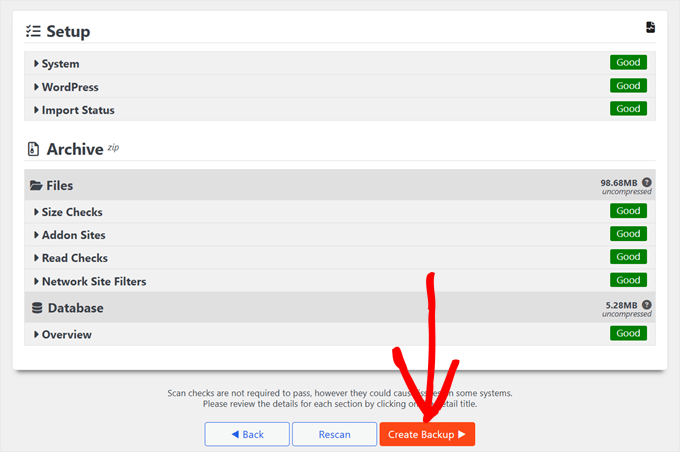
バックアップが完了すると、「バックアップ」ページに新しいバックアップファイルが表示されます。
ダウンロード」ボタンをクリックし、両方のファイルをコンピューターにダウンロードすることをお勧めします。こうすることで、後でダッシュボードにアクセスできなくなったり、別のWordPressホスティングサービスに変更することになった場合でも、サイトを復元することができます。
アーカイブZIPファイルを使用して、WordPressのバックアップをサイトとして表示することもできます。
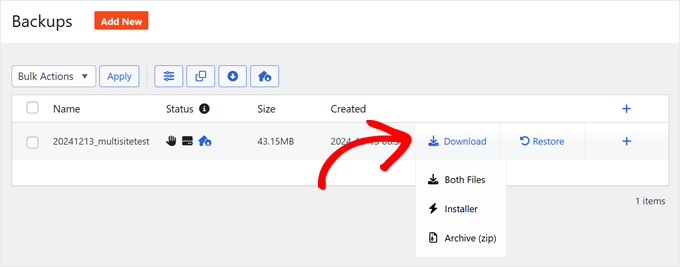
Duplicatorでマルチサイトのバックアップを復元する方法
バックアップの作成方法がわかったところで、Duplicator Proを使ってWordPressマルチサイトネットワークを復元する方法を見ていきましょう。
まず、Duplicator Pro ” バックアップにアクセスしてください。使用したいバックアップを見つけ、その横にある「復元」ボタンをクリックします。
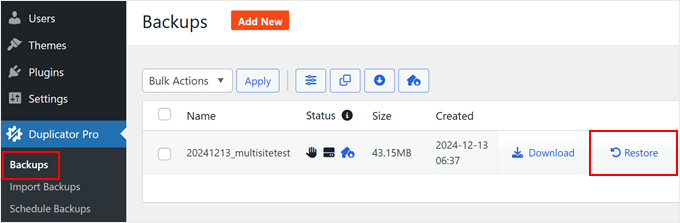
Duplicatorがバックアップファイルで見つけたものを表示するウィンドウがポップアップします。アーカイブファイルとインストーラファイルの概要が表示されます。すべてが問題なさそうであれば、’I have read and accept all terms & notices’というボックスにチェックを入れ、’Restore Backup’をクリックします。
我々の場合、Duplicatorはアドオンのステージングサイトが復元されないと警告してきた。しかし、私たちはそれでも構わなかったので、復元を実行した。
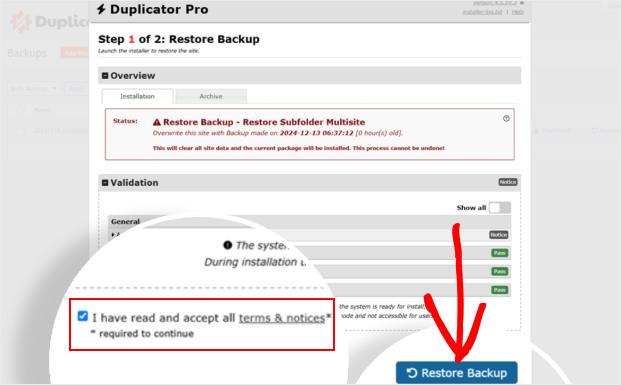
次に、新しいマルチサイトとデータベース設定でインストーラを実行していることを確認するポップアップが表示されます。
OK」をクリックして先に進む。
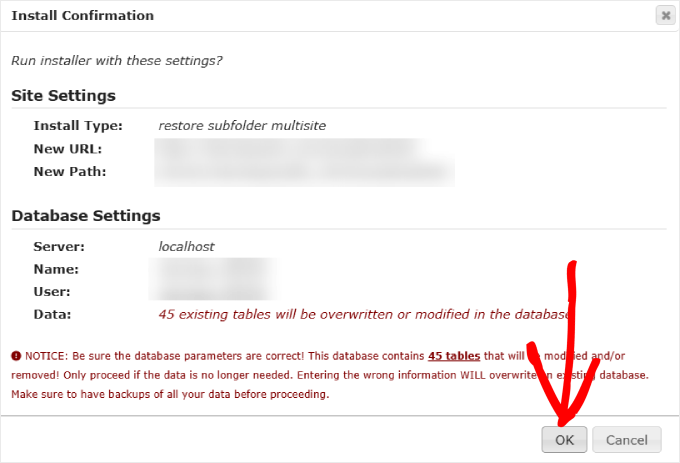
リカバリーが終了したら、「Auto delete installer files after login to secure site (recommended) (セキュアサイトへのログイン後にインストーラファイルを自動削除する(推奨))」にチェックを入れます。
管理者ログイン」ボタンも表示されます。これをクリックしてWordPressサイトにログインしてください。
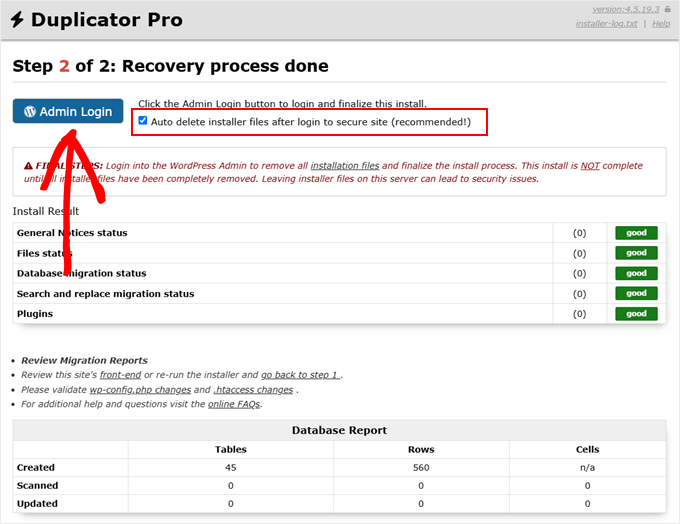
ログイン中、DuplicatorはDuplicator Pro ” Toolsに移動します。ここで最終チェックを行います。
念のため、インストールファイルの削除、バックアップオーナの削除、ビルドキャッシュのクリアのボタンをクリックすることをお勧めします。こうすることで、リストアしたサイトをクリーンアップし、すべてがスムーズに動作するようになります。
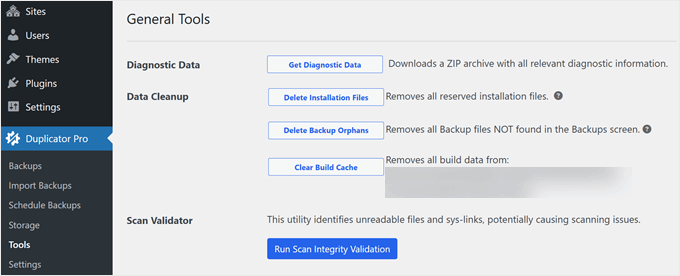
それで終わりだ。
技術的には、WordPressマルチサイトのバックアップと復元に必要なことはすべてこれだけです。しかし、ここではDuplicator Proプラグインを最大限に活用するためのヒントをいくつか紹介します。
ディザスターリカバリーポイントとしてマルチサイトバックアップを割り当てる
Duplicator Proの素晴らしい機能の一つは、ディザスターリカバリーポイントを設定できることです。これは、サイトを迅速に復元する必要がある場合に使用するバックアップをプラグインに指示します。
ディザスターリカバリーを設定するには、サーバーに保存されているフルバックアップが必要です。Duplicator Pro ” バックアップで確認できます。
もしあれば、そのバックアップの横にあるディザスターリカバリーのアイコンをクリックしてください。

ポップアップが表示されるはずです。
ここで、『ディザスターリカバリーを設定する』をクリックすればいい。

リカバリーのリンクを安全な場所にコピーするか、ランチャーファイルをダウンロードするかです。
WordPressマルチサイトに何か問題が発生した場合、これらのいずれかを使用して回復プロセスを開始することができます。リンクをブラウザーに貼り付けるか、ランチャーファイルを開き、簡単な復旧手順に従ってください。

自動定期バックアップの設定
手動でバックアップを作成することもできますが、サイト管理者にとっては時間のかかる作業です。より効率的な解決策は、WordPressバックアップマルチサイトタスクをスケジューリングして自動的に実行することです。
自動バックアップは、WordPressマルチサイトネットワークのセキュリティ対策になります。Duplicator Proのような信頼できるプラグインが設定されたスケジュールでバックアップを処理してくれるので安心です。
自動バックアップを設定するには、Duplicator Pro ” スケジュールバックアップに行き、’新規追加’をクリックします。

バックアップスケジュールに名前を付けます。次に、’バックアップテンプレート’を選びます。
初期設定では、Duplicatorはファイル、データベース、メディア、テーマ、プラグインを含む完全なWordPressバックアップを作成するデフォルトテンプレートを選択します。必要であれば、鉛筆の「編集」ボタンをクリックして調整することができます。
そうでなければ、次のステップに進む。
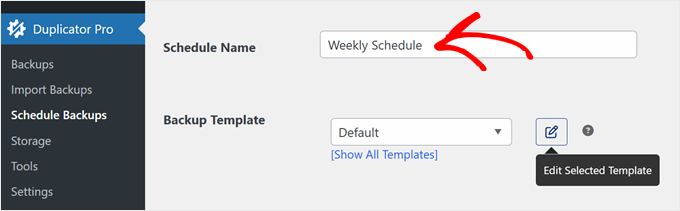
次に、バックアップの保存場所を選びます。
すでに設定したクラウドストレージの場所のリストが表示されますが、「初期設定のローカル」を選んでウェブホスティングサービスにバックアップを保存することもできます。

保存場所を選択した後、バックアップの頻度を設定する必要がある。時間毎、毎日、毎週、毎月の自動バックアップから選択できる。
次に、バックアップの開始時間を選択します。スケジュールを開始するにはサイトのトラフィックが必要であることに留意してください。
そのため、毎日午前6時のバックアップを設定しても、午前10時までトラフィックがない場合、バックアップは午前10時に開始されます。

最後に、ページ下部の’このスケジュールを有効化’ボックスをチェックします。
スケジュールを保存」をクリックして、自動化したWordPressマルチサイトバックアップを有効化します。

方法2:ファイルマネージャ/FTP + phpMyAdminを使用する(手動バックアップ)
予算が限られている場合や、プラグインに頼らずにWordPressマルチサイトネットワークを手動でバックアップする方法を学びたい場合は、そのプロセスをご案内します。
この方法はバックアップをよりコントロールしやすくなるが、初心者に優しい方法ではない。
この方法では、FTPクライアントまたはホスティングサービスプロバイダーのファイルマネージャーを使用して、すべてのサイトファイルをダウンロードする必要があります。また、phpMyAdminを使用してWordPressデータベースをバックアップする必要があります。
データベースを伴わないファイルのバックアップ(またはその逆)は不完全なバックアップとなるため、両方のステップを行うことが重要です。
では、そのプロセスを順を追って見ていこう。
ステップ1:FTP/ファイルマネージャでWordPressファイルをバックアップする
ここではBluehostのファイルマネージャーを例にして説明しますが、ほとんどのホスティングサービスやFTPクライアントで同様の手順が可能です。
Bluehostのダッシュボードにログインし、 ‘ウェブサイト’タブに移動することから始めます。バックアップしたいサイトを選択し、’設定’をクリックします。

下にスクロールして「クイックリンク」セクションを見つける。
ここで、「ファイルマネージャー」をクリックする必要がある。

開いた新しいタブで、public_htmlフォルダまたはWordPressマルチサイトネットワークのルートフォルダを見つけて選択します。
public_htmlフォルダー内のすべてのファイルを選択し、ページ上部の「圧縮」をクリックする必要があります。これで、メインサイトとマルチサイトネットワーク内のすべてのサブサイトが圧縮されます。
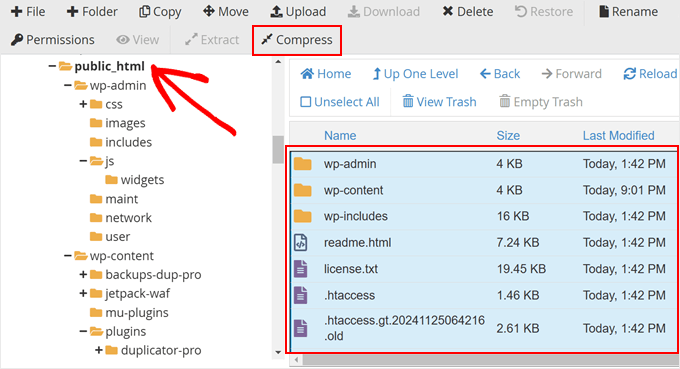
ポップアップウィンドウで「Zipアーカイブ」を選ぶ。
その後、「ファイルを圧縮」をクリックするだけだ。
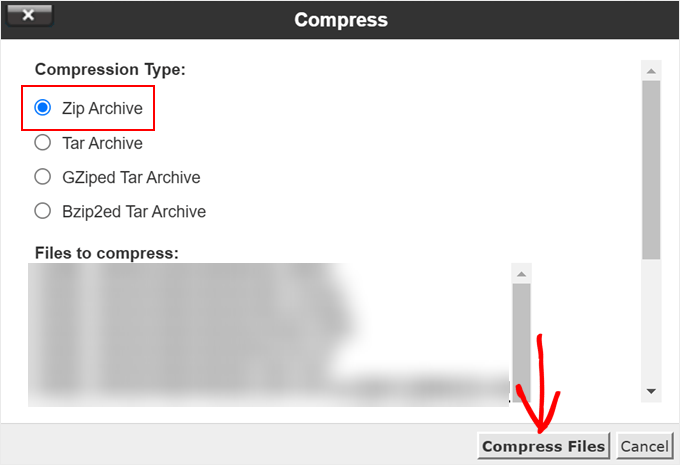
ファイルがZIPファイルに圧縮されるのを待つ必要があります。
圧縮が完了したら、圧縮結果のウィンドウで「閉じる」をクリックする。
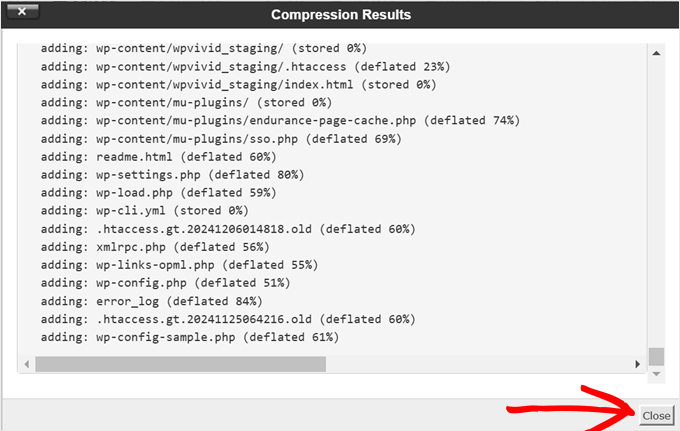
ここで、public_htmlフォルダーの中に先ほど作成したzipファイルを見つけてください。それを選択し、ページ上部の「ダウンロード」をクリックします。
このプロセスでは、マルチサイトネットワーク全体のすべてのファイルをバックアップし、テーマ、プラグイン、メディアファイルのコピーを確保します。
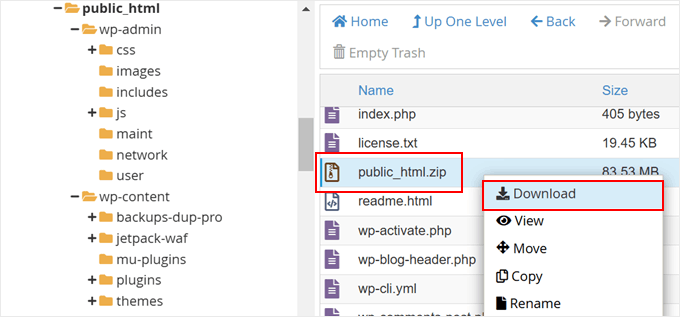
ステップ2:phpMyAdminでWordPressデータベースをバックアップする
それでは、WordPressマルチサイトのデータベースをバックアップしましょう。
Bluehostダッシュボードのサイトの設定ページに戻ります。クイックリンクセクションで「phpMyAdmin」をクリックします。

新しいブラウザータブでphpMyAdminが開きます。
左の列では、WordPressデータベースを選択する必要があります。マルチサイトネットワークの場合、データベース名は多くの場合メインサイトの名前と一致します。不明な場合は、wp-config.phpファイルのDB_NAMEの値を確認してください。
正しいデータベースを選択したら、上部にある「エクスポート」ボタンをクリックします。
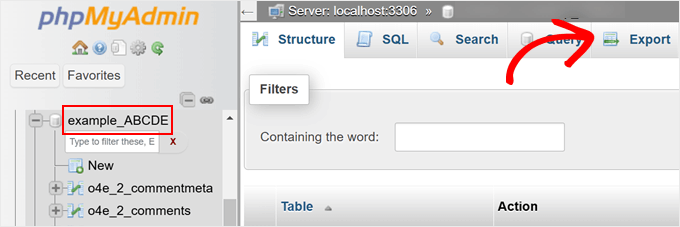
エクスポート方法を選択するよう求められます。
カスタマイザー」を選択すれば、プロセスをよりコントロールすることができ、フォーマットをSQLのままにすることもできる。
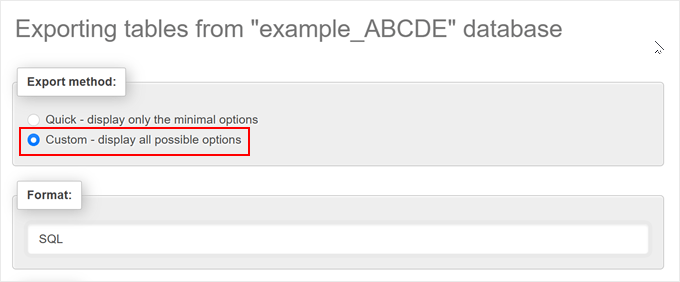
カスタマイザーを選択したら、「出力」セクションまでスクロールダウンするだけです。
初期設定では、phpMyAdmin はエクスポート出力をテキストで表示します。これを変更するには、「出力をファイルに保存」を選択する必要があります。
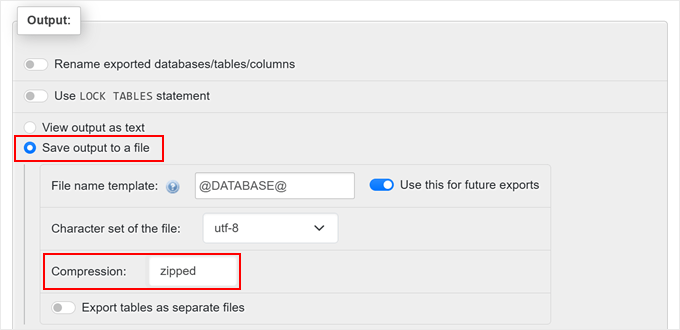
圧縮には、zip または gzip オプションを設定できます。どちらもデータベースバックアップのファイルサイズを小さくするのに役立ちます。
phpMyAdminがデータベースのエクスポートを作成し、圧縮ファイルとして送信します。

おめでとうございます!WordPress マルチサイトデータベースの手動バックアップの作成に成功しました。このバックアップには、メインサイトとすべてのサブサイトを含む、マルチサイトネットワーク全体のコンテンツ、ユーザー情報、設定がすべて含まれています。
WordPressのバックアップマルチサイトを復元するには、ファイルマネージャーまたはFTP経由でWordPressファイルをアップロードし、データベースのバックアップをインポートできる新しいデータベースを作成します。
詳しい説明は以下をご覧ください:
方法3:WordPressメンテナンスサービスに依頼する(ハンズオフ・アプローチ)
最も便利なWordPressバックアップマルチサイトソリューションをお探しの方は、メンテナンスサービスをご利用ください。この方法では、WordPressの専門家がバックアップのニーズを処理し、ビジネス運営の他の部分に集中することができます。
数多くのサービスがある中で、WPBeginnerプロサービスは、実証された専門知識と経験で際立っています。16年以上の経験を持ち、10万人以上のユーザーの WordPress プロジェクトを支援してきました。
WordPressのメンテナンスとサポートサービスでは、ソフトウェアの更新やバックアップから24時間体制のアップタイムモニタリングまで、すべてを引き受けます。

当社のサービスでは、お客様のビジネスを理解した専任のアカウント・マネージャーとオンデマンドの緊急サポートをご利用いただけます。これにより、あらゆる問題や懸念に迅速かつ効果的に対処することができます。
WordPressサイトを当社にお任せいただければ、お客様は安心して権限委譲を受けることができます。私たちのチームは、更新による速度低下を防ぎ、スムーズなユーザー体験を保証し、最高のパフォーマンスを維持するために努力しています。
当社の専門家による無料コンサルテーションを今すぐご予約ください。お客様の具体的な状況を把握し、WordPressのセキュリティとバックアップのニーズに最適なソリューションをご提案します。
この投稿が、WordPressマルチサイトのバックアップ方法を学ぶのにお役に立てば幸いです。また、エキスパートが選ぶ最高のWordPressマルチサイトプラグインや、GoogleドライブとWordPressメディアライブラリを接続する方法についてのガイドもご覧ください。
If you liked this article, then please subscribe to our YouTube Channel for WordPress video tutorials. You can also find us on Twitter and Facebook.





Have a question or suggestion? Please leave a comment to start the discussion.