あなたのブログは英語圏以外の読者から注目されていますか?英語はオンラインで広く使われていますが、誰もが母国語ではありません。これは、多くの潜在的読者とのつながりを見逃している可能性があることを意味します。
私たちはWPBeginnerでこの問題に気づきました。私たちは常に簡単な英語を使うように心がけていますが、ネイティブスピーカーでない人にとっては言語が障壁になることもあります。そのため、私たちはガイドをポルトガル語、ドイツ語、イタリア語、日本語などの言語に翻訳しました。
手作業でサイトを翻訳するのは、特に小規模なサイトやブログの場合、時間とコストがかかることを私たちは知っています。そこでWordPressの自動翻訳が便利です。
WordPressサイトを自動的に翻訳する簡単な方法を複数見つけましたので、このガイドでその使い方をご紹介します。
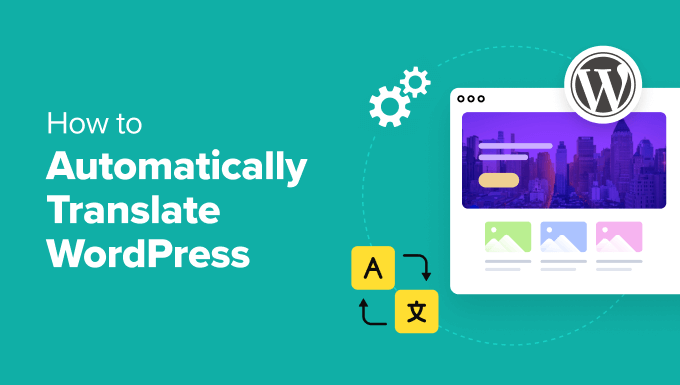
WordPressサイトを自動翻訳するタイミング
自動翻訳は、大量のコンテンツを迅速に翻訳する必要がある場合や、プロの翻訳者を雇う予算がない場合に特に便利です。また、ブログ投稿、ニュース記事、商品ページなど、頻繁に更新されるコンテンツにも最適です。
しかし、自動翻訳が常に最良の選択とは限らない。
法的なページや技術的な説明書、ブランド特有のコンテンツなどは、専門家が手作業で翻訳したほうがよい場合があります。これらの資料は、自動翻訳ツールでは間違う可能性のある慎重な表現が必要です。
プラグインなしでWordPressサイトを翻訳できますか?
はい、できますが、かなりの時間がかかります。言語ごとにサイトを区切り、すべてのページと投稿を自分で翻訳しなければなりません。これは大変な作業で、さらに技術的なスキルが必要になるため、ほとんどの多言語サイトオーナーには難しいでしょう。
それでは、WordPressのコンテンツを自動的に翻訳する方法を見ていきましょう。
Weglotと WordPress Multilingual (WPML)プラグインを使った2種類の方法をご紹介します。以下のクイックリンクを使用して、お好みの方法にナビゲーションすることができます:
方法1:Weglotを使ってWordPressサイトを自動翻訳する(最も簡単)
私たちが試したWordPress多言語プラグインのすべてにおいて、Weglotは最高の自動翻訳機能を提供しています。Microsoft、DeepL、Googleの主要プロバイダーによる強力な機械翻訳を使用し、数分で完全に翻訳され表示されたサイトを提供します。
Weglotを使えば、サイトに追加した新しいコンテンツを手動で翻訳する心配はありません。このプラグインは、新しいページや投稿が公開されると自動的に検出し、選択したターゲット言語に瞬時に翻訳します。
Weglotは柔軟な価格設定オプションを提供しており、1つの言語に2,000ワードまで翻訳できる無料プランからご利用いただけます。成長著しいサイト向けには、月額わずか15ユーロからの有料プランがあり、10,000ワードの翻訳が可能です。
Weglotは、小規模なブログから大規模な企業サイトまで、すべての規模のビジネスにとって手頃なソリューションです。さらに詳しく知りたい方は、Weglotのレビューをご覧ください。
開始するには、Weglotのサイトにアクセスし、新規アカウントを作成する必要があります。
メールアドレスとパスワードを入力し、「登録」をクリックするだけで登録が完了します。
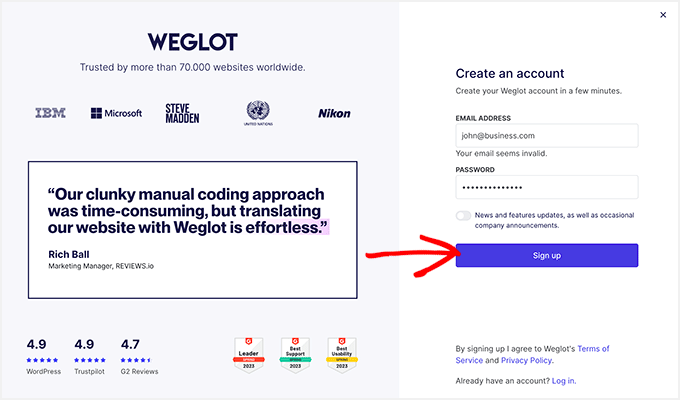
アカウント登録後、「プロジェクト」ページに移動します。
まず、新しい翻訳プロジェクトの名前を入力する必要があります。この名前は、例えばあなたのサイトのタイトルのように、何でもかまいません。
また、使用しているサイトビルダーを選択する必要があるので、「Website Technology」フィールドの下にあるドロップダウンリストから「WordPress」を選択します。
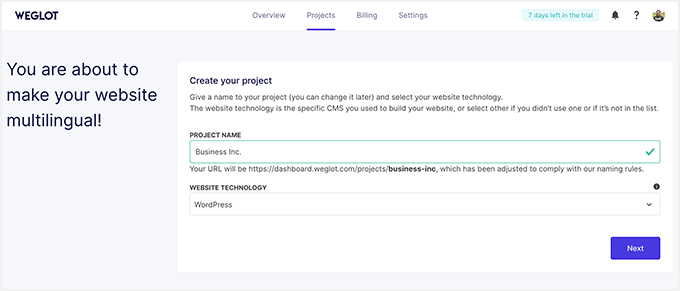
次に、「次へ」ボタンをクリックして進みます。
次のページでは、WordPressサイトに無料のWeglotプラグインをインストールし、有効化する方法を順を追って説明します。さらにヘルプが必要な場合は、WordPressプラグインのインストール方法に関するガイドをご覧ください。
また、画面に表示されるAPIキーをコピーする必要がある。
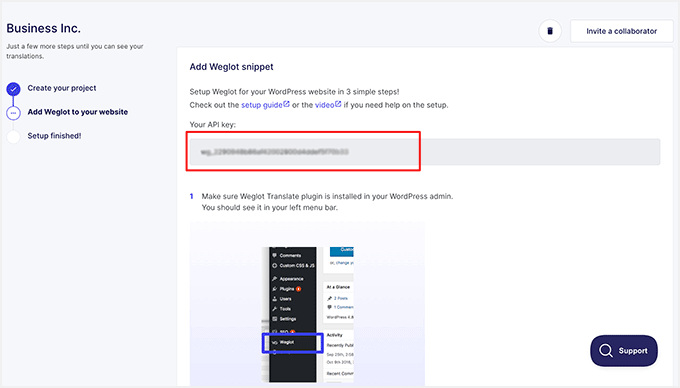
プラグインをインストールして有効化したら、WordPressのダッシュボードからWeglotメニュー項目をクリックします。プラグインの「メイン設定」エリアに移動します。
ここから、APIキーを’API Key’フィールドにペーストする必要があります。
APIキーが認証されたら、サイトを翻訳する言語を選択できます。翻訳先の言語’の下にあるドロップダウンメニューをクリックして言語を選択します。
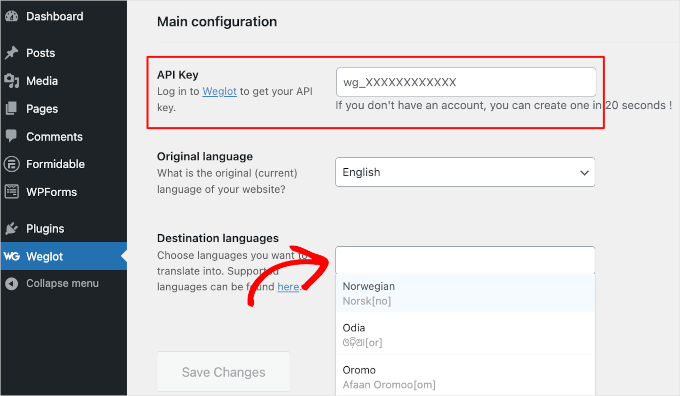
Weglotは110以上の言語をサポートしており、ご契約のプランで複数の言語を選択することができます。
目的地の言語を選択したら、「変更を保存」ボタンをクリックするのをお忘れなく。
Weglotがあなたのサイトを翻訳します。しばらくすると、成功のメッセージが表示されます!あなたのサイトは多言語になりました。
あなたのサイトがどのように見えるかは、’Go on my front page’ボタンをクリックするだけで、新しく翻訳されたコンテンツをプレビューすることができます。
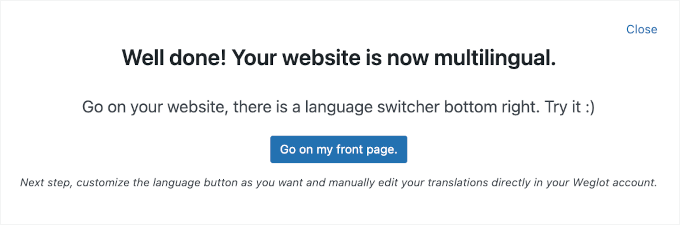
サイトを表示する際、画面右下のドロップダウンメニューまでスクロールしてください。
Weglotは、あなたのサイトに言語切り替えボタンを自動的に追加します。訪問者はこのボタンを使って、すべてのコンテンツを元の言語から設定した新しい言語に即座に翻訳することができます。
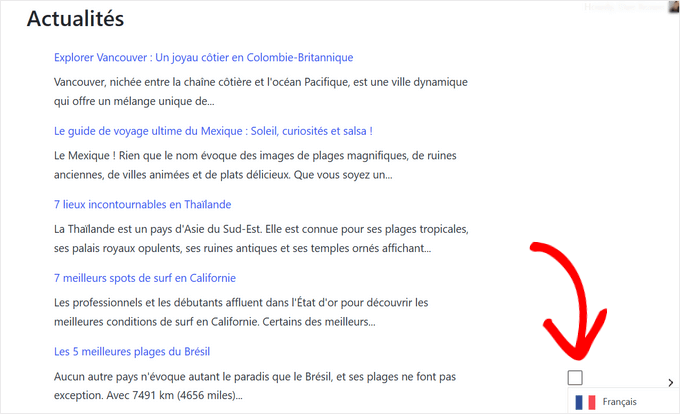
これでWordPressサイトが自動翻訳されました。
注:必要であれば、Weglotダッシュボードから直接手動で翻訳を編集することもできます。手順については、翻訳を編集する方法についてのガイドを参照してください。
方法2:WPMLを使ってWordPressサイトを自動的に翻訳する
WPMLは、自動翻訳を備えたもう一つの強力な多言語プラグインです。複数の自動翻訳エンジンを備えているだけでなく、使いやすく、素早くコンテンツを翻訳することができます。
注意点としては、このプラグインは有料であり、自動翻訳機能は上位プランでしか利用できない。それ以外の自動翻訳エンジンを使うにはクレジットが必要で、これはプリペイドでも、使った分だけ支払うこともできます。
とはいえ、自動翻訳エンジンにはMicrosoft Azure、Google Translate、DeepL Translate、WPML独自のAIなどがあり、これらはすべてその精度と信頼性で知られている。
私たちの意見では、大量のコンテンツを翻訳する必要が頻繁にある場合や、頻繁に更新される多言語サイトを管理している場合は、元が取れると思います。
詳しくはWPMLのレビューをご覧ください。
ステップ1:WPMLプラグインのインストールとセットアップ
まず、WPMLのサイトに行き、’Buy and Download’をクリックします。
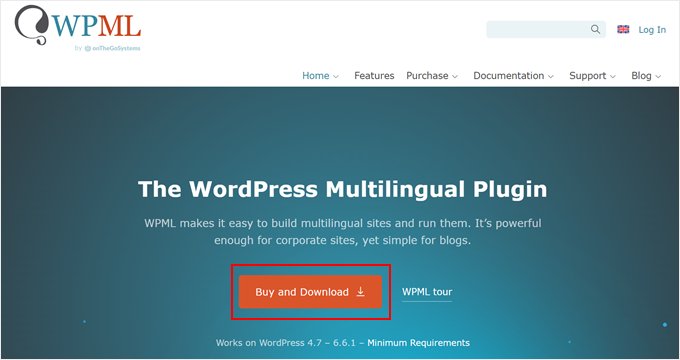
あなたは今、彼らの価格ページにいる。
ここで、多言語CMSまたは多言語エージェンシーのいずれかを選択してください。
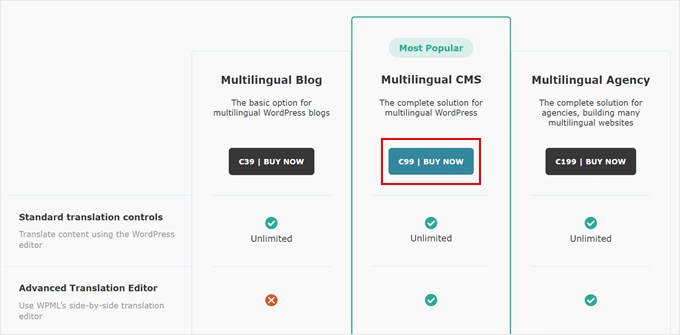
その後、支払いを完了し、アカウントを作成するだけです。
次に、新規WPMLアカウントにログインし、’Downloads’ ページを開きます。右上のユーザー名をクリックし、’Downloads’ を選択してください。
そこに「Quick and Easy Installation」というセクションがあるはずです。先に進み、「ダウンロード」ボタンをクリックして、OTGSインストーラプラグインをダウンロードしてください。
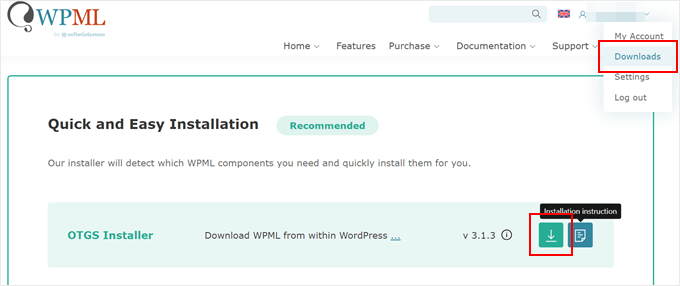
この新しいWordPressプラグインをインストールし、通常通り管理エリアで有効化するだけです。
プラグインを有効化したら、OTGSインストーラにアクセスしてください。そして、’Commercial’タブに切り替えてください。
次に、’Register WPML’ ボタンをクリックします。
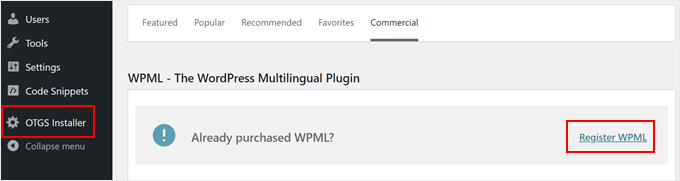
この時点で、サイトキーを入力する必要があります。
このサイトのキーを取得する」リンクをクリックすることで可能です。
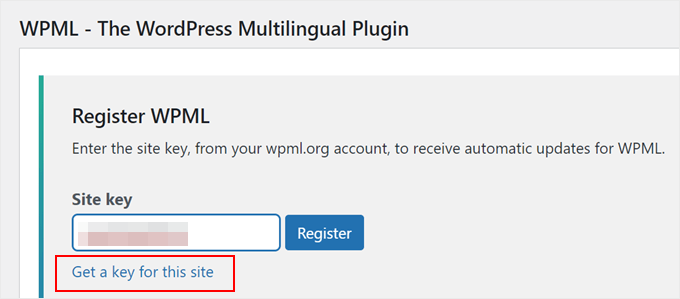
WPMLサイトのアカウントページにリダイレクトされます。
まず、本番サイト(ライブサイト)を作成するのか、開発者サイトを作成するのかを選択します。選択したら、「続ける」をクリックします。
ここでは「開発者サイト」を選びますが、これは単に私たちのサイトがデモ用だからです。
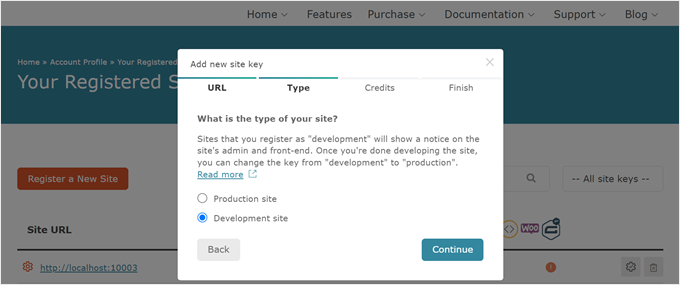
次に、WPMLプラグインに自動翻訳クレジットを割り当てます。まだ持っていない場合は、ここでクレジットを購入することができます。
クレジットを割り当てたら、「Continue」をクリックします。
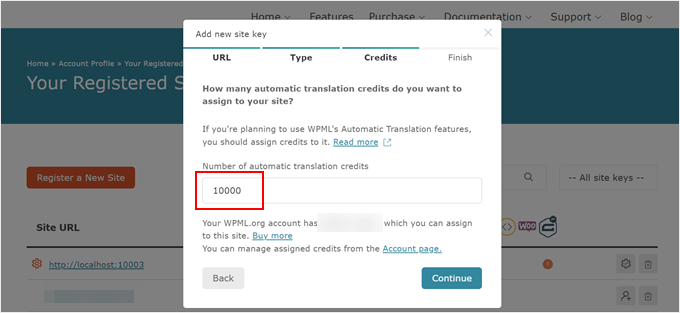
新しく生成されたサイトキーが表示されるはずです。
このキーをコピーし、WordPressの管理画面に戻る。
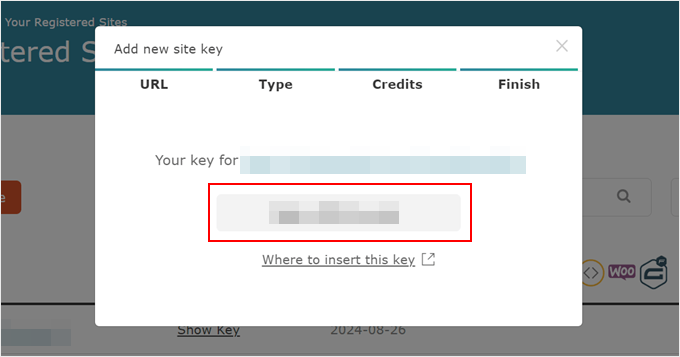
OTGSプラグインのページに戻り、適切なフィールドにサイトキーを貼り付けます。
その後、「登録」ボタンをクリックするだけです。
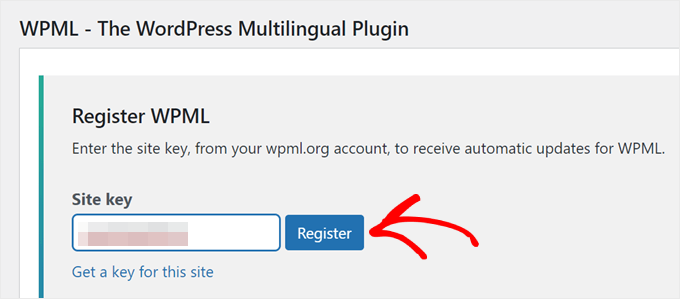
登録に成功すると、インストールできるWPMLプラグインのリストが表示されます。このチュートリアルでは、「WPML Multilingual CMS」と「文字列翻訳」を選択する必要があります。
その下の「ダウンロード後に有効化する」にチェックを入れ、「ダウンロード」ボタンをクリックします。
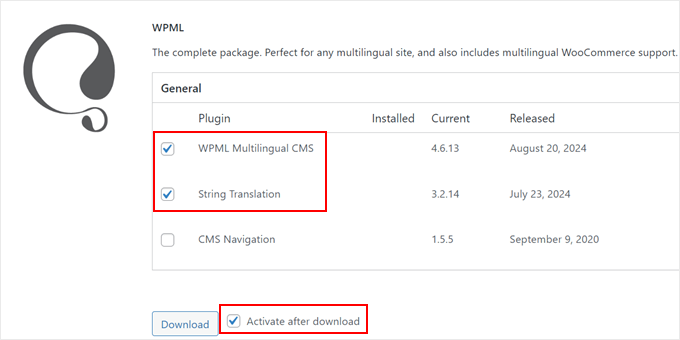
これでWPML翻訳プラグインが有効化され、次のステップに進んで自動翻訳を設定することができます。
ステップ2:WPMLプラグインの設定
プラグインが有効化されたので、WPMLセットアップウィザードにリダイレクトされます。
まず、サイトの初期設定と翻訳言語を選択する必要があります。デモンストレーションのため、初期設定として’English’を、翻訳言語として’Malay’を選択しました。必要に応じて、複数の翻訳言語を選択することもできます。
完了したら、’Continue’をクリックする。
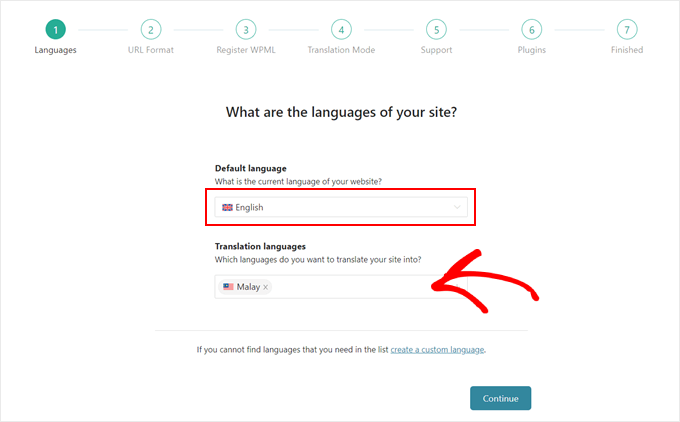
次に、コンテンツの翻訳版のURL形式を選択しましょう。以下のいずれかを選択できます:
- 各言語のディレクトリ。例えばマレー語ならexample.com/msとなります。
- 言語ごとに異なるドメイン。例えばマレー語ならexample.ms。
- example.com/?lang=msのようにパラメータとして追加される言語名。
私たちは、かなりシンプルで、異なるドメイン拡張子を持つ新しいドメイン名を購入する必要がないため、最初のオプションを使用することにしました。これは、WPBeginnerで使用している形式でもあります(例:wpbeginner.com/de/)。
選択したら、『続ける』をクリックする。
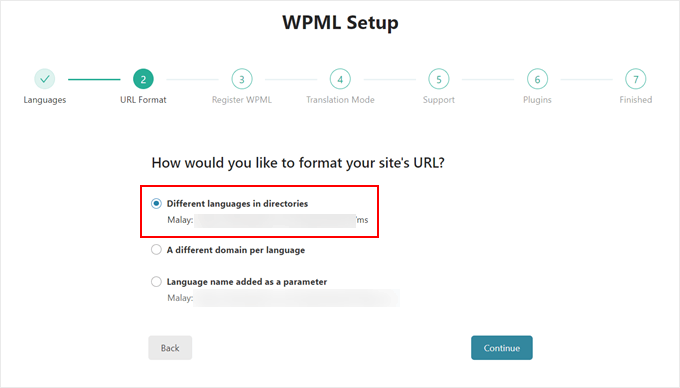
この段階で、サイトキーを再度登録することができます。先ほどジェネレータで生成したものを使用し、ここに入力してください。
完了したら、’Continue’をクリックする。
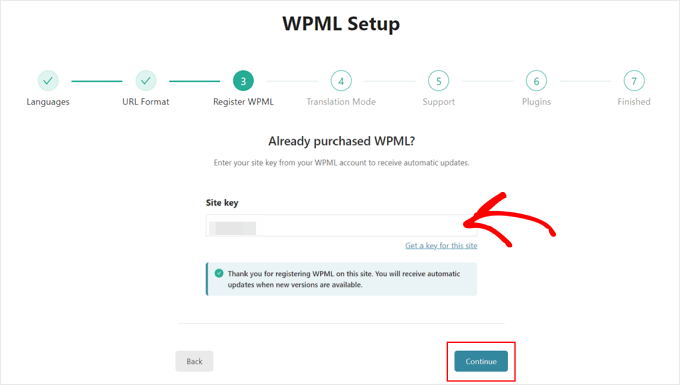
ここで、翻訳モードを選択する必要がある。1つは、すべてを自動的に翻訳すること、またはあなたが選択したものを翻訳することです。
どちらを選択するかはあなた次第ですが、私たちは2番目のオプションを選択することをお勧めします。この方法では、何を翻訳し、自動翻訳クレジットの使用数をコントロールすることができます。
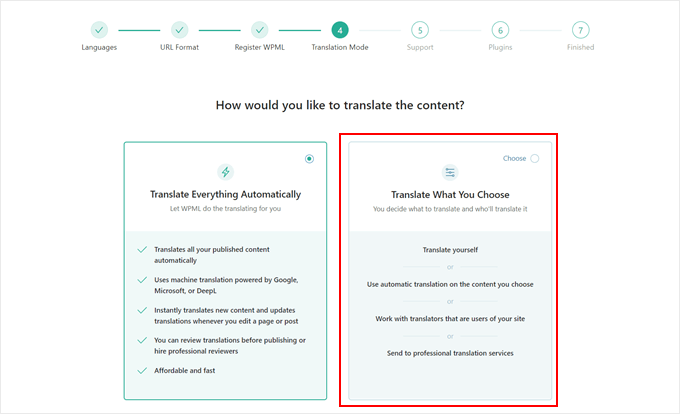
次に、コンテンツが翻訳された後の処理を選択できます。公開する前にコンテンツを確認することも、すぐに公開するが後で確認するために未審査としてマークすることも、確認プロセスなしですぐに公開することもできます。
ここでも、ニーズに合わせて最適なオプションを設定できますが、私たちは最初のものを選択します。これは、コンテンツを公開する前に、すべてがうまく見えることを確認するためです。
そして「Continue」ボタンをクリックする。
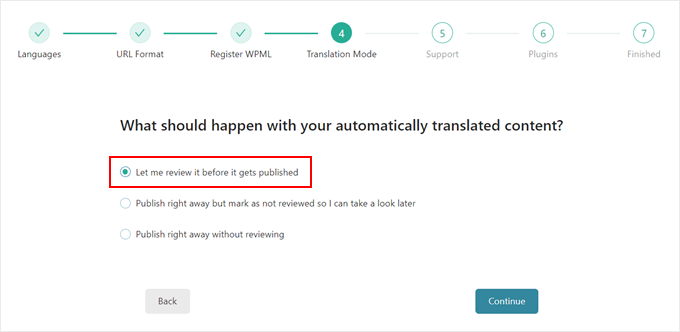
次のステップでは、コンテンツを今すぐ翻訳するか、後で翻訳するかを選択できます。
デモンストレーションのため、最初に設定しなければならないものがあるので、2番目の選択肢を選ぶことにする。
その後、『続ける』をクリックする。
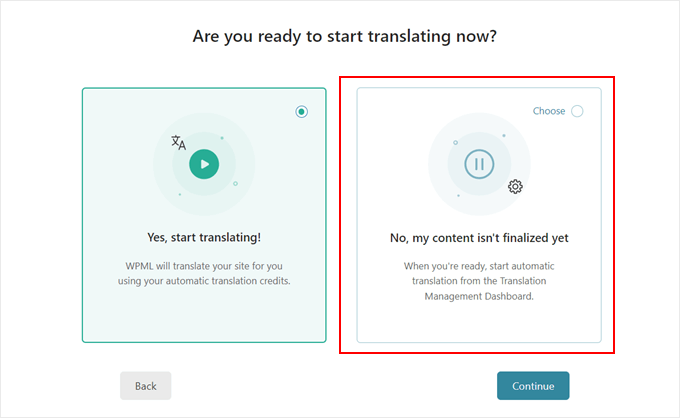
この段階で、プラグインとテーマの情報をWPMLに送信し、潜在的な互換性の問題を解決することができます。
このステップを飛ばして「Continue」ボタンを押すこともできる。
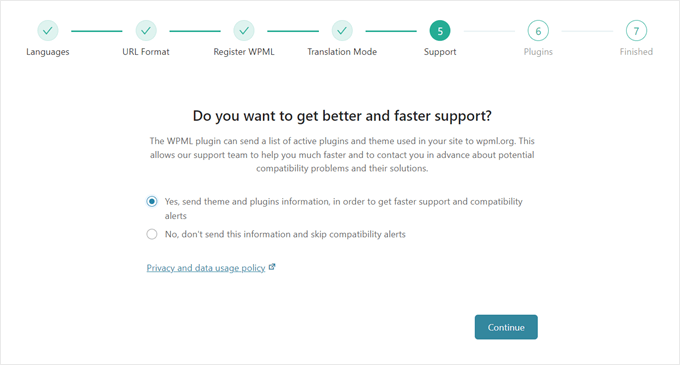
WordPress翻訳プラグインの設定は以上です。
Finish」ボタンをクリックする。
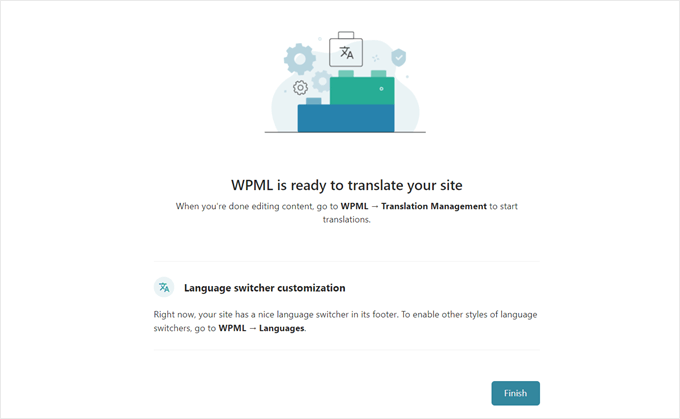
ステップ3:コンテンツの翻訳開始
これで翻訳プラグインを使い始めることができます。しかし、その前に自動翻訳エンジンを設定する必要があります。
これを行うには、WPML ” Translation Managementに 行き、’Tools’タブに切り替えてください。
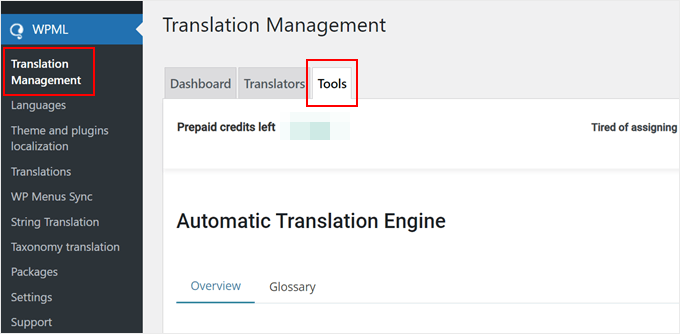
次に、「自動翻訳エンジン」タブまでスクロールダウンします。WPML AI、DeepL、Google翻訳、Microsoft Azureです。
WPML AIはプラグインの翻訳エンジンです。これは実際にDeepLとGoogleの翻訳技術を統合しているので、このオプションを使用すると、はるかに優れた、より正確な翻訳を得ることができます。
ただし、英語のコンテンツをドイツ語、スペイン語、フランス語、ポルトガル語、イタリア語に翻訳する場合にのみ利用できる。さらに、このエンジンを使って翻訳された単語には4クレジットかかります。
一方、DeepLは翻訳エンジンとしては非常に正確で自然な音声とされている。私たちはGoogleやMicrosoftよりもこちらを好んで使用しており、1単語あたり2クレジットかかります。
MicrosoftとGoogleは、コンテンツをかなり正確に翻訳できるという点では同等だが、文脈やニュアンスが多く含まれるコンテンツには向かないかもしれない。
このタブでは、優先順位の高いものから低いものへと翻訳エンジンを並べ替えることができます。さらにクレジットを節約するために、必要に応じて特定のエンジンを有効化または無効化することもできます。
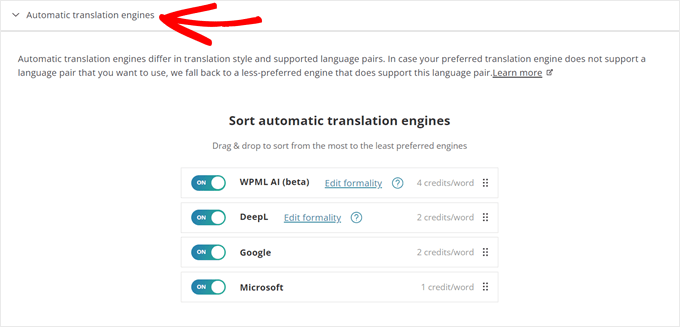
自動翻訳エンジンの設定が完了したら、「ダッシュボード」タブに移動します。
サイト全体をすぐに翻訳したい場合は、「自動翻訳を開始する」ボタンをクリックしてください。しかし、特定のコンテンツだけを翻訳したい場合は、この部分をスキップして次のステップに進むことができます。
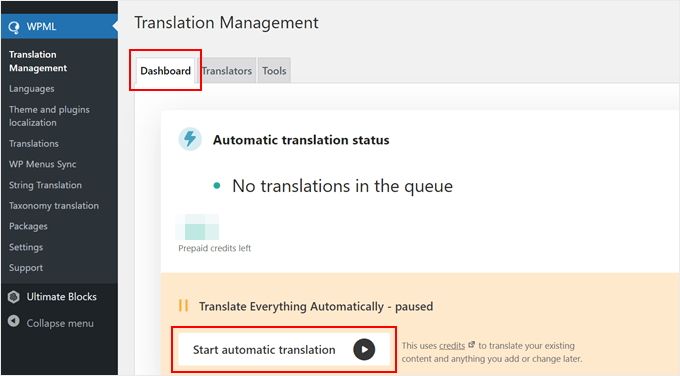
どのページ、投稿、またはサイトの一部を翻訳するかをより選択的にするには、「他のコンテンツを翻訳する」セクションまでスクロールダウンします。
翻訳したいコンテンツのチェックボックスにチェックを入れてください。フィルターを使って一度に複数の投稿やページを選択することもできます。
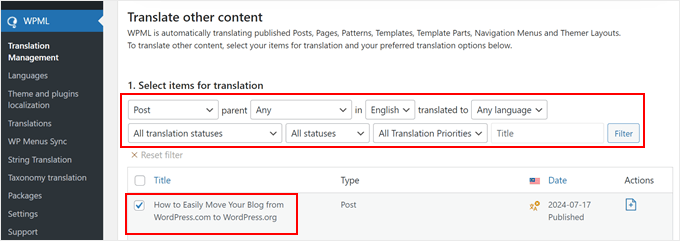
翻訳するコンテンツを選択したら、「翻訳オプションの選択」セクションまでスクロールダウンします。
次に、翻訳モードで「翻訳する」と「自動的に翻訳する」を選択します。
その後、「翻訳開始」ボタンをクリックしてください。
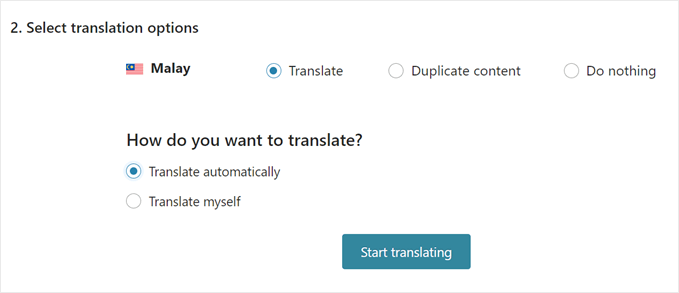
コンテンツをどのようにレビューするかを尋ねるポップアップが表示されます: 翻訳を公開する前にレビューする、翻訳を公開して後でレビューする、または翻訳をレビューせずに公開する.
この翻訳プラグインのレビュー機能をお見せしたいので、「公開する前に翻訳をレビューする」を選びます。次に、’設定を保存’をクリックします。
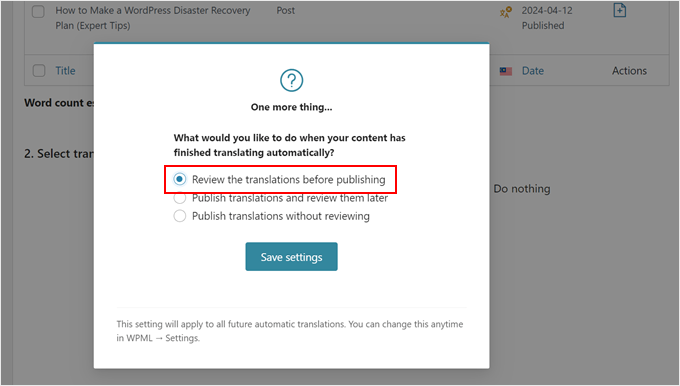
あとは翻訳が終わるまで数分待つだけだ。
すべての作業が終了すると、「X翻訳レビュー待ち」通知ボタンが表示されます。それをクリックして次のステップに進んでください。
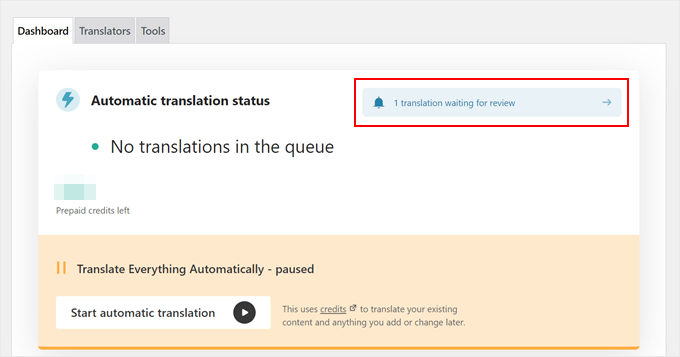
ステップ4: 翻訳したコンテンツを確認して公開する
最後のステップのボタンをクリックすると、「翻訳キュー」ページに到着します。ここには、プラグインが自動的に翻訳したコンテンツがすべて表示されます。
どのようなものか見るには、『レビュー』ボタンをクリックする。
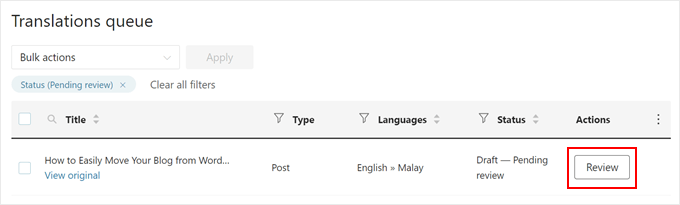
翻訳したページや投稿のプレビュー版が表示されます。
翻訳に調整を加えたい場合は、上部にある「翻訳を編集する」ボタンをクリックしてください。
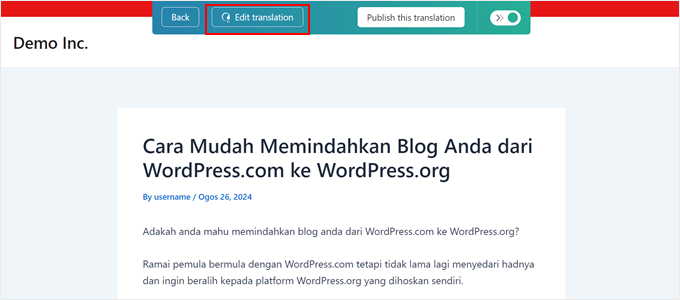
これでWPMLの翻訳エディターがダークモードになります。
左側には初期設定の言語でオリジナルのコンテンツが表示され、右側には翻訳されたコンテンツが表示されます。
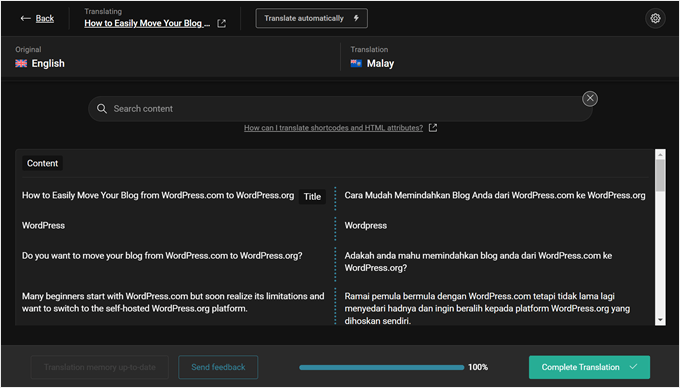
編集を開始するには、ページの右側にあるテキストスニペットをクリックしてください。そして、変更を加え、「保存」をクリックします。
また、「自動的に翻訳する」ボタンをクリックすれば、プラグインが自動的にテキストを再翻訳することもできます。
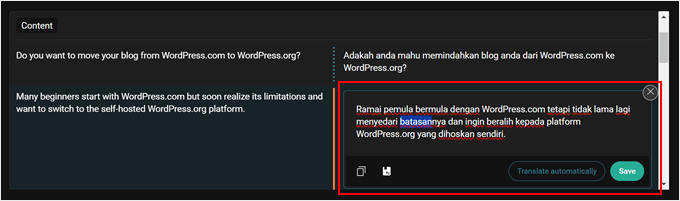
翻訳の仕上がりに満足したら、「翻訳完了」ボタンをクリックしてください。
翻訳したコンテンツのプレビュー版に戻ります。
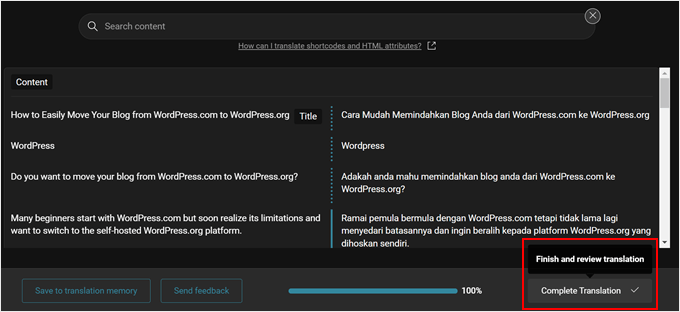
翻訳したコンテンツがすべて正しく見えるように、もう一度読み直してください。その言語を母国語としない場合は、その言語を母国語とする人に第2、第3の意見を求めることをお勧めします。
翻訳に満足したら、「この翻訳を公開する」ボタンを押してください。
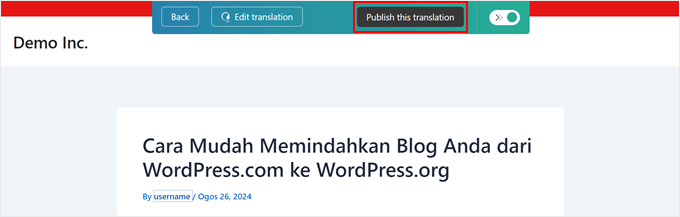
翻訳したコンテンツは、翻訳版サイトで公開する必要があります。
サイトのフロントエンドにアクセスし、フッターセクションにWPMLの言語スイッチャーを見つけるまでスクロールダウンすることでアクセスできます。
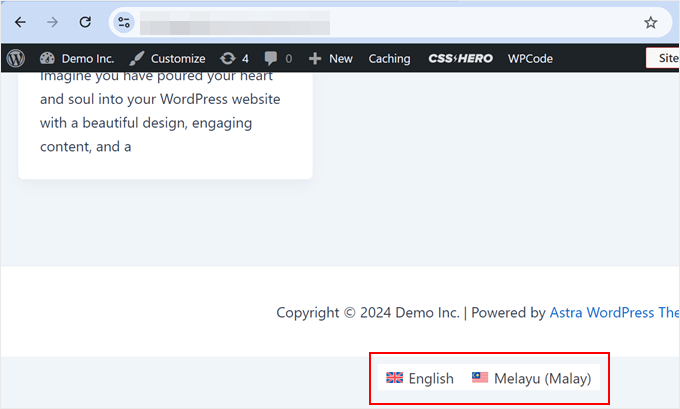
すると、翻訳したコンテンツをすべて含む、同じバージョンのサイトが表示されるはずです。
また、サイトが言語サブディレクトリを使用していることにもお気づきでしょう(ディレクトリURL形式を使用している場合)。
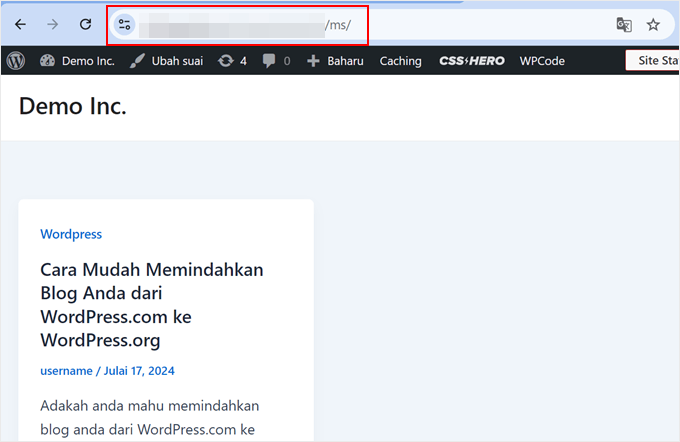
以上です!さらに詳しい情報をお知りになりたい場合は、WPMLを使って簡単に多言語WordPressサイトを作成する方法をご覧ください。
代替案SeedProdのAIコンテンツジェネレータを使ってランディングページを翻訳する
WordPressサイトの特定のページを翻訳する迅速な方法をお探しなら、SeedProdが代替ソリューションを提供します。WordPressのための人気のページビルダーの一つとして、SeedProdは50以上の言語にコンテンツを翻訳することができるAIアシスタント機能が含まれています。
このツールは、WooCommerceの商品説明やランディングページ、WordPressサイトの特定のセクションを翻訳する際に特に便利です。オンラインストアを運営していて、海外からのカスタマーを獲得したい場合に特に便利です。
これを使うには、SeedProdエディターで任意のテキストをクリックします。次に、左サイドバーの「AIで編集」をクリックします。
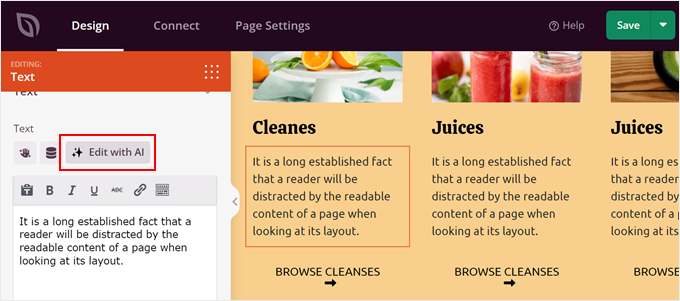
AIアシスタントが表示されます。
その後、テキストを翻訳する言語のいずれかを選択することができます。
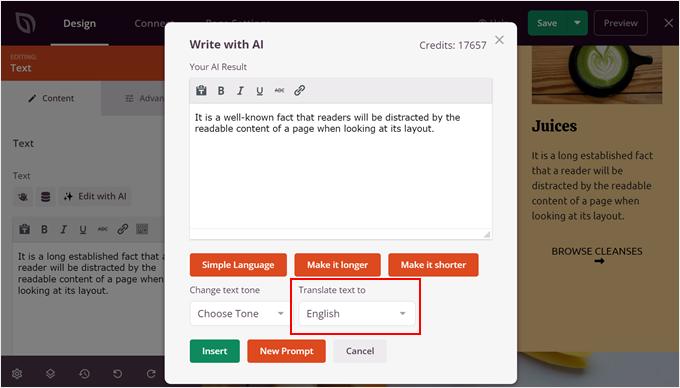
言語を1つ選んだら、テキストをシンプルにしたり、長くしたり、短くしたり、さらにはトーンを変えたりして、最適化を続けることができる。
見た目に満足したら、『インサーター』をクリックするだけだ。
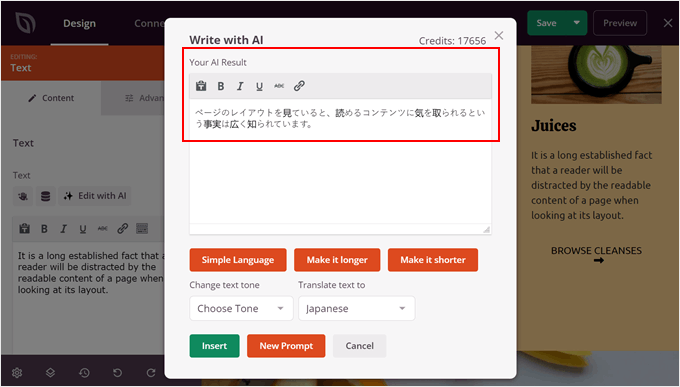
プラグインのAI機能の詳細については、以下のガイドをご覧ください:
さらに詳しく 多言語WordPressのヒントとコツ
多言語WordPressサイトを立ち上げるためのヒントやコツをもっと知りたいですか?以下のガイドをご覧ください:
- WordPressで多言語サイトを簡単に作る方法
- WordPressで多言語検索を追加する方法
- 翻訳可能なWordPressテーマを見つけ、翻訳する方法
- ベストRTL WordPressテーマ(右から左への言語サポート)
- WordPressで多言語サイトマップを簡単に作成する方法
- Weglotクーポンコード:15%オフ
この投稿が、WordPressを簡単に自動翻訳する方法を知る一助となれば幸いです。また、WordPress プラグインをあなたの言語で翻訳する方法についてのガイドと、エキスパートが選ぶ最高の多通貨 WordPress プラグインもご覧ください。
If you liked this article, then please subscribe to our YouTube Channel for WordPress video tutorials. You can also find us on Twitter and Facebook.





Vegard O.
With this method, it would seem you must always initiate the translation operation manually. Isn’t there a way to make this automatic?
WPBeginner Support
We do not have a recommended method at the moment as the plugin expects you to double-check the translations.
Admin
Amir
This is Amir from WPML team. The next release of WPML (version 4.5) will allow you to translate the entire content of the site automatically without having to manually send pages for translation. To ensure good quality, the default would be for you to review the translations before publishing them.
We’re preparing a beta version very soon and the production version is scheduled for the summer.
WPBeginner Support
We hope our article helps simplify the process for you
Admin
Romel Bezerra
It seems to be very good. I will try to test it as soon as possible.