WPBeginnerでは、ブログ投稿コンテンツを視覚的に魅力的な方法で再共有することで、ユーザーとつながるためにInstagramを使用しています。しかし、手動で各投稿を共有するのは時間がかかります。
ありがたいことに、もっといい方法がある。
この投稿では、WordPressで新しい投稿を公開するたびに自動的にInstagramに投稿する方法を紹介します。これにより、ワークフローを効率化し、貴重な時間を節約することができる。
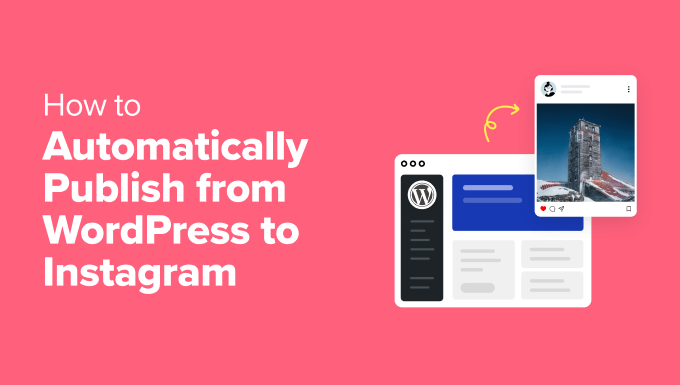
なぜWordPressからInstagramに自動公開するのか?
世界最大のソーシャルメディアサイトの1つとして、多くのWordPressウェブサイトのオーナーは、潜在的な新しい読者、ウェブサイトの訪問者、そしてカスタマイザーとつながるためにInstagramを利用しています。
Instagramのフォロワーがある程度増えたら、このSNSサイトを使ってWordPressブログを宣伝することができます。ブログ投稿を公開するたびに、Instagramのフォロワーに新しいコンテンツを知らせるのは良いアイデアだ。
Instagramでブログ投稿を目立たせるには、人目を引く画像と興味深いキャプションを追加する必要がある。Instagramではキャプションにクリック可能なリンクを付けることはできませんが、Instagramのバイオからブログへのリンクを付けることができるので、フォロワーは簡単にあなたの最新投稿を見つけることができます。
バイオページにリンクを追加することもでき、Instagramのバイオへのリンク以上のものを見せることができる。
魅力的なInstagramアカウントを運営するには時間と労力がかかるため、Instagramに自動的に公開するプロセスを自動化することで、その時間を節約することができる。
とはいえ、WordPressブログの新しい記事を公開するたびにInstagramに自動投稿する方法を見てみよう。
また、WordPressの古い投稿をInstagramで自動的に共有する方法もご紹介します。以下のクイックリンクから、興味のある方法に直接ジャンプできます:
方法1:Uncanny Automatorを使ってWordPressからInstagramに自動公開する(新規投稿)
Uncanny Automatorは、コードを書くことなく自動化されたワークフローを作成するのに役立つ最高のWordPress自動化プラグインです。
185以上のプラグインやサードパーティ製アプリと接続できるため、時間を節約するスマートな自動化ワークフローを構築できる。例えば、SlackとWordPressを統合したり、WordPressからFacebookに自動投稿するワークフローを作成したり、他にもいろいろできます。
Uncanny Automatorの無料版には、350以上の自動化トリガーとアクションが付属しています。
このガイドでは、WordPressからInstagramに自動的に公開することができる無料バージョンを使用します。より強力で高度なワークフローを構築したい場合は、Uncanny Automator Proには1000以上のトリガーとアクションが含まれています。
最初に行う必要があるのは、Uncanny Automatorプラグインをインストールして有効化することです。詳しくは、WordPressプラグインのインストール方法のステップバイステップガイドをご覧ください。
有効化したら、Automator ” Settingsに進みます。そして、「サイトを接続する」をクリックするだけです。
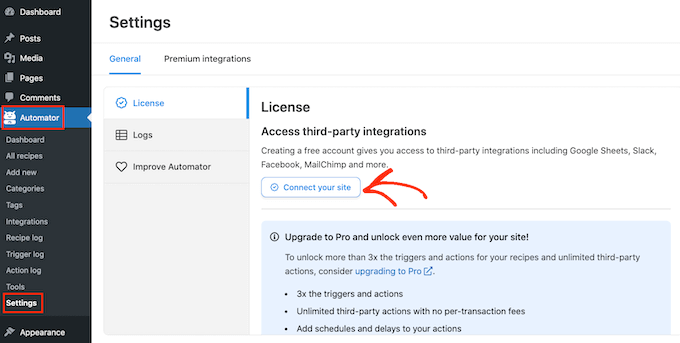
Uncanny Automatorは、より多くのクレジット、トリガー、およびアクションを取得するためにアップグレードするかどうかを尋ねます。アップグレードする場合は、’今すぐProにアップグレードする…’ボタンをクリックし、指示に従ってUncanny Automator Proを購入してください。
Uncanny Automatorの無料版を使用してWordPressからInstagramに自動的に公開したい場合は、「無料アカウントを接続する」をクリックするだけです。後日、いつでもUncanny Automator Proにアップグレードできます。
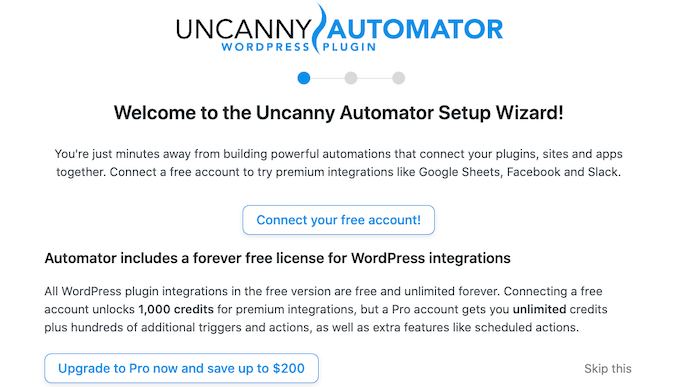
Uncanny Automatorのポップアップが表示されるので、名前、メール、パスワードを入力してアカウントを作成します。これらの情報を入力した後、’サインアップ’をクリックします。
しばらくすると、Uncanny Automatorがプラグインをセットアップしたことを確認するメッセージを表示します。
次に、「ダッシュボードに戻る」をクリックする必要があります。
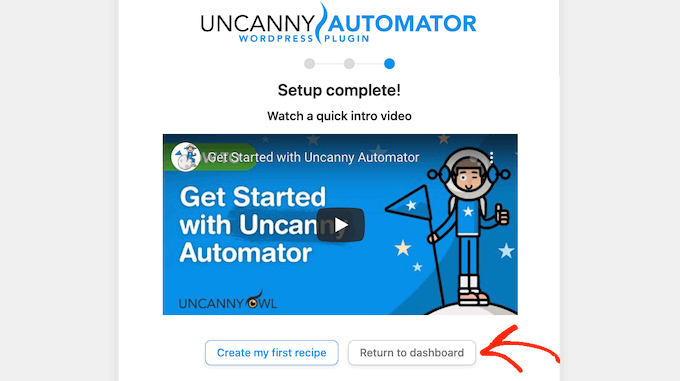
WordPressからInstagramへの自動公開を始める前に、InstagramアカウントをUncanny Automatorに接続する必要があります。
注:自動的に投稿するには、あなたのビジネスのFacebookページに接続されているInstagram Businessアカウントが必要です。Instagram Businessアカウントをすでにお持ちでない方は、こちらをご覧ください。新規: 無料です。標準アカウントをInstagram Businessアカウントに変更する方法については、Instagramのガイドを参照してください。
Uncanny AutomatorをInstagramアカウントに接続するには、Automator ” Settingsに進みます。次に、「Premium integrations」タブをクリックします。
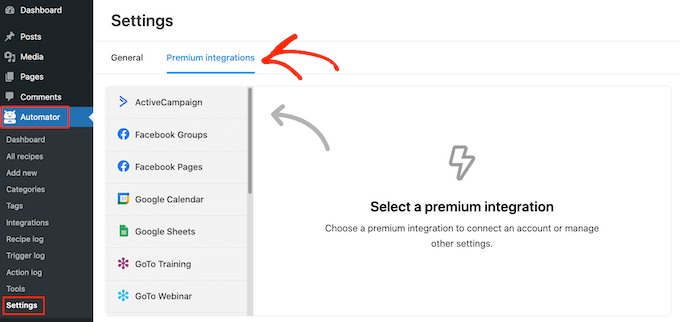
左側のメニューで『Instagram』をクリックしてください。
InstagramはFacebookの親会社が所有しているため、Instagram BusinessアカウントにリンクされているFacebookページに接続する必要があります。
まずは、’Connect Facebook Pages’ボタンをクリックしてください。
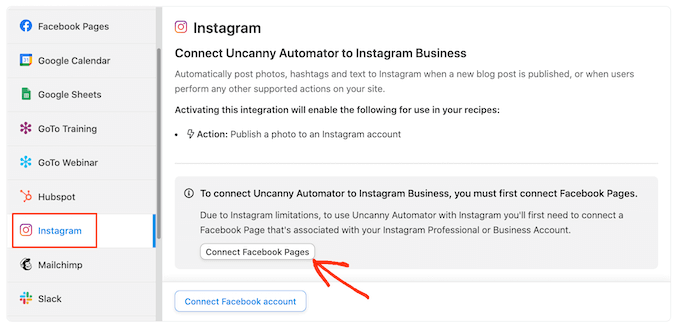
Uncanny Automatorは、Facebookページへの接続プロセスを案内します。それが完了すると、Uncanny Automatorは、使用するInstagramアカウントを選択するように尋ねます。
アカウントを選択したら、Uncanny Automatorが実行できるアクションとInstagramでアクセスできる情報を選択する必要がある。WordPressからInstagramに自動的に公開したいので、最初の2つのオプションを有効化する必要があります:
- ページに接続されたInstagramアカウントからプロフィールと投稿にアクセスします。
- メディアにアップロードし、ページに接続されたInstagramアカウントの投稿を作成します。
その後、「完了」ボタンをクリックする。
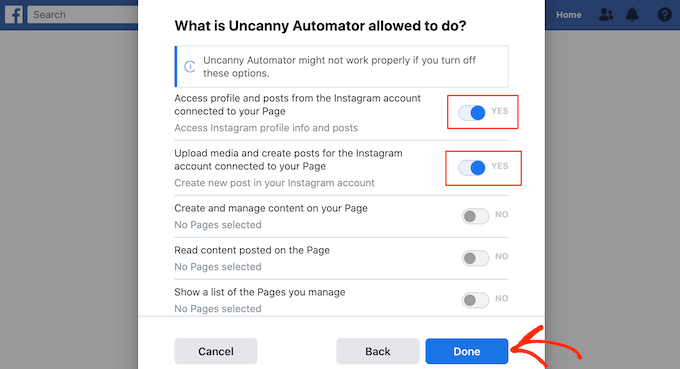
これを行うと、Uncanny AutomatorはWordPressダッシュボードに戻ります。
Uncanny AutomatorがInstagramアカウントに接続されていることが確認できるはずです。
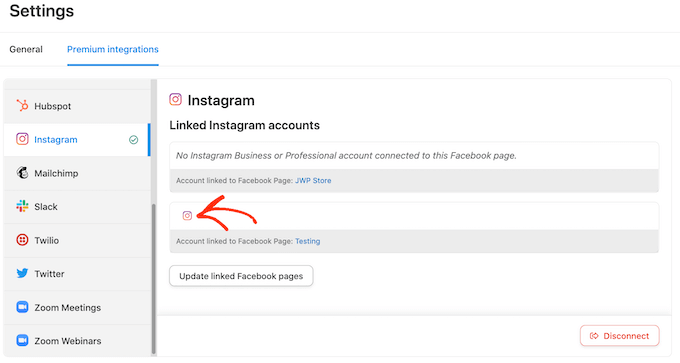
次のステップは、WordPressからInstagramに自動的に公開するワークフローを作成することだ。Uncanny Automatorはこれらのワークフローを「レシピ」と呼び、アクションとトリガーで構成されている。
レシピを作成するには、Automator ” Add Newに進む。
この画面では、’ログイン中’レシピを作成するか、’Everyone’レシピを作成するかを尋ねられます。
ブログ投稿は、WordPressアカウントを持っているユーザーによってのみ公開することができます。それを念頭に置いて、『ログイン中のユーザー』をクリックする。そして、「確認」ボタンをクリックすればいい。
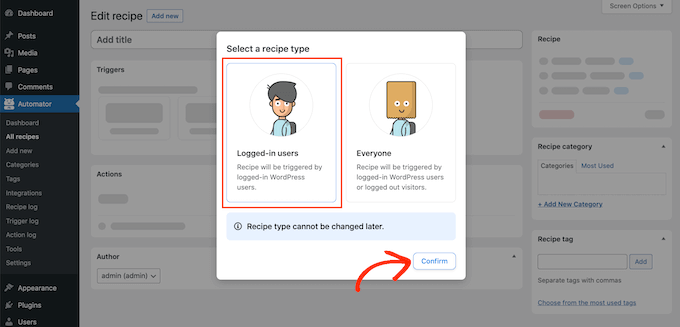
これでUncanny Automatorのレシピを作り始めることができます。
まず、初期設定では「タイトルを追加」と表示されているフィールドに入力してタイトルを追加する必要がある。
レシピは「WordPressからInstagramに自動公開する」と呼ぶことにするが、何を使っても構わない。
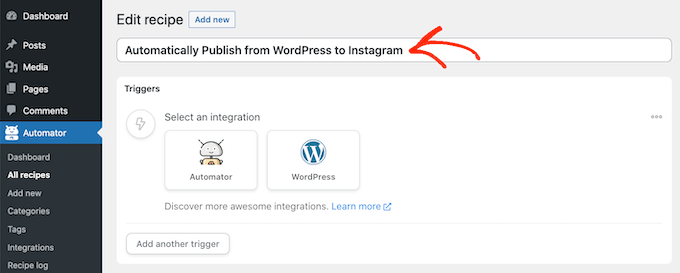
次に、アクションのトリガーとなる条件を定義する必要があります。私たちのレシピでは、トリガーは誰かが新しいブログ投稿を公開することです。
トリガーを追加するには、トリガーセクションのWordPressボタンをクリックするだけです。
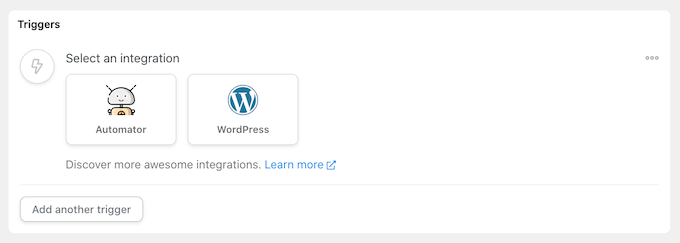
すべてのUncanny Automatorトリガーのリストが表示されます。
トリガーの検索」フィールドに、以下のように入力し始める:ユーザーがタクソノミーのタクソノミー用語を持つ投稿タイプを公開する」。
適切なトリガーが表示されたら、それをクリックしてUncanny Automatorレシピに追加します。
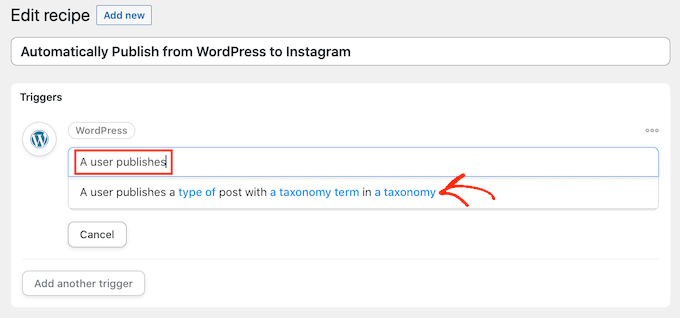
次に、レシピをトリガーするコンテンツのタイプを決める必要があります。投稿タイプのドロップダウンメニューをクリックし、投稿、ページ、メディア、投稿タイプから選択します。
誰かが新しいブログを公開するたびにInstagramに投稿したいので、通常は「投稿日」をクリックします。
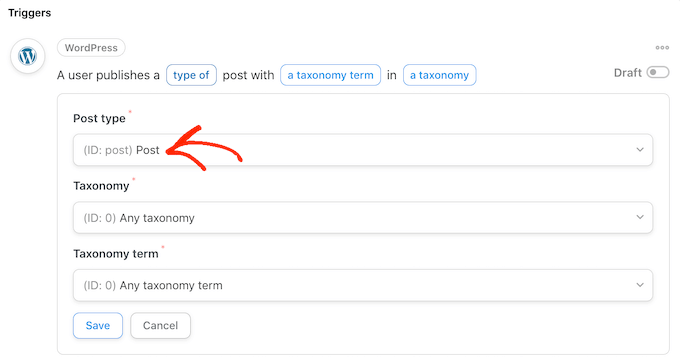
この時点で、特定のカテゴリーまたはタグを持つ投稿に対してのみ、このレシピを実行するようにUncanny Automatorに指示することができます。例えば、ブログが’お知らせ’タグを持っている時だけ自動投稿したいかもしれません。
これにより、Instagramアカウントに公開するコンテンツをより細かくコントロールしながら、自動化されたワークフローによる時間節約のメリットを得ることができる。
このレシピを特定のタグやカテゴリーに限定するには、’タクソノミー’ドロップダウンを開いてください。カテゴリー’または’タグ’をクリックします。
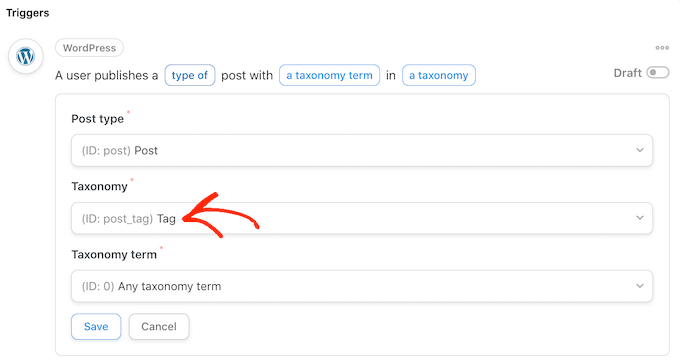
そうしたら、「タクソノミー・ターム」のドロップダウンをクリックする。
カテゴリーやタグをクリックして、レシピに追加することができます。
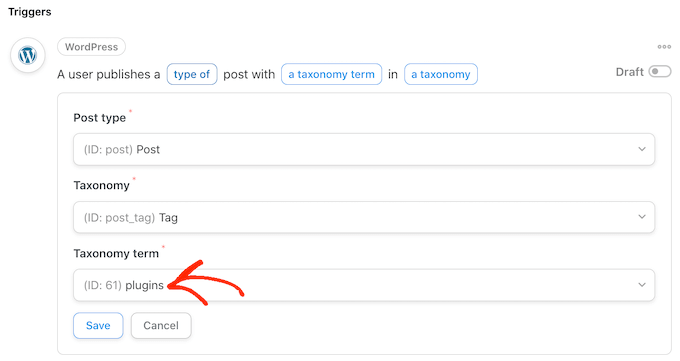
入力した情報に満足したら、「保存」をクリックして変更を保存します。Uncanny Automatorにレシピのトリガーとなるアクションの概要が表示されます。
次のステップは、WordPressの新しい投稿を公開するたびに発生するアクションを選択することです。アクションを追加」ボタンをクリックして始めましょう。
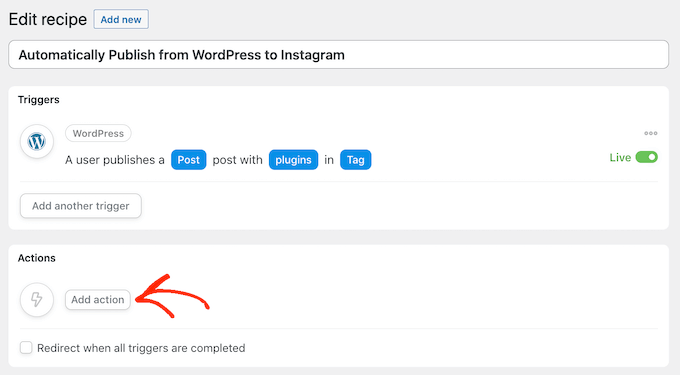
Uncanny Automatorは、レシピに使用できるすべてのプラグインとアプリを表示します。
Instagram』を見つけてクリックするだけだ。
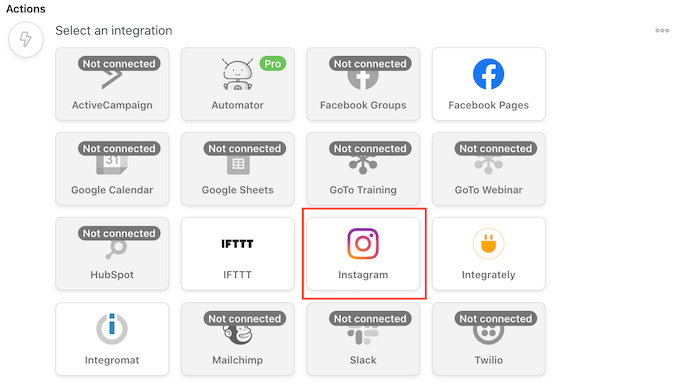
そうしたら、’Search for actions’フィールドをクリックする。このフィールドで、’Publish a photo to an Instagram Business account’(Instagramビジネスアカウントに写真を公開する)と入力し始める。
適切なアクションが表示されたら、クリックしてレシピに追加します。
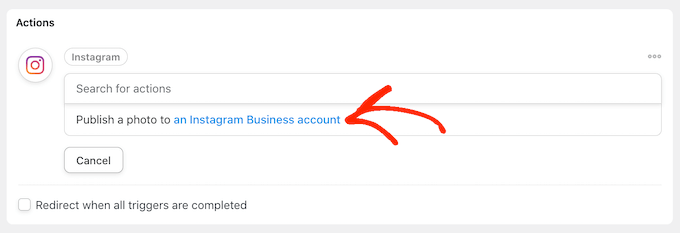
新しいコントロールが表示されます。
まずはじめに、WordPressの新しい投稿を公開するたびに、Uncanny AutomatorがInstagramに投稿する画像を指定する必要がある。
すべての投稿に同じ画像を使いたい場合もあるでしょう。例えば、画像編集ソフトを使って、あなたのサイトを宣伝する特別な画像を作ったとします。
毎回同じ画像を使用するには、画像のURLを「画像URLまたはメディアライブラリID」フィールドに入力するか、コピー&ペーストしてください。
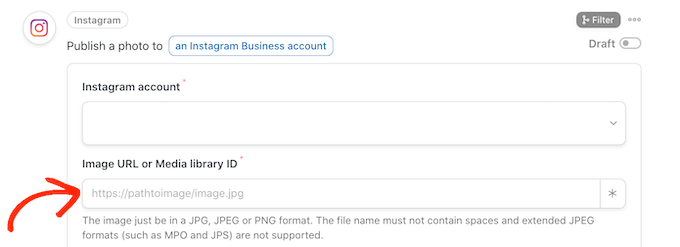
画像のURLを取得するには、WordPressのメディアライブラリで画像を見つけるだけです。
次の画像のように、「ファイルURL」フィールドの値をコピーすることができる。
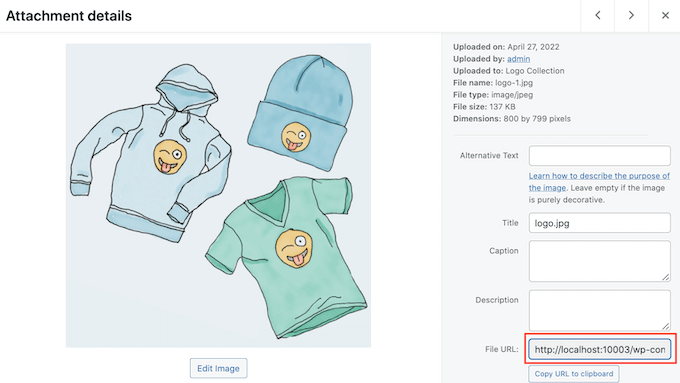
もうひとつのオプションは、WordPressの投稿ごとに異なる画像を使用することで、同じ画像を何度もInstagramに投稿しないようにすることだ。
ブログを公開するたびに、Uncanny Automatorはブログのおすすめ画像をInstagramに投稿することができます。投稿にアイキャッチ画像を追加する方法については、WordPressでアイキャッチ画像や投稿サムネイルを追加する方法をご覧ください。
ブログのおすすめ画像をInstagramに投稿するには、「画像URLまたはメディアライブラリID」欄の次のアスタリスクボタンをクリックします。
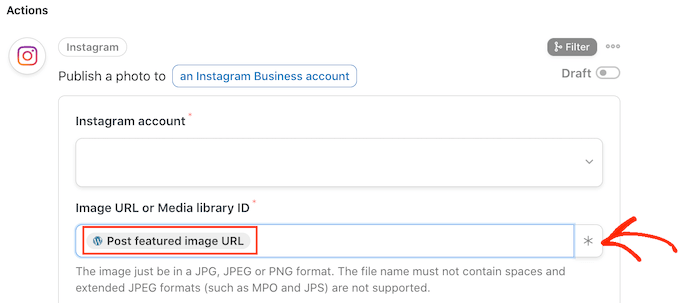
次に、「検索トークン」フィールドをクリックし、「おすすめ投稿画像URL」と入力する。
適切なトークンが表示されたら、それをクリックしてレシピに追加します。これで、Uncanny Automatorが投稿のおすすめ画像を取得し、自動的にInstagramに投稿します。
次のステップでは、Uncanny AutomatorがInstagramの投稿に追加するキャプションを入力します。
例えば、「新しい投稿を公開しました。ブログですべてお読みください!”といった具合だ。Uncanny Automatorは、個別Instagram投稿にこのキャプションを使用します。
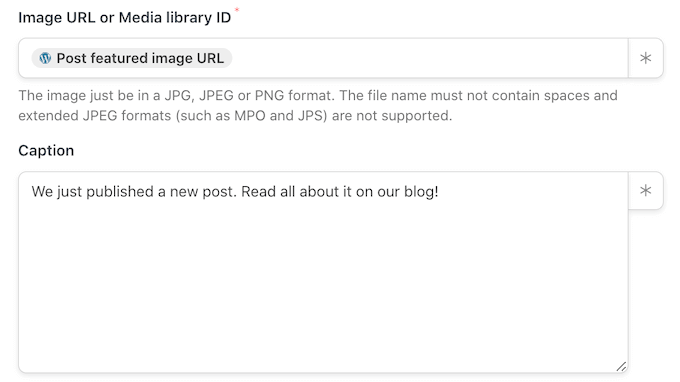
もう一つのオプションは、キャプションにトークンを追加することです。ダイナミックテキストと同様に、Uncanny Automatorはトークンをブログ投稿から取得したユニークな値(投稿のタイトルやURLなど)に置き換えます。
これにより、同じキャプションを何度も投稿する代わりに、より魅力的で興味深いキャプションを作成することができます。
使用できるすべてのトークンを見るには、アスタリスクボタンをクリックしてください。
ドロップダウンメニューで「ユーザーが公開する…」を探し、その横の矢印をクリックします。
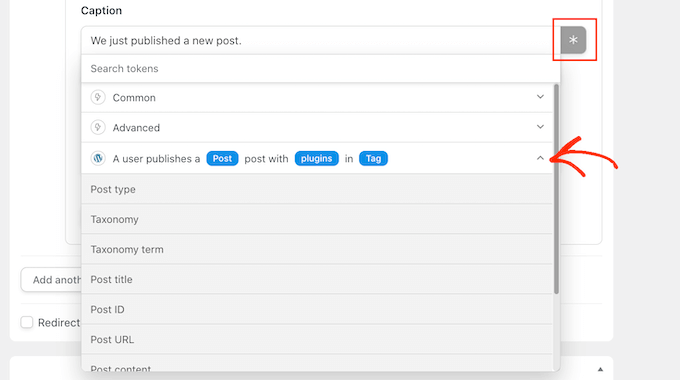
キャプションに追加したいトークンを見つけてクリックします。
より興味深く、役に立つキャプションを作成するには、次の画像にあるように、プレーンテキストとトークンを混ぜて使用するとよいでしょう。
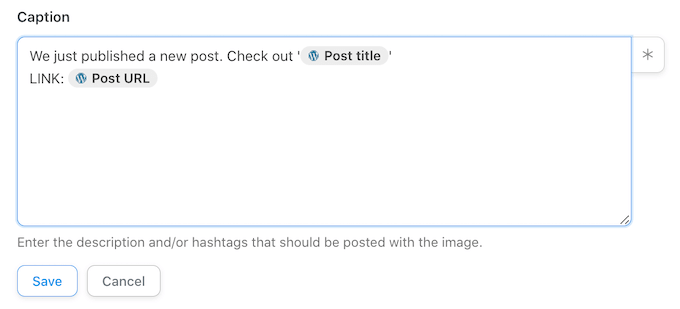
レシピに満足したら、「保存」ボタンをクリックします。
最後のステップは、WordPressからInstagramに自動的に公開するようにレシピを有効化することです。
自動ワークフローを公開するには、画面の右側にある「レシピ」セクションを見つけます。そして、スライダーをクリックして「下書き」から「ライブ」にするだけです。
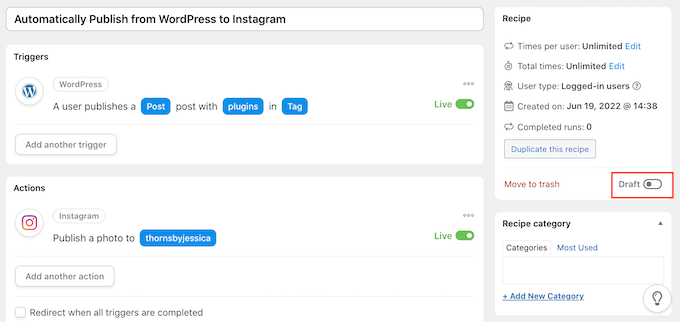
これで、誰かがWordPressサイトで新しいブログを公開するたびに、Uncanny Automatorが自動的に新しいInstagram投稿を行います。
方法2:ClickSocialでWordPressからInstagramに自動公開する(すべての投稿)
ClickSocialを使えば、WordPressからInstagramに自動投稿することもできます。これは、市場で最高のソーシャルメディアスケジューリングと投稿ツールです。
ClickSocialを使えば、WordPressのダッシュボードから、Instagram、Facebook、Twitter/Xのソーシャルメディア投稿をスケジュールすることができます。
さらに、復活キャンペーンを設定して、古いWordPress投稿をInstagramに定期的に自動共有することもできます。
まずはClickSocialのサイトにアクセスし、”Try for Free “ボタンをクリックしてアカウント登録をしてください。

アカウントを取得したら、無料のClickSocialプラグインをインストールして有効化する必要があります。ヘルプが必要な場合は、WordPressプラグインのインストール方法のチュートリアルを参照してください。
プラグインを有効化した後、ClickSocialサイトのアカウントに戻り、APIキーを生成してください。
そのためには、ClickSocialのダッシュボードから’Generate API Key’ボタンをクリックしてください。

次のページで「新規追加」ボタンをクリックします。

表示されるポップアップウィンドウで、APIキーの名前を入力します。例えば、サイト名などです。
その後、’Generate API Key’ボタンをクリックする。

APIキーが生成されます。WordPressサイトに接続するために必要不可欠なものなので、安全に保管することを忘れないでください。
コピー」ボタンをクリックしてAPIキーをコピーし、WordPressサイトに戻ります。

次に、WordPressダッシュボードからClickSocialメニュー項目に移動します。
そこから「Setup My Account」ボタンをクリックする。

次に、先ほどコピーしたAPIキーをフィールドにペーストし、「Connect」ボタンをクリックする。

あなたのサイトがClickSocialに接続されたので、「Add Account」ボタンを押してソーシャルメディアアカウントを接続することができます。

ClickSocialは、Instagram、Facebook、Twitter/Xに接続することができ、必要に応じて複数のアカウントを接続することができます。
このチュートリアルでは、Instagramのオプションを選択して接続します。
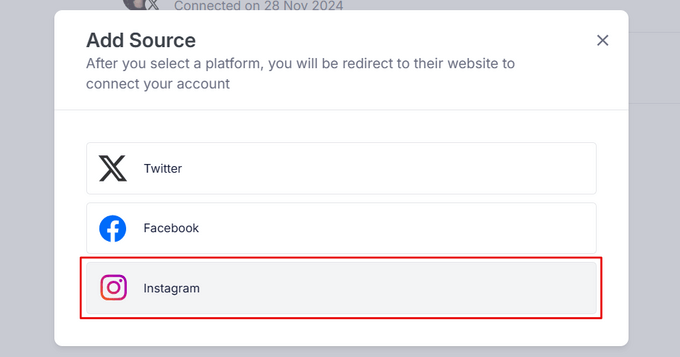
ウェブブラウザーでFacebookが開きます。プロフィールを選択し、「続ける」ボタンをクリックしてください。
注:InstagramのプロフィールがまだFacebookに接続されていない場合は、このガイドに従って接続することができます。これは、このツールを使ってサイトから自動投稿できるようにするために重要です。
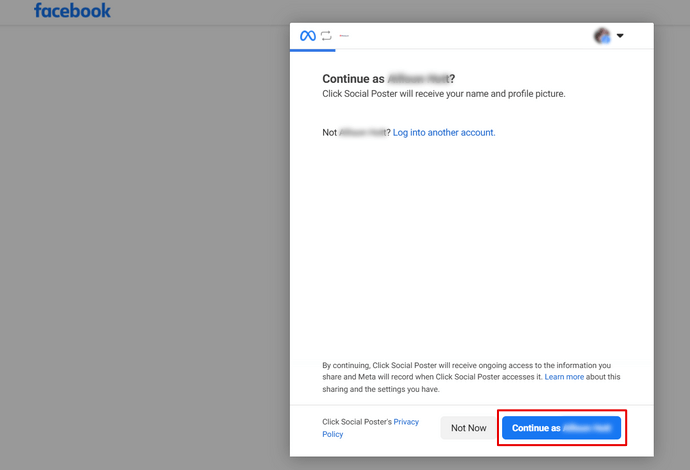
次のポップアップで、Instagramアカウントへのログインを求められます。
その後、Instagramアカウントと接続したFacebookページを選択し、「続ける」ボタンをクリックする必要がある。
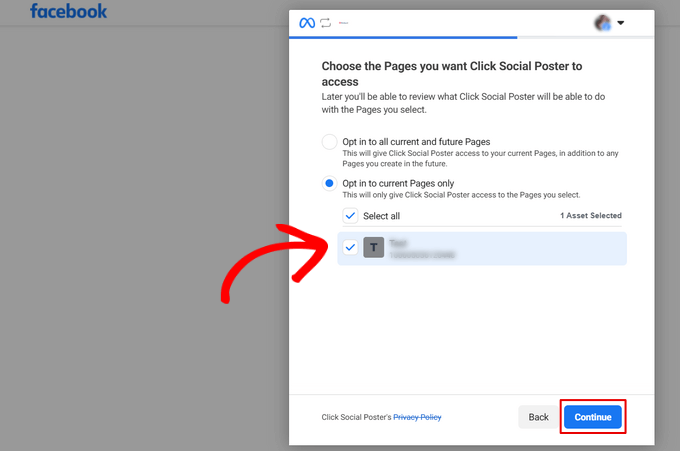
次に、ClickSocialに投稿させたいInstagramアカウントを選択し、「Continue」ボタンをクリックします。
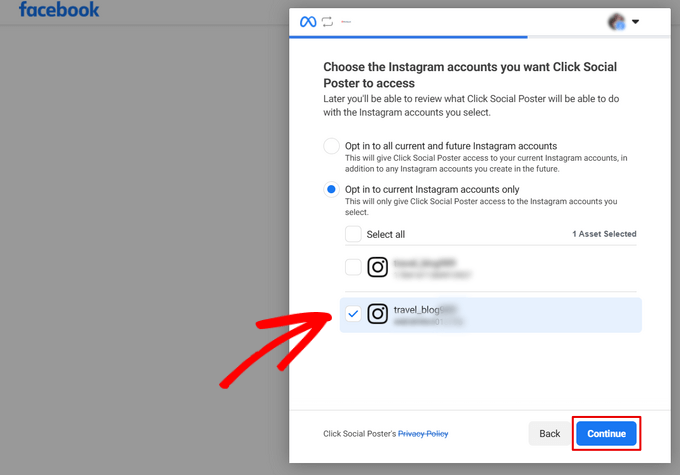
そして、ClickSocialのアクセス要求を確認することができます。これらは、ClickSocialがWordPressの投稿をFacebookで自動的に共有するための権限です。保存’をクリックして続けます。
その後、’Got it’ボタンをクリックすると、サイトにリダイレクトされます。
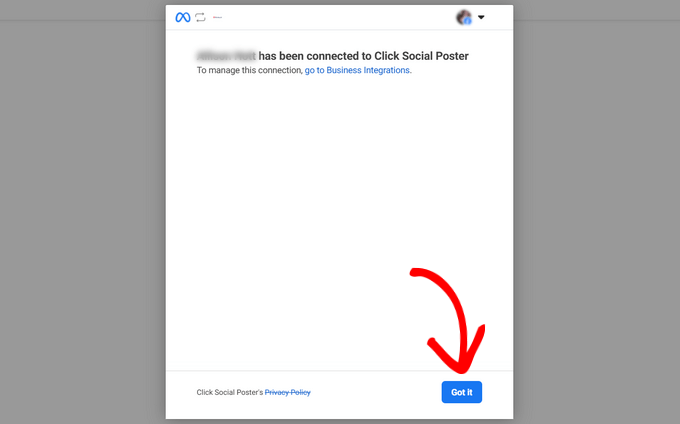
最後に、投稿がスケジュールされるタイムゾーンを選択する必要があります。チュートリアルでは、WordPressサイトと同じタイムゾーンを選択します。
タイムゾーンを選択したら、「セットアップ完了」ボタンを押す。

ClickSocialがセットアップされたので、WordPressの投稿を自動的に共有するための復活キャンペーンを作成することができます。
そのためには、ClickSocialのダッシュボードから’Revive Posts’タブに行き、’Setup Revival Posts’ボタンをクリックします。
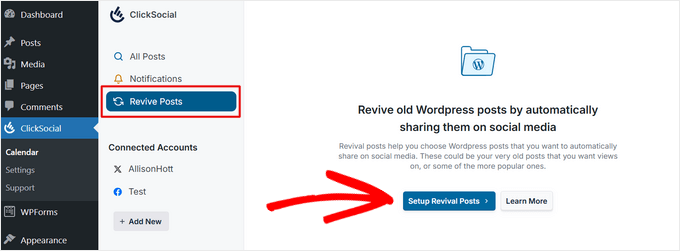
ソーシャルメディアで自動的に共有したい投稿を選択するフィルターを設定することから始めましょう。
公開日、タグ、投稿者でフィルターをかけることができます。フィルターに満足したら、「次へ」ボタンをクリックします。

次の投稿では、自動的に投稿したいソーシャルメディアのアカウントを選択する必要があります。
先ほど接続したInstagramアカウントを選択し、「次へ」ボタンをクリックします。
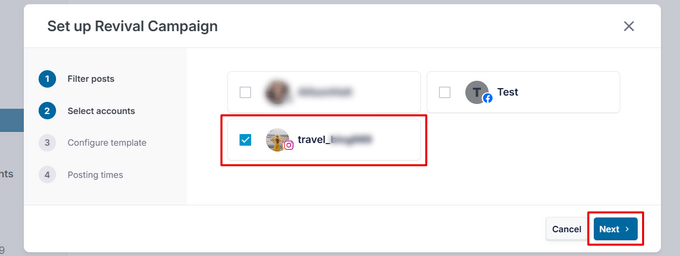
次のステップでは、Instagramの投稿テンプレートを作成します。
Instagramのキャプションを手動で入力できるほか、投稿タイトル、抜粋、短い投稿リンク、カテゴリーなどの動的コンテンツをハッシュタグとして挿入することもできる。
テンプレートの作成が完了したら、「次へ」ボタンをクリックします。
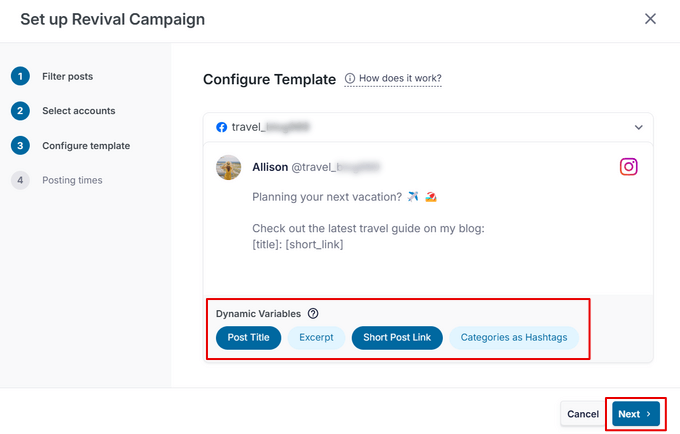
最後に、投稿を共有したい特定の曜日と時間を選択できます。追加」アイコンをクリックすると、1日に複数の投稿時間を追加できます。
投稿スケジュールを選択したら、「次へ」をクリックします。
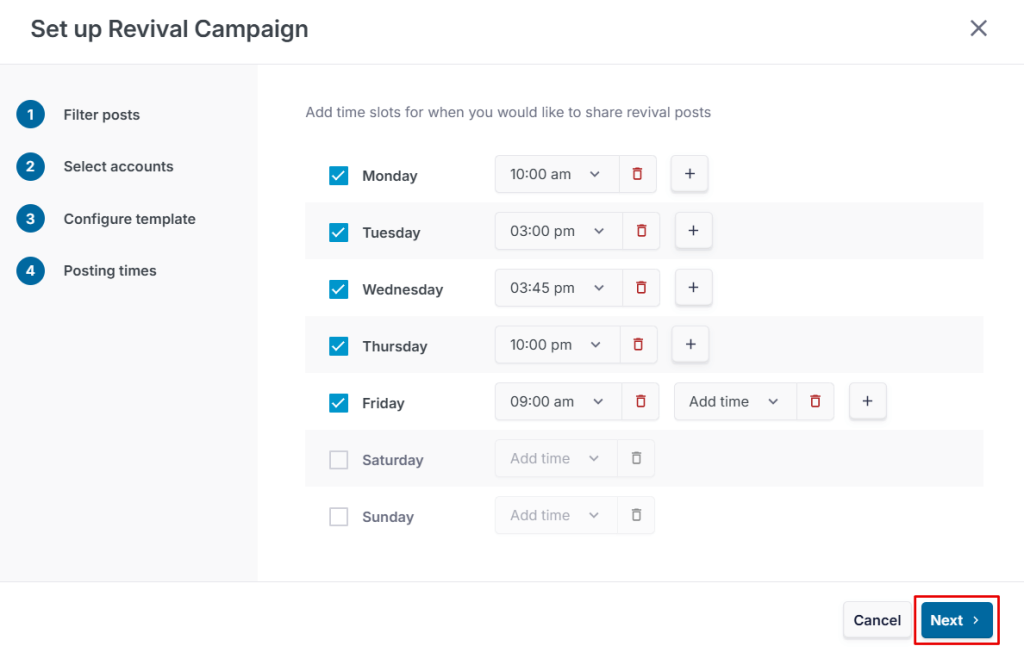
これだけです。その後、「スケジュール」タブに移動し、Instagramで自動的に共有されるWordPress投稿を見ることができます。
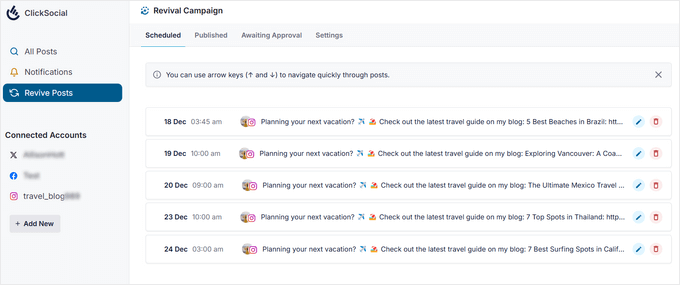
ボーナス:Instagram Feedをもっと活用する方法
ブログ投稿をInstagramに自動公開することは、Instagramのコンテンツを新鮮で更新し続けるための素晴らしい方法です。
Instagramアカウントにより多くの注目を集めるために、プロのブロガーやオンラインストアのオーナーは、Instagramフィードをサイトに埋め込むことがよくある。
これにより、社会的証明を追加し、サイト訪問者を長く維持し、エンゲージメントを高め、売上を伸ばすことができる。
WordPressにInstagramフィードを埋め込む最も簡単な方法は、Smash Balloon Instagram Feedを使用することです。WordPress用の最高のInstagramプラグインで、Instagramのコンテンツをサイトに自動的に追加することができます。
100万以上のサイトで使われているInstagramプラグインの無料版がある。
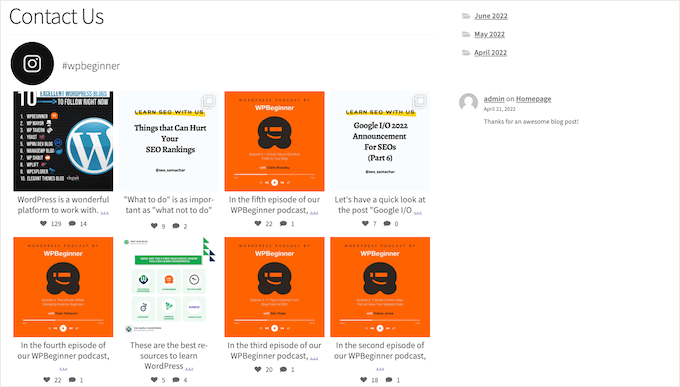
Smash Balloonを使用すると、Instagramフィードをサイト上でどのように表示するか、表示するコンテンツを正確にカスタマイズできます。
シンプルなエディターを使って、Instagramのハッシュタグに基づいてフィードを並べ替えたり、「いいね!」やコメントを表示したり、WordPressでカスタムのInstagramフォトフィードを作成したりすることもできる。
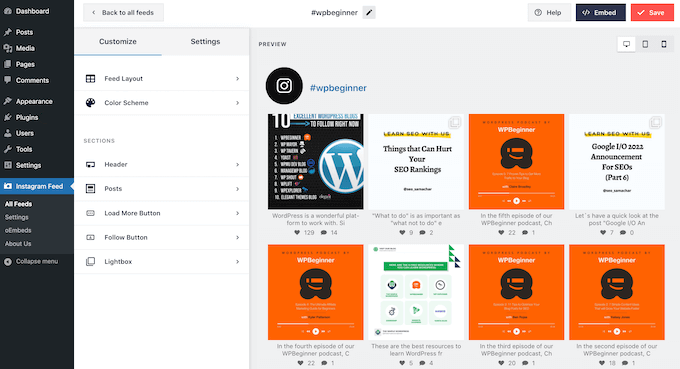
フィードを作成したら、Instagramフィードブロックを使用するだけで、任意のページ、投稿、ウィジェット対応エリアに追加できます。
詳しくは、WordPressにInstagramを簡単に埋め込む方法をご覧ください。
この投稿が、WordPressからInstagramに自動的に公開する方法を学ぶのにお役に立てば幸いです。次は、WordPressにFacebook動画を埋め込む方法のガイド、またはWordPressに最適なソーシャルメディアプラグインのエキスパートセレクションをご覧ください。
If you liked this article, then please subscribe to our YouTube Channel for WordPress video tutorials. You can also find us on Twitter and Facebook.





Have a question or suggestion? Please leave a comment to start the discussion.