WordPress内のゴミ箱がコントロール不能になっていませんか?そう感じているのはあなただけではありません。
WordPressの初期設定では、30日間ゴミ箱内のものは自動的に削除されます。
この機能は便利ですが、ゴミ箱内のゴミを溜め込んでおくと、貴重なサーバースペースを占有し、サイトの速度が低下する可能性があります。
私たちの経験では、ゴミ箱内のゴミをより頻繁に空にした方が良いユーザーもいることがわかりました。これは特に、多くのコンテンツを公開し更新しているサイトに当てはまります。
この投稿では、ゴミ箱内のゴミを毎日、毎週、または好きな間隔で自動的に空にする方法を紹介します。
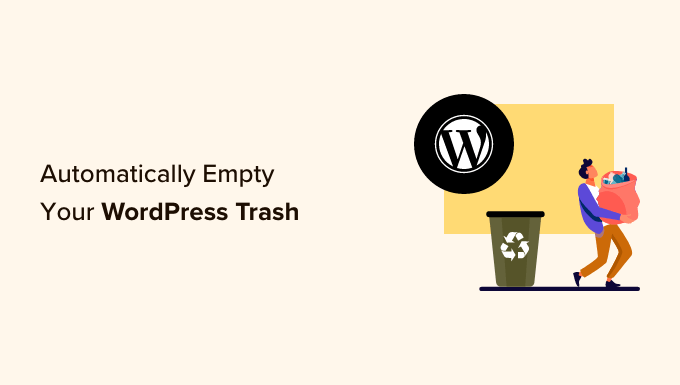
WordPress内のゴミ箱とは?
WordPressはバージョン2.9でゴミ箱内の機能を追加しました。これは、コンピューターのごみ箱やゴミ箱内のように機能します。
言い換えれば、削除された投稿はすぐに削除されるのではなく、ゴミ箱内に送られます。そのため、WordPressが一定期間後に永久に削除する前に回復することができる。
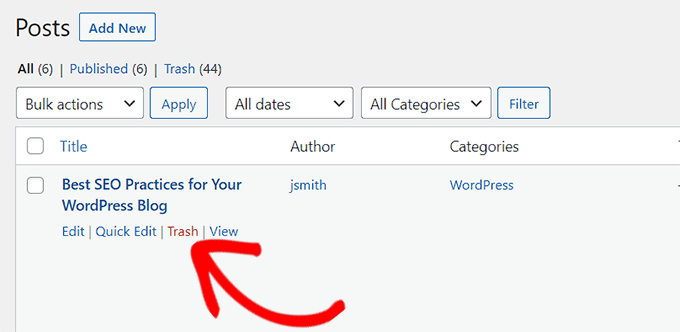
誰でも誤って投稿日の「削除」リンクをクリックしてしまう可能性があります。そのため、WordPressでは削除した投稿やページを簡単に復元できるようになっています。
WordPressサイトは30日後にゴミ箱内のものを自動的に削除するので、ゴミ箱が溜まってサーバーリソースを使い続けることはありません。
WordPressがゴミ箱内のゴミを自動的に空にするのを無効化したい場合は、WordPressのゴミ箱を自動的に空にする方法をご覧ください。
しかし、ゴミ箱内のゴミを月に1度だけでなく、もっと定期的に空にしたい場合はどうすればいいのでしょうか?
WordPressのゴミ箱内のゴミを一定時間後に自動的に空にする方法を見てみよう。
ここでは2つの方法を取り上げます。以下のリンクからお好きな方法にジャンプできます:
方法1:WPCodeでWordPress内のゴミ箱を自動的に空にする(推奨)
この方法では、WordPress内のゴミ箱を自動的に空にするカスタムコードスニペットを使用します。
このコード・スニペットをWordPressテーマのfunctions.phpファイルに追加することができます。しかし、コードに小さなエラーがあると、サイトが壊れてアクセスできなくなる可能性があります。
そのため、WPCodeの使用をお勧めします。これはWordPressのための最高のコードスニペットプラグインで、サイトを壊すことなく安全にカスタマイコードを追加することができます。
テスト中、とても使いやすいことがわかりました。さらに、有効化するとすぐにスニペットをサイトに追加する自動インサートモードも気に入っています。さらに詳しく知りたい方は、WPCodeのレビューをご覧ください。
まず、無料のWPCodeプラグインをインストールし、有効化する必要があります。詳しくは、WordPressプラグインのインストール方法をご覧ください。
注: WPCodeには有料プランもあり、インストールすることでコードスニペットライブラリ、条件ロジック、カスタマイブロックの作成などの素晴らしい機能をアンロックすることができる。
有効化した後、WordPress管理サイドバーからCode Snippets ” +Add Snippetページにアクセスしてください。
ここから、「カスタムコードを追加(新規スニペット)」設定の下にある「+カスタム・スニペットを追加」ボタンをクリックします。

その後、画面に表示されるオプションの一覧から、「コードタイプ」として「PHPスニペット」オプションを選択します。

次に、「カスタム・スニペットの作成」ページが表示されますので、まずはコード・スニペットのタイトルを入力してください。スニペットを識別するのに役立つものであれば何でもかまいません。
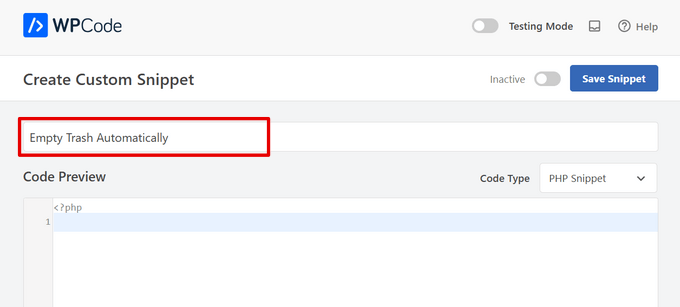
次に、以下のコードをコピー&ペーストして「コード・プレビュー」ボックスに入れてください:
1 | define('EMPTY_TRASH_DAYS', 1 ); //Integer is the amount of days |
このコードをそのままにしておくと、ゴミ箱内のゴミは24時間ごとに空になります。
しかし、コード内の数字の1を他の数字に変えるだけで、その日数だけゴミ箱内のゴミを空にすることができる。
例えば、以下の例のように、コードに1ではなく15と書くと、WordPress内のゴミ箱は15日ごとに空になります:
1 | define('EMPTY_TRASH_DAYS', 15 ); //Integer is the amount of days |
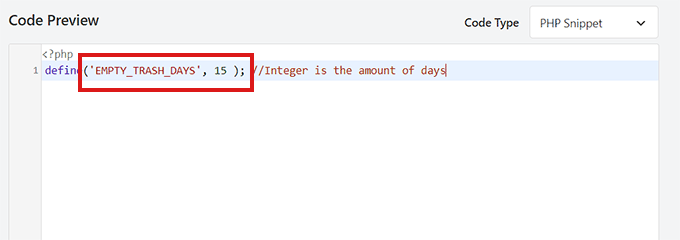
ただし、日数を0に設定すると、WordPressのゴミ箱内の機能は完全に削除されます。WordPressはゴミ箱内の投稿やページを永久に削除しません。
注意:誤って 削除してしまったページや投稿を復元できるように、この機能を有効化する前にWordPressサイトのバックアップを取っておいてください。
次に、挿入セクションまでスクロールダウンし、「自動挿入」モードを選択する。
カスタムコードは、スニペットを保存するたびにサイトに反映されます。

その後、ページを一番上までスクロールし、「Inactive」スイッチを「Active」に切り替える。
最後に、「Save Snippet」ボタンをクリックして設定を保存し、サイト上でコードを実行することをお忘れなく。
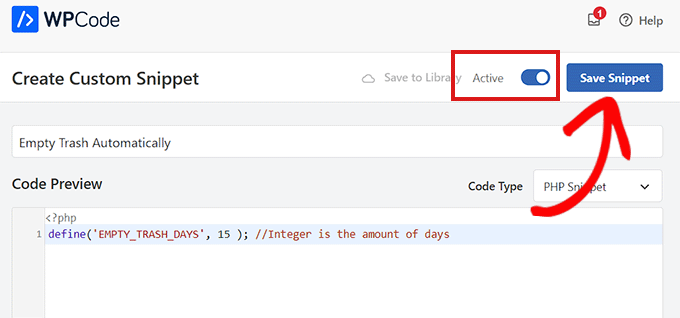
方法2:プラグインでWordPress内のゴミ箱を自動的に空にする
サイトにコードを追加したくない場合は、この方法が適している。
まず、Change Empty Trash Timeプラグインをインストールして有効化する必要があります。詳しくは、WordPressプラグインのインストール方法のステップバイステップガイドをご覧ください。
📢免責事項:プラグインはWordPressの最新バージョンでテストされていないことに留意してください。しかし、私たちのサイトでプラグインを使用したところ、問題なく動作しているようです。詳しくは、古いプラグインの使用に関するガイドをご覧ください。
有効化したら、WordPressの管理エリアから設定 ” 一般ページに移動します。
ページの一番下までスクロールすると、「ゴミ箱内のゴミを空にする時間」の設定があります。
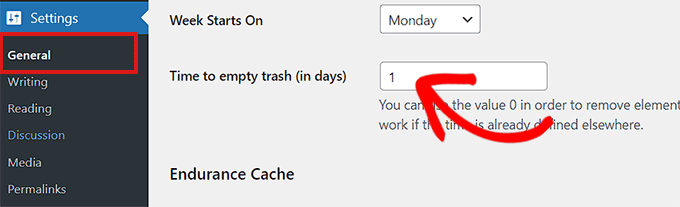
ここでは、WordPressがゴミ箱内のゴミを空にするのにかかる日数を入力するだけです。例えば、毎日なら1、毎週なら7、毎月なら30と入力します。
0と投稿タイプすると、削除された投稿とページはゴミ箱内の代わりに永久に削除されます。
注: 空になるまでの時間を0に設定することには十分注意してください。永久に削除された投稿やページを復元するのは難しいかもしれません。念のため、バックアッププラグインを使用していることを確認してください。
設定が完了したら、忘れずに「変更を保存」ボタンをクリックして設定を保存してください。
ボーナス:サイトバックアップの作成
ゴミ箱内の設定を削除し、サイトのコンテンツを永久に削除したい場合は、まずサイトのバックアップを作成することをお勧めします。
これを行うには、市場で最高のWordPressバックアッププラグインであるDuplicatorを使用することができます。Duplicatorは初心者に優しく、スケジュールバックアップ、リカバリポイント、クラウドストレージとの統合、移行ツールなどの素晴らしい機能を備えています。
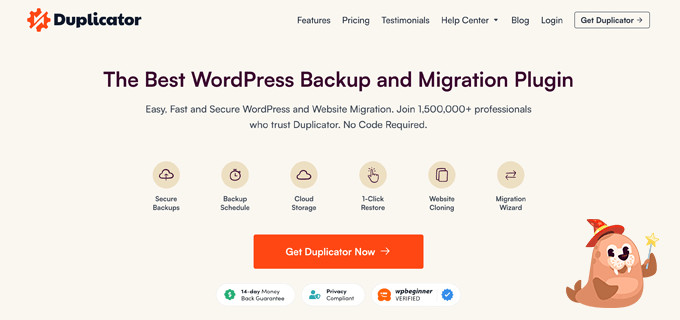
私たちのパートナーブランドのいくつかは、このツールでサイトのバックアップを作成し、非常に信頼性が高いことを確認しています。さらに詳しく知りたい方は、Duplicatorのレビューをご覧ください。
プラグインを有効化したら、Duplicator Pro ” パッケージページにアクセスし、上部にある’新規作成’ボタンをクリックします。
これにより、作成するバックアップの名前を追加する新しい画面が表示されます。その後、保存場所を選択し、バックアップセクションまでスクロールダウンしてバックアップをカスタマイズします。
例えば、このプラグインでは、データベース、コア、プラグイン、メディアなど、さまざまな部分を含めたり除外したりすることができる。
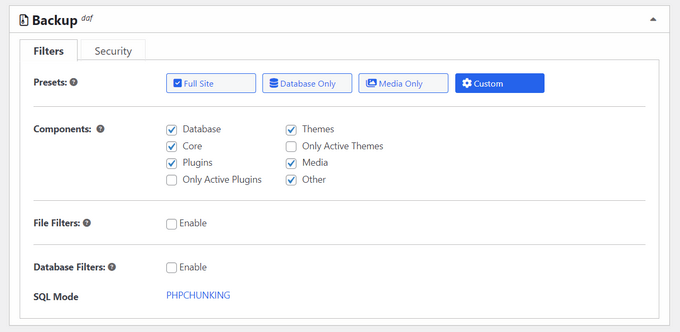
次に、インストーラの追加設定を埋めて、先に進む。
Duplicatorはスキャンを実行し、バックアップを作成するためにすべてが整っていることを確認します。それが終わったら、「バックアップを作成」ボタンをクリックします。
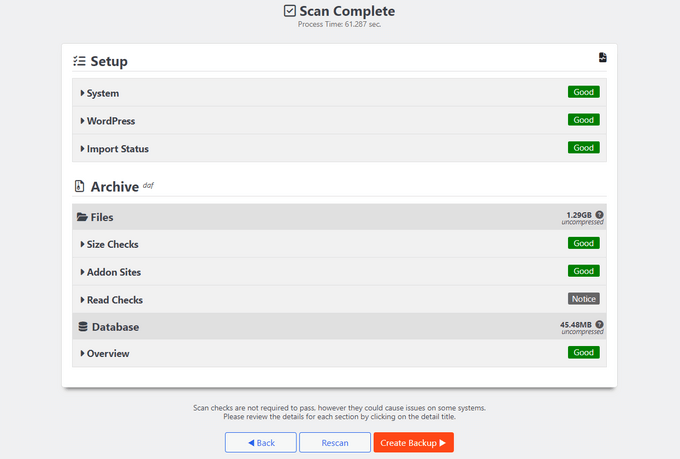
これでサイトのバックアップが作成され、誤って削除したコンテンツを復元できるようになりました。詳しい手順については、WordPress サイトのバックアップ方法についての初心者ガイドをご覧ください。
このチュートリアルで、WordPressでゴミ箱内のゴミを自動的に空にする方法を学んでいただけたら幸いです。また、1つのダッシュボードから複数の WordPress サイトを管理する方法や、管理エリアを改善するプラグインとヒントのリストもご覧ください。
If you liked this article, then please subscribe to our YouTube Channel for WordPress video tutorials. You can also find us on Twitter and Facebook.





john moses
This is not clear at allmaybe for professionals only
kenal
I found this very useful because even after deleting a post, slide or comment. Going to the trash to permanently empty it is always the next step. Makes me more lazy in regards to that which is cool.
Ahmad
awesome i got tired to trash topic and comments every day thanks for the awesome solution