免責事項はどのようなサイトにおいても重要な部分です。法的な問題からビジネスを保護し、ユーザーに重要な情報を提供するのに役立ちます。私たちのサイトでは、すべての投稿に免責事項を表示し、訪問者が常に免責事項を確認できるようにしています。
しかし、各投稿やページに手作業で免責事項を追加することは、時間がかかり、繰り返しになる可能性があります。私たちはいくつかの方法をテストし、あなたのWordPressサイトに免責事項を自動的に追加する簡単な解決策を見つけました:WPCodeを使用します。
このコード・スニペット・プラグインを使えば、時間を節約し、毎回手作業で免責事項を挿入する手間をかけずに、常に免責事項が表示されるようにすることができます。
この投稿では、WordPressで免責事項を自動的に追加する方法を紹介します。
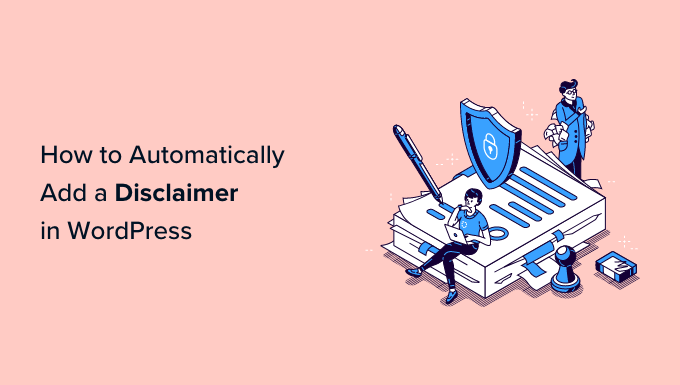
WordPressで免責事項を表示する理由
WordPressサイトに免責事項を追加することは、訪問者に重要なお知らせや告知を伝える素晴らしい方法です。また、ユーザーからのクレームに対する法的責任からビジネスを保護することもできます。
あなたのサイトに免責事項を表示できる状況はたくさんあります。例えば、あなたのサイトが製品の推薦やアフィリエイトリンクを備えているとします。あなたは、あなたがあなたのサイトで紹介する製品の企業から報酬を受け取る可能性があることを示すFTCの開示を表示することができます。
同様に、異なる規制が適用される業界で事業を行っている場合は、法的免責事項を示すことができます。これは、医療や健康に関するアドバイス、法律に関するアドバイス、金融投資のヒントなどを提供する場合に非常に役立ちます。
例えば、一般データ保護規則(GDPR)に関するブログ投稿をしているとしましょう。ユーザーには、弁護士に連絡して法的アドバイスを求めるべきであることを通知する免責事項を表示することができます。
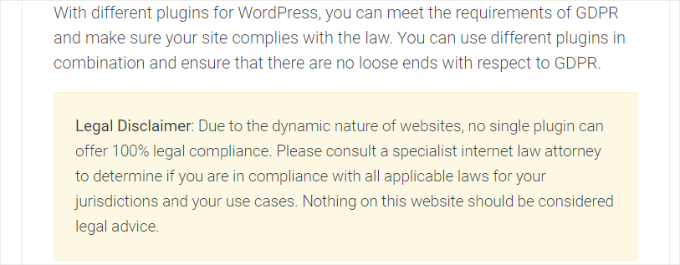
一方、WordPressブログで個人的な意見を発信している場合は、情報開示を追加することで、法的措置からあなたを守ることができる。
それを念頭に置いて、WordPressで免責事項を自動的に追加する方法を、たった2ステップでご紹介します。下のリンクをクリックすると、この投稿の各セクションにジャンプできます:
さっそく始めよう!
WordPressで免責事項を作成する
WordPressの免責事項は、コンテンツエディターを使って手動で追加することができます。ブログの投稿やページに免責事項のコンテンツを入力するだけです。しかし、WordPressにはこれらの免責事項を自動的に表示するオプションが用意されておらず、すべてのページを編集しなければならないため、これには時間がかかる。
その簡単な方法は、WPCodeを使用することです。WPCodeはWordPressのコードスニペットプラグインで、カスタムのコードスニペットを簡単に管理・追加することができます。
弊社では、WPCodeを使用して、パートナーサイト全体のカスタムコードスニペットを追加および管理しています。プラグインについての詳細は、WPCodeのレビューをご覧ください。
コード・ブロック・スニペットとは?
WPCodeは、あなたが免責事項を作成するために使用できるカスタムブロックスニペット機能を提供しています。これは、自動的にあなたのサイトの任意の場所に配置することができますカスタムWordPressブロックを作成することです。
通常は、コードの編集や再利用ブロックの構築が必須となります。WPCodeを使えば、サイトのコードをいじったり、投稿やページを手動で編集する必要がありません。
免責事項の作成だけでなく、このWPCode機能を使用して、コールトゥアクションボックス用のカスタムWordPressブロックを作成したり、重要なお知らせを表示したり、フォームや画像スライダーを含むインタラクティブブロックを作成したりすることもできます。
このチュートリアルでは、WPCode Proバージョンを使用します。WPCode Proバージョンには、カスタムブロックスニペットオプションが含まれているからです。しかし、WPCode無料版もありますので、まずはそちらをご利用ください。
まず、WPCode Proプラグインをインストールし、有効化する必要があります。WordPressプラグインのインストール方法については、こちらをご覧ください。
有効化した後、WordPress管理画面からCode Snippets ” Settingsにアクセスし、ライセンスキーを入力してください。ライセンスキーはWPCodeアカウントエリアにあります。
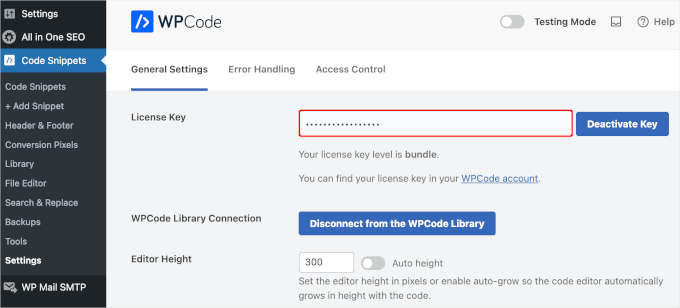
次に、WordPressダッシュボードからCode Snippets ” + Add Snippetにアクセスします。
ここから、「カスタムコードを追加(新規スニペット)」オプションを選択し、その下にある「+カスタム・スニペットを追加」ボタンをクリックします。

その後、画面に表示されるオプションリストから、コードタイプとして「ブロック・スニペット」を選択する必要がある。
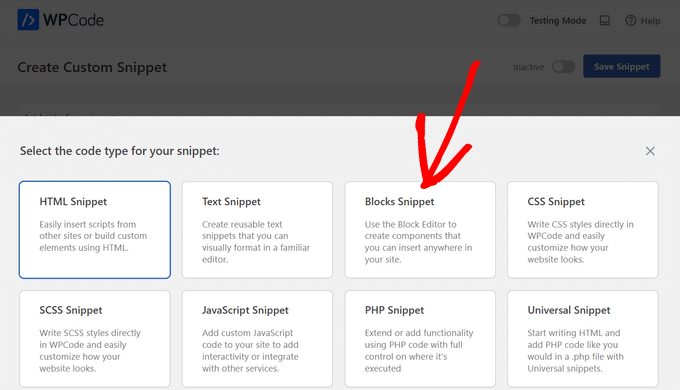
次に、「Disclaimer Notice」のようにスニペットの名前を入力します。入力が終わったら、「Save Snippet」ボタンをクリックします。
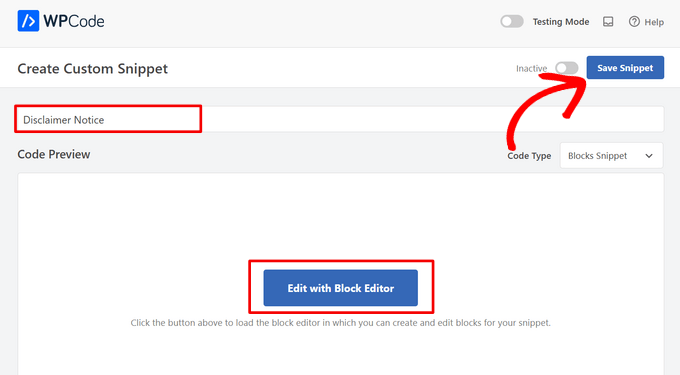
WordPressのコンテンツエディターを使って免責事項表示を編集できるようになりました。
そのためには、『ブロックエディターで編集』ボタンをクリックする。
次に、WordPressのブロックエディターに移動します。免責事項のテキストを入力してください。
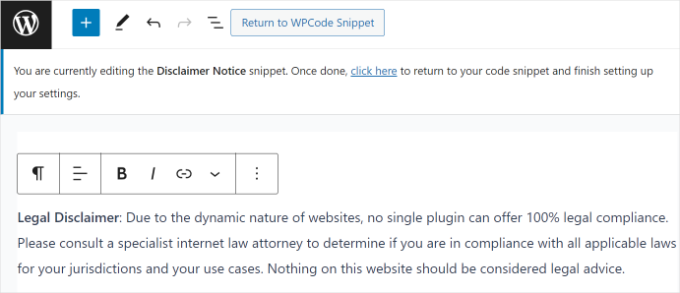
ブロックエディターのスタイル設定オプションを使って、WordPressの免責事項表示をさらにカスタマイズすることができます。
右側の設定パネルにある「スタイル」タブに切り替えるだけです。ここから、テキスト、背景、リンクの色を変更できます。テキストのサイズを編集するオプションもあります。
このチュートリアルでは、免責事項の告知に背景色を追加して、他のテキストより目立つようにします。更新」ボタンをクリックするのを忘れないでください。
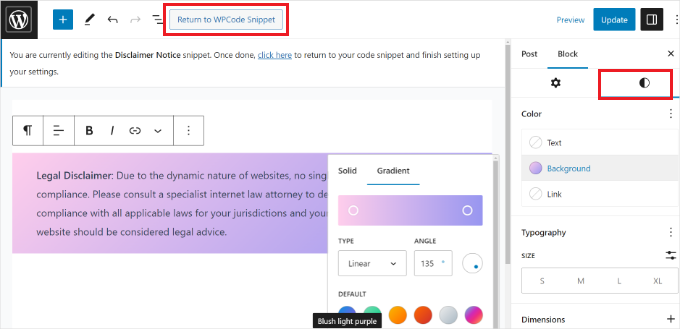
カスタマイザーをカスタマイズした後、上部にある’Return to WPCode Snippet’ボタンをクリックしてください。
WordPressで自動的に免責事項を追加する
WPCodeスニペット画面に入ったら、「挿入」セクションまでスクロールしてください。ここで、いつ、どこに免責事項を表示するかを選択することができます。
挿入方法」は「自動挿入」のままで構いません。その後、「場所」のドロップダウンメニューをクリックしてください。
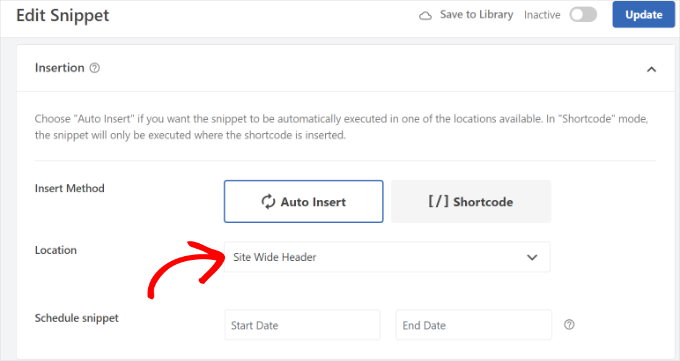
WPCodeは複数のオプションを表示します。ページ固有のタブに切り替えてください。
次に、WordPressの免責事項を表示する場所を選択できます。例えば、投稿の冒頭、数段落後、末尾などに表示することができます。
このチュートリアルでは、「段落の後に挿入」オプションを選択します。こうすることで、スニペットはすべてのページで、ある段落数の後に表示されるようになります。
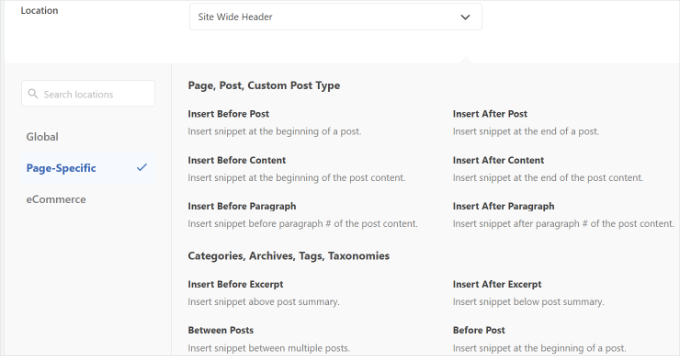
WPCodeでは、段落数を選択することもでき、その後にカスタムブロックスニペットが外観されます。
例えば、デモサイトのすべてのページで、最初の3段落の後に免責事項の表示を自動的に表示させたいとします。
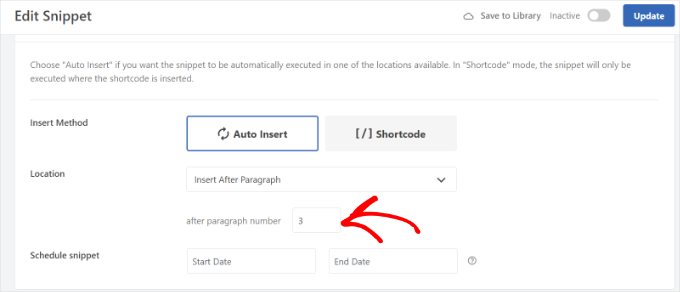
完了したら、ブロック・スニペットを有効化し、上部の「更新」ボタンをクリックすることをお忘れなく。
そのほか、ショートコードを使って特定のページに免責事項表示を挿入することもできます。
挿入方法を「自動挿入」から「ショートコード」に切り替えるだけです。
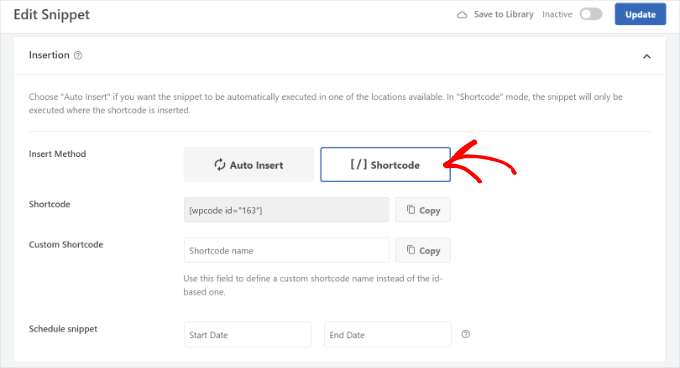
その後、ショートコードをコピーして、サイト上の任意の場所に追加することができます。例えば、特定のページや投稿日に免責事項を表示することができます。
WPCodeでは、免責事項スクリプトをスケジュールすることもできます。これは、サイトに表示する時間的制約のあるお知らせがある場合にとても便利です。スニペットをスケジュールするには、開始日と終了日を選択するだけです。
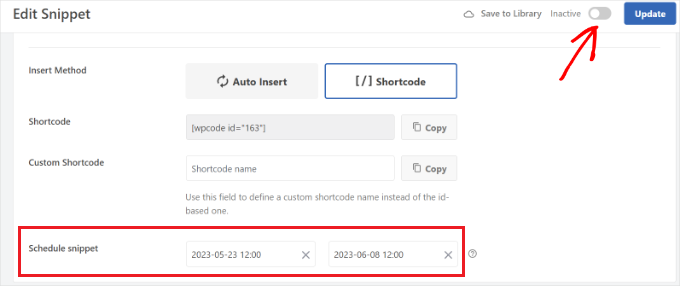
完了したら、スニペットを有効化して「更新」ボタンをクリックするのを忘れずに。
あなたのサイトにアクセスして、実際に免責条項をご覧ください。
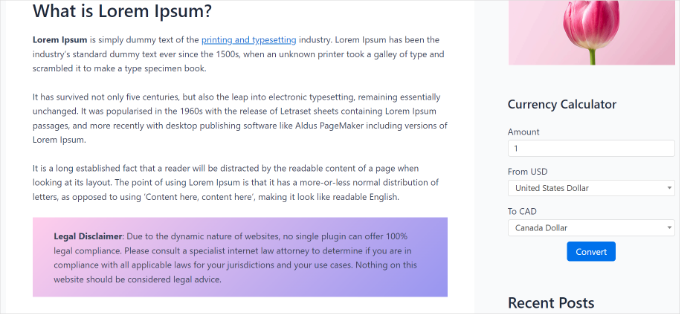
WordPressで免責事項を自動的に追加する方法について、この投稿がお役に立てば幸いです。また、効果的なWordPressサイトのための主要なデザイン要素に関する専門家のリストや、再訪問者のために新しい投稿をハイライトする方法に関するガイドもご覧ください。
If you liked this article, then please subscribe to our YouTube Channel for WordPress video tutorials. You can also find us on Twitter and Facebook.





Prud
This puts the disclaimer on posts AND pages. There is no option to have it on POSTS ONLY.
WPBeginner Support
You would use the conditional logic options in the plugin to set it to display only on posts.
Admin
Balakumaran Velumani
Hello Team,
For instance, if we are adding a separate disclaimer page on our blog, do we need to no-index that page or index that page on Google search results?
What is the best option for a healthy blog?
WPBeginner Support
You do not need to no-index your disclaimer page and it is personal preference at the moment for if you allow it to be indexable.
Admin