ユーザーにWordPressサイトへの投稿を許可することは、すべての作業を自分で行うことなく、コミュニティへの参加を促し、コンテンツを拡大する素晴らしい方法です。
さらに、ブログ、ニュースサイト、フォーラムのいずれを運営していても、ユーザー生成コンテンツはサイトの権威を高め、新鮮さと関連性を保つことができる。
WPBeginnerでは、16年以上にわたり、サイトオーナーのWordPressサイトの成長と管理を支援してきました。ユーザー投稿とコンテンツ制作の経験から、ユーザーに投稿してもらうためのベストプラクティスに関する貴重な洞察を得ることができました。
シンプルなフォームからより高度な投稿ワークフローまで、品質コントロールを確保しながらユーザー生成コンテンツを許可するための最も効果的なソリューションをテストしました。
この投稿では、WordPressサイトにユーザーが簡単にブログ投稿できるようにする方法を紹介します。そうすることで、オーディエンスとサイト全体の成功の両方に利益をもたらす魅力的なプラットフォームを作ることができます。
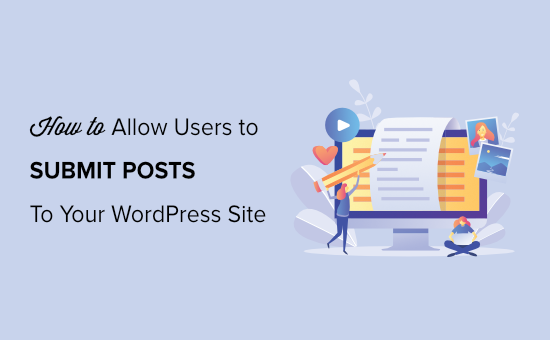
なぜWordPressサイトでユーザーによる投稿を許可するのか?
ユーザー生成コンテンツは、新しいサイト訪問者を惹きつけ、ビジネスを成長させるために非常に有効です。
ユーザーがゲスト投稿を送信したり、ギャラリーに画像を追加したり、ビジネスディレクトリに新しいビジネスリストを作成したりすることができます。
こうすることで、WordPressブログのコンテンツを増やし、ニッチな分野のさまざまなトピックをカバーすることができる。また、読者を増やし、重要なトピックについて異なる視点を得るのにも役立ちます。
ユーザー生成コンテンツを使えば、コミュニティを作り、彼らの表示やアイデアを共有する場を提供することもできます。さらに、WordPressサイトに高品質なコンテンツを追加することで、検索エンジンのランキングを向上させることもできます。
それでは、WordPressサイトでユーザーがコードを書かずに投稿できるようにする3つの方法を見ていきましょう。以下のリンクからお好きな方法を選んでください:
方法1:WPFormsを使ったフロントエンドWordPress投稿
管理エリアにアクセスすることなく、WordPressサイトのフロントエンドから投稿を送信したい場合は、この方法が適しています。
WPFormsが必要です。WPFormsは、私たちの意見では、市場で最高のWordPressお問い合わせフォームプラグインです。ドラッグアンドドロップで簡単にフォームを作成することができます。
実際、WPBeginnerのサイトでは、お問い合わせフォームのすべてのニーズにWPFormsを使用しています。さらに、私たちはWPFormsを他の多くの文脈で徹底的にテストし、評価してきました。WPFormsは約2000種類のテンプレートが用意されており、スパム対策も万全です。
さらに、支払いゲートウェイとの簡単な統合も可能です。これは投稿に対してユーザーに課金することを計画している場合に役立ちます。さらに詳しくプラグインについて知りたい方は、WPFormsのレビューをご覧ください。
始めるには、WPFormsプラグインをインストールして有効化する必要があります。詳しい手順については、WordPressプラグインのインストール方法のステップバイステップガイドをご覧ください。
注:WPFormsには無料版もあります。ただし、投稿アドオンをアンロックするにはプラグインのプロプランが必要です。
有効化した後、WordPress管理サイドバーからWPForms ” 設定ページにアクセスし、ライセンスキーを入力してください。
この情報はWPFormsサイトのアカウントから取得できます。キーを入力したら、’Verify Key’ボタンをクリックします。

確認後、WordPressダッシュボードからWPForms ” Addonsページに移動します。
ここから「投稿アドオン」までスクロールダウンし、「アドオンのインストール」ボタンをクリックします。
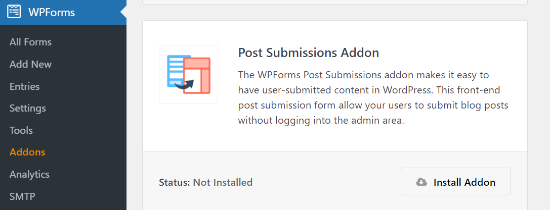
WPFormsはあなたのために投稿投稿アドオンをインストールし有効化します。インストールされると有効化した状態が表示されます。
これで、サイトに投稿フォームを作成する準備が整いました。
まずは管理エリアからWPForms ” 新規: のページにアクセスします。すると ‘Select a Template’ ページが表示されるので、フォームの名前を入力します。
その後、リストから「ブログ投稿フォーム」テンプレートを選択するだけです。
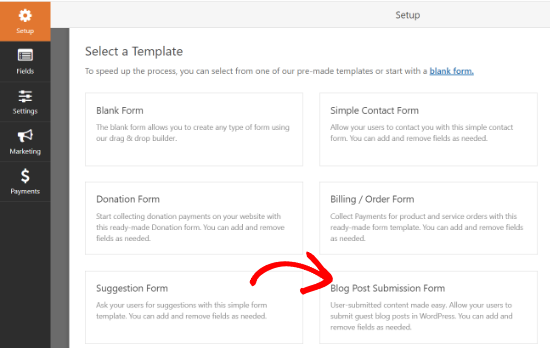
WPForms はフォームビルダーでテンプレートを起動します。ここで、画面の右隅にフォームのプレビューが表示され、左の列にフィールドオプションが表示されます。
左側のパネルから簡単に新規フィールドを追加したり、既存のフィールドを削除したり、ドラッグ&ドロップビルダーを使って順番を並べ替えたりできるようになりました。
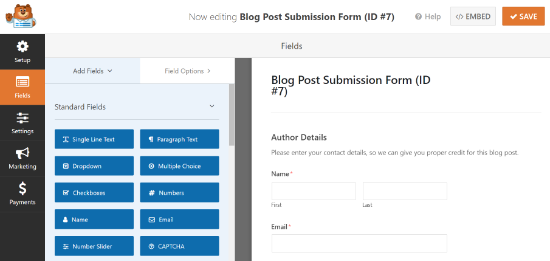
WPFormsはユーザーが投稿カテゴリーを選択したり、おすすめ投稿画像や抜粋を追加したり、カスタムフィールドを追加したりすることができます。
フォームフィールドをクリックして編集することもできます。フィールドの名前の変更、フォーマットの変更、説明の追加、サイズの編集、条件ロジックの有効化などのオプションを提供します。
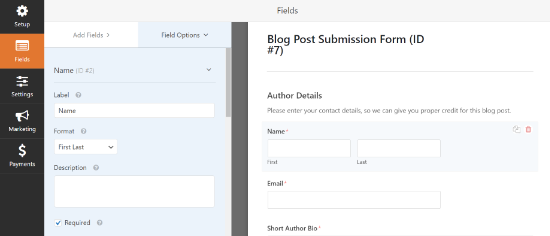
フォームに問題がなければ、左メニューの「設定」タブをクリックします。
一般’設定タブでは、フォーム名の変更、説明の追加、送信ボタンのテキスト編集、ダイナミックフィールドの有効化、AJAXフォーム送信の有効化などを行うことができます。
また、このセクションの「Disable storing entry information in WordPress」スイッチを切り替えることで、WordPressのデータベースへのユーザー入力情報の保存を無効化することができます。
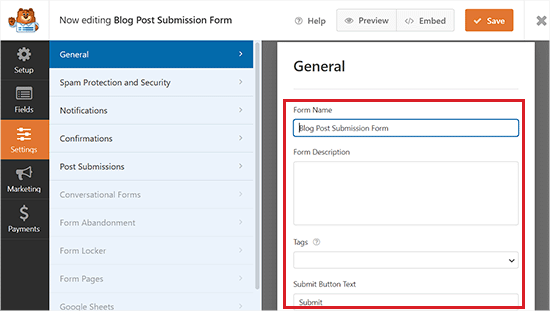
その後、左の列から「スパム保護とセキュリティ」タブに切り替えます。
初期設定では、WPFormsはスパム対策のオプションを有効化します。これはスパムブログ投稿を防ぐためです。
ただし、「スパム対策を有効化」スイッチを無効にすることで、このオプションを無効にすることができます。フォームのスパム対策を無効化することはお勧めしません。
また、Akismet、reCAPTCHA、Cloudflare Turnstileのような一般的なスパム対策サービスとフォームを統合することで、フォーム入力の安全性をさらに高めることができます。
詳しい手順については、WordPressでコンタクトフォームのスパムをブロックする方法のチュートリアルをご覧ください。
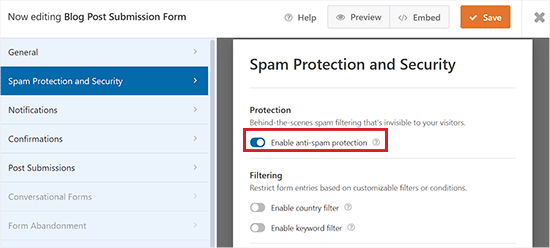
次に、’Notifications’ タブを開き、フォーム送信時に通知を受け取るメールを編集します。
WPFormsは初期設定として管理者のメールを使用します。
複数のメールで通知を受け取りたい場合は、カンマで区切ってください。
詳しくは、WordPress フォーム送信後に確認メールを送信する方法のチュートリアルをご覧ください。
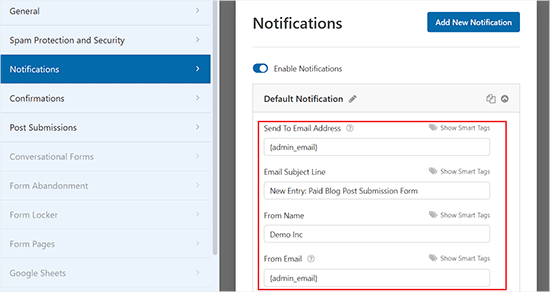
その後、’確認’タブでユーザーがフォームを送信した際に表示されるメッセージを設定します。
確認タイプ」のドロップダウンメニューを使用して、メッセージを表示したり、ページを表示したり、ユーザーを特定のURLにリダイレクトしたりすることができます。
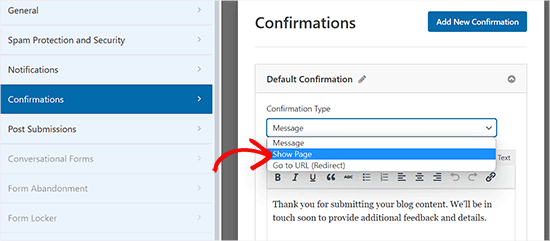
次の投稿では、’Post Submissions’ タブに切り替えて、各フィールドを WordPress のそれぞれの投稿フィールドにマッピングします。WPFormsはフォームテンプレートのフィールドと見事に一致させます。
初期設定では、ユーザーが送信した投稿はレビュー待ちの「下書き」として保存されます。しかし、投稿タイプを変更し、ユーザーがカスタマイ投稿タイプにコンテンツを送信できるようにすることもできます。
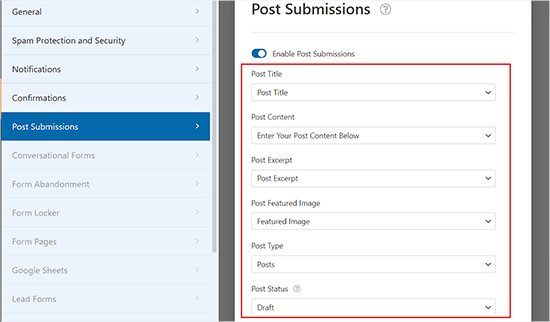
その後、画面右上にある「保存」ボタンをクリックしてフォームを保存することをお忘れなく。
閉じるボタン (x) をクリックしてフォームビルダーを終了し、サイトにフォームを追加します。
サイトにブログ投稿フォームを追加する
まず、ブログ投稿フォームを追加したい既存または新規のページ/投稿を開く必要があります。
画面左上の「ブロックを追加」(+)ボタンをクリックすると、ブロックメニューが表示されます。
ここから、WPFormsブロックを探してページ/投稿に追加します。
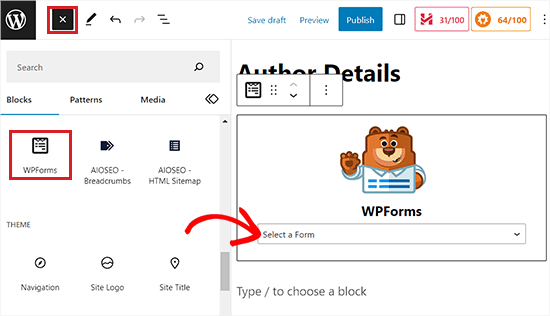
次のステップでは、WPFormsブロックのドロップダウンから投稿フォームを選択します。
ページを保存または公開し、投稿フォームの動作を確認するためにサイトにアクセスしてください。
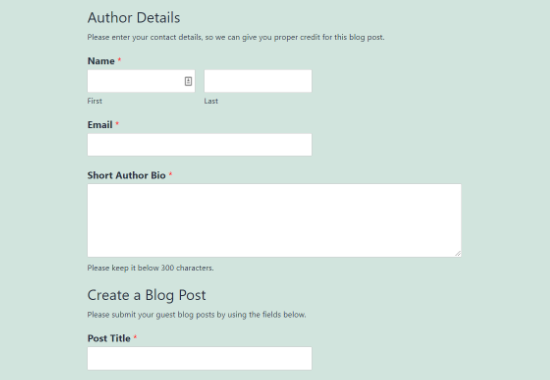
方法2:User Submitted Postsプラグインでユーザー生成コンテンツを受け入れる
あなたのサイトにブログ投稿フォームを無料で追加する方法をお探しなら、この方法がお勧めです。
まず、User Submitted Postsプラグインをインストールして有効化する必要があります。詳しくは、初心者向けWordPressプラグインのインストール方法をご覧ください。
有効化したら、WordPressの管理エリアから設定 ” ユーザー送信投稿のページに移動し、「プラグイン設定」タブを展開します。
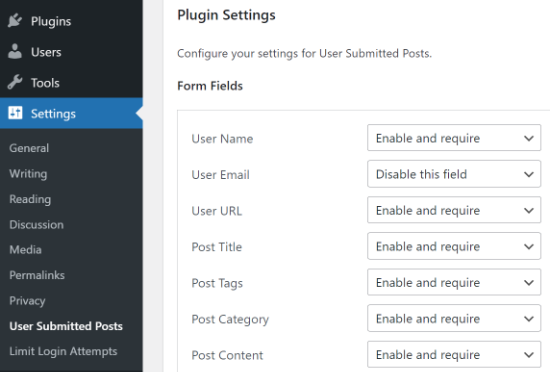
ここから、投稿日: フォームに表示するフィールドを選択し、ユーザーに見せたくないフィールドは非表示にすることができます。
また、すべてのユーザー送信コンテンツの初期設定者を選択することもできます。しかし、WordPressサイトに新しいゲストユーザーを作成し、すべてのユーザー投稿をそのユーザーに割り当てることをお勧めします。
また、ユーザーによる画像のアップロードを許可し、画像数や最大画像サイズの制限を設定することもできます。ユーザーがアップロードした画像をアイキャッチ画像に設定することもできます。
プラグインの設定をすべて確認したら、「設定を保存」ボタンをクリックして変更を保存します。
これでユーザー投稿フォームをサイトに追加する準備ができました。
ユーザー送信フォームをサイトに追加する
まず、ブロックエディターでユーザー投稿フォームを追加したい既存または新規のページを開きます。
左上の「ブロックを追加」(+)ボタンをクリックし、ショートコード・ブロックをページに追加します。
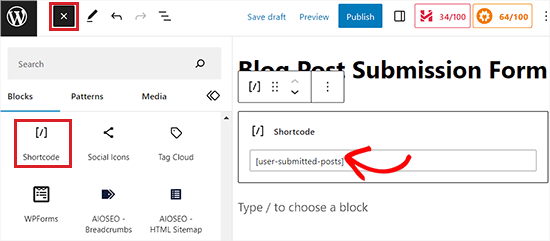
その後、以下のショートコードをブロックに追加する:
[ユーザー投稿]。
ページを保存または公開して、ユーザー投稿フォームを実際に見ることができます。
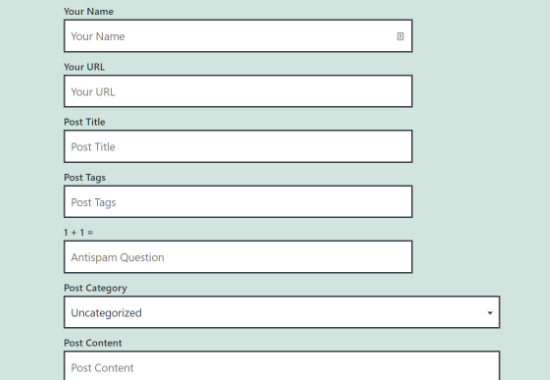
方法3:WordPressでユーザー登録と投稿を許可する
WordPressには、マルチオーサーのWordPressサイトを運営できるユーザー権限グループと機能がビルトインされています。
WordPressの管理インターフェイスを使用して、限られた機能でユーザーがサイトに登録し、コンテンツを作成できるようにすることができます。
まず、WordPressサイトでユーザー登録を有効化する必要があります。
これを行うには、管理サイドバーから設定 ” 一般ページにアクセスし、会員ラベルの横にある「誰でも登録できる」オプションをチェックしてください。
その後、ドロップダウンメニューから、初期設定のユーザー権限として「投稿者」または「寄稿者」を選択します。
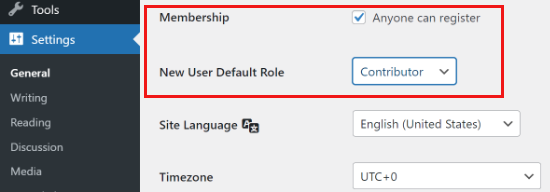
最後に、「変更を保存」ボタンをクリックして変更を保存することを忘れないでください。
WordPressのログインページや登録ページにアクセスすることで、ユーザーがWordPressサイトに登録できるようになりました。WordPressでカスタマイザーのユーザー登録フォームを作成することもできます。
一度登録すると、ユーザーはWordPressサイトにログインし、投稿者として投稿することができるようになります。
この方法の問題点
多くの初心者は、さまざまな理由からこの方法を少し難しいと感じる。
例えば、WordPressサイトで2段階認証を使用している場合、ユーザーはログインが難しいと感じるかもしれません。
多くのサイトはWordPressの管理ディレクトリをパスワードで保護しています。ユーザーにWordPress管理エリアの登録と使用を許可するということは、そのパスワードをユーザーと共有しなければならないということです。
投稿日: 権限グループを持つ投稿者は、あなたのサイトにある他の投稿を見ることができます。
さらに、この方法は、ユーザーがあなたのサイトにマルウェアをインストールすることもできるため、完全に安全というわけではない。
このような事態を防ぐために、究極のWordPressセキュリティガイドをご覧ください。
これらの問題が気になる場合は、#1または#2の方法を使用して、ユーザーが管理エリアにログインせずにWordPressの投稿を送信できるようにすることができます。
ボーナス: WPFormsを使ったユーザー投稿フォームのスタイル設定
WPFormsを使用すると、フォームをより多くのユーザーを引き付けることができるようにスタイルを設定し、あなたのサイトに投稿や画像を送信するように促すこともできます。
ユーザーエクスペリエンスを向上させ、ユーザーからの信頼を築くために、ブランドデザインに合わせてフォームをカスタマイズすることもできます。
投稿フォームのスタイルを設定するには、WordPressの管理サイドバーからWPForms ” 設定ページにアクセスし、’Use Modern Markup’ オプションを ‘On’ に切り替えるだけです。
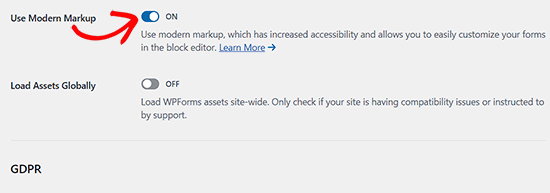
その後、’Save Settings’ボタンをクリックして変更を保存します。
次の投稿日:投稿フォームを追加した投稿またはページにアクセスし、画面右側のブロックパネルを開きます。
ここでは、フォームのフィールドスタイル、サイズ、色を変更するためのさまざまなオプションが表示されます。右側からフォームフィールドの背景色を変更することもできます。
設定が完了したら、忘れずに「更新」または「公開」ボタンをクリックして、設定を保存してください。
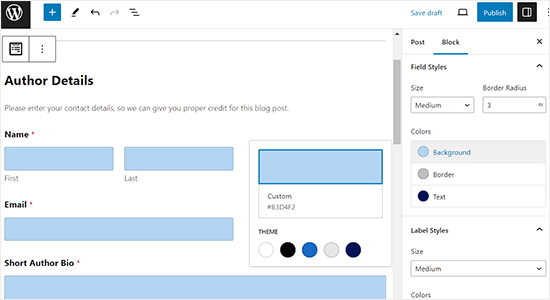
より詳細な手順については、WordPressフォームのカスタマイズとスタイルについてのチュートリアルをご覧ください。
動画チュートリアル
見て学びたい方は、チュートリアルの動画をご覧ください:
この投稿が、あなたのWordPressサイトにユーザーが投稿を投稿できるようにする方法を学ぶのにお役に立てば幸いです。支払いオプション付きの WordPress フォームを作成する方法や、WordPress のエキスパートが選ぶ最高のお問い合わせフォームプラグインもご覧ください。
If you liked this article, then please subscribe to our YouTube Channel for WordPress video tutorials. You can also find us on Twitter and Facebook.





Ronen
thanks mate, that was very very helpful guide…
WPBeginner Support
You’re welcome, glad our guide was helpful!
管理者
Sarah
hi,
Thank you for taking the time to make the tutorial.
One question …
Running an affiliate site, we use a defined layout for posts.
Is it possible for submitted posts to use such a pre-defined template?
This would save a ton of time not having to reformat submission
Many Thanks
WPBeginner Support
It would depend on how your specific layout is designed for if that would be an option or not.
管理者
Kazim
Does user can edit his/her post after submission??
chibuzo
please how can i get other users comment and reply to another post made by another user in my website using the plugin.
WPBeginner Support
If the post is live on your site it should allow your users the same comment settings as other posts on your site.
管理者
Dr. Abhijit Gupta
Hello,
I am looking for a WP plugin that will actually help visitors to submit their post or article to be published on my website. This could be product launch or some information anyone would want to share on my website. But these contents will be published to relevant category upon admin verification and it will look like regular post. Will this plugin help?
WPBeginner Support
To do what you’re wanting, you would follow this guide and instead of adding the form to a page, you would add the WPForms widget to where you want the form in your widgets area
管理者
neha jain
thanks for this useful post
WPBeginner Support
You’re welcome
管理者
Nitin Kapoor
Please Help!
Wordpress plugin : – Want customer to submit review by clicking the button “Submit Review” and want to showcase random 10 reviews on my Home Page.
It it has stars rating that will be big plus.
WPBeginner Support
Hi Nitin,
Please see our guide on how to create reviews site in WordPress.
管理者
Manu
Hello,
I would like to allow users to submit posts from backend but limit the number. Do you know if they are a solution in order to limit it (for example with paid memberships pro) ?
Thanks in advance,
Manu
Olajide olabisi
Thanks so much for this wonderful post.
But please can u recommend a theme/plugins that will allow users to upload an image and choose the category the image falls in and how they can also add location .. please help