WPBeginnerでは、画像やリンクにtitle属性を追加しています。ユーザーがこれらの項目にマウスオーバーすると、title属性がツールチップにポップアップ表示され、役立つ説明が表示されます。
ツールチップを使用するもう一つの便利な場所は、WordPressのナビゲーションメニューです。メニュー項目にtitle属性を追加することで、サイトにごちゃごちゃした印象を与えることなく、クリックしたときにどこに行くのか、もう少し詳しく説明することができます。
この投稿では、クラシックテーマでも新しいブロックテーマでも、WordPressのメニューにこれらのタイトル属性を簡単に追加する方法を紹介します。簡単な調整で、サイトを少しユーザーフレンドリーにすることができます。
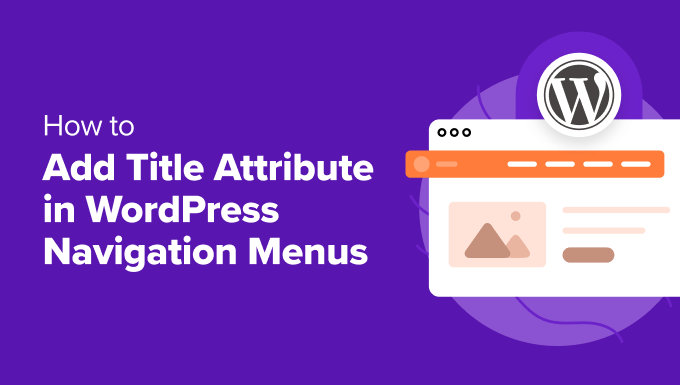
ナビゲーションメニュー項目にタイトル属性を追加する理由
WordPressでは、HTML要素をよりよく説明するためにtitle属性を追加することができます。これは、ユーザーがマウスオーバーしたときにツールチップとして表示される追加情報を提供するために、リンクや画像でよく使用されます。
これは、画像のタイトル属性をツールチップに表示した例です。ユーザーは画像の上にマウスを移動させることで、画像に関するさらに詳しい情報を知ることができます。

さらに詳しくは、画像のaltテキストとタイトルの違いについてのガイドをご覧ください。
また、投稿にリンクを追加する際は、title属性を使用することをお勧めします。これにより、ユーザーはリンクをクリックする前に、そのリンクがどこに飛ぶのかを確認することができます。
title属性は、視覚障害ユーザーが使うスクリーンリーダーでも読み上げられるかもしれません。しかし、画面リーダーはすでにメニュー項目を読み上げますので、有用な追加情報を含まない限りtitle属性を追加する必要はありません。
ということで、WordPressのナビゲーション・メニューにtitle属性を追加する方法を見ていきましょう。以下のリンクから、あなたのテーマに合った方法にジャンプできます:
クラシックテーマのメニュー項目にタイトル属性を追加する
クラシックWordPressテーマを使用している場合、ダッシュボードの外観 ” メニューからナビゲーションメニューをカスタマイズすることができます。
しかし、初期設定ではメニュー項目にtitle属性を追加することはできません。
この機能を追加するには、画面の右上にある「表示オプション」タブをクリックする必要があります。するとメニューが表示されますので、「タイトル属性」設定の隣にあるチェックボックスをクリックしてください。

これにより、メニューエントリーを作成または編集する際に、タイトル属性フィールドが追加されます。
これで、既存のメニューの項目をスクロールダウンしてクリックし、展開することができます。タイトル属性フィールドが表示されます。

タイトルとして使用したいテキストを追加することができます。また、他のメニュー項目を展開して、タイトル属性を追加することもできます。
ページ下部の「メニューを保存」ボタンをクリックし、変更内容を保存することをお忘れなく。
WordPressのサイトにアクセスし、ナビゲーション・メニューのリンクにマウスを乗せると、タイトル属性がツールチップとして表示されます。title属性がツールチップとして表示されます。

ブロックテーマのメニュー項目にタイトル属性を追加する
ブロックテーマを使用している場合、フルサイトエディターを使ってナビゲーションメニューをカスタマイズすることができます。このエディターでは初期設定でメニュー項目にタイトル属性を追加することができます。
まず、WordPress管理エリアの外観 ” エディターに移動し、「ナビゲーション」オプションをクリックしてメニューを見つけます。

リストから編集したいメニューを選択する必要があります。
左側のプレビューペインをクリックすると、エディターがフルスクリーンで表示されます。左側の設定ペインが表示されていることを本当に〜してもよいですか?表示されていない場合は、画面上部の「設定」ボタンをクリックして表示できます。

次に、設定ペインで編集したいメニュー項目をクリックします。タイトル属性を含む、そのエントリーのオプションが表示されます。
タイトル属性」フィールドにタイトルを入力するだけです。

画面上部の「保存」ボタンをクリックして、新しい設定を保存してください。確認のため、もう一度「保存」ボタンをクリックする必要があります。
では、あなたのサイトにアクセスして、メニューのタイトル属性を実際に見てみましょう。

WordPressナビゲーションメニューカスタマイズのエキスパートガイド
このチュートリアルで、WordPressのナビゲーションメニューにtitle属性を追加する方法を学んでいただければ幸いです。WordPress ナビゲーションメニューのカスタマイザーに関する他の投稿もご覧ください:
- WordPressでナビゲーションメニューを追加する方法(初心者ガイド)
- WordPressテーマでカスタムナビゲーションメニューを追加する方法
- ページへのリンクを使わずにWordPressのメニューにタイトルを追加する方法
- WordPressのナビゲーションメニューに特定の投稿を追加する方法
- WordPressのナビゲーションメニューにトピックを追加する方法
- WordPressナビゲーションメニューのスタイリング方法
- WordPressサイトにメガメニューを追加する方法(ステップバイステップ)
- モバイル対応レスポンシブWordPressメニューの作り方
If you liked this article, then please subscribe to our YouTube Channel for WordPress video tutorials. You can also find us on Twitter and Facebook.





Moinuddin Waheed
I find it interesting to know that seo is more human than we are and it has more consideration for all than we do.
I mean when we do seo taking care of title and alt tags and we try to make sure it optimizes on seo parameters, it in turn lets screen readers to view and read clearly.
I didn’t know that menu options also does have option for title attribute. thanks for this addition.
Ralph Miller
This was incredibly helpful. I didn’t know there was a menu for screen options. My title attribute had disappeared and this absolutely helped me find it. Thank you!
WPBeginner Support
You’re welcome, glad our guide was helpful
Admin
Otto
My God!

Thanks a lot, you are amazing people!
WPBeginner Support
You’re welcome, glad our article was helpful
Admin
Fifa
I don’t know why all the praises here but I’ve tried to follow a few of instructions from this site and NOTHING WORKS.
WPBeginner Support
At least a few of our articles should work for every site, are you using WordPress.com with our WordPress.org tutorials? https://www.wpbeginner.com/beginners-guide/self-hosted-wordpress-org-vs-free-wordpress-com-infograph/
Admin
Jim
Wow, thank you! I’ve been tearing my hair out all day trying to inject the title attribute with the nav_menu_link_attributes, Nothing would work. This was so easy and worked great. I had no idea all that stuff was hidden in Screen Options. Thanks again!
Amauri
Thanks, you saved me. A crystal clear tutorial.
Linda Paul
This did not work at all for me. In the example screen shots you say to scroll down and click any menu item and expand it. The screen shot clearly shows URL, Navigation Lable, Title Attribute. But when I expand the menu item I want to edit, there IS NO URL associated with it. I am trying to make this one category read in ascending order (oldest to newest.)
Hüsna Hüner
Thank you very much for menu title attirube. I am turkish not speak english bro
WPBeginner Support
Hi Hüsna,
You are welcome
Admin
Kalanda
i need to own-org website
WPBeginner Support
Hi Kalanda,
Check out our step by step guide on how to start a WordPress blog.
Admin
Minhazul Islam
nice tutorial
Mike Maxson
Thanks for this, did not even know this feature existed. You learn something new everyday.