ナビゲーションメニューは、サイトの重要なエリアを示すページ上部のリンクのリストです。WordPressのメニューに特定の投稿を追加することで、閲覧者にその投稿を強調表示することができ、その投稿へのトラフィックを増やすことができます。
人気記事、重要更新、おすすめ投稿など、ナビゲーションメニューのカスタマイザーは、訪問者を主要コンテンツに導くユーザーフレンドリーな方法です。
この投稿では、WordPressのナビゲーション・メニューに特定の投稿を簡単に追加する方法を紹介する。
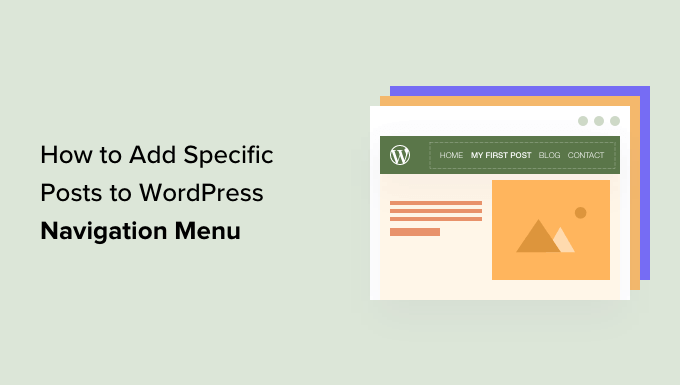
いつ、なぜ特定の投稿をナビゲーションメニューに追加すべきか?
ナビゲーションメニューを使用すると、WordPressサイトのナビゲーション構造を作成できます。これにより、ユーザーはサイトの最も重要なセクションをすばやく見つけることができます。
通常、ナビゲーションメニューには、会社概要ページ、価格ページ、お問い合わせページ、ブログページが表示されます。
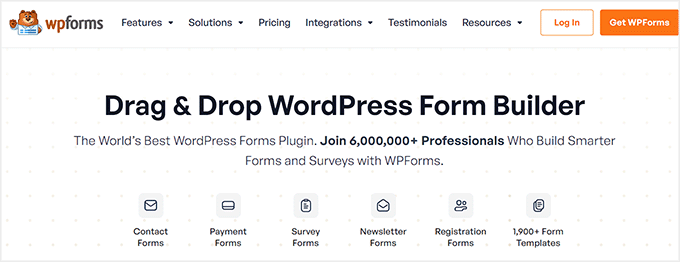
しかし、特定の投稿をナビゲーションメニューに追加したい場合もあるでしょう。
最も人気のある投稿、販売している商品の初心者向けガイド、ユーザーにすぐに見つけてもらいたいものなどです。
それでは、WordPressのナビゲーションメニューに特定の投稿を簡単に追加する方法を見ていきましょう:
方法1:ナビゲーションメニューに特定の投稿を追加する(簡単)
WordPressで直接メニューを編集することで、簡単に特定の投稿をメニューに追加することができます。
フルサイトエディターでナビゲーションメニューに特定の投稿を追加する
ブロックテーマを使用している場合は、WordPress管理画面のサイドバーから外観 ” エディターページに移動するだけで、サイトエディターを起動することができます。
ここから、ナビゲーション・メニュー・ブロックをクリックして編集を開始する必要がある。
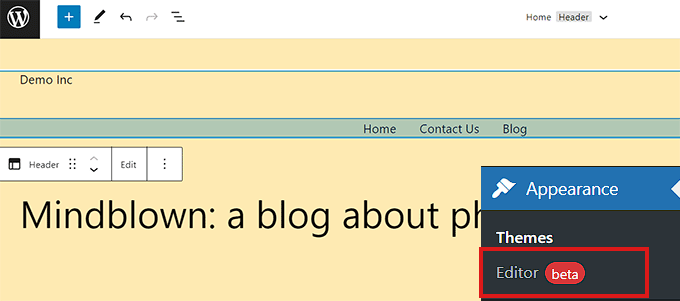
ナビゲーションメニューブロックの中に入ったら、新規追加(+)ボタンをクリックして新しいメニュー項目を入力します。
その後、ナビゲーションメニューに追加したい投稿を検索するだけです。
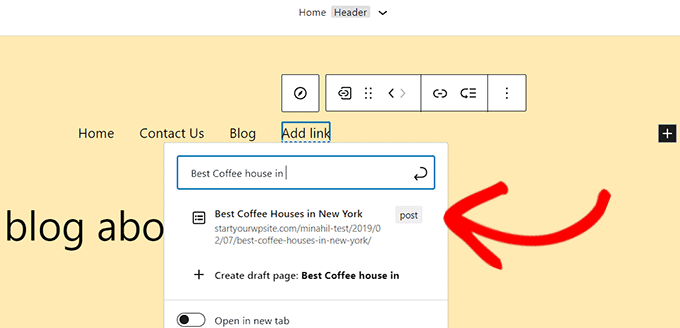
投稿を見つけたら、クリックして選択し、メニュー項目として追加します。
メニュー項目のテキストをクリックするだけで、実際の投稿タイトルとは異なるメニューラベルに変更できます。
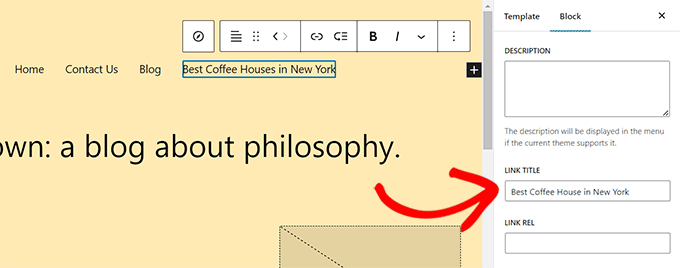
変更内容に満足したら、「保存」ボタンをクリックして設定を保存することをお忘れなく。
投稿がサイトのナビゲーションメニューに表示されるのを、あなたのサイトで確認できるようになりました。
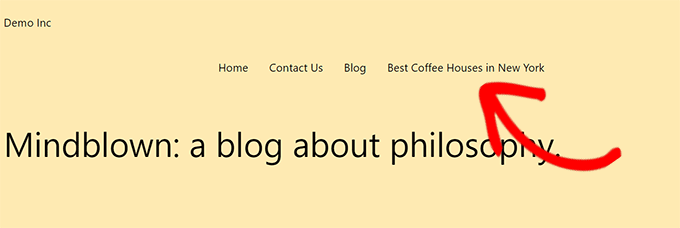
クラシックテーマでナビゲーションメニューに特定の投稿を追加する
フルサイトエディターをサポートしていないWordPressテーマを使用している場合、特定の投稿をサイトのナビゲーションメニューに追加する方法を紹介します。
まず、WordPressの管理ダッシュボードから外観 ” メニュー ページにアクセスする必要があります。
編集したいメニューをドロップダウンメニューから選択し、「選択」ボタンをクリックします。
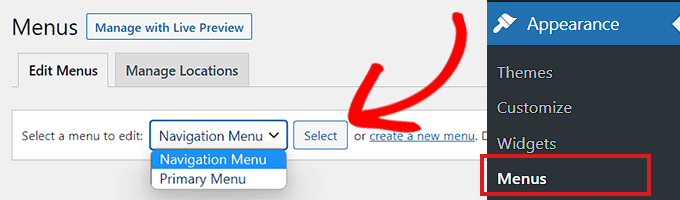
メニューを選択すると、「メニュー項目の追加」セクションが表示されます。
このセクションには、メニューに追加できるページ、投稿、カスタムリンク、カテゴリーのタブがあります。それぞれのタブをクリックすることで展開することができます。
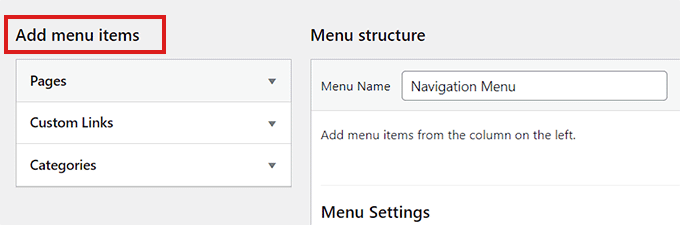
投稿」タブが見当たらない場合は、画面右上の「表示オプション」ボタンをクリックすれば簡単に追加できます。
画面要素」のプロンプトが表示されます。ここで「投稿」にチェックを入れると、「メニュー項目の追加」に表示されます。
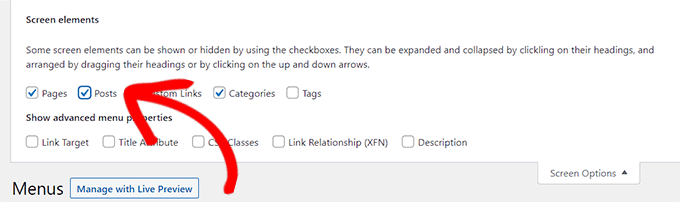
投稿」タブが表示されたら、それをクリックして展開します。これで、すべての投稿がリストとして表示されます。
ナビゲーションメニューに表示したい投稿をチェックし、「メニューに追加」ボタンをクリックするだけです。

これで、投稿はナビゲーションメニューの他の項目と一緒に「メニュー構造」セクションに追加されます。
メニュー項目をドラッグ&ドロップして表示順を調整することができます。
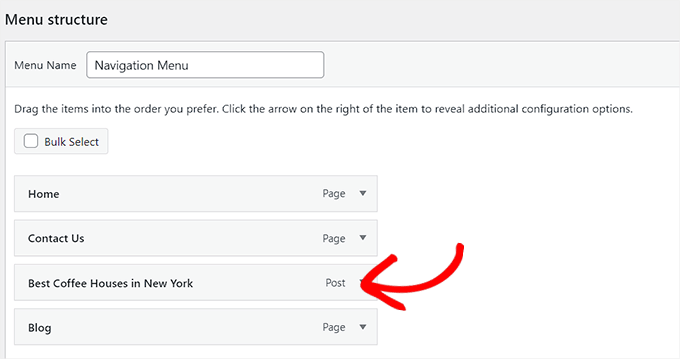
満足したら、「メニューを保存」ボタンをクリックして変更を保存します。
投稿はナビゲーションメニューでこのように表示されます。
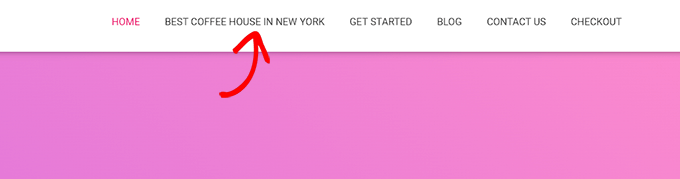
方法2:SeedProdを使用してナビゲーションメニューに特定の投稿を追加する。
また、SeedProdを使ってナビゲーションメニューに特定の投稿を追加することもできます。これは市場で最高のWordPressランディングページビルダーであり、コードを使用せずにカスタマイズされたテーマやランディングページを作成することができます。
まず、SeedProdプラグインをインストールして有効化する必要があります。詳しい手順については、WordPressプラグインのインストール方法に関する初心者ガイドをご覧ください。
注:SeedProdには無料版もあり、試すことができますが、このチュートリアルではプレミアムプランを使用します。
有効化したら、WordPressダッシュボードからSeedProd ” 設定ページに向かい、プラグインのライセンスキーを入力します。
この情報は、SeedProdサイトのアカウントで確認できます。

次に、ランディングページを作成するか、サイト用に全く新しいテーマをカスタマイズします。
このチュートリアルでは、ランディングページに特定の投稿を追加します。
ランディングページを作成するには、管理ダッシュボードからSeedProd ” ランディングページ画面にアクセスし、「新規ランディングページを追加」ボタンをクリックします。

この画面では、SeedProdが提供する多くのテンプレートが表示され、あなたのサイトで使用することができます。
ここから、お好みのテンプレートをクリックして選択するだけです。次に、これから作成するランディングページの名前を入力するよう求められます。
これらの情報を入力したら、「Save and Start Editing the Page(保存してページの編集を開始する)」ボタンをクリックして次に進みます。

これでSeedProdのドラッグ&ドロップページビルダーが起動し、ページの編集を開始することができます。
詳しくは、WordPressでランディングページを作成する方法についての初心者向けガイドをご覧ください。
ここから、左のカラムから「Nav Menu」ブロックを探します。ナビゲーションメニューを表示したいページ上の任意の場所にブロックをドラッグ&ドロップします。
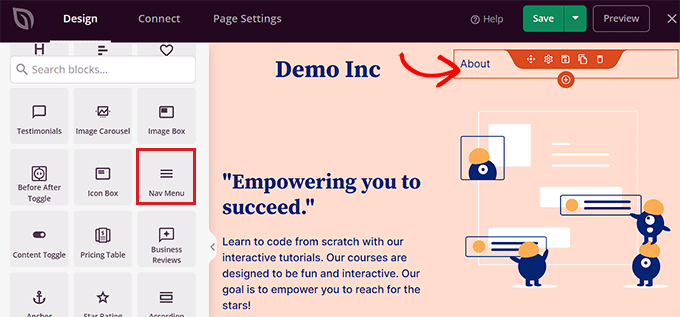
ナビゲーションメニューが追加されたら、それをダブルクリックして「ナビゲーションメニュー設定」を開きます。
現在、SeedProdはメニューの作成と管理に2つの方法を提供しています。
- WordPressメニュー
- シンプル
WordPress Menu」オプションを設定すると、WordPressで作成したメニューをドロップダウンから選択できます。
その後、「メニュー」セクションの下にある「メニュー画面」リンクをクリックする。
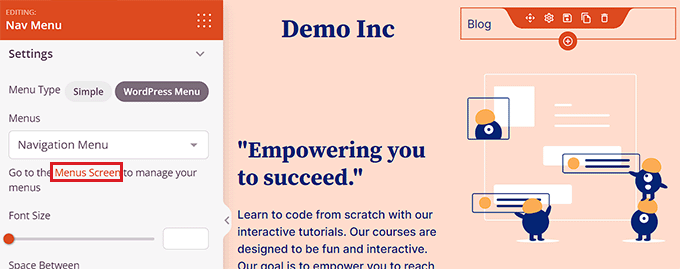
このリンクをクリックすると、WordPressの「メニュー」ページに移動します。このページでは、方法1で示したように、特定の投稿をナビゲーションメニューに追加することができます。
一方、シンプルオプションでは、リンクとテキストを追加することでナビゲーションメニュー項目を作成することができます。
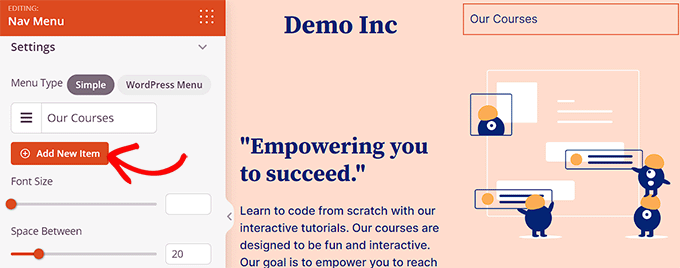
新規項目追加」ボタンをクリックすることで、さらにメニュー項目を追加することができます。
これでナビゲーションメニューに新しい項目が追加され、さらにリンクを追加する作業を繰り返すことができます。
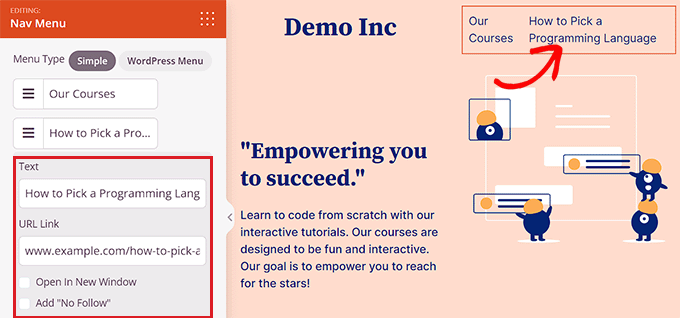
特定の投稿にリンクするには、投稿URLとテキストラベルを追加する必要があります。
これでSeedProdを使ってナビゲーションメニューに特定の投稿を追加することに成功しました。
作業が終わったら、エディターの右上にある’Save’ボタンと’Publish’ボタンを忘れずにクリックしてください。
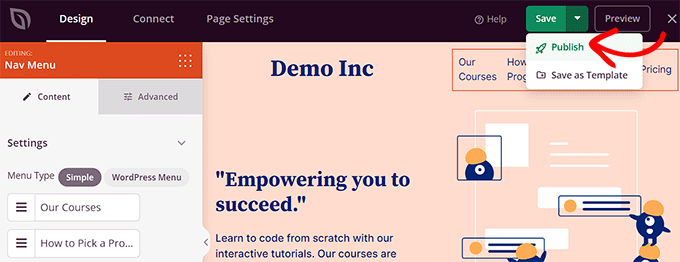
その後、ランディングページにアクセスして、ナビゲーションメニューを実際に見てみましょう。
これがデモサイトでの様子です。
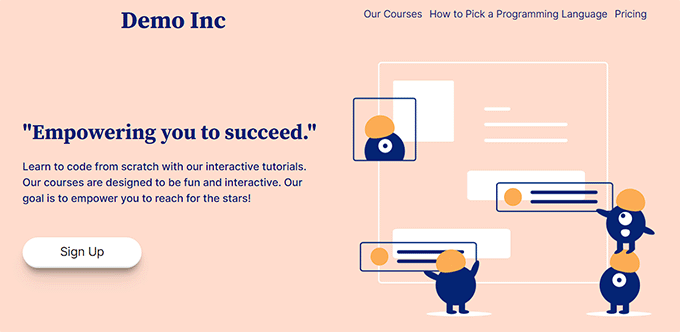
ボーナス:WordPressナビゲーションメニューに特定のカテゴリーを追加する
投稿とは別に、カテゴリーやタグをWordPressのナビゲーションメニューに追加することもできます。
例えば、旅行ブログでさまざまな都市のガイドを掲載している場合、カテゴリーとして都市を追加することができます。そうすることで、訪問者がコンテンツにアクセスしやすくなり、ユーザーフレンドリーなサイトになります。
カテゴリーを追加するには、WordPressダッシュボードから外観 ” メニューページにアクセスし、「カテゴリー」タブをクリックして展開するだけです。
次に、メニューに追加したいカテゴリーを選択し、「メニューに追加」ボタンをクリックします。選択した項目は右側のカラムに表示され、ドラッグ&ドロップで上下に移動できます。

設定が完了したら、’Save Menu’ボタンをクリックして設定を保存します。
これで、WordPressメニューに特定のカテゴリーを追加することができました。詳しくは、WordPressナビゲーションメニューにトピックを追加する方法のチュートリアルをご覧ください。
WordPressのナビゲーションメニューに特定の投稿を追加する方法について、この投稿がお役に立てれば幸いです。また、WordPressで縦型ナビゲーションメニューを作成する方法についての初心者向けガイドや、WordPressのナビゲーションメニューをマスターして売上やコンバージョンを増やすために活用するためのヒントもご覧ください。
If you liked this article, then please subscribe to our YouTube Channel for WordPress video tutorials. You can also find us on Twitter and Facebook.





Kristen
IDK if you’re still responding to questions but my issue is that I can’t get my posts to publish under the menu items I need them to publish under. They publish under ALL of the menus. That’s my issue.
For example, one of my menu items is “Crime.” How do I get my crime posts to publish only under crime? What do I need to push to make that happen?
I’ve asked everywhere and people don’t seem to understand what I’m asking and IDK why.
Kanishk
I don’t understand how to add post ,for ex. I made a page of menswear and I wanna add a post(5 outfit ) in that page (menswear) by which someone click on a thumbnail (5outfit) and directly open into the complete post where 5 outfit are shown ,so I don’t understand how to do this
WPBeginner Support
You would want to create a category and add the category to your menu which we show how to do in our article below:
https://www.wpbeginner.com/beginners-guide/how-to-add-navigation-menu-in-wordpress-beginners-guide/
Admin
Shelly L. Snow
The Theme I have is Independant Publisher and I have several different pages. Example Book Reviews, Poetry, Musings, ect…
How do I publish posts under these pages?
WPBeginner Support
You could either use the shortcode method from our article here: https://www.wpbeginner.com/wp-tutorials/how-to-display-recent-posts-from-a-specific-category-in-wordpress/
Or instead, add the category of the posts to the menu rather than a specific page for WordPress to automatically create the page listing the posts in that category.
Admin
Sohail Ahmed
Hello, i am here to know about that how to customize premium themes, for example i have purchased and installed a theme now i want to replace its default navigation menu items with my own, in short, how to convert purchased theme’s design to my need-specific design, how to upload content,
WPBeginner Support
That would require knowledge of the theme and likely PHP, HTML, and CSS depending on how much you want to change the menu. If you check with your theme’s support they may have some documentation to help
Admin
Lisa
This is helpful info! I’m trying to figure out how to create my drop down menu with pages that will be like my home page with thumbnails linked to the posts within that category only. For example, the category on my navigation bar is FOOD. Then a sub category is a RECIPES page that shows thumbnails to my most recent recipe posts. I hope that makes sense. Do you know how to do this? Thanks!
WPBeginner Support
If you add the category itself to the menu then WordPress should automatically generate the page listing your posts in that category.
Admin
Daniels
Is it possible to dynamically show the last N posts in a menu?
I only see that it is only possible by manually checking existing posts
Thanks
WPBeginner Support
It is possible, we just do not have a simple recommended method at the moment.
Admin