WooCommerceでサンプルデータを追加するチュートリアルを作れないかという読者からの質問がありました。
WooCommerceにサンプルデータを追加することで、オンラインストアの外観や機能を確認することができます。
サンプルデータは、新規店舗を立ち上げる際にも役立ちますが、一般に公開する前のテストにも役立ちます。商品データから調整が必要な部分を知ることができるからだ。
この投稿では、WooCommerceでサンプルデータを追加する手順を順を追って説明します。
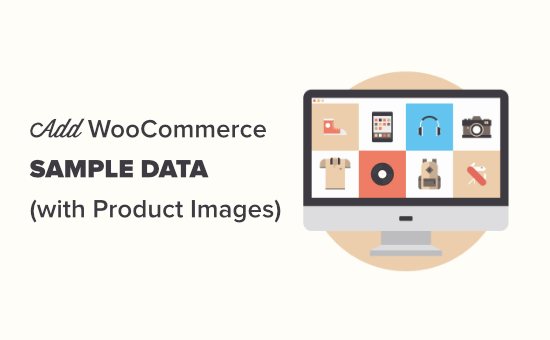
WooCommerceサンプルデータとは?
WooCommerceのサンプルデータは、あなたのオンラインストアに追加できる既成の商品情報です。商品例、説明、価格、カテゴリー、画像、その他の詳細が含まれています。
サンプルデータを追加することで、独自の商品を追加する前に、ストアの外観や動作を確認することができます。さらに、サンプルデータを使用すると、次のようなことに役立ちます:
- テストオンラインストアのデザインや機能がうまく機能するかどうかを確認すること。
- 学ぶ:WooCommerceが商品、タグ、カテゴリー、その他のデータをどのように扱うかを理解する。
- デザインすること:画像や説明など、商品ページに掲載されているものがサイト上でどのように見えるかを確認すること。
- 調整:WooCommerceテーマの潜在的な問題を解決し、本番前に必要なWooCommerceプラグインを試すことができます。
全体的に、サンプルデータを使用することで、実際の商品リストを使用するストレスを感じることなく、ストアを設定し、改善することができます。その結果、実際の商品を使用した本番時に、より良いカスタマイザー体験を提供することが有効化されます。
それを念頭に置いて、WooCommerceでサンプルデータを追加する方法を紹介します。これから説明するすべてのステップを簡単に説明します:
準備はいいかい?始めよう
☝重要な注意:このチュートリアルに従うには、WooCommerceストアが完全に機能している必要があります。まだ設定されていない場合(またはまだ設定途中の場合)は、初心者のための究極のWooCommerceガイドをご覧ください。
WooCommerce商品サンプルデータの追加方法
まず、WordPress管理エリアのWooCommerce ” Homeにナビゲーションし、’Add your products’ステップをクリックします。
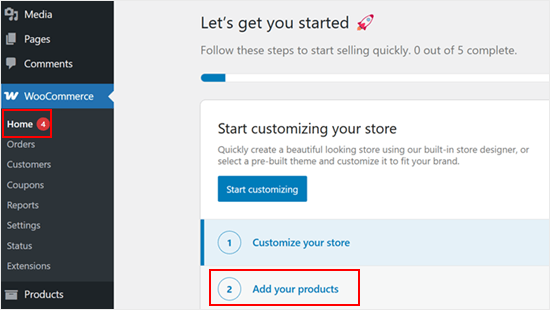
その後、商品を追加するためのステップバイステップのウィザードが表示されます。
ここから、’View more product types’ リンクをクリックすることができます。
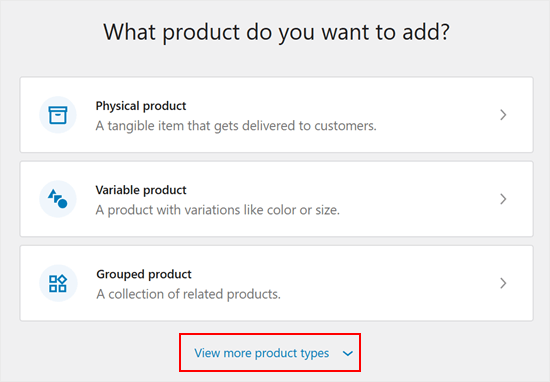
その後、2つの追加オプションが表示されます。
サンプル商品を読み込む」ボタンをクリックするだけです。
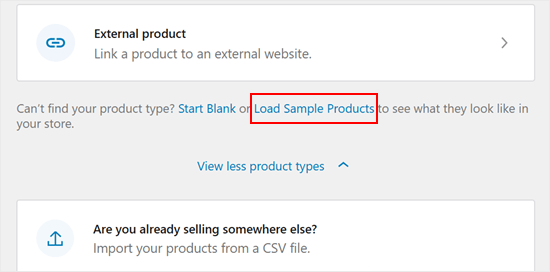
新しいポップアップが外観されます。
サンプル商品をインポートする」ボタンをクリックしてください。
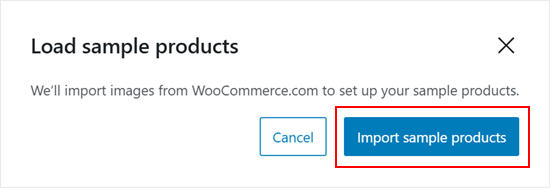
サンプルWooCommerce商品は通常の商品と同じように表示されます。
ここでは、他のWooCommerce商品と同じように編集したり、WooCommerceテーマでプレビューしたり、さまざまなWordPressプラグインを試したりすることができます。
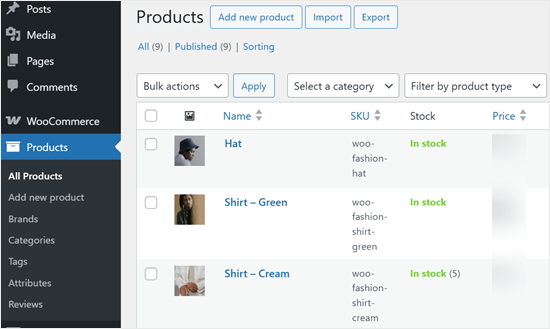
WooCommerceでサンプル注文を作成する方法
WooCommerceにはサンプル注文ジェネレータが付属していません。WooCommerceでダミー注文を作成する最も簡単な方法は、単に購入手続きを自分で行うことです。これにより、カスタマージャーニーを最適化し、コンバージョンを高めることができます。
良いニュースは、お金をかけずに、商品の価格を変更することなく、簡単にこれを行うことができるということです。
WordPress 管理画面のWooCommerce ” 設定 ” 決済ページに移動し、’代金引換’ 決済オプションのトグルを有効化するだけです。
変更を保存する」ボタンを忘れずにクリックしてください。
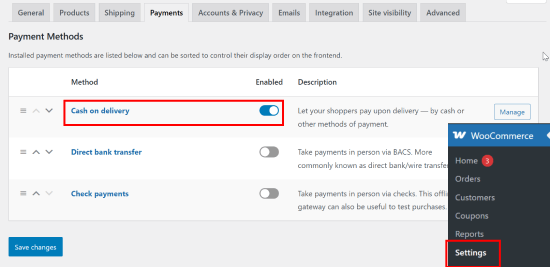
次に、あなたのストアに行き、ダミー商品のいくつかを注文するために、完全な購入手続きを完了する必要があります。
WooCommerce ” 注文ページに注文が表示されます。
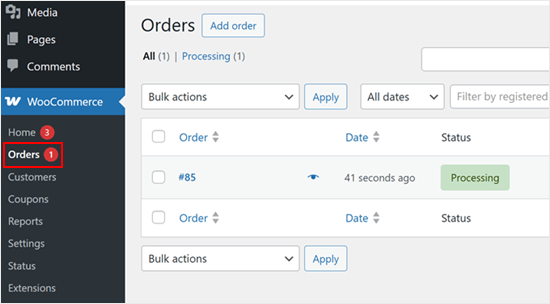
サンプルオーダーはいくつでも作成できます。
カスタマージャーニーを最適化するためのヒントについては、WooCommerceの売上を増加させるための最善の方法に関する実用的なヒントをご覧ください。
WooCommerceのサンプルデータを削除する方法
サンプルデータの使用が終わったら、ダミーの商品と注文を削除することができます。
注文を削除するには、WordPress管理画面のWooCommerce ” Ordersにアクセスしてください。ここで、すべての注文を選択し、’一括操作’メニューを使用して、ゴミ箱内のすべての注文を移動します。
次のステップは、ドロップダウンメニューから「ゴミ箱内に移動」を選択し、「適用」ボタンをクリックします。
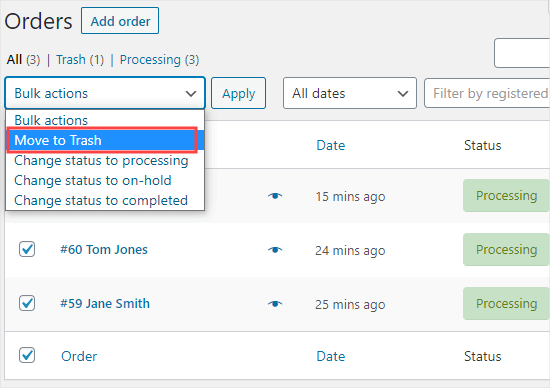
製品を削除するには、製品 ” すべての製品に移動することができます。
この場合も、すべての商品を選択し、「一括操作」メニューを使用するだけです。そして、「ゴミ箱内に移動」を選択し、「適用」ボタンをクリックします。
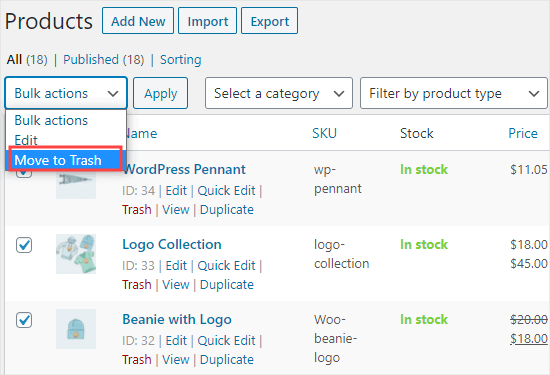
WooCommerce FAQにサンプルデータを追加する
このセクションでは、WooCommerceでサンプルデータを追加する際によくある質問にお答えします。
WooCommerceでダミーデータをインポートするには?
つまり、ダミーデータをインポートするには、WooCommerceが提供するサンプルCSVファイルを使用することができます。Products ” All Products ” Start Importに進み、サンプルデータファイルを選択するだけです。これであなたのストアにサンプル商品が追加されます。
WooCommerce用のCSVファイルはどのように作成するのですか?
WooCommerce用のCSVファイルは、ExcelやGoogle Sheetsのようなスプレッドシートプログラムを使って作成することができます。名前、価格、説明、カテゴリーなどの商品詳細のカラムを含めることを本当に〜してもよいですか?作成が完了したら、ファイルをCSVとして保存します。
WooCommerce商品にカスタムデータを追加するにはどうすればよいですか?
WooCommerce商品にカスタムデータを追加するには、商品を編集する際に商品 ” 商品データにナビゲーションします。そして、カスタムデータを追加するために’カスタムフィールド’タブを探してください。
動画チュートリアル
この投稿がWooCommerceでサンプルデータを追加する方法を学ぶのにお役に立てば幸いです。ストアの準備が整いましたら、WooCommerceコンバージョントラッキングの設定方法の投稿とWooCommerce SEOの究極ガイドをご覧いただくことをお勧めします。
If you liked this article, then please subscribe to our YouTube Channel for WordPress video tutorials. You can also find us on Twitter and Facebook.





Pasquale Mellone
I am in the middle of launching an e-commerce website and I want aware of the sample data feature. Very slick! Thanks for sharing!
WPBeginner Support
You’re welcome!
Admin