長年にわたり、私たちは数え切れないほどのユーザーのWordPressサイトやeコマースストアにさまざまな決済サービスを統合するお手伝いをしてきました。人気のあるゲートウェイのすべてにおいて、Klarnaの支払い方法を提供することを検討するべきだと考えています。
Klarnaを使えば、サイトにファイナンスやインストーラを追加することができます。今すぐ購入、後払い」オプションを設定し、カスタマイザーに商品の購入を促すことができます。これは、特に高級品や高価な項目のコンバージョンを高めるのに役立ちます。
この投稿では、WordPressにKlarnaペイメントを追加する方法を紹介します。
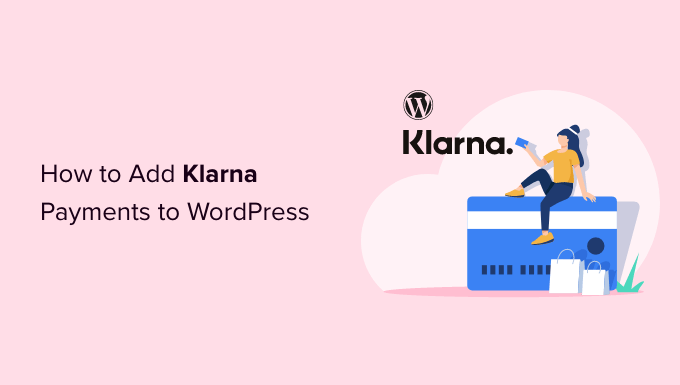
Klarnaとは何か、なぜWordPressに追加するのか?
Klarnaはスウェーデンのフィンテック企業で、サイトやオンラインストアのオーナー向けにオンライン決済手段を提供している。
オンラインストアにKlarnaを追加することで、コンバージョンと平均注文金額を高めることができます。カスタマイザーは、高額な商品や欲しい高級項目を購入するのに便利です。
Klarnaは、カスタマイザーが商品を今すぐ購入し、後払いできる4つの方法を提供している:
- 購入金額を4回に分けて無利子で支払う。
- デビットカードまたはクレジットカードで 合計金額を支払う。
- 今すぐ商品を購入し、30日以内にお支払いください。
- 購入資金を融資してもらい、6ヶ月から24ヶ月のインストーラで支払う。
ただし、覚えておくべき重要なことは、Klarnaの支払いオプションはカスタマーの所在地によって異なるということです。例えば、アメリカでは、カスタマイザーはインストーラやファイナンスのオプションが利用できますが、30日以内の支払いやクレジットカードを使った全額支払いはできません。
それでは、WordPressサイトにKlarna決済を追加する方法を見てみましょう。WP Simple PayとWooCommerceを含む2つの方法を紹介します。下のリンクをクリックすると、お好きなセクションにジャンプできます:
方法1: WP Simple Payを使ってKlarna Paymentsを追加する。
WordPressでKlarnaの支払いを追加する最も簡単な方法は、WP Simple Payを使用することです。これはWordPressのための最高のStripe支払いプラグインであり、ショッピングカゴを設定することなく、Klarnaを使用して簡単にオンライン支払いを収集することができます。
このチュートリアルでは、WP Simple Pay Proプランを使用します。このプランにはKlarna支払いフォームと’Buy Now, Pay Later’オプションが含まれているからです。WP Simple Payには無料版もあります。
最初に必要なことは、WP Simple Pay プラグインをインストールして有効化することです。ヘルプが必要な場合は、WordPressプラグインのインストール方法のガイドを参照してください。
有効化すると、プラグインはセットアップウィザードを起動します。Let’s Get Started’ボタンをクリックするだけで続行できます。

次の画面では、ライセンスキーを入力する必要があります。ライセンスキーはWP Simple Payのアカウントエリアにあります。
その後、「有効化して続行」ボタンをクリックします。

次に、プラグインがStripeアカウントとの接続を尋ねます。Stripeは、オンライン決済を簡単に受け付けることができる決済ゲートウェイです。
Stripeと接続」ボタンをクリックするだけです。

Stripeアカウントにログインし、画面の指示に従ってWP Simple Payと決済ゲートウェイを接続します。
Stripeアカウントをお持ちでない場合は、作成することができます。Stripeアカウントは、合法的なビジネスを営む方であれば、どなたでも開設することができます。さらに、サイトにSSL暗号化を導入する必要があります。詳しくは、WordPressサイトで無料のSSL認証を取得する方法をご覧ください。
StripeとWP Simple Payを接続すると、セットアップウィザードにリダイレクトされます。
次のステップでは、プラグインがメールの設定を尋ねます。例えば、支払領収書をカスタマイザーに送信したり、今後の請求書について通知したり、支払通知を受け取ったりするオプションを有効化することができます。

送信先」フィールドにメールアドレスを入力し、「保存して続行」ボタンをクリックします。
その後、セットアップウィザードの最後のステップが表示されます。支払いフォームの作成」ボタンをクリックしてください。
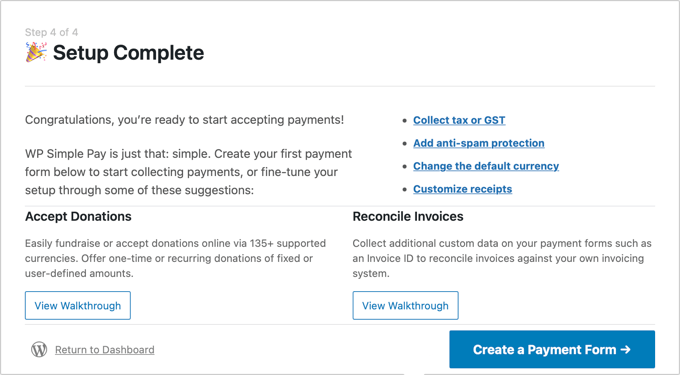
WP Simple PayでKlarna支払いフォームを作成する
WordPress ダッシュボードから WP Simple Pay ” 新規追加で新しい支払いフォームを作成することもできます。
プラグインには複数のビルトインフォームテンプレートが用意されています。Klarna を追加するには、’Klarna (Buy Now, Pay Later) Form’ テンプレートを選択してください。
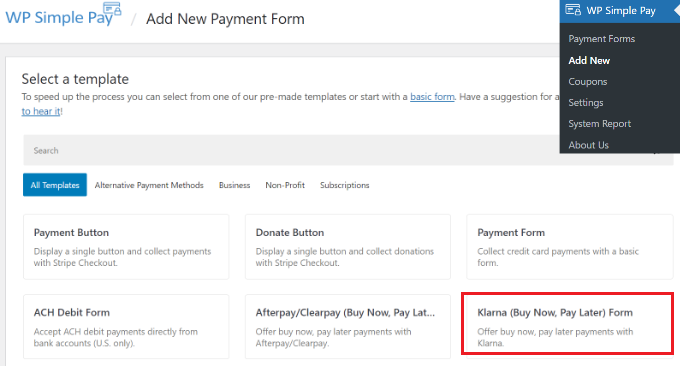
次に、支払いフォームをカスタマイズします。
例えば、「全般」タブでは、フォームの名前を変更したり、説明を追加したり、フォームタイプを選択したりするオプションがあります。
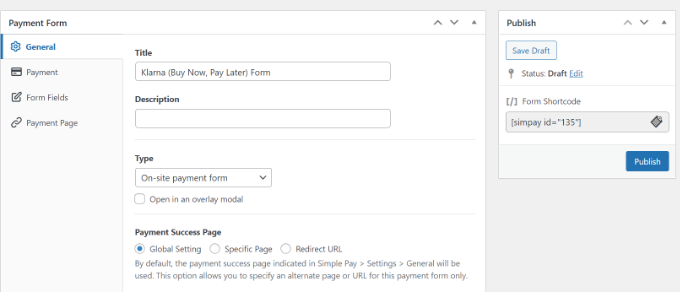
その後、「支払い」タブに切り替えることができます。
ここには支払いモードの設定と価格のオプションがあります。このプラグインでは、複数の価格、商品の価格、フォームに表示される通貨、一括払いか定期購入かを追加できます。
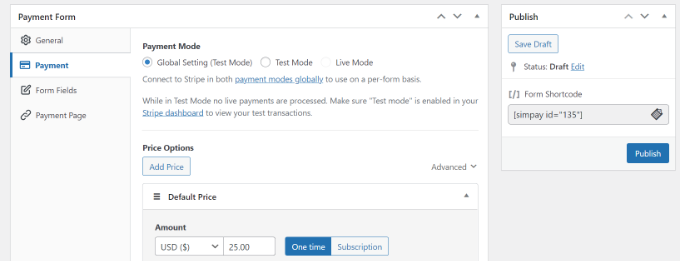
次に、下にスクロールし、さまざまな支払い方法を選択することができます。
Klarna」オプションが設定されていることを確認してください。クレジットカードやACH口座振替などのオプションを追加することもできます。

ここから「フォームフィールド」タブに切り替え、追加するフィールドを選択します。
また、既存のフィールドをドラッグ&ドロップするだけで順番を変更することもできます。さらに、上部のドロップダウンメニューから追加できるフォームフィールドもあります。
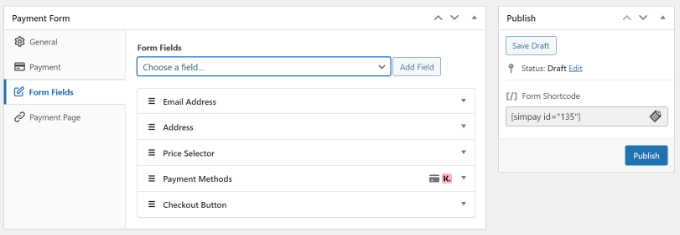
フォームフィールドを編集した後、’支払いページ’タブに向かいます。WP Simple PayではKlarnaフォーム専用の支払いページを作成することができます。
専用の支払いページを有効化する」チェックボックスをクリックしてください。
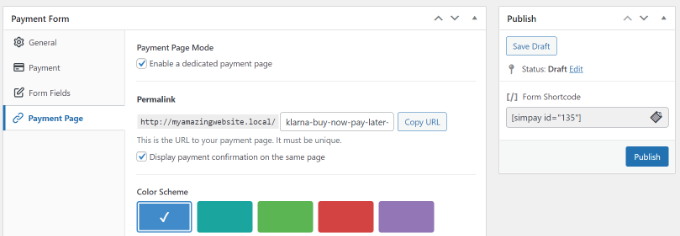
ページのパーマリンクの変更、配色の選択、フォームのタイトルと説明の追加、ロゴの追加、フッターのテキストの変更ができます。
変更が完了したら、Klarnaフォームを公開してください。では、専用ページでKlarnaフォームの動作をご覧ください。
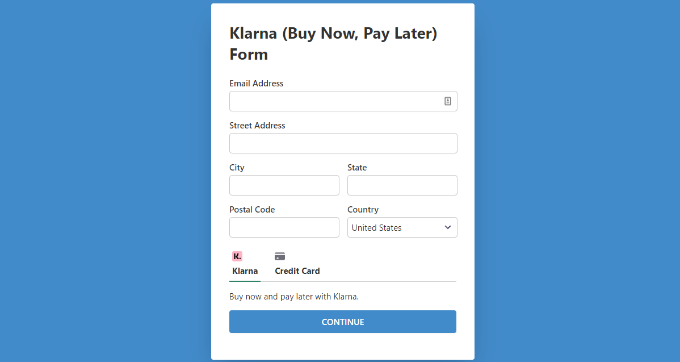
また、WP Simple Payブロックを使ってサイト上の任意の場所に支払いを埋め込むこともできます。
ページを編集するか、新規ページを追加するだけです。コンテンツエディターで‘+’ ボタンをクリックし、WP Simple Pay ブロックを追加します。次に、ドロップダウンメニューからフォームを選択します。
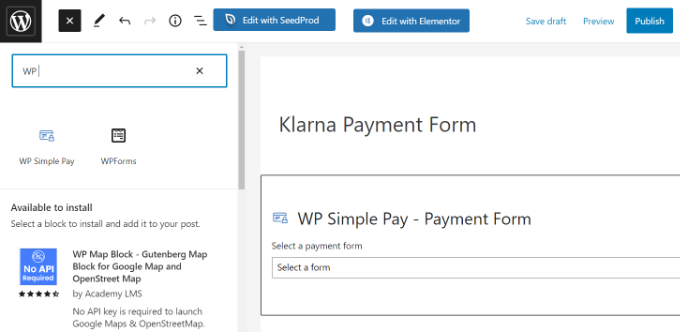
その後、ページを公開してください。
これで、WordPressサイトにアクセスして、Klarna支払いフォームの動作を確認することができます。
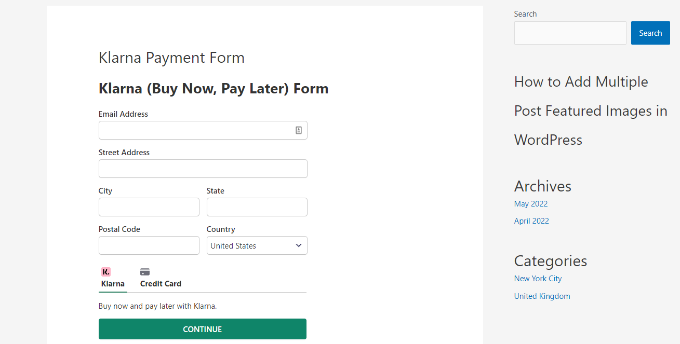
方法2:WooCommerceにKlarna Paymentsを追加する
WordPressでWooCommerce Klarna決済を追加することもできます。WooCommerceは 世界で最も人気のあるeコマースプラットフォームで、WordPressの上にビルトインされています。
ビルトインの支払いオプションがありますが、あなたのオンラインストアに無料のWooCommerce Klarna Paymentsエクステンションを追加することができます。
WooCommerceでKlarnaを使用する前に、まずWooCommerceを使用してオンラインストアをセットアップしていることを確認する必要があります。
その後、Klarna Payments for WooCommerceをインストールして有効化する必要があります。詳しくはWordPressプラグインのインストール方法をご覧ください。
有効化した後、WordPressダッシュボードからWooCommerce ” Settingsに行き、’Payments’タブをクリックします。
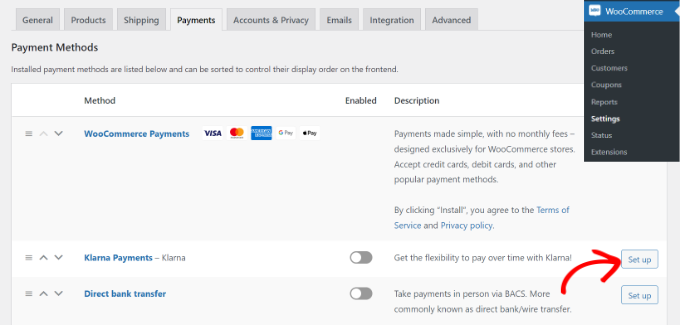
ここでは、Klarna Paymentsを含むWooCommerceが提供する様々な支払いオプションがあります。Klarna Paymentsの前にある「設定」ボタンをクリックしてください。
次に、WooCommerceの決済サービスを有効化するために、「Enable Klarna Payments」にチェックを入れます。
そのほか、タイトルの変更、テストモードの有効化、カスタマイザーにKlarnaとは何かというリンクを表示するなどのオプション設定もあります。
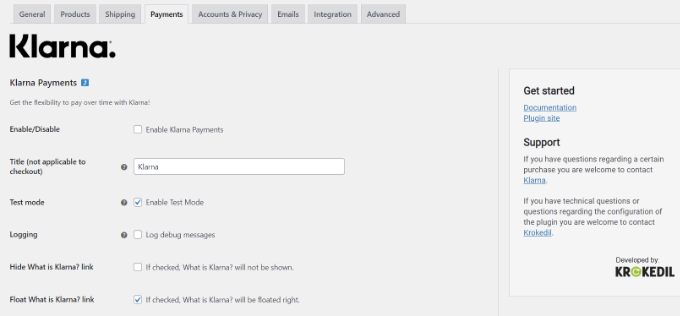
終わったら、変更を保存するのを忘れないでください。
次に、WooCommerceストアにアクセスし、購入手続きのページにアクセスすると、支払いオプションとしてKlarnaが表示されます。
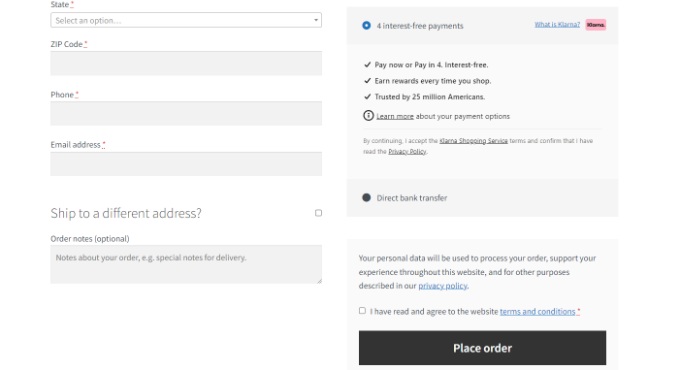
Klarna Paymentsはマーチャントアカウントと連動しており、オーストラリア、オーストリア、ベルギー、カナダ、デンマーク、ドイツ、フィンランド、フランス、イタリア、オランダ、ノルウェー、ニュージーランド、スウェーデン、スペイン、スイス、イギリス、アメリカでのみ利用可能であることに注意が必要だ。
この投稿がWordPressにKlarna決済を追加する方法を学ぶのにお役に立てば幸いです。WordPressでSEPA支払いを受け入れる方法やWordPressに最適なクラウドファンディングプラグインもご覧ください。
If you liked this article, then please subscribe to our YouTube Channel for WordPress video tutorials. You can also find us on Twitter and Facebook.





Have a question or suggestion? Please leave a comment to start the discussion.