WordPressのお問い合わせフォームを予約や相談、その他のイベントベースのやりとりに使っていますか?Google カレンダーにこれらのイベントを手動で追加するのは時間がかかり、エラーになりがちです。
WPBeginnerでは、すべてのカレンダーニーズにSugar Calendarを使用しています。しかし、多くのユーザーは、WordPressのお問い合わせフォームからGoogleカレンダーに直接イベントを自動送信することで、効率が向上し、ワークフローが合理化されることに気づいています。
この投稿では、WordPressのお問い合わせフォームからGoogleカレンダーのイベントを簡単に追加する方法をご紹介します。
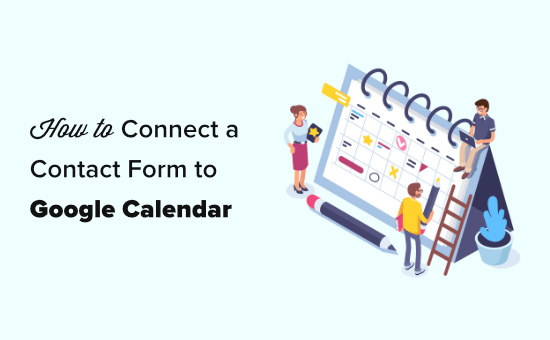
なぜ WordPress のフォームから Google Calendar のイベントを追加するのか?
通常、WordPressサイトにお問い合わせフォームを追加し、メールやWordPressダッシュボードで通知を受け取ることができます。
お問い合わせフォームを使用することで、カスタマイザーに予約やコールバックの依頼、見積もりなどをさせることができます。しかし、コンタクトフォームのリードを手作業で管理するのはあまり効率的ではありません。
そこで役立つのがGoogleカレンダーだ。どの端末でも使え、カレンダーのイベントごとに即座に通知やリマインダーを受け取ることができる。
フォームの入力内容を自動的にGoogleカレンダーに送信するので、予約、アポイントメント、注文、電話を逃しません。
それでは、WordPressのフォーム入力からGoogleカレンダーのイベントを簡単に作成する方法を見ていきましょう。
お問い合わせフォームとGoogleカレンダーの連携
このチュートリアルでは、WordPressのための最高のフォームビルダーであるWPFormsを使用します。ドラッグ&ドロップの直感的なインターフェースで、どんなタイプのフォームでも簡単に作成できます。
次に、Zapierを使ってお問い合わせフォームをGoogleカレンダーに接続します。Zapierはブリッジとして機能し、2つの異なるアプリをコードなしで接続します。
始めよう。
WPFormsでお問い合わせフォームを作成する
まず、WPFormsプラグインをインストールして有効化する必要があります。詳細については、WordPressプラグインのインストール方法のステップバイステップガイドを参照してください。
注:WPForms用のZapierアドオンを使用するには、Proバージョン以上が必要です。
有効化した後、WPForms ” 設定ページにアクセスし、ライセンスキーを入力してください。ライセンスキーはWPFormsサイトのアカウントエリアにあります。

さて、いよいよお問い合わせフォームを作成しましょう。すでにお問い合わせフォームが設定されている場合は、WPForms ” すべて のページでフォーム名をクリックして編集してください。
そうでない場合は、WordPress 管理画面のWPForms ” 新規追加ページから WPForms ビルダーを起動し、新規フォームを作成してください。
ここでは、シンプルなお問い合わせフォームのテンプレートに、通話開始時刻と終了時刻の日付/時刻フィールドを追加したものを使用します。フォームの作成やフィールドの追加にお困りの場合は、お問い合わせフォームの作成ステップガイドをご覧ください。
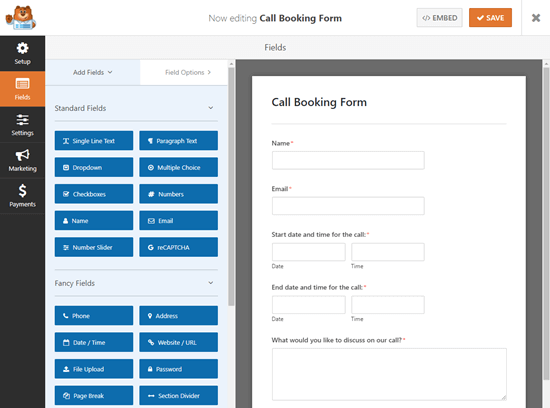
ヒント:イベントフォームに特化したテンプレートを使いたいですか?WPForms ” Addonsにある Form Templates アドオンをインストールするだけで、イベントプランナーフォームをはじめとする 1300 以上のテンプレートにアクセスできます。
フォームを設定したら、WordPressサイトに追加する必要があります。フォームを追加したいページ(または投稿)を編集するか、ページ ” 新規追加 でフォームを追加してください。
まず、「+」アイコンをクリックして新規ブロックを追加します。次に、WPFormsブロックを検索し、コンテンツエリアに追加します:
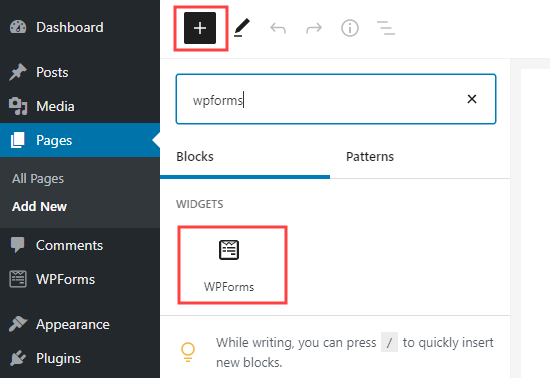
サイトにフォームを追加したら、ページを公開するかプレビューしてください。
フォームを使用してテストエントリを送信することを本当に〜してもよいですか?このテストエントリはWPFormsとGoogle Calendarの接続を設定・確認するために必要です。
名前、メール、日付、開始時刻、終了時刻、そしてメッセージ:
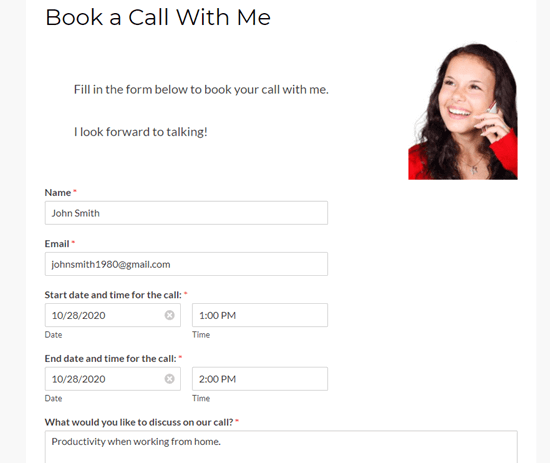
WPFormsとZapierを接続する準備
WPFormsとGoogleカレンダーを連携させるためにZapierを使用します。つまり、WPForms Zapierアドオンをインストールして有効化する必要がある。
WordPress 管理画面のWPForms ” Addonsページにアクセスします。Zapierアドオンを検索し、’アドオンのインストール’ボタンをクリックしてインストールし、有効化します。

次に、WPForms ” Settings ” Integrationsページにアクセスする必要があります。ここから、ZapierのロゴをクリックしてAPIキーを取得する必要があります。
APIキーを安全な場所にコピーするか、タブを開いたままにしておくとよいだろう。後でWPFormsアカウントにZapierを接続する際に必要になります。
お問い合わせフォームのデータをGoogleカレンダーに送信するZapを作成する
さて、いよいよZapierのサイトにアクセスしよう。アカウントをすでにお持ちでない場合は、ここで無料のアカウントを作成してください。
Zapierダッシュボードにログインしたら、「Make a Zap」ボタンをクリックする。これは画面の左上にある。
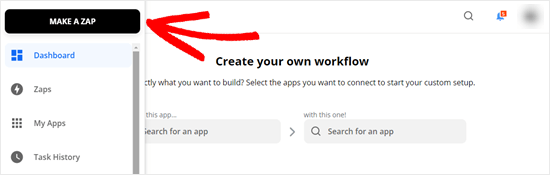
注:Zapierでは、’Zap’はトリガーとアクションの両方を持つプロセスです。この場合、誰かがお問い合わせフォームに入力することがトリガーとなり、Googleカレンダーに新しいイベントを作成することがアクションとなります。
さて、画面上部にZapの名前をつける必要がある。その後、トリガーを設定します。
まず、’Choose App & Event’ボックスの検索バーに’WPForms’と入力します。そして、表示されたWPFormsアイコンをクリックするだけです:
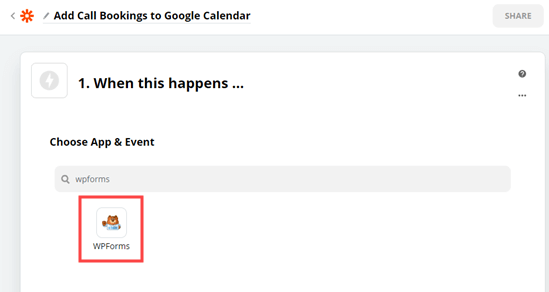
Zapierは自動的に’New Form Entry’のトリガーイベントを入力します。
あとはすべて『Continue』ボタンをクリックするだけです。

次に、ZapierはWPFormsアカウントにサインインするよう促します。
WPFormsにサインイン’ボタンをクリックするだけです:

APIキーを入力するポップアップウィンドウが表示されます。これはWordPress管理画面のWPForms ” Settings ” Integrationsページで確認したAPIキーです。
また、あなたのサイトのURLを追加する必要があります。

その後、「はい、続行」ボタンをクリックして次のステップに進む。
Zapierはドロップダウンリストからお問い合わせフォームを選択するように指示します。
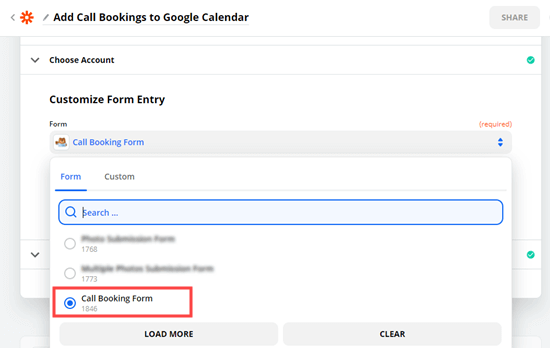
サイトに複数のフォームがある場合は、適切なフォームを選択してください:
次に、『トリガーをテストする』ボタンをクリックする。

Zapierは、あなたが以前に作成したテスト・エントリーを見つける。
画面に表示されます。
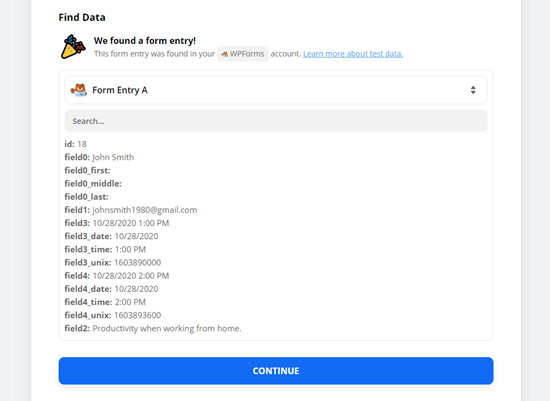
Continue」ボタンをクリックすると、ZapのActionパートに移ります。
ここで2つ目のアプリ、Googleカレンダーを選択する必要がある。
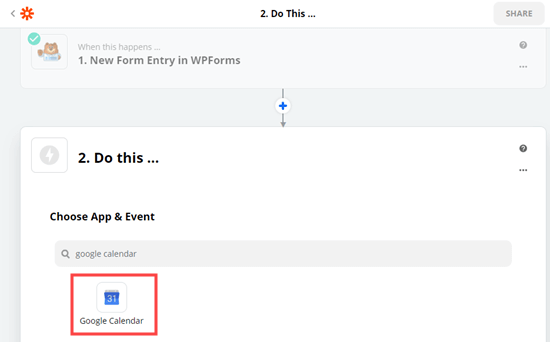
次に、’Choose Action Event’ドロップダウンをクリックします。
詳細イベントの作成」オプションを選択する必要があります。
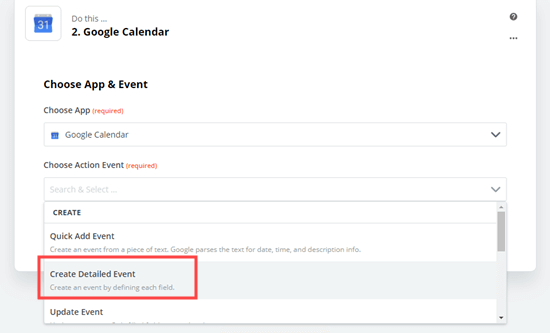
Googleカレンダーに詳細イベントを作成」ページが開きます。
ZapierはGoogleカレンダーアカウントにサインインするよう促します。
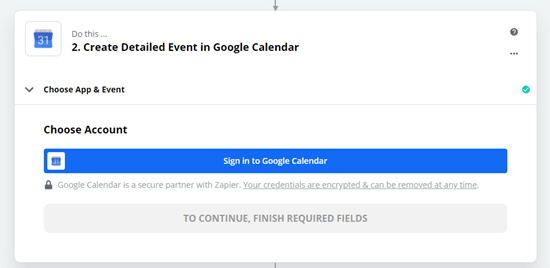
ZapierにGoogleカレンダーへのアクセス権限を与える必要がある。
これでZapierがイベントを作成してくれるようになる。
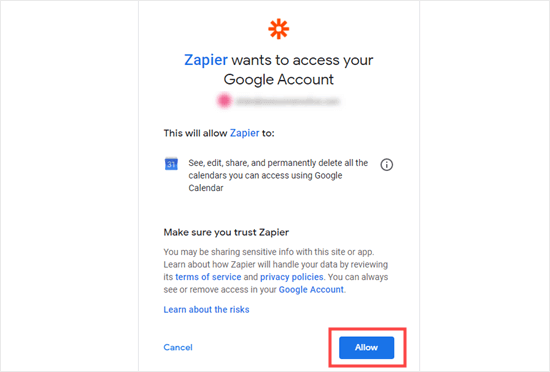
Googleカレンダーにサインインしたら、「続行」ボタンをクリックして次に進みます。
次に、詳細イベントのカスタマイザーセクションが表示されます。ここで、最初のドロップダウンから正しいカレンダーを選択する必要があります:
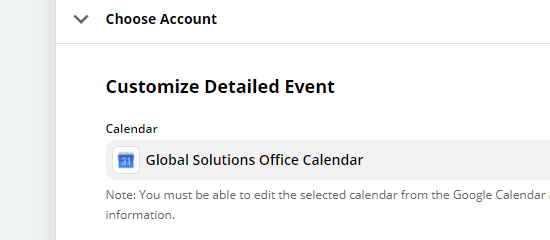
それが済んだら、イベントの概要を入力する。
ここでは「クライアントコール」を使用します。フォームに適切なフィールドがあれば、ここでフォームフィールドを選択することもできます。
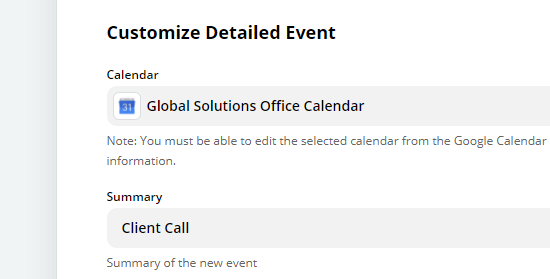
イベントの説明には、フォームからのメッセージを使います。
説明」ボックスをクリックし、フォームから使用したいフィールドをクリックするだけです。テストデータがフィールド名と一緒に表示されます。
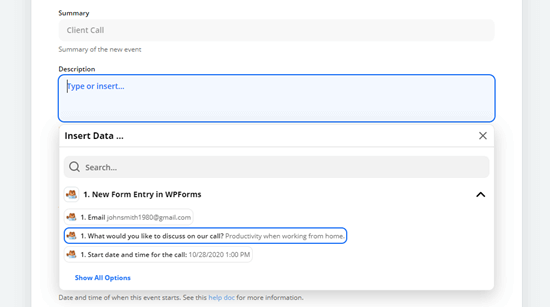
ここには、氏名やメール・アドレスなど、他のフィールドを含めることができます。
開始日時と終了日時も本当に〜してもよいですか?再度、ボックスをクリックし、フォームから適切なフィールドを選択してください:
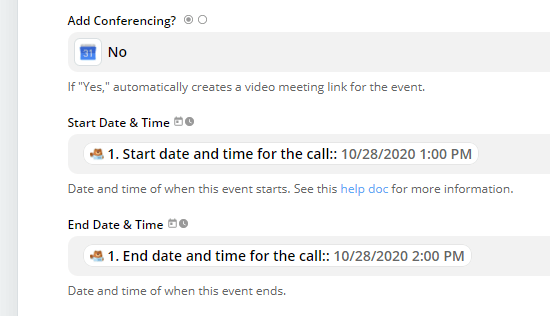
また、電話やイベントを予約した人のメールアドレスを記載するのもよいでしょう。
つまり、招待状が送られてくるので、簡単に自分のカレンダーにイベントを追加することができます。
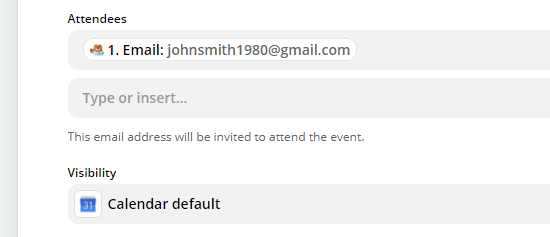
その他の設定もここで変更できます。設定が完了したら、「続ける」ボタンをクリックしてください。
今、ZapierはあなたのZapをテストする機会を与えてくれる。
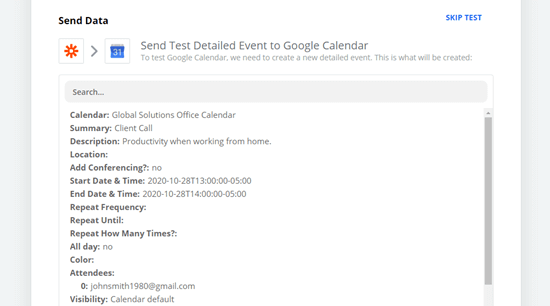
まず、Googleカレンダーに送信される内容の詳細が表示されます。
その下にある「Test & Continue」ボタンをクリックして、Zapをテストしてください。
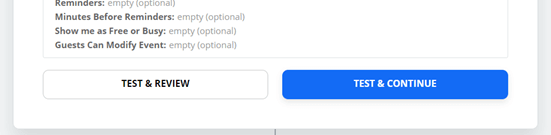
次に、ザップが機能したかどうかを確認する必要がある。
Googleカレンダーを表示して、テストイベントが正常に追加されていることを確認してください。
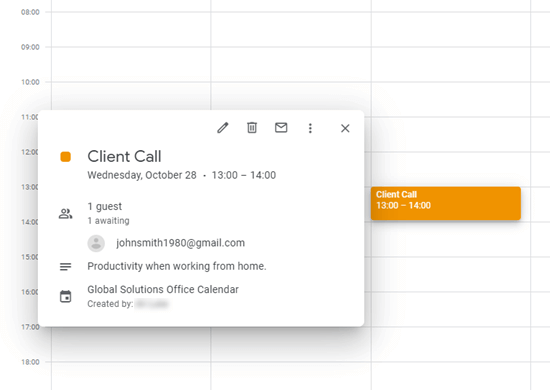
最後に、ザップのスイッチを入れる必要がある。
青い「Turn on Zap」ボタンをクリックするだけです。

ヒント:イベントが間違った時間帯に追加された場合は、Zapierプロフィールのタイムゾーン設定を確認してください。タイムゾーンが正しくない場合は、正しいタイムゾーンに設定し、再度Zapをテストしてください。
これで完了です。お問い合わせフォームに入力した内容は、自動的にGoogleカレンダーに送信されます。
WordPressでカレンダーを使うためのエキスパートガイド
この投稿が、WordPressのお問い合わせフォームからGoogleカレンダーのイベントを追加する方法のお役に立てば幸いです。WordPressのカレンダー、イベント、予約に関する他のガイドもご覧ください:
- WordPressでGoogleカレンダーを追加する方法(ステップバイステップ)
- WordPressでFacebookのイベントカレンダーを追加する方法
- Sugar Calendarでシンプルなイベントカレンダーを作成する方法
- WordPressでユーザー送信型イベントカレンダーを作成する方法
- WordPressで予約フォームを作成する方法
- WordPressカレンダープラグインの比較
- WordPressのベスト予約プラグイン
- WordPressイベントプラグインのベスト比較
- WordPressでホテルの予約システムを追加する方法
- WordPressで美しいイベント・タイムラインを追加する方法
If you liked this article, then please subscribe to our YouTube Channel for WordPress video tutorials. You can also find us on Twitter and Facebook.





Lana
Thanks for another great tutorial. I would be lost without you and your team. Great, easy to understand information and you don’t make me feel odd for asking questions. Thanks to you and all your team.memebers.
WPBeginner Support
You’re welcome, glad our guides are helpful to you
Admin