マーケティングキャンペーンやサイトの最適化のパフォーマンスをトラッキングする場合、ユーザーがどのようにサイトにアクセスしているかを知る必要があります。これを行う最も簡単な方法は、Googleアナリティクスを使用することです。
しかし、多くのビジネスオーナーは、ページビュー、参照元、ページ滞在時間、その他の基本的な指標しか見ていない。
より詳細なインサイトを得るには、イベントトラッキングを使用する必要があります。これは、人々がどこをクリックし、どの動画を視聴し、どのフォームを送信したかなどを確認するのに役立ちます。
この投稿では、WordPressでGoogleアナリティクスのイベントトラッキングを追加する方法を紹介します。
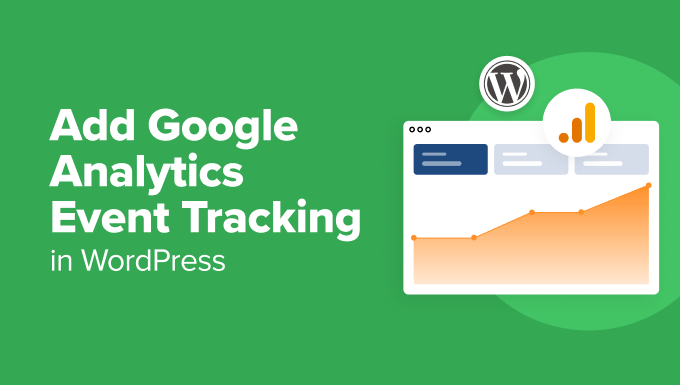
Google アナリティクスにおけるイベントトラッキングとは?
イベントトラッキングにより、サイト上でのユーザーのインタラクションを測定することができます。これらのインタラクションには、ボタンのクリック、動画の再生、ファイルのダウンロード、フォームの送信などが含まれます。
例えば、商品ページに動画を追加し、それがどれだけコンバージョンに効果的かを知りたいとします。イベントトラッキングを使えば、何人のユーザーが動画を再生したかをトラッキングできるので、自分で判断することができます。
もう一つの例は、フォーム送信です。お問い合わせフォームのプラグインを使っている場合、イベントトラッキングを使えば、ユーザーがどのようにフォームとやりとりしたかを見ることができます。これにより、フォームのコンバージョンと放棄の全体像を把握することができます。
ページに含まれるファイルのダウンロードも同様です。イベントトラッキングを使えば、何人のユーザーがファイルをダウンロードしたのか、ページ上のどのボタンが最もクリックされたのかまで追跡することができます。
幸いなことに、Googleアナリティクスを使えば、WordPressでイベントトラッキングを簡単に設定することができます。これにより、サイト上でのユーザーの行動を確認することができます。そして、より多くのユーザーのエンゲージメントとインタラクションを生み出すコンテンツを追加するように戦略を変更することができます。最終的には、サイトでの売上やコンバージョンの増加を意味します。
それでは、WordPressでGoogleアナリティクスのイベントトラッキングを追加する方法を見ていきましょう。
WordPressでGoogleアナリティクスを設定する
まず最初にWordPressサイトにGoogleアナリティクスを設定します。しかし、これにはサイトにコードスニペットを追加する必要があり、初心者には難しいかもしれません。
トラッキングコードを挿入するには、開発者を雇うか、自分でコードを編集する必要があります。コードを追加する際にミスをすると、アナリティクスが正しく機能せず、サイトが壊れてしまう危険性があります。
WordPressでGoogleアナリティクスを設定する簡単な方法は、MonsterInsightsを使用することです。MonsterInsightsは市場で最も優れたアナリティクス・ソリューションであり、300万人以上のユーザーを抱えています。このプラグインを使えば、個別コードに一行も触れることなく、アナリティクスアカウントをサイトに接続することができます。
Google アナリティクスの最新バージョン4では、トラッキングにイベントベースモデルを使用していますが、それでもあなたのサイトのカスタマイザーを手動で設定する必要があります。
一方、MonsterInsightsはサイト上のイベントトラッキングを自動的に設定します。Google アナリティクスのイベントを手動で追加したり、コードを編集したりする必要はありません。
このチュートリアルでは、高度な機能とより多くのダッシュボードレポートを提供するMonsterInsights Proバージョンを使用します。MonsterInsights Lite版もあり、Googleアナリティクスを設定するために無料で使用することができます。

まず、Googleアナリティクス・プラグインをインストールし、有効化する必要があります。WordPressプラグインのインストール方法については、こちらをご覧ください。
プラグインを有効化すると、WordPressの管理メニューに「Insights」という新しいメニュー項目が追加されます。
セットアップ・ウィザードのウェルカム画面も表示されます。ウィザードを起動する」ボタンをクリックしてください。

次に、画面の指示に従って設定を完了します。詳しくは、初心者向けWordPressにGoogleアナリティクスをインストールする方法をご覧ください。
Google アナリティクスをサイトに接続すると、サイト上のさまざまなイベントのトラッキングを開始できます。
WordPressでGoogleアナリティクスのイベントをトラッキングする
Google アナリティクスでトラッキングできるイベントには様々なものがあります。リンククリック、ボタンクリック、動画再生、ダウンロードファイル、フォーム送信、商品購入などです。イベント
あなたのサイトでトラッキングすべき重要なGoogleアナリティクスイベントを見てみましょう。
1.リンクとボタンのトラッキング
リンクとボタンは、ユーザーがあなたのサイトとやりとりする最も一般的な方法です。例えば、リンクをクリックしてブログ投稿を読んだり、ニュースレターに登録したり、アフィリエイトリンクをクリックしたり、購入ボタンをクリックしたりします。
MonsterInsightsを使えば、WordPressのリンククリックを自動的にトラッキングできます。また、ダッシュボード内にレポートが表示されるため、ユーザーがサイトとどのようにやり取りしているかをすぐに確認することができます。
レポートを表示するには、WordPressダッシュボードからInsights ” Reportsに向かいます。そこから、Publishers ” Overviewタブに移動します。

次に、スクロールダウンしてリンクトラッキングレポートを表示することができます。
例えば、あなたのサイトのトップアウトバウンドリンクを見ることができます。これは、ユーザーがあなたのサイトを離れるためにクリックする他のサイトへの外部リンクです。このデータを使って、サイト用の新しいコンテンツのアイデアや投稿を生み出すことができます。

同様に、上位のアフィリエイトリンクには、どのアフィリエイトが最も良いパフォーマンスをしているかが表示されます。コンバージョンを高めるために、コンバージョンの高いアフィリエイトをもっと宣伝することができます。
さらに詳しく知りたい方は、WordPressでリンククリックやボタンクリックをトラッキングする方法をご覧ください。
2.サイト上のファイルダウンロードのトラッキング
もしあなたのサイトがダウンロード可能なコンテンツを提供しているのであれば、ファイルのダウンロードもトラッキングすべき重要なGoogleアナリティクスのイベントです。ファイルダウンロードのトラッキングは、会員制サイトやメールアドレスと引き換えに電子書籍のような無料リソースを提供するサイトに最適です。
ユーザーがどのようなファイルタイプを好むか、またはどのようなコンテンツを好んでダウンロードするかを明らかにすることができます。そして、このデータを使って、同様のリソースを作成し、サイトでのダウンロードを増やすことができます。
MonsterInsightsは、ドキュメンテーション、スプレッドシート、プレゼンテーション、PDF、ZIPファイルなど、一般的なファイルタイプのファイルダウンロードを自動的にトラッキングします。Google アナリティクスでトラッキングするファイルタイプを追加することもできます。
一番の利点は、WordPressダッシュボードの中でレポートを見ることができることです。パブリッシャーレポートでは、トップダウンロードリンクを表示することもできます。レポートにはファイル名とクリック数が表示されます。

Google アナリティクスでレポートを表示することもできます。
Google アナリティクスアカウントにログインし、レポート ” エンゲージメント ” イベントタブをクリックしてください。
その後、「イベント名」列の下にある「file_download」リンクをクリックすると、ファイルダウンロードのレポートが表示されます。
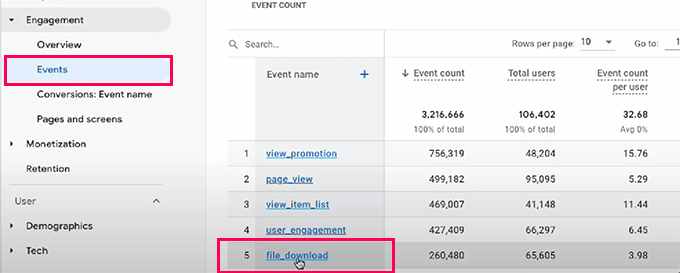
3.WordPressで動画アナリティクスをトラッキングする
次に、Googleアナリティクスでイベントを設定することで、サイト上の複数の動画をトラッキングすることもできます。これにより、どの動画が最も良いパフォーマンスをしているのか、視聴者がどのトピックに興味を持っているのかを確認することができます。
Google アナリティクスは初期設定では詳細な動画解析をトラッキングしない。手動でイベントを設定する必要があり、それにはコードの編集が必須となる。
もっと簡単な方法は、MonsterInsightsを使うことだ。MonsterInsightsは、サイトに埋め込まれたYouTubeやVimeoの動画を自動的にトラッキングするメディアアドオンを提供しています。
レポートを表示するには、Insights ” Reportsにアクセスし、上部にある’Media’タブをクリックするだけです。
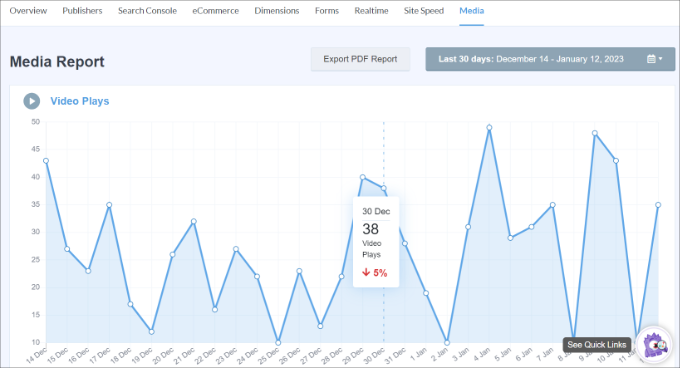
動画再生回数の概要がグラフで表示されます。
下にスクロールすると、各動画の再生回数、平均視聴時間、視聴完了率も表示される。
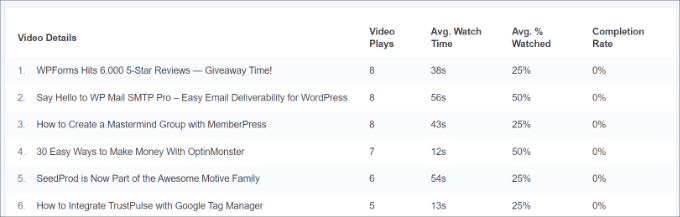
Google アナリティクスで動画イベントのトラッキングレポートを表示することもできます。左側のメニューからEngagement ” Events と進み、「動画」というキーワードを含むイベントを探します。
例えば、「video-youtube」、「video-vimeo」、「video-html」といった動画を表示することができる。
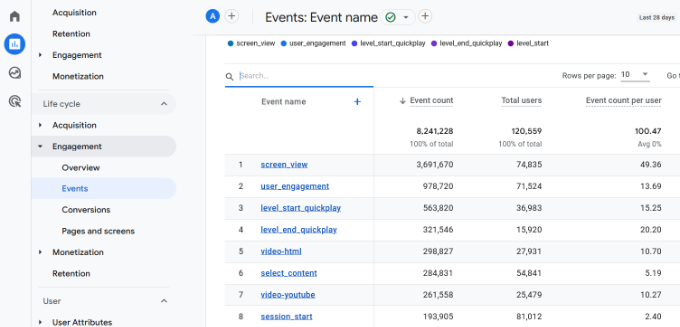
さらに詳しく知りたい方は、WordPressで動画解析をトラッキングする方法をご覧ください。
4.WordPressでフォーム送信をトラッキングする
お問い合わせフォームはどんなサイトにも必要不可欠なものです。さらに、フォームを使ってメールリストを作成したり、ユーザーからファイルを受け取ったり、ビジネスを成長させることもできます。
フォームトラッキングがなければ、各フォームがサイト上でどのように機能しているのかわかりません。フォームのコンバージョンを上げるために、最善の推測を用い、闇雲に施策を打つことになります。Google アナリティクスでフォームトラッキングを設定することで、様々なフォームがサイト上でどのように機能しているのかを知ることができます。
MonsterInsightsはWPForms, Formidable Forms, Gravity FormsなどのWordPressフォームプラグインと連動します。サイト上のフォームを自動的にトラッキングし、WordPress ダッシュボードにレポートを表示します。
WordPressダッシュボードからInsights ” Reportsに行き、’Forms’タブに向かうとレポートを表示できます。
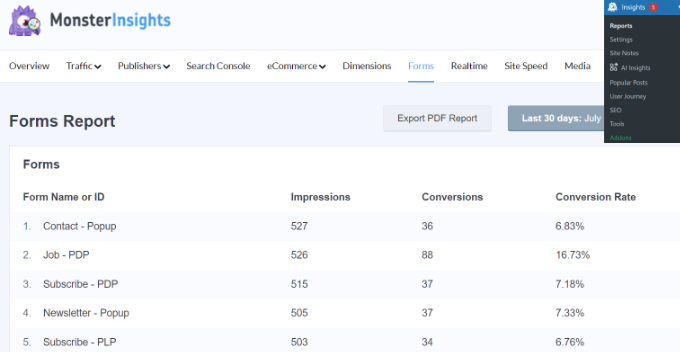
レポートでは、フォームを表示した人の数を示すインプレッションなどの指標を見ることができます。その他の指標としては、フォームに入力した人の数であるコンバージョンや、サイト上の各フォームのコンバージョン率などがあります。
さらに詳しく知りたい方は、Google アナリティクスで WordPress フォームトラッキングを設定する方法をステップバイステップでご紹介しています。
5.eコマースストアでの購入商品のトラッキング
eコマースストアをお持ちの場合、イベントトラッキングを利用することで、ユーザーがどのように商品に触れ、どこをクリックし、どの項目を購入したかを確認することができます。
MonsterInsightsは、WooCommerce、Easy Digital Downloads、LifterLMSなどの人気のeコマースプラグインと簡単に統合できます。eコマースアドオンを使用すると、手動でコードを編集することなく、オンラインストアにイベントトラッキングを自動的に設定することができます。
一番の利点は、理解しやすい詳細なレポートが得られ、洞察が得られることだ。
レポートを表示するには、WordPressダッシュボードからInsights ” Reportsに移動するだけです。ここから「eコマース」タブをクリックし、「概要」に向かいます。

次に、スクロールダウンしてさまざまな指標を見ることができる。
例えば、コンバージョン率、トランザクション、収益、平均注文金額などの指標とともに、あなたのサイトで最も購入されている商品を見ることができます。
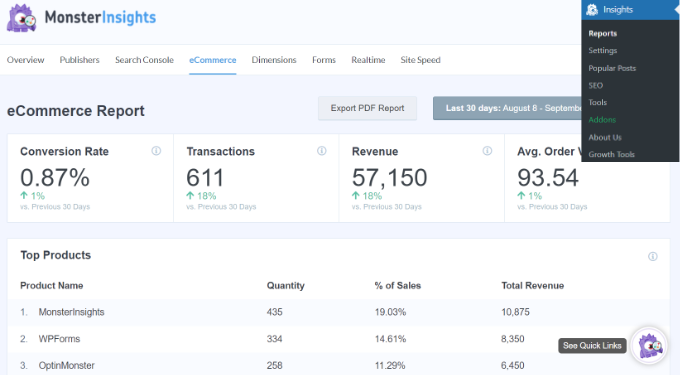
MonsterInsightsは、カスタマイザーがあなたのストアでどのような経路を辿ったかを視覚化するFunnelレポートも表示します。eコマースタブのFunnelオプションをクリックするだけです。
このレポートでは、あなたのストアで項目を表示し、お買い物カゴに入れ、商品を購入したユーザーの流れを見ることができます。

詳しくは、WordPressでeコマーストラッキングを正しく設定する方法の詳細ガイドをご覧ください。
Google アナリティクスにカスタムイベントを手動で追加する
MonsterInsightsはWordPressにイベントトラッキングを追加するのがとても簡単ですが、Google アナリティクスでもカスタムイベントを作成することができます。
そのためには、まずGoogleアナリティクスアカウントにログインし、「管理者」設定に移動する必要があります。

次に、プロパティのさまざまな設定が表示されます。
データ表示セクションの「イベント」オプションをクリックする。
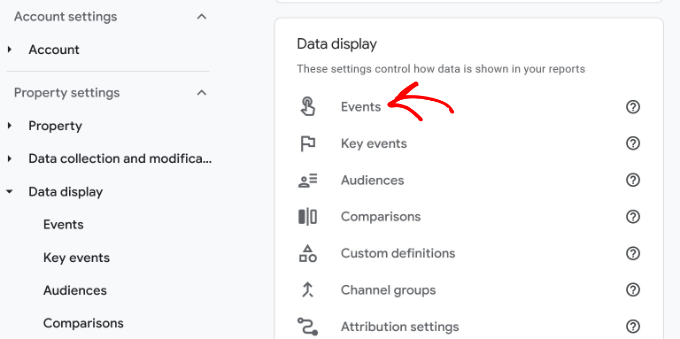
その後、Googleアナリティクスが初期設定で追加するイベントが表示されるはずです。
新規イベントを追加するには、「イベントを作成」ボタンをクリックします。
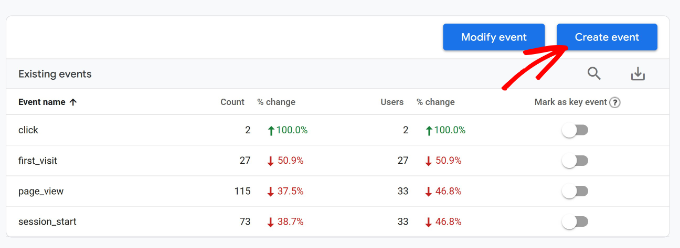
次に、データストリームを選択する必要がある。
新規イベントを追加したいサイトをクリックしてください。
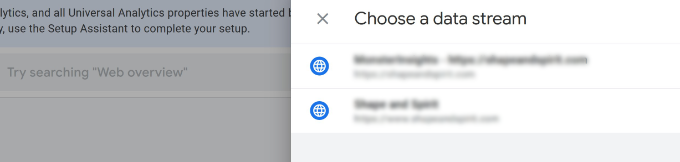
次の画面では、Googleアナリティクスにカスタムイベントが表示されます。初めて作成するので、このエリアは空っぽの状態です。
続行するには、「作成」ボタンをクリックします。
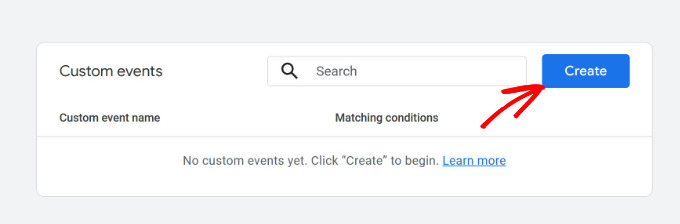
その後、イベント名の選択から始める必要がある。
カスタムイベント名」フィールドをクリックするだけで、ドロップダウンメニューが表示されます。リストをスクロールしてイベントを選択するか、手動で名前を入力することができます。
このチュートリアルでは、何人が連絡先情報を送信し、サンキューページにたどり着いたかを見たいと思います。
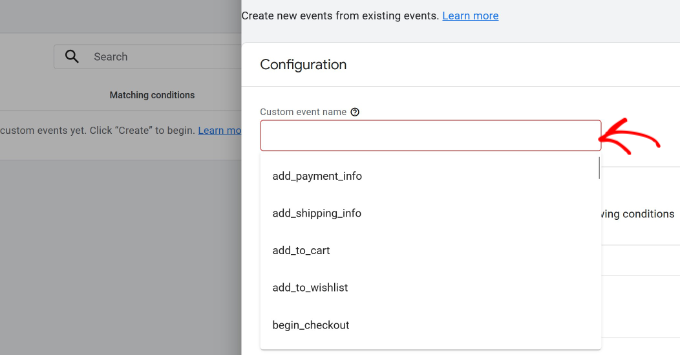
次に、「一致条件」に「値」を入力する必要がある。
例えば、Valueフィールドに’page_view’と入力します。今のところ、パラメータと操作フィールドは初期設定のままにしておいてください。
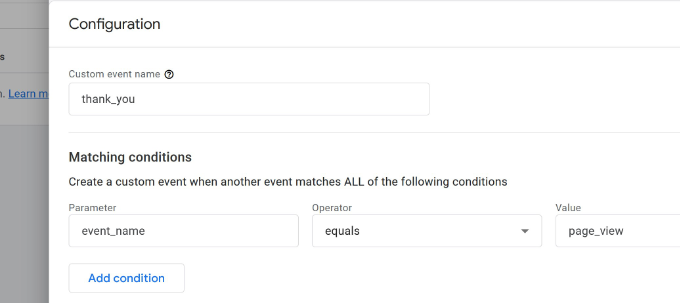
カスタムイベントに条件を追加することができます。条件を追加するには、「条件を追加」ボタンをクリックしてください。
次に、イベントのパラメータ、演算子、値を設定します。これを設定するには、以下の詳細を追加します:
- パラメータ– ページ訪問をトラッキングしたいので、「page_location」パラメータを選択します。
- 演算子– ‘contains’オプションに設定します。ページが大文字と小文字を区別する場合は、「contains (ignore case)」演算子も選択できます。
- Value – サンキューページのURLを入力します。
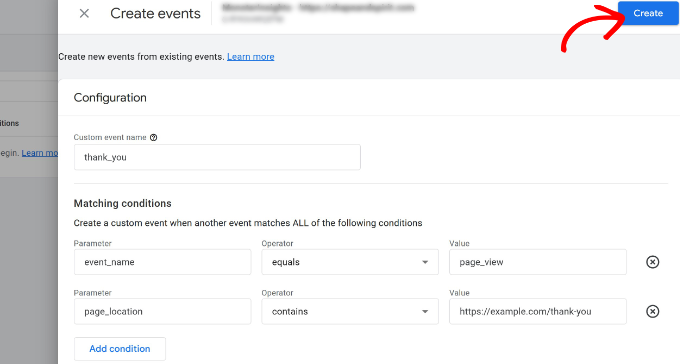
完了したら、上部にある「作成」ボタンをクリックするだけで、カスタムイベントが完成します。
カスタムイベントを作成したら、Googleアナリティクスでレポート ” エンゲージメント ” イベントと進み、表示することができます。ここからカスタムイベントに移動し、クリックすると詳細が表示されます。
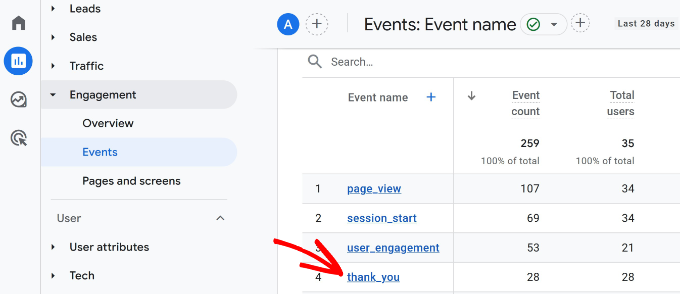
この投稿が、WordPressでGoogleアナリティクスのイベントトラッキングを追加する方法を学ぶのにお役に立てば幸いです。WordPressでユーザーのエンゲージメントをトラッキングする方法や、WordPressでGA4サイトアノテーションを取得する方法についても参考にしてください。
If you liked this article, then please subscribe to our YouTube Channel for WordPress video tutorials. You can also find us on Twitter and Facebook.





David
awesome, super helpful! Thanks guys for the article!! you rock
WPBeginner Support
Glad our article could be helpful
Admin
Andrew Laws
Well thank goodness for this blog post!
I have been banging my head against a wall trying to get Contact Form 7 form submissions to trigger as an event in Analytics for a long time.
I’m struggling to get the event goal working properly in Analytics though. In the goal details I have set up the following but goals are not being recorded:
Category (equals to) – Forms
Action (equals to) – Form submission
Label (equals to) – Contact form
Value (greater than) – 1
Initially I left the value field empty as I can’t enter ‘Submitted’ so it matches the trigger in Tag Manager.
Can you spot where I’m making a glaring mistake here?
Thanks!
michal
thanks, good and helpful !
Nathan
Hey guys!! Awesome article!!
I’ve been having a problem with event tracking on click. I’m using wordpress 4.5 fashionista theme, the problem is:
When I add the tracking code to the link on the text editor it’s everything ok. But If I make any change on the visual editor on the same article after this and save it, the event tracking code simply desapear!!!
Could someone help me with this issue? I’m placing the event code just after the “a” on the beggining of the tag, as the example of the article…
Thank very much!!!
Adam Belson
Hi. We are having problems when adding tracking code (using Tracking on Click). When we do so, we’re seeing that on mobile devices the button no longer works. Not sure if there is anything obvious we need to do differently?
Max
Hey guys!
The article is just brilliant.
I am not sure if there was an upgrade since your post, but i am stuck on “Create Trigger” stage.
First two steps – no problems, but the third (Enable When) and fourth (Fire On) are different for me than what you show.
For you, #3 is “Fire On” with options (All form, some forms) instead of “Enable When” with only filters for me.
So, i have only filters in step 3 “Enable When” and step 4 “Fire On”.
Going through your guide i ended up with both of them having my Form ID in DOM element.
Is that correct?
Honza
Nice article. I was looking for some WP plugin able to do this but now I see it is not necessary.
However, what if I need to know from which site visitor came and submited a form?
I have codes tracking AdWords or Facebook but how to track conversions from regular websites? Any plugin needed?
Thank you for your help.
peter
I set up the goal okay and then inserted the onClick code into the link as described, I hit update, but the code disappears when I go to visual and then back to text view. What am i doing wrong?
WPBeginner Support
Try adding the code when you are done working on your article. Don’t switch to visual mode and just publish or update the post.
Admin
Bob Senoff
Hey Syed,
Excellent piece especially covering Google Tag manager which makes it a lot easier to maintain all of your tags in one place.
Since it’s important to be tracking Google Events on your Call to Action and Buy Now buttons I wanted to point out that MaxButtons Pro lets you do that without any additional coding on the buttons.
Best,
Bob
JANE
This is super helpful. I was able to follow the instructions to make sure that my goals and tags were setup correctly. I was troubleshooting why my goals have 0 completions. It turned out I forgot to publish my tags. Thanks for the step by step instructions.