10年以上にわたってデジタルダウンロードを販売してきた私たちは、WordPressで無料トライアル購読を提供することの価値を実感してきました。それはあなたのビジネスを成長させる強力な方法ですが、あなたが何をしているかを知らなければ、それを設定するのは難しいかもしれません。
無料トライアルを有効化する方法は、提供する製品の種類や使用しているプラグインによって異なります。例えば、デジタルのダウンロード販売は、会員制の購読や物理的な製品を提供するのとは異なるアプローチが必須です。
このガイドでは、WordPressサイトに無料トライアル購読を追加する4つの実証済みの方法を紹介します。 それぞれの方法は、特定のビジネスニーズに合わせて異なるプラグインを使用します。

なぜWordPressに無料お試し購読を追加するのか?
サイトに定期購入を追加することで、キャッシュフローが安定し、支払いエラーや支払い遅延が少なくなります。しかし、カスタマイザーは購入前に試してみたいと思うことがよくあります。
とはいえ、すべての定期購入サービスに無料お試し期間を設けるのは良いアイデアです。例えば、カスタマイザーにサブスクリプションボックスサービスの1ヶ月無料トライアルを提供したり、オンラインヨガクラスの1週間無料パスを作成したりすることができます。

カスタマイザーが無料トライアルを楽しめば、プレミアム購読の料金を支払ってくれるかもしれない。買い物客がすぐに申し込まなかったとしても、その連絡先情報を使ってリードジェネレーションを行うことができる。例えば、限定クーポンコードを送ったり、Webプッシュ通知でターゲットを絞ったりすることができる。
それでは、WordPressで無料お試し購読を追加する方法を見ていきましょう。以下のクイックリンクから、お好きな方法にジャンプしてください:
方法1.Easy Digital Downloads (ソフトウェアとデジタル製品の無料トライアル)
デジタル製品の無料トライアルサブスクリプションを提供したいですか?オンラインコース、ストックフォトサイト、デジタルミュージックストアなどのサブスクリプションの販売を計画しているかもしれません。
デジタル製品の無料トライアルサブスクリプションを提供する最も簡単な方法は、Easy Digital Downloadsを使用することです。このプラグインを使えば、電子書籍、PDFファイル、音声ファイル、動画、その他あらゆるタイプのデジタル製品を簡単に販売することができます。
さらに、SiteGroundをご利用の場合は、Easy Digital Downloadsプラグインがプリインストールされていますので、すぐに定期購入やデジタル商品の販売を開始することができます。
このガイドでは、すべて利用できるパスの無料トライアルを作成する方法を紹介します。このパスは、あなたのオンラインストアにある他のデジタル商品と同じように表示されます。

無料トライアルにサインアップすると、カスタマイザーはオンラインストアでさまざまな商品を表示、アクセス、ダウンロードできるようになります。
カスタマイザーは、アカウント内のリンクをクリックするだけで、フリーパスに含まれるすべての商品を見ることができる。

カスタマイザーがトライアルを悪用するのを防ぐために、1日のダウンロード制限を設定したり、フリーパスを特定の製品カテゴリーに制限したりすることができます。
すべてを考慮して、ユーザーフレンドリーな「オールアクセス」無料トライアルを作成するために3つの拡張機能を使用します。これら3つのアドオンをダウンロードするには、Easy Digital DownloadsのExtended以上のライセンスを購入する必要があります。
Easy Digital Downloadsの設定方法については、WordPressでデジタルダウンロードを販売する方法をご覧ください。
Easy Digital Downloadsエクステンションのインストール
Easy Digital Downloadsをセットアップした後、Downloads ” Extensionsにアクセスしてエクステンションをインストールします。

この画面で、「All Access」、「Free Downloads」、「Recurring Payments」の各エクステンションを見つけます。
それぞれの拡張機能について、「インストール」ボタンをクリックします。

WordPressで無料お試し購読を作成する
これで、すべてアクセスできる無料トライアルを作成する準備ができました。始めるには、WordPressダッシュボードのDownloads ” Downloadsにアクセスしてください。
この画面で「新規追加」をクリックする。

サブスクリプションの名前を入力できます。
これはカスタマイザーの目に触れることになるので、説明的なものを使うのがいいだろう。

その後、「Download Prices」セクションまでスクロールします。価格オプション」の設定に「0」と入力します。
次に、次のオプションの横にあるチェックボックスをオンにします:「購読の無料トライアルを有効化」。

さあ、このサブスクリプションを、カスタマイザーがあなたのオンラインショップ全体で使える無料のオールアクセス・パスに変えましょう。
これを行うには、「All Access」セクションまでスクロールし、以下の設定にチェックを入れるだけです:この商品を「オール・アクセス」パスに変更する。

トライアルを特定の製品カテゴリーに限定する(オプション設定)
初期設定では、無料トライアルでカスタマイザーはすべての製品にアクセスできます。しかし、あなたは無料トライアルを特定の製品カテゴリーに制限することができます。例えば、電子書籍を作成・販売する場合、いくつかの書籍は無料トライアルに含め、他の書籍は有料購読者向けとすることができます。
無料トライアルを特定のカテゴリーに限定するには、「すべての商品」の隣にある「x」をクリックするだけです。

その後、「カテゴリーを検索するタイプ」のドロップダウンをクリックし、無料トライアルに含めたいカテゴリーを入力し始めることができる。
適切なカテゴリーが表示されたら、クリックして選択する。

時間制限を設ける
これで、無料トライアルを恒久的なものにするか、期間制限を設けるかを選択できる。
無料トライアルを特定の製品カテゴリーに限定している場合は、「期限なし」を選択するのが理にかなっているかもしれません。例えば、デジタルアートやグラフィックを販売している場合、カスタマイザーはウォーターマーク入りの画像を何枚でも永久にダウンロードすることができます。ただし、透かしを消すには定額使用サービスを購入する必要があります。
Easy Digital Downloadsではダウンロード制限を設定することもできます。つまり、「期限なし」を使用しながら、カスタマイザーがダウンロードできる項目の数を制限することができます。
終わりのない無料トライアルを作成するには、’All Access Duration’ ドロップダウンメニューを開き、’Never Expires’ を選択します。

もう一つのオプションは、時間制限を設定することです。これは、時間がかかるデジタル商品や、カスタマイザーが何度もアクセスしたくなるような商品には特に効果的です。
例えば、オンラインコースを作成して販売する場合、2日間の無料トライアルを提供し、カスタマイザーがトレーニングを終了するにはサブスクリプションを購入する必要があります。
期間制限を設定するには、「すべてのアクセス期間」のドロップダウンを開き、年、月、週、日から選択します。その後、表示されるフィールドに数字を入力します。

毎日、毎週、毎月、または毎年のダウンロード制限を追加する
ダウンロード制限を入力することもできます。これは、無料トライアルを悪用しようとするカスタマイザーからサイトを保護することができます。例えば、WordPressでExcelやGoogleスプレッドシートを販売している場合、無料トライアル中にカスタマイザーが製品カタログ全体をダウンロードできないように、ダウンロード制限を設定することができます。
初期設定では、Easy Digital Downloadsはダウンロード制限を0にしており、カスタマイザーは好きなだけ製品をダウンロードできます。これを変更するには、「ダウンロード制限」フィールドに数字を入力してください。
表示されるドロップダウンを使って、この制限を1日、1週間、1ヶ月、1年ごとに設定することができます。

無料トライアルに可変価格を追加する(オプション)
オンライン・マーケットプレイスで変動価格を使用していますか?それなら、無料トライアルに特定の価格バリエーションを含めるとよいでしょう。
例えば、スタンダードとデラックスの価格バリエーションを作成した場合、スタンダードを無料トライアルに含め、デラックスバージョンは有料ユーザー専用にすることができます。

可変価格を有効化した場合、Easy Digital Downloadsの無料トライアルには初期設定ですべてのバリエーションが含まれます。
これを変更するには、’Total Price Variations’を見つけ、無料トライアルに含めたいバリエーションの数を入力します。あなたが使用する番号に応じて、あなたのオンラインストアの異なるバリエーションのリストが表示されます。

無料トライアルに含めたい各バリエーションの横にあるボックスにチェックを入れるだけです。
購入確認ページとメールのカスタマイズ
無料トライアルパスを使用してカスタマイザーが製品をダウンロードすると、Easy Digital Downloadsは購入確認ページを表示します。

また、確認メッセージが相手のメール・アドレスに送信される。
初期設定では、購入確認ページとメールの両方に以下のリンクがコンテナされています:オール・アクセス・パスのご利用はこちらをクリックしてください。これにより、カスタマイザーは無料製品をダウンロードできるページに移動します。
リンクテキストを変更するには、「Receipts:All Access Link Message」ボックスに入力してください。

また、Easy Digital Downloadsがカスタマイザーに無料製品をダウンロードさせるページを変更することもできます。
これを行うには、WordPressで新規ページを作成し、以下のショートコードを追加するだけです:
[ダウンロード all_access_customer_downloads_only="yes"]
これにより、無料トライアル中にカスタマイザーがダウンロードできるすべての製品が表示されます。その後、テキスト、画像、お問い合わせフォームなど、他のコンテンツを追加することができます。

ショートコードの設置方法については、WordPressでショートコードを追加する方法をご覧ください。
ページを公開したら、そのURLを「Receipts:リンクURL’フィールドにURLを追加するだけです。

無料トライアルの設定に満足したら、「公開する」ボタンをクリックします。
プレミアム・サブスクリプションの作成
それが済んだら、「すべてアクセスできる」プレミアム購読を作りたいと思うかもしれない。無料トライアルが終了したら、カスタマイザーはこのサブスクリプションにアップグレードし、コンテンツを引き続き楽しむことができる。
プレミアムサブスクリプションを作成するには、ダウンロード ” 新規追加に進みます。
次に、「価格オプション」フィールドに入力して、サブスクリプションの名前を入力し、価格を設定することができます。

また、「ダウンロード料金」の設定を使って、定期購読にしたり、オプションで登録料を追加したりすることもできます。
それが完了したら、「All Access」セクションまでスクロールします。この時点で、上記と同じプロセスを踏むことで、サブスクリプションをすべてアクセスできるパスに変えたり、ダウンロード制限を追加したりすることができる。
プレミアム・オールアクセス・サブスクリプションの設定に満足したら、「公開する」をクリックして公開するのを忘れないでください。
無料体験ユーザーの購入手続きを削除する
無料トライアルサブスクリプションを作成した後、できるだけ多くのサインアップを得たいと思うでしょう。とはいえ、購入手続きをせずに無料トライアルを開始できるようにするのは良いアイデアです。
Easy Digital Downloadsは、カスタマイザーが無料トライアルサブスクリプションを含む無料製品を請求している場合、購入手続き画面を非表示にすることができます。
これを行うには、単にダウンロード ” 設定に移動し、次に ‘マーケティング’タブを選択します。次に「無料ダウンロード」をクリックして購入手続きを非表示にします。

その後、「ボタンラベル」を使って、商品が無料でダウンロードできるようになったときに表示するテキストを指定することができます。
初期設定では「今すぐダウンロード」になっている。

これをカスタムメッセージに置き換えることができます。
ボタンラベル’フィールドに入力します。

リードジェネレーションをプロ並みに行うのに役立つ設定は他にもあります。例えば、無料トライアルに申し込んだり、無料製品をダウンロードした場合でも、その人の名前とメールアドレスを収集することができます。
しかし、シンプルにすることをお勧めします。
変更内容に満足したら、「変更を保存」をクリックします。これで、無料トライアルの商品ページにアクセスすると、新しいボタンテキストが表示されます。

有効期限リマインダーメールの作成
無料トライアルはリードを生み出すことができるが、ゴールはその人たちを有料カスタマーに変えることだ。
このことを念頭に置いて、無料トライアルが期限切れになりそうなときにメールを送るとよいでしょう。そうすることで、プレミアム購読の購入を促し、デジタルコンテンツへのアクセスを継続させることができます。
Easy Digital Downloadsはすべて最高のメールマーケティングサービスと統合しています。しかし、先にインストールしたRecurring Paymentsエクステンションを使ってリマインダーメールを作成することもできます。
この拡張機能を使用するには、ダウンロード ” 設定に進みます。次に、「メール」タブを選択し、「定期的な支払い」リンクを選択します。

この画面で、「Send Expiration Reminders(有効期限切れリマインダーの送信)」の横にあるチェックボックスをオンにします。
その後、’Add Expiration Reminder’を選択する。

メールの件名とメッセージを入力する画面が表示されます。
メールをより個人的なものにするには、テンプレートタグを使用することをお勧めします。Easy Digital Downloadsはこれらのタグをカスタマイザー名、有効期限、サブスクリプション名などの実際の値に置き換えます。
小さなテキストエディターの下に、利用可能なテンプレートタグがすべて表示されます。

Easy Digital Downloadsは、無料トライアルに参加している人だけでなく、すべてのカスタマイザーにメッセージを送信します。
入力した情報に問題がなければ、「Add Reminder Notice」をクリックします。

現在、Easy Digital Downloadsは、サブスクリプションの有効期限が切れるとカスタマイザーに通知するようになっています。しかし、WordPressホスティングサービスのサーバーが適切に設定されていなかったり、Gmailなどのメールプロバイダーがフィルターを使用してメールを誤ってスパムとして判定してしまうことがあります。
より多くのコンバージョンを得るためには、メールがスパムフォルダーではなく、カスタマイザーに届く必要があります。そのため、WordPressのSMTPプラグインとプロバイダーを使用して、メールの到達性を向上させることをお勧めします。
WP Mail SMTPは、市場で最高のWordPress SMTPプラグインです。あなたのWordPressサイトをメーラーサービスに接続することができます。これは、あなたの期限切れリマインダーやその他のメッセージが常にカスタマイザーの受信トレイに安全に届くことを意味します。
詳しくは、WordPressでメールが送信されない問題を解決する方法の投稿をご覧ください。
方法2.MemberPress (メンバーシップまたはコースのための無料トライアル)
会員制サイトでは、ユーザーはプレミアムコンテンツ、オンラインコース、機能、コミュニティへのアクセスなどを有料で利用することができます。しかし、これらの会員限定機能は通常WordPressのペイウォールの後ろに非表示になっているため、訪問者は有料会員に何が含まれているかを見ることができません。
それを念頭に置いて、訪問者に無料トライアルを提供し、購入する前に試してもらいたいと思うかもしれません。これを行う最も簡単な方法は、MemberPressを使用することです。
MemberPressは、支払いの受付、無制限の会員レベルの追加、ゲートコンテンツの作成、会員レベル別のアクセス制限などを可能にするオールインワンの会員制プラグインです。
実際に、動画会員サイトを立ち上げ、メールリストを増やすために使っているものだ。
また、会員レベルごとに異なるトライアルを含め、いくつでも無料トライアルを作成できる。
まず、プラグインをインストールして有効化する必要があります。WordPressプラグインのインストール方法については、こちらをご覧ください。
支払い方法の追加、会員限定コンテンツの作成、料金ページのデザインなどができるようになりました。ステップバイステップの手順については、WordPress会員サイト作成ガイドをご覧ください。
サイトの設定が完了したら、無料トライアルで会員プランを作成する準備が整いました。
新規会員レベルの作成
まずは、WordPressダッシュボードのMemberPress ” Membershipsにアクセスしてください。ここで、「新規追加」ボタンをクリックしてください。

会員プランのタイトルを入力したり、説明設定を追加したり、アイキャッチ画像をアップロードしたりすることができるようになりました。
詳しくは、WordPress会員サイト作成ガイドをご覧ください。

これで、”Price “ボックスに入力して価格を設定することができる。
これは、無料トライアルが終了した後に会員が支払う金額である。

無料トライアルを作成できるのは、定期会員だけです。ただし、会員に1回限りの料金を請求したい場合は、回避策があります。
ということで、’Billing Type’ドロップダウンを開き、’Recurring’を選択する。

次に、定期支払いの請求間隔を設定する必要があります。これは、無料トライアルの有効期限が切れた後、メンバーに課金される頻度です。
インターバル」ドロップダウンを開き、リストからオプションを選択します。

別のインターバルを使いたいですか?その場合は「カスタム」を選択してください。
カスタム間隔を設定できる新しいコントロールが表示されます。

無料お試し会員登録
そうしたら、「無料トライアル」の横のボックスをチェックする。
試用期間」フィールドに入力することで、無料トライアルが何日間続くかを指定できるようになりました。例えば、1ヶ月のトライアルを提供したい場合、’30’と入力します。

その後、「試用金額」を入力する必要があります。これは、税引き前のサブスクリプション試用期間の合計金額です。通常、このボックスには「0」を入力します。
最後に、「無料トライアルを1回のみ許可する」ボックスをチェックするかしないかによって、カスタマイザーの無料トライアルを1回に制限するかどうかを選択できます。このボックスにチェックを入れると、購読をキャンセルしたカスタマイザーが再度購読を申し込んでも、次の無料トライアルは受けられません。
カスタマイザーが無料トライアルを悪用できないように、通常このボックスにチェックを入れたままにします。しかし、非常に短いトライアルしか提供しない場合は、カスタマイザーに複数の無料トライアルを許可することもできます。

クーポンはこの設定を上書きするので、同じ顧客に複数の無料トライアルを提供することは可能です。
終身会員の設定(オプション)
すでに述べたように、無料トライアルを提供できるのは定期会員だけです。しかし、MemberPressの設定をいくつか変更することで、終身会員用のトライアルを作成することは可能です。
これを行うには、「支払いサイクルの制限」ボックスをチェックし、「最大支払い回数」を1に設定します。

その後、「Access After Last Cycle」のドロップダウンを開き、「Lifetime Access」を選択する。
現在、トライアルが終了すると、カスタマイザーは生涯メンバーシップのための1回限りの料金を支払う必要がある。

無料お試し会員登録を公開する
これで、メンバーシップ・レベルを変更することができます。
メンバーシップの設定に満足したら、いよいよ「公開する」ボタンをクリックして公開します。

潜在的な顧客にメンバーシップがどのように見えるかを確認するには、MemberPress ” メンバーシップ にアクセスしてください。この画面では、作成したばかりの会員レベルが表示されます。
ここで、会員レベルにマウスオーバーし、「表示」リンクをクリックしてください。

WordPressは会員登録フォームを新しいタブで表示します。
より多くの会員レベルに無料トライアルを追加したいですか?その場合は、上記と同じ手順に従ってください。
MemberPressの使い方については、以下のガイドをご覧ください:
方法3.WooCommerce サブスクリプション (現物商品の無料トライアル)
デジタル製品をオンラインで販売したい場合は、Easy Digital Downloadsを使用することをお勧めします。しかし、物理的な製品を販売したい場合は、WooCommerceは世界で最も人気のあるeコマースプラットフォームです。
初期設定では、WooCommerceは無料トライアルサブスクリプションを提供することができません。しかし、WooCommerceサブスクリプションを使用して、この欠けている機能を追加するのは簡単です。
このプラグインはWooCommerceストアに新しい「シンプル定期購入」商品タイプを追加します。この商品タイプを既存の項目に追加したり、新しい定期購入商品を作成することができます。
例えば、買い物客に商品を購入する前に試してもらったり、オンライン・ブティック・ショップの定期購入ボックスのサンプルを送ったりする。
カスタマイザーが定期購入商品にアクセスすると、標準の「お買い物カゴに入れる」ボタンの代わりに「今すぐ申し込む」ボタンが表示されます。

WooCommerceの購入手続きページには、定期購入に関する情報も表示されます。
これには無料トライアルの期間も含まれます。

カスタマイザーはWooCommerceアカウントにログインし、新しく追加された「マイ・サブスクリプション」セクションにアクセスすることで、すべてのサブスクリプションを管理することができます。
ここでは、サブスクリプションの開始日、料金、サブスクリプションの状態などを確認することができます。また、カスタマイザーはこのページから直接購読のキャンセル、再開、更新を行うことができます。

このようにして、無料トライアルを楽しんでいるカスタマイザーは、迅速かつ簡単にプレミアムサブスクリプションにアップグレードすることができます。
このガイドでは、すでにWooCommerceストアをセットアップしていることを想定しています。そうでない場合は、WooCommerceを簡単にする完全ガイドをご覧ください。
その後、WooCommerce Subscriptionsプラグインをインストールして有効化する必要があります。ヘルプが必要な場合は、WordPressプラグインのインストール方法のガイドをご覧ください。
プラグインが有効化されるとすぐに、WooCommerceに無料トライアルサブスクリプションを追加する準備ができます。単に商品 ” 新規追加に進みます。

WooCommerce商品を作成するのと全く同じ方法でこの商品を作成することができます。例えば、商品のタイトルを入力したり、説明を追加したり、WooCommerce商品ギャラリーを作成したりすることができます。
これらの情報をすべて入力したら、「製品データ」ボックスまでスクロールする。

ここでドロップダウンメニューを開き、「シンプル購読」を選択する。
これは、購読を作成し、無料トライアルを追加するために使用できるいくつかの新しい設定を追加します。
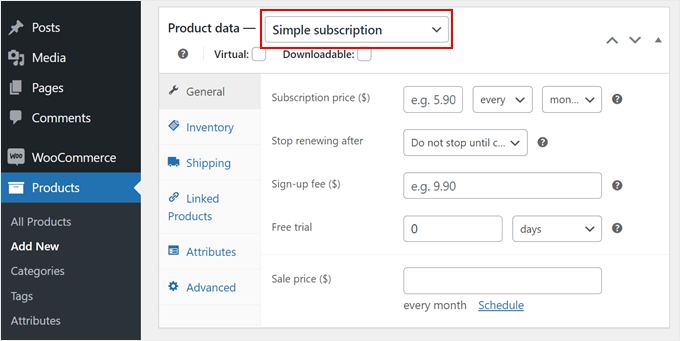
まず、「購読料金」を入力します。
次に、ドロップダウンメニューを使用して、購読期間を選択します。以下の画像では、無料トライアルが終了すると、月額$20になります。
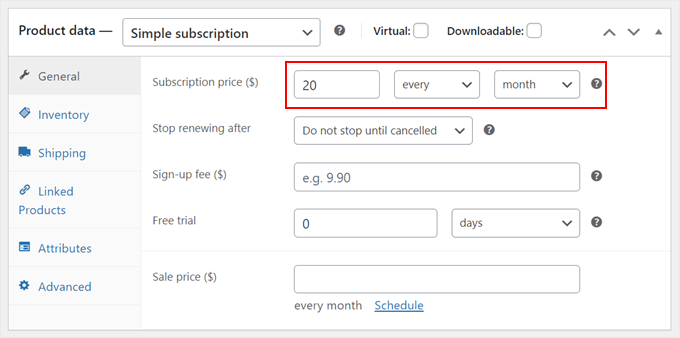
サブスクリプションを永久に継続するか、一定期間後に失効させるかを選択できるようになりました。
ただ、有効期限の長さには無料トライアルは含まれないことに注意してください。つまり、サブスクリプションの有効期限が1ヶ月で、1ヶ月の無料トライアルを提供する場合、サブスクリプションは2ヶ月間有効です。
もう一つのオプションは、カスタマイザーに生涯アクセス権を与えることです。これを行うには、’Expire After’ドロップダウンを開き、’Never expire’を選択します。
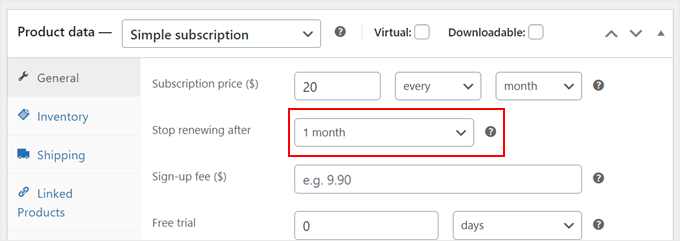
次に、サインアップ料を追加することもできる。
WooCommerceは、カスタマイザーが定期購入であろうと無料トライアルであろうと、この料金を請求することに注意してください。この点を考慮し、無料トライアルがある商品に登録料を追加することはお勧めしません。
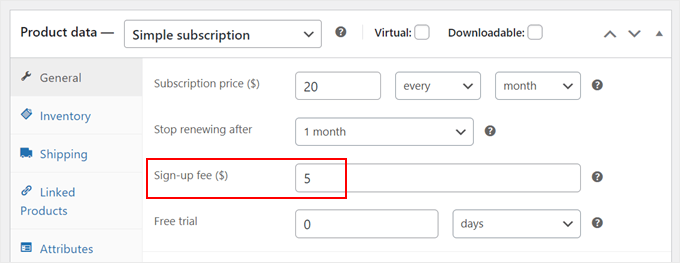
これで、初期設定では「日数」と表示されているドロップダウンを開き、リストからオプションを選択することで、無料トライアルの期間を指定することができます。
その後、無料トライアルが何日、何週間、何ヶ月、何年続くかを入力します。無料トライアルは90日、52週間、24ヶ月、5年を超えることはできません。
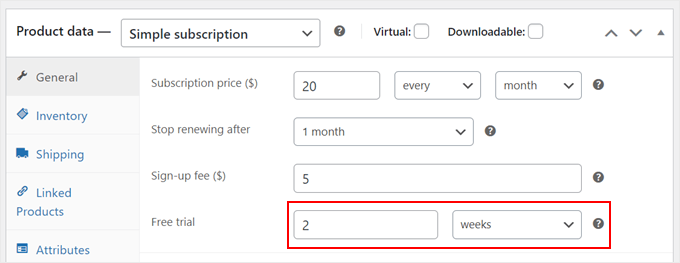
この方法は物理的な商品のためのものですが、プラグインを使ってデジタル商品の無料トライアルを設定することもできます。
これを行うには、「バーチャル」ボックスにチェックを入れるだけでなく、投稿後にダウンロードが必要なファイルがある場合は「ダウンロード可能」ボックスにもチェックを入れます。
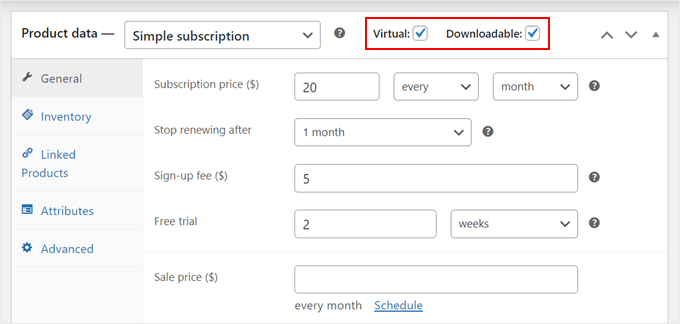
また、商品をダウンロード可能にする場合は、ページをスクロールしてファイルを追加することができます。
また、ファイルの利用可能時間やダウンロード可能回数の設定も変更できます。
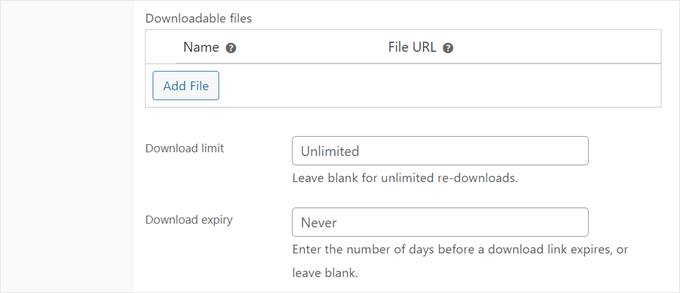
製品にその他の変更を加えることができます。製品とサブスクリプションの設定に満足したら、’更新’または’公開’をクリックしてトライアルを開始します。
上記と同じ手順で、他の製品の無料トライアルサブスクリプションを作成することができます。
WooCommerceサイトに1つ以上のサブスクリプションを追加したら、できるだけ多くのサインアップを獲得したいと思うでしょう。それを念頭に置いて、訪問者が希望する支払い方法を使用できるようにする必要があります。
Stripe Payment Gateway for WooCommerceプラグイン(無料)をサイトに追加することで、Visa、MasterCard、Google Pay、Apple Payなどで支払いを受け取ることができます。
プラグインをインストールするだけで、オンボーディングウィザードが支払い方法の追加やエクスプレス購入手続きの有効化を案内してくれます。

その他、WooCommerceの定期購読リマインダーメールを追加して、ユーザーに更新日をお知らせすることもできます。
方法4.WPシンプルペイ(カスタマイザー無料トライアル)
多くのフリーランサー、コンサルタント、トレーナー、その他のビジネスオーナーは、自分のサービスをサブスクリプションとして販売しています。例えば、あなたがヨガスタジオを経営しているのであれば、パーソナライズされたトレーニングプログラムの1ヶ月無料トライアルを提供するかもしれません。
カスタムサービスの無料トライアルを提供する最善の方法は、WP Simple Payを使用することです。WP Simple PayはWordPressに最適なStripe決済プラグインで、ショッピングカートを設置したりオンラインストアに商品を追加することなく、お支払いの受付、請求書の管理、無料トライアルの提供が可能です。
注: WP Simple Payには、クレジットカード、Apple Pay、iDEAL、その他の支払い方法を受け付けることができる無料版があります。しかし、このガイドでは、無料トライアルを提供できるプレミアムプラグインを使用します。
WP Simple Payプラグインのセットアップ
まず、WP Simple Pay プラグインをインストールして有効化する必要があります。ヘルプが必要な場合は、WordPressプラグインのインストール方法のガイドをご覧ください。
有効化すると、プラグインは自動的にセットアップウィザードを起動します。Let’s Get Started」ボタンをクリックしてください。

その後、ライセンスキーを入力する必要があります。この情報は、WP Simple Payサイトのあなたのアカウントの下にあります。
有効化して続行」ボタンをクリックする。

WordPressとStripeアカウントを接続する
次のステップでは、StripeアカウントをWP Simple Payに接続する必要があります。Stripeは人気のある決済ゲートウェイで、WordPressでクレジットカード決済を受け入れる最も簡単な方法なので、カスタムサービスをオンラインで販売するのに最適な方法です。
まずは「Stripeと接続」ボタンをクリックしてください。Stripeアカウントにログインするか、まだStripeに登録していない場合は新規アカウントを作成してください。

WP Simple PayとStripeを接続すると、セットアップウィザードがメールの設定を尋ねます。支払い領収書、今後の請求書、支払い通知などのメールを受信するかどうかを選択できます。
また、WP Simple Payがメッセージを送信するメールアドレスを入力する必要があります。

完了したら「Save and Continue(保存して続行)」ボタンをクリックするだけです。
無料トライアルで購読フォームを作成する
これで無料トライアル機能付きの購読フォームを作成する準備ができました。支払いフォームの作成」ボタンをクリックしてください。

WP Simple Payには、“buy now pay later “支払いプランの作成、寄付の受付、WordPressでのGoogle Payの受付などに使用できる既成のテンプレートが多数用意されています。
無料トライアルを提供するには、「トライアル期間付き定期サービスフォーム」テンプレートにマウスオーバーしてください。外観が表示されたら、「テンプレートを使用する」ボタンをクリックしてください。

これで支払いフォームエディターが表示されます。
まず始めに、フォームの名前を変更し、オプションで説明を入力します。初期設定では、説明は「30日間無料でサービスをお試しください」となっていますが、お好きなように変更することができます。

初期設定では、WP Simple Payはサイト上に支払いフォームを作成します。しかし、代わりに支払いボタンを表示することもできます。訪問者がボタンをクリックすると、ポップアップで支払いフォームが表示されます。
ポップアップを作成するには、「オーバーレイモーダルで開く」ボックスの隣にあるチェックボックスをオンにします。

もう一つのオプションは、Stripeのサイトで支払いフォームをホスティングサービスすることです。
ここで、’Off-site Stripe Checkout form’を選択します。

カスタマイザーがサブスクリプションを購入すると、WP Simple Payはビルトインの支払い成功ページにリダイレクトします。訪問者を別のページに送りたい場合は、’特定のページ’または’リダイレクトURL’のいずれかを選択します。
その後、URLを入力するか、代わりに使用したいページを選択することができます。例えば、購読者をカスタマイザーページや無料トライアルを管理できるページに送ることができます。

購読フォームに価格を追加する
準備ができたら、「支払い」タブを選択します。
ここでは、支払いモードをライブまたはテストのいずれかに設定することができます。テストモードでは、課金されることなく購入プロセスを完了させることができるので、サイトで新規購読をテストするのに最適です。

テスト・モード』を選択した場合は、テストが終わったら、このページに戻って『ライブ・モード』に変更することを忘れないでください。
次に、’金額’設定を使用して、サブスクリプションの価格と通貨を設定することができます。

これで、WP Simple Payが購読者に課金する頻度を選択できます。
課金期間」のドロップダウンメニューを開き、日、週、月、年を選択します。次に、ドロップダウンメニューの隣にあるフィールドに数字を入力します。

初期設定では、WP Simple Payは30日間の無料トライアルをカスタマイザーに提供しています。
無料トライアルを長くしたり短くしたりしたい場合は、「無料トライアル」フィールドに数字を入力するだけです。

購読者にセットアップ料を請求したい場合もあるでしょう。例えば、あなたがライフコーチの場合、この追加料金は、あなたの管理システムに新しいクライアントを追加するために必要な時間と労力をカバーすることができます。
追加料金を請求するには、「設定料金」フィールドに金額を入力するだけです。

その後、「支払い方法」セクションまでスクロールする。
ここで、Klarna支払いや ACH支払いなど、提供したい追加の支払いオプションの横にあるボックスにチェックを入れることができます。

訪問者に支払い方法の選択肢を提供することで、より多くの購読者を獲得できるかもしれない。ただし、オプションの設定が多すぎると、かえって混乱を招くことがあるので、あまり多すぎないようにしよう。
選択した支払い方法によっては、「設定」リンクが表示される場合があります。この場合、「設定」をクリックし、画面の指示に従って支払ゲートウェイまたは支払方法を設定してください。

WP Simple Pay サブスクリプションフォームのカスタマイズ
これで、購読フォームを作成する準備ができました。
Form Fields’をクリックするだけで、WP Simple Payのフォームビルダーが開きます。

このテンプレートはすでに、メール・アドレスやクレジットカード情報など、カスタマイザーの基本情報を収集している。
以下の画像はWordPress上で初期設定のフォームがどのように表示されるかを示しています。

初期設定のフィールドをカスタマイズするには、単にクリックして選択します。
フィールドのラベルを変更したり、プレースホルダーテキストを追加するなど、カスタマイズできるすべての設定が表示されます。

購読フォームからフィールドを削除することもできます。
クリックしてフィールドを広げ、「削除」を選択するだけだ。

新規購読者からさらに情報を収集する必要がありますか?例えば、納税者番号や電話番号が必要かもしれません。
フォームフィールド」のドロップダウンをクリックし、リストからフィールドを選択します。その後、「フィールドを追加」をクリックします。

最後に、フォームに表示されるフィールドの順番はドラッグ&ドロップで変更できます。
フォームをカスタマイズしている間、「プレビュー」をクリックしてブログやサイトでどのように表示されるかを確認することができます。

フォームに問題がなければ、「公開する」をクリックして設定を保存します。
WordPressサイトに購読フォームを追加する
これで、ブロックかショートコードを使ってWordPressブログにフォームを追加する準備ができました。
最も簡単な方法はブロックを使うことです。購読フォームを表示したいページや投稿を開いてください。
次に、プラス(+)記号をクリックし、「WP Simple Pay」と入力する。

適切なブロックが表示されたら、クリックしてページまたは投稿に追加します。
これでWP Simple Payブロックのドロップダウンメニューを開き、表示したいフォームを選択します。

完了したら、『更新』か『公開する』のどちらかをクリックする。
これで、あなたのサイトにアクセスすると、購読料の支払いフォームが表示されます。

もう一つのオプションは、ショートコードを使用して購読フォームを追加することです。ショートコードを取得するには、WordPressダッシュボードのWP Simple Pay ” Payment Formsにアクセスしてください。
ここで、購読フォームを見つけて、「ショートコードをコピー」ボタンをクリックします。

あとは、ショートコードを任意のページ、投稿、ウィジェット対応エリアに貼り付けるだけです。ショートコードを配置する方法については、WordPressでショートコードを追加する方法のガイドをご覧ください。
この投稿がWordPressで無料トライアルを追加する方法を学ぶのにお役に立てば幸いです。MemberPress を使用してカスタマージャーニーを追跡する方法についてのガイドと、WordPress LMS プラグインのエキスパートによるベストピックもご覧ください。
If you liked this article, then please subscribe to our YouTube Channel for WordPress video tutorials. You can also find us on Twitter and Facebook.





Ralph
I plan to open a website with free content for everyone to rank in SEO, more advanced articles for premium users, and this idea of showing them a glimpse of what is available with a subscription is great!
What do you think is better? Give a free trial for a set number of days or articles? Medium uses, I think, 3 free articles and this caught my eye as a nice solution.
WPBeginner Support
That would be something that you need to test what works best with your audience.
Admin
Jiří Vaněk
Thank you for the tutorials on MemberPress. I’m getting acquainted with it, and all these manuals are making my work easier.
WPBeginner Support
Glad we could share this tutorial
Admin