WordPressサイトのコンテンツを検索エンジン向けに最適化することは、視認性を向上させ、オーガニックなトラフィックを促進するために非常に重要です。この作業を専用のSEOエディターに任せることで、サイトのパフォーマンスを大幅に向上させることができます。
さらに、WordPressにSEOエディター権限を設定することで、他の管理機能を損なうことなく、特定のユーザーにSEO関連コンテンツの管理に必要な権限を与えることができます。これは、サイトにアクセスするための最も安全な方法です。
WPBeginnerでは、効果的なブログ管理のためのユーザー権限グループの重要性を理解しています。そのため、検索エンジンのランキングを上げるためにSEOスペシャリストを雇う予定であれば、このユーザー権限を追加することをお勧めします。
この投稿では、WordPressにSEOエディターの権限を簡単に追加する方法を紹介します。
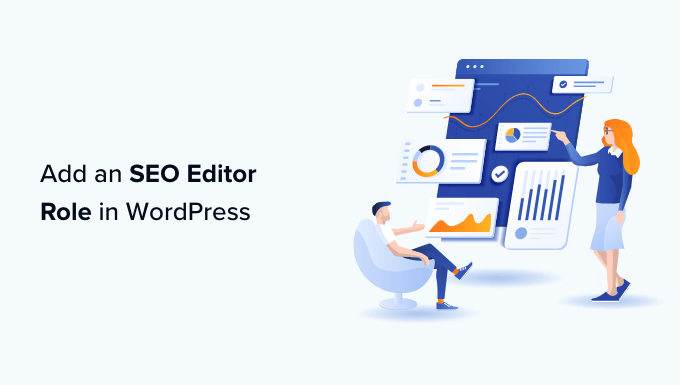
なぜWordPressにSEOエディター権限を追加するのか?
WordPressには、ユーザーがサイト上でできること、できないことを定義するユーザー権限管理システムが備わっています。チームメンバーの仕事内容に応じて、さまざまな権限を割り当てることができます。
WordPressサイトにSEOエディター/マネージャーの権限グループを追加することで、チームの特定のメンバーにSEO機能とツールへの安全なアクセスを提供することができます。
SEOエディター権限は、すべての投稿とページのSEO設定にアクセスできます。これにより、SEOのために投稿を最適化し、検索エンジンのランキングに取り組むことができます。
SEOマネージャーは、サイトマップ、リダイレクト、ローカルSEOなどを含むサイト全体のSEO設定にアクセスできる傾向がある。
WordPressの初期設定では、SEOエディターとSEOマネージャーのどちらのユーザー権限グループも提供されていません。
しかし、All In One SEO for WordPressを使えば、これらの権限を簡単に追加することができる。これは市場で最高のWordPress SEOプラグインであり、プロのようにWordPressサイトを最適化することができます。
また、強力なアクセスコントロール機能を備えており、SEOチームにサイトへのアクセス制限を安全に与えることが有効化されます。
とはいえ、WordPressでSEOエディターやマネージャーのユーザー権限を簡単に追加する方法を見てみよう:
動画チュートリアル
もし、文章での説明がお望みなら、このまま読み進めてほしい。
WordPressにSEOエディター/マネージャー権限グループを追加する方法
まず、All In One SEO for WordPressプラグインをインストールして有効化する必要があります。詳しい手順については、WordPressプラグインのインストール方法のステップバイステップガイドをご覧ください。
注:AIOSEOには無料版もあります。しかし、SEOエディターとマネージャーユーザーの権限を解除するには、プラグインのプレミアムプランが必要です。
有効化すると、プラグインはセットアップウィザードを起動し、セットアップを順を追って説明します。ヘルプが必要な場合は、WordPressでAll In One SEOを設定する方法についてのチュートリアルに従うことができます。
WordPressダッシュボードからUsers ” Add Newページにアクセスし、WordPressサイトに新規ユーザーを追加するか、Users ” All Usersページにアクセスし、既存のユーザーアカウントを編集することができます。
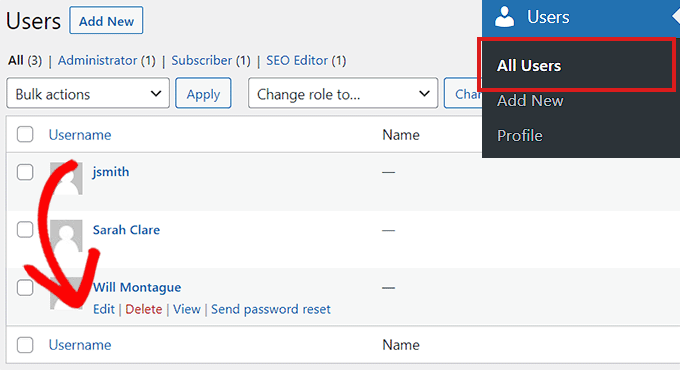
その後、変更したいユーザーアカウントの下にある「Edit(編集)」リンクをクリックするだけです。
ユーザー編集画面で、「役割」オプションまでスクロールダウンし、ドロップダウンメニューから新しいユーザー権限として「SEOエディター」または「SEOマネージャー」を選択します。
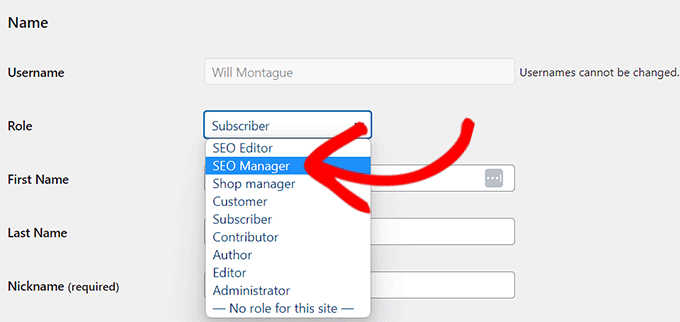
ユーザーの追加/更新」ボタンをクリックして、変更を保存することを忘れないでください。
これらのユーザーは、割り当てられたユーザー権限グループに基づいてSEO機能にアクセスできるようになります。
例えば、SEOエディターは、WordPressエディターで開くだけで、投稿やページのSEO設定を見たり編集したりできるようになる。
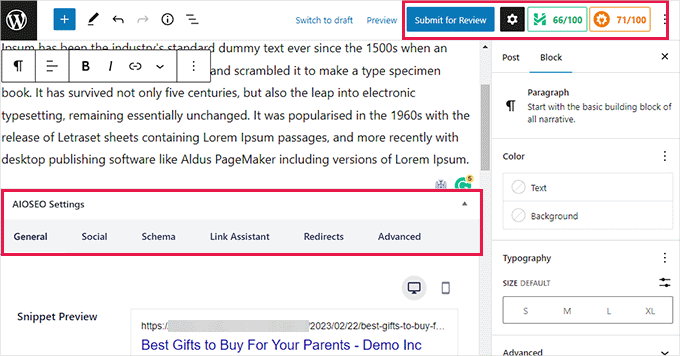
一方、SEOマネージャーの権限を持つユーザーは、WordPressの管理サイドバーで一般的なSEO設定を表示することもできる。
彼らは、WordPressサイト全体に影響を与える可能性のあるサイト全体のSEO設定に変更を加えることができます。
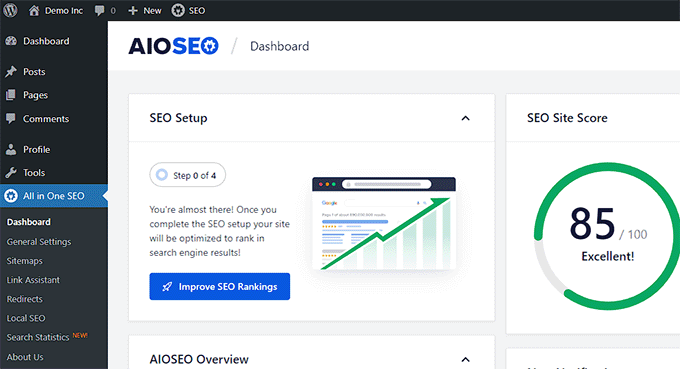
WordPressでSEOユーザー権限をカスタマイズする方法
初期設定では、All In One SEOは各SEOユーザー権限グループに最適なアクセスコントロール設定を選択します。
しかし、SEOエディターやマネージャーのユーザー権限グループに権限を追加または削除したい場合もあるでしょう。
All In One SEOでは、SEOユーザーの権限をカスタマイズできるため、ユーザーがアクセスできるオプションを設定することができます。
このためには、WordPressダッシュボードからAll In One SEO ” 一般設定 ページに移動し、「アクセスコントロール」タブに切り替えます。
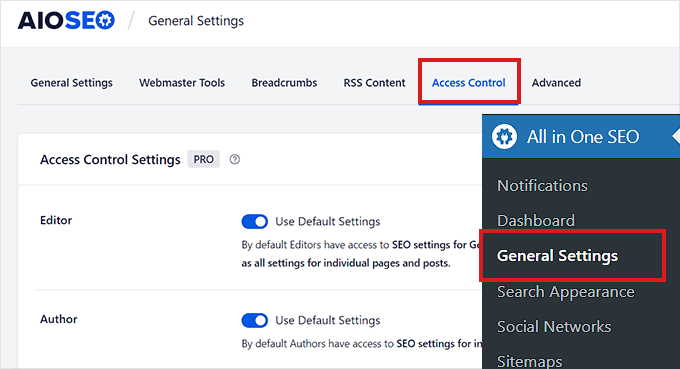
注意一般的なSEO設定のオプションにユーザー権限グループを与える場合は、十分注意してください。これらの設定により、サイト全体に影響を与えるSEOの変更を適用できる可能性があります。
ここから「SEOエディター」オプションまでスクロールダウンし、「初期設定を使用」オプションの横にあるスイッチを切り替える。
これにより、All In One SEOがSEOエディター権限グループに選択した初期設定が表示されます。
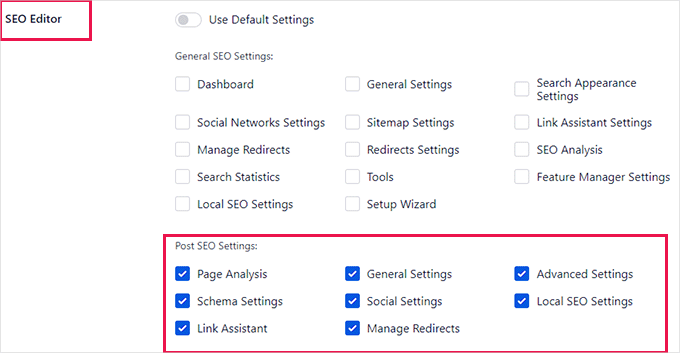
ご覧の通り、初期設定では、SEOエディターユーザー権限グループは投稿SEO設定にのみアクセスできます。
ここから、SEOエディターに特定のレベルのアクセス権をプロバイダーとして提供する項目をチェックしたり外したりすることができます。
例えば、Manage Redirectsオプションへのアクセス権を削除したり、Search Statistics機能へのアクセス権を与えることができます。
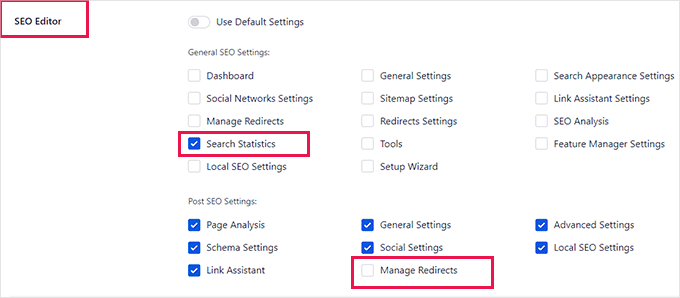
同様に、SEO Managerユーザーグループの設定を変更したい場合は、SEO Managerオプションの隣にある「初期設定を使用する」トグルをオフにする必要があります。
これにより、All In One SEOがSEOマネージャーユーザー権限グループに選択した初期設定が表示されます。
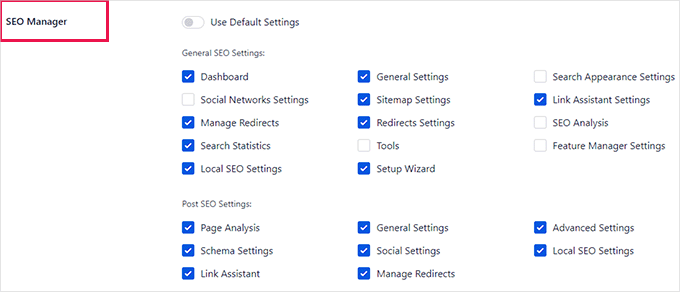
初期設定では、SEOマネージャーユーザーロールは、一般SEO設定の下にあるいくつかのオプションだけでなく、投稿SEO設定の下にあるすべてのオプションにアクセスすることができます。
アクセスさせたい項目のチェックボックスを選択するか、特定の項目のアクセス権を削除する場合はチェックを外すことで変更できます。
設定が完了したら、忘れずに「変更を保存」ボタンをクリックして設定を保存してください。
これでWordPressのSEOエディターとマネージャー権限グループのコントロール設定が変更できました。
ボーナス:WordPressで行ったSEOの変更をトラッキングする方法
WordPressサイトのSEOエディター権限を割り当てたら、All In One SEOのSEOリビジョン機能を使用して、チームが行ったSEO変更を簡単に追跡することができます。
任意のページや投稿に移動し、一番下の「AIOSEO設定」セクションまでスクロールするだけです。そして、「SEOリビジョン」タブをクリックします。
そこから、どのユーザーが変更を行ったかと共に、時系列で行われたSEOの変更を見ることができる。
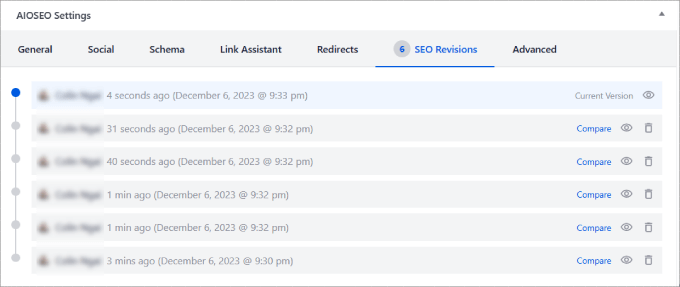
また、リビジョンの表示、2つのリビジョン間の変更点の比較、注釈やメモの追加、1クリックで前のバージョンに戻すことなどができます。
これにより、他のエディターが行ったSEOの変更を管理し、その変更が検索エンジンのランキングにプラスの影響を与えるかマイナスの影響を与えるかを追跡することが超簡単になります。
詳しくは、WordPressサイトのSEO変更をトラッキングする方法をご覧ください。
この投稿が、WordPressにSEOエディターの権限を追加する方法を学ぶのにお役に立てば幸いです。初心者のための究極のWordPress SEOガイドと、WordPressのベストフロントエンド投稿プラグインのトップピックもご覧ください。
If you liked this article, then please subscribe to our YouTube Channel for WordPress video tutorials. You can also find us on Twitter and Facebook.





Have a question or suggestion? Please leave a comment to start the discussion.