送信メールに認証済みロゴを追加することで、そのメールが本当にあなたからのものであることを確認できます。ソーシャルチェックマークと同様の効果があり、あなたのビジネスの信頼性を高めることができます。
WPBeginnerでは、ユーザーとの信頼関係を築くには時間と労力がかかることを理解しています。 私たちは、ウェブサイトの安全性と使いやすさを維持し、正確で役立つコンテンツを提供し、読者と明確かつ迅速にコミュニケーションをとることによって、それを実現しています。
確認済みのEメールを送ることも、信頼を築く方法のひとつです。スパムやフィッシングの被害は後を絶ちません。認証済みロゴを表示することで、カスタムや読者に安心感を与え、メールの開封率を上げることができます。
この記事では、ビジネスメールに認証済みロゴを追加する方法をご紹介します。
この記事では、ビジネスメールに認証済みロゴを追加する手順をご紹介します。
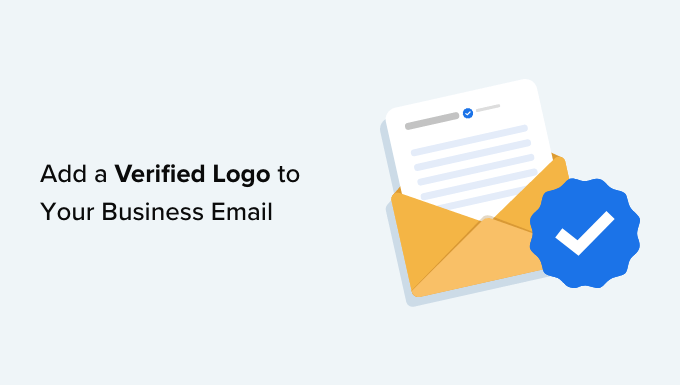
なぜビジネスメールに認証ロゴを追加する必要があるのか?
メールはどんなビジネスにおいても、特にWordPressサイトで運営するビジネスにおいては重要な役割を果たします。メールが配信され、ユーザーやカスタマイザーに実際に読まれることを本当に〜してもよいですか?
問題は、ユーザーがスパム業者や詐欺師から毎日たくさんのメールを受け取ることです。彼らはあなたのメールが安全かどうか疑問に思い、クリックを避けるかもしれません。
安心感を与える方法が必要です。読者やカスタマイザーに、あなたのメールが実際にあなたのビジネスから送られたものであることを示す方法があればいいと思いませんか?
そこで、検証されたロゴの出番となる。
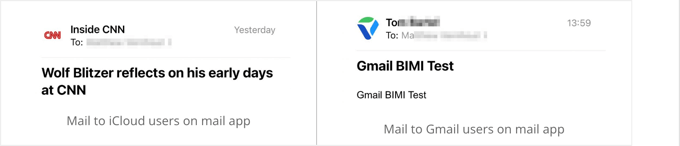
BIMIは「Brand Indicators for Message Identification」の略で、新しいメール規格である。BIMIは、メールの送信元が実在する企業であることを証明します。貴社のブランドロゴが本物のメールメッセージの横に表示され、カスタマイザーに安全であることを知らせます。
ブランドロゴの位置や外観は、使用するメールクライアントによって異なり、いまだに認証済みロゴをすべて表示しないメールプロバイダーもあります。しかし、BIMI標準は、特にモバイル端末において、より多くのメールクライアントでサポートされるようになってきています。
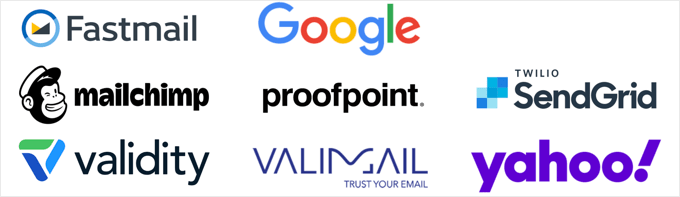
しかし、認証されたロゴを設定するのは複雑だ。ジグソーパズルのように、完成させなければならないステップがたくさんあり、時間がかかる。
この投稿では、その手順を順を追って説明します。手順の中にはかなり専門的なものもありますので、ITや法律の専門家に助けを求めることをお勧めします。
それでは、ビジネスメールに認証済みロゴを追加する方法を見ていきましょう。以下がその手順です:
- Step 1: Creating a Professional Business Email Address
- Step 2: Setting Up DMARC to Authenticate Genuine Emails
- Step 3: Creating a Brand Logo for Your Business
- Step 4: Trademarking Your Brand Logo so It's Legally Yours
- Step 5: Uploading Your Brand Logo to Your Website
- Step 6: Applying for a Verified Mark Certificate (VMC)
- Enabling a BIMI Verified Logo for Your Business Emails
- Verifying That BIMI Is Set Up Correctly
- Expert Guides on WordPress Email
ステップ1:プロフェッショナルなビジネスメールアドレスを作成する
Yahoo、Gmail、Hotmailなどの一般的なメールアドレスをビジネスに使っていませんか?カスタマイザーは、一般的なメールアカウントからのメールを信用しないことがよくあります。
カスタムドメインのメールアドレスは、よりプロフェッショナルに見え、あなたのビジネスに信頼性を与えます。本当に〜してもよいですか?
例えば、あなたのサイトのアドレスがmiamiflorist.comの場合、メールアドレスはjohn@miamiflorist.com。
サイトのドメインを使用するビジネスメールアドレスをすでにお持ちでない場合は、無料のビジネスメールアドレスの作成方法をご覧ください。
また、GoogleやMicrosoftのメールアプリを使用したい場合は、GmailやGoogle Workspace、Outlook(Office365)でのプロフェッショナルアドレスの設定方法をご覧ください。

新しいメールアドレスを取得したら、サイトのメール交換(MX)レコードを変更する必要があるかもしれません。MXレコードは、インターネットサーバーに、あなたのサイトのドメイン名からのメールの送信先を知らせるものです。
メールプロバイダーから新しいMXレコードの詳細を確認し、WordPressサイトのMXレコードを変更する方法のガイドに従ってください。
そして最後に、WordPressからの通知メールを新しいメールアドレスで受け取りたい場合があります。その場合は、WordPressの管理者メールを変更する方法をご覧ください。
ステップ2:DMARCを設定して本物のメールを認証する
ドメイン名を使ったカスタマイザーメールアドレスができたので、ドメインのDMARC(Domain-based Message Authentication, Reporting, and Conformance)を設定します。
メール認証により、メールサーバーは、あなたのアドレスを使用した詐欺師からの偽メールと、あなたの本物のメールメッセージの違いを見分けることができます。これにより、フィッシング攻撃からユーザーやカスタマイザーを保護し、メールがスパムとしてマークされるのを防ぐことで、メールのセキュリティを向上させます。
ヒント:あなたのドメインがすでにDMARCを使用しているかどうか本当に〜してもよいですか?DMARCレコードは1つしかないはずなので、これは重要です。
BIMIでは、検証済みのビジネスロゴをメールに表示する前に、メールメッセージをDMARCで認証する必要があります。これにより、ロゴは実際にあなたから来たメールにのみ表示されるようになります。
そして、疑わしいメールはすべて拒否されるか、隔離される。
DMARCを設定するには、ドメインに新しいDNSレコードを追加します。追加するコードはビジネスのニーズによって異なります。DMARCのサイトでさらに詳しくご覧いただけます。
メールサーバーに不審なメールをすべて拒否させたい場合、DNSレコードは次のようになる:
v=DMARC1; p=reject; pct=100; rua=mailto:john@miamiflorist.com |
また、不審なメールを隔離したい場合は、次のようなコードになる:
v=DMARC1; p=quarantine; pct=100; rua=mailto:john@miamiflorist.com |
ニーズによっては、DNSレコードに追加のコードが含まれる場合があります。
返信用メールアドレスをご自身のビジネスアドレスに変更してください。このアドレスは、拒否または隔離された詐欺メールに関するDMARCレポートを送信するために使用されます。
DNSレコードを追加する正確な方法は、使用しているドメイン名登録業者によって異なります。あなたがBluehostを使用している場合は、ログインして’ドメイン’をクリックする必要があります。
ドメイン名がリストアップされるので、右隣の「設定」ボタンをクリックする。

これは、Bluehostの異なるドメイン設定が表示されます。
下にスクロールし、「詳細ツール」オプションを展開する必要があります。
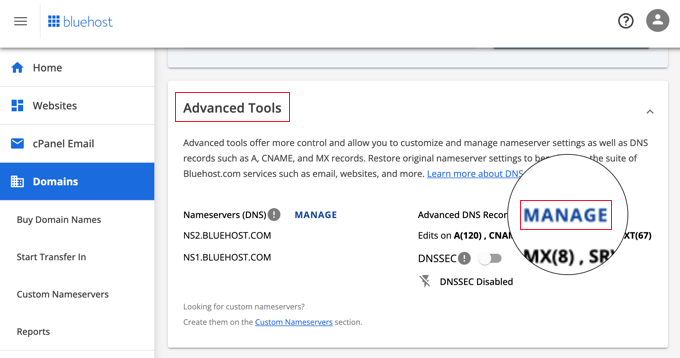
ここでは、ドメインのBluehostネームサーバーと他のレコードを見つけることができます。DNSレコードを追加および管理するには、[管理]ボタンをクリックする必要があります。
Bluehostは、上級ユーザーだけがDNSレコードを変更する必要があることを警告します。単に ‘続行’ボタンをクリックします。
DNSレコードのリストが表示されます。レコードの追加」ボタンをクリックすると、新規レコードを作成できます。

これでDMARCレコードを追加できます。
最初のドロップダウンメニューからTXTタイプを選択していることを本当に〜してもよいですか?次に、’Refers to’フィールドで’Other Host’を選択してください。すると、’_dmarc’を入力する追加フィールドが表示されます。
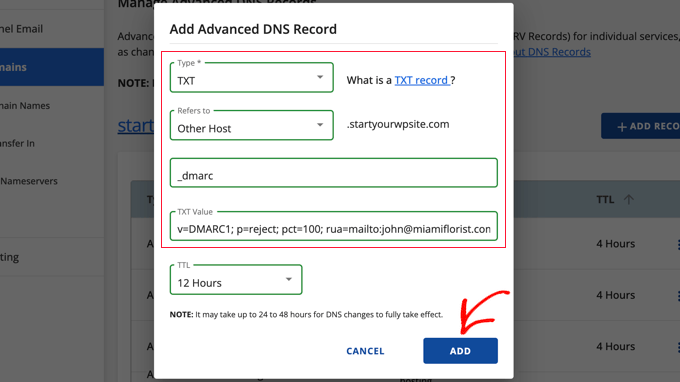
ここで、上記で選択したDMARCコードを’TXT Value’フィールドに貼り付けます。TTL設定は初期設定のままで構いません。
追加」ボタンをクリックすると、DNS設定が更新されます。ただし、DNSの変更と同様に、新しい設定が有効になるまで最大48時間待つ必要があります。
ステップ3:ビジネスのブランドロゴを作る
ロゴは、あなたのビジネスのプロフィール写真と考えることができます。ロゴは、カスタマイザーがあなたのビジネスを視覚的なアイデンティティで識別し、関連付けるのに役立ちます。ロゴはサイト、ソーシャルメディア、メールマガジン、名刺などに使用します。
あなたのビジネスのブランドロゴがすでにない場合、最初のステップは、ロゴを作成するか、購入するか、誰かにロゴ作成を依頼することです。
BIMIの場合、これはScalable Vector Graphics(SVG)形式である必要があります。これは、ロゴがどのような表示サイズでもきれいに見えるようにするベクター画像形式です。
ビジネスロゴの作成
ウェブデザインソフトや 無料のロゴメーカーを使って、自分でロゴを作ることができる。
Adobe Illustrator、Affinity Designer、Inkscape、Sketchなど、SVG形式でロゴを保存できるアプリであることを確認してください。
あなたのBIMIメールロゴも、異なるメールサービスと互換性を持たせるために、これらのガイドラインに従うべきです:
- 正方形、角を丸めた正方形、円形に表示できるように中央に配置する。
- 背景は透明ではなく、無地であること
- SVGファイルとして保存する
- できるだけ小さく、32KB以下であること
プロのグラフィックデザイナーにロゴ制作を依頼する
もしあなたがグラフィックデザイナーでなければ、見栄えのするロゴを作るのは難しいと感じるかもしれません。代わりに、あなたのビジネスのロゴを作成するためにプロのデザイナーを雇うことができます。
予算内でWordPressのカスタムロゴを手に入れるのに最適な場所については、カスタムロゴを手に入れるのに最適な場所についてのガイドをご覧ください。
上記のBIMIの一般的なガイドラインに準拠したSVG画像が必要であることを、デザイナーに本当に〜してもよいですか?
ロゴをBIMIに準拠させる
BIMIグループは現在、あなたのSVGロゴがSVG P/S(SVG Tiny Portable/Secure)と呼ばれる特定のフォーマットであることを必須としています。しかし、このフォーマットは非常に新しく、現在このフォーマットで保存できるグラフィックツールはありません。
つまり、ロゴファイルを変更してBIMIに準拠させる必要があります。BIMI公式サイトの指示に従って、コードを使用してそれを行うことができます。
あるいは、ファイルを修正してくれるSVG変換ツールを使うこともできる。
ステップ4:ブランドロゴを商標登録し、合法的にあなたのものにする
次のステップは、ロゴの商標登録です。これは、BIMIがブランドロゴの所有権を確認するためにVerified Mark Certificates (VMC)を使用するために必要です。VMCは現在、登録商標であるロゴにのみ利用可能です。
こうすることで、他の誰もあなたの商標を認証ロゴとして使用することができなくなり、ユーザーを詐欺師から守ることができます。
注:あなたのビジネスがすでに商標登録されたロゴを持っているかどうかを確認するには、世界知的所有権機関(WIPO)が運営するブランドデータベースを検索して見つけることができます。
ブランドロゴは、VMC発行者が認める知的財産庁に商標登録する必要があります。現在、以下のようなものがあります:
- 米国特許商標庁
- カナダ知的財産庁
- 欧州連合知的所有権庁
- 英国知的財産庁
- ドイツ特許商標庁
- 日本商標局
- スペイン特許商標庁O.A.
- IPオーストラリア
- インド知的財産権
- 韓国知的財産庁
- ブラジル工業所有権協会
- フランス国立工業所有権研究所
- ベネルクス知的財産庁
- デンマーク文化省
- スウェーデン知的財産庁
- スイス連邦知的財産研究所
- ニュージーランド知的財産庁
商標出願は法的手続であり、慎重に行う必要があります。時間がかかることもありますので、できるだけ早く着手するようにしてください。
商標出願は弁護士に依頼することをお勧めします。CorpNetのようなオンライン法律サービスプロバイダーを利用することもできます。
さらに詳しくは、ブログの名前とロゴの商標登録と著作権に関するガイドをご覧ください。
ステップ5:ブランドロゴをサイトにアップロードする
次に、あなたのメールアドレスと同じドメインのサイトに、あなたのビジネスロゴをアップロードする必要があります。
例えば、あなたのメールアドレスがjohn@miamiflorist.com、miamiflorist.comのサイトにアップロードする必要があります。
ロゴファイルをメディアライブラリにアップロードする
多くのユーザーは、WordPressのメディアライブラリにロゴファイルをアップロードする方が簡単だと感じるでしょう。
しかし、SVG画像にはコードが含まれているため、WordPressでは初期設定でアップロードする権限がありません。これは、信頼できないソースからファイルを入手した場合に備えてサイトを保護するためです。
WordPressでSVG画像ファイルを追加する方法については、こちらのガイドに従ってください。いくつかの方法を紹介しますが、最も簡単なのは、WPCodeのプリメイド・ライブラリのスニペットを使う方法です。
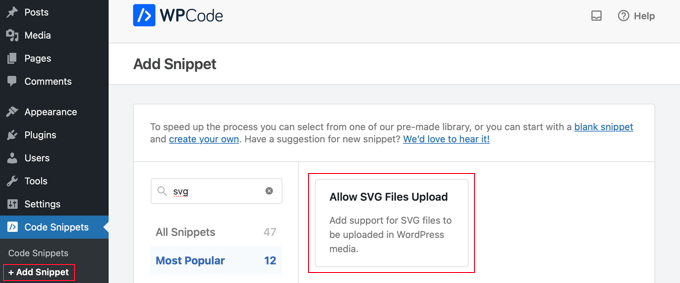
その後、メディア ” ライブラリを開きます。
ロゴはドラッグ&ドロップ、または画面上部の「新規追加」ボタンをクリックしてアップロードできます。
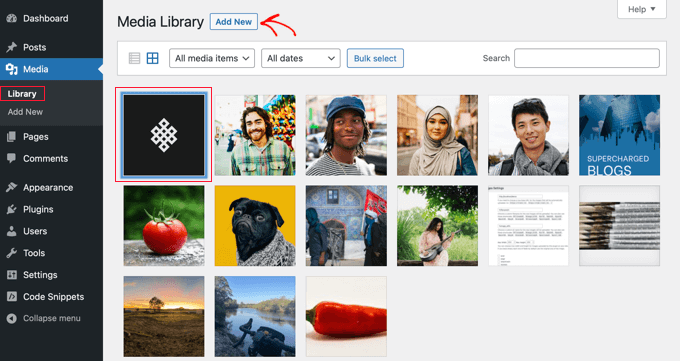
画像がアップロードされたら、それをクリックしてロゴの添付ファイルページを開く必要があります。
ここに、ロゴのURLをクリップボードにコピーするボタンがあります。このチュートリアルの後半でURLが必要になるので、このコピーを安全な場所に保管しておく必要があります。
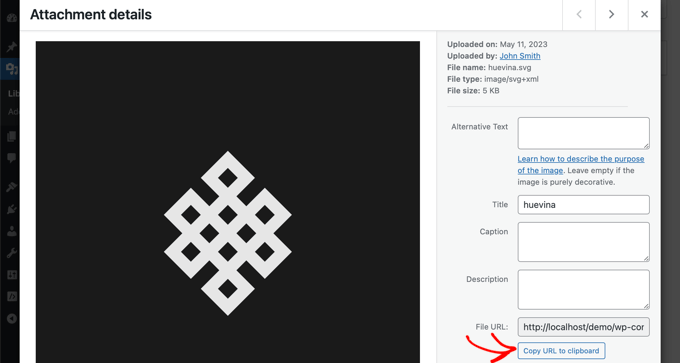
FTPによるロゴファイルのアップロード
上級ユーザーであれば、FTPを使ってファイルをサイトにアップロードすることもできる。
その後、ファイルを右クリックし、ロゴのURLをクリップボードにコピーする必要があります。後でチュートリアルで必要になるので、安全な場所に貼り付けてください。

ステップ6:ベリファイドマーク証明書(VMC)の申請
次のステップは、VMC(Verified Mark Certificate)の申請です。これは、あなたの組織がブランドロゴの法的所有者であることを証明するものです。
そのためには、BIMI認定認証機関に連絡する必要がある。現時点では、2つしかない:DigiCertと Entrust Datacardである。
申請プロセスでは、先に作成したブランドロゴのSVGファイルを送信する必要があります。
VMC 申請が承認されると、認証局からエンティティ証明書 Privacy Enhanced Mail (PEM) ファイルが送付される。
このファイルをFTPを使ってサイトにアップロードする必要があります。
その後、ファイルのURLをクリップボードにコピーし、先ほどコピーしたロゴのURLと一緒に安全な場所に保存する必要があります。次のステップでは、この両方のURLが必要になります。

注:PEMファイルには「https」で始まるURLが必要です。詳しくは、WordPressをHTTPからHTTPSに正しく移行する方法についての初心者向けガイドをご覧ください。
おめでとうございます!これで、ドメインのメッセージ識別用ブランド・インジケータ(BIMI)をオンにするための準備がすべて整いました。次にすることはこれです。
ステップ7:ビジネスメールにBIMI認証ロゴを有効化する
BIMIを有効にするには、先にDMARCレコードを設定したときと同じように、DNS設定に別のTXTレコードを追加する必要があります。
この記録には、ロゴとVMC証明書のURLが次のように含まれます:
v=BIMI1; l=https://URLTOLOGO/logo.svg; a=https://URLTOCERTIFICATE/vmc.pem |
ロゴと証明書のURLは、本当に〜してもよいですか?
あるいは、公式のBIMIジェネレータ・ツールを使って必要なコードを生成することもできる。
チュートリアルのステップ2で行ったように、ドメインのDNS設定に戻る必要があります。そして、次のように新しいTXTレコードを追加してください:
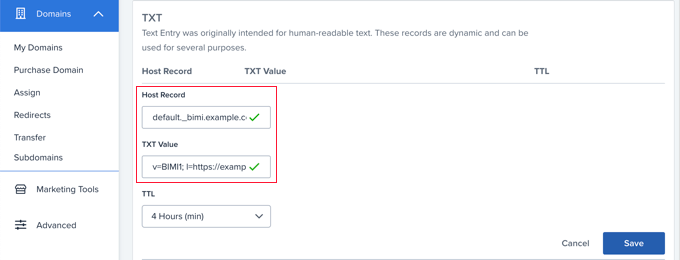
ホスティングサービスフィールドには、「default_.bimi」の後にピリオド、そしてお客様のドメイン名(default_.bimi.example.comなど)を入力する必要があります。
テキスト値フィールドに、上記でジェネレータしたコードを貼り付けます。TTLフィールドは初期設定のままで構いません。
その後、「保存」ボタンをクリックしてください。新規レコードがインターネット上に反映されるまで、最大48時間かかる場合があります。
これでユーザーには、あなたのビジネスメールの横に認証済みロゴが表示されます。よくやった!
ステップ8:BIMIが正しく設定されているか確認する
せっかくビジネスメール用のロゴを作成したのですから、すべてが正しく機能していることを確認しましょう。
その最良の方法は、公式のBIMI LookUp & Generator Toolにアクセスすることです。ドメイン名を入力するだけで、BIMI基準への準拠をチェックするレポートが表示されます。
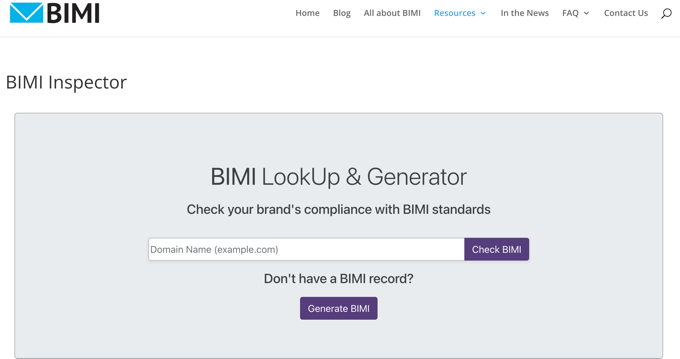
このレポートは、お客様のDMARCレコードがBIMI仕様に従っているかどうかを示します。また、BIMI DNSレコードのコンテンツ、検証済みロゴのプレビュー、およびVMC証明書がBIMIに準拠しているかどうかも表示されます。
何か問題が見つかった場合、何が問題で、どうすれば修正できるのか、レポートが詳しく教えてくれる。
WordPressメールのエキスパートガイド
ビジネスメールに認証済みロゴを追加する方法はお分かりいただけたと思います:
- WordPressメール設定の正しい方法
- WordPress送信メールの送信者名を変更する方法
- WordPress管理者メールの変更方法
- 無料ビジネスメールアドレスの作り方(5分でできる)
- GmailとWorkspaceでプロフェッショナルなメールアドレスを設定する方法
- 無料メールドメインの取得方法
- どのホスティングサービスでもWP Mail SMTPをセットアップする方法 (究極ガイド)
- メール到達性の高いベストSMTPサービスプロバイダー
- WordPressで自動メールを送信する方法
- WooCommerceメールのプレビューとテスト方法(簡単な方法)
このチュートリアルで、ビジネスメールに認証済みロゴを追加する方法をご理解いただけたでしょうか?また、メールマガジンの正しい作り方や、専門家が選ぶ中小企業に最適なメールマーケティングサービスもご覧ください。
If you liked this article, then please subscribe to our YouTube Channel for WordPress video tutorials. You can also find us on Twitter and Facebook.





Ralph
This guide was great up to the point of trademarking brand logo. Sadly in my country this costs several thousands and I can’t afford that as a small blogger. That verified logo would really help get more trust. Not like anyone is trying to mimic me but overall it would be better.
This step stops me, but who knows, maybe in the future when my personal brand will be bigger and bring more money I will do it. At least I know where to come for instructions.
Jiří Vaněk
We’re all the same. It didn’t occur to me until I read this article that I would have to trademark my logo. In the Czech Republic, one picture costs approx. 2000 Euros. That’s a lot of money for a blogger. The instructions are great, but the financial conditions for private websites are absolutely desperate in EU countries.