カスタマイザーはすべてにおいて利便性を求める傾向がある。
オンラインビジネスを運営する中で、さまざまな連絡方法を提供することが、人々のコンタクトを促すことがわかりました。
例えば、WordPressサイトにデザイン性の高い「コールバック依頼」フォームを追加すれば、訪問者は自分の好きな時間に電話を依頼することができます。
これは、電話でのコミュニケーションを好む人々に対応することでコンバージョン率を向上させるだけでなく、将来の販売機会のために貴重なリードを獲得する権限がありません。
この投稿では、WordPressでコールバックフォームへのリクエストを簡単に追加する方法を紹介します。
さらに、あなたと潜在顧客の両方にとってスムーズでポジティブな体験となるよう、コールバックリクエストの管理に関するヒントも提供します。
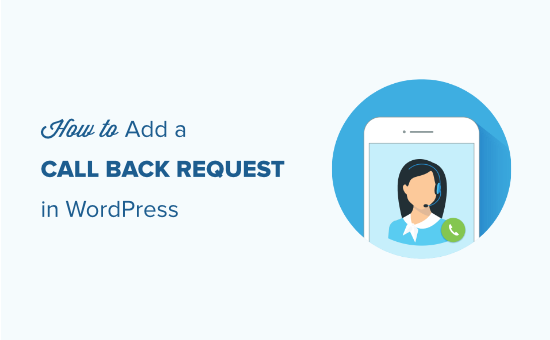
なぜWordPressにコールバック依頼フォームを追加するのか?
あなたの製品やサービスに興味のある訪問者は、より多くの情報を得るためにあなたと接続したいと思うかもしれません。ライブチャットやメールを好む人もいれば、電話で話すことを好む人もいます。
WordPressサイトに「Click to call」ボタンを追加することで、ユーザーがあなたの会社の電話番号にダイヤルできるようになります。
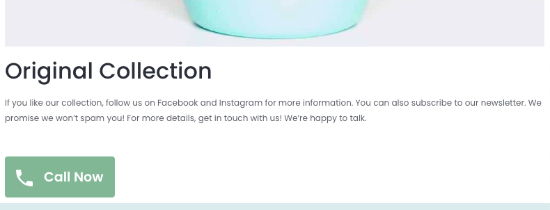
しかし、すべての中小企業が、営業やサポートスタッフがすべての電話に対応する24時間365日の電話サービスを提供できるわけではありません。コールバック依頼フォームは、この問題を解決するのに役立ちます。
カスタマイザーは、担当者とすぐに話す代わりに、フォームを送信することで、電話番号と、電話をかけるのに最適な時間帯などのその他の情報を残すことができる。その後、営業時間内に電話をかけることができる。
これにより、より良いカスタマーサポートを提供し、より多くのリードを獲得し、より多くの訪問者をカスタマイザーに変えることができます。
ということで、WordPressにコールバック依頼フォームを簡単に追加する方法を見てみましょう。以下のクイックリンクからチュートリアルの各セクションに飛ぶことができます:
WordPressでコールバックフォームにリクエストを追加する方法
WordPressサイトにコールバック要求フォームを追加する最も簡単な方法は、WPFormsを使用することです。
WordPress フォームビルダープラグインは、コールバック依頼フォームを含め、WordPress サイトにあらゆる種類のフォームを簡単に追加することができる、市場で最も優れた WordPress フォームビルダープラグインです。
WPBeginnerでもWPFormsを使用して、オンラインフォームのすべてのニーズに対応しています。
まず、WPFormsプラグインをインストールして有効化する必要があります。詳細については、WordPressプラグインのインストール方法のステップバイステップガイドを参照してください。
注:予算が限られている場合は、WPForms Liteを使用することができます。しかし、電話フォームフィールドにアクセスするには、ツールのプレミアムバージョンが必要です。
有効化した後、WPForms ” 設定ページにアクセスし、ライセンスキーを入力してください。
この情報はWPFormsサイトのアカウントで確認できます。

それが完了したら、WordPressの管理サイドバーからWPForms ” 新規追加ページに移動します。
テンプレートの選択」ページが表示されますので、フォームの名前を入力します。
その後、「シンプルお問い合わせフォーム」テンプレートを選択して、コールバック依頼フォームの作成を開始します。
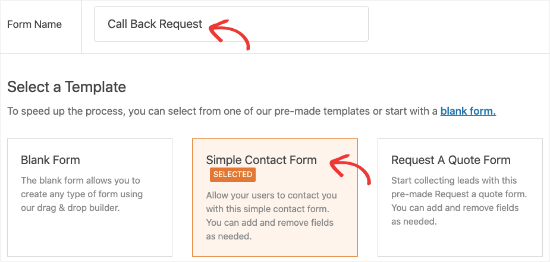
これでWPFormsフォームビルダーが起動し、左カラムにフォームフィールド、右カラムにフォームのライブプレビューが表示されます。
ここから、左のカラムから好きなフィールドをドラッグ&ドロップするだけで、フォームに追加することができます。
コールバック依頼フォームには、お名前、メール、電話番号、日時の各フィールドを使用することをお勧めします。
こうすることで、ユーザーとのコンタクトに必要な重要情報をすべて収集することができる。
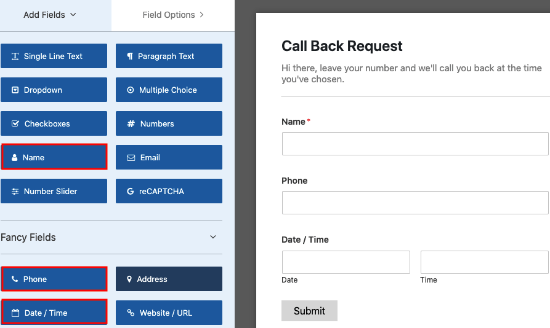
希望のフォームフィールドをすべて追加したら、フィールドをクリックして編集することもできます。
画面左の「表示オプション」タブが開きます。
ここからフィールドのラベルと説明を変更できます。また、フォーマット、フィールドサイズ、プレースホルダーテキストも変更できます。
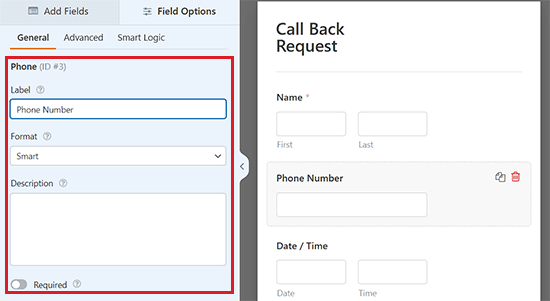
カラムの’必須’スイッチを有効化して、ユーザーが特定のフィールドに入力しないとフォームを送信できないようにすることもできます。
設定が完了したら、上部にある「保存」ボタンをクリックし、フォームの設定を保存することを忘れないでください。
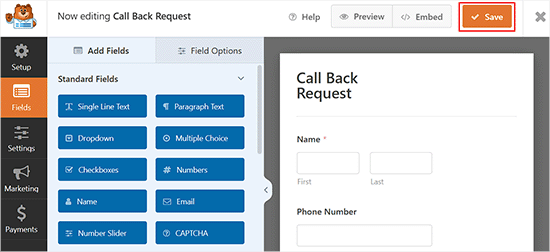
次に、コールバック依頼フォームをサイトに追加する必要があります。
WPFormsを使えば、サイト上のWordPressページや投稿にフォームを追加するのがとても簡単になります。まず、WordPressの管理サイドバーから既存または新規のページ/投稿を開く必要があります。
画面左上の「ブロックを追加」(+)ボタンをクリックすると、ブロックメニューが表示されます。
ここから、WPFormsブロックを探してブロックエディターに追加します。

次に、ドロップダウンメニューから先ほど作成したフォームを選択します。WPFormsは自動的にコンテンツエリアにフォームのプレビューを読み込みます。
最後に、「更新」または「公開」ボタンをクリックして、設定を保存します。
注:WordPress サイトで古いクラシックエディターを使用している場合は、投稿エディターの上にある「フォームを追加」ボタンをクリックすることでフォームを追加できます。
フォームの挿入」プロンプトが表示され、ドロップダウンメニューから追加するフォームを選択できます。
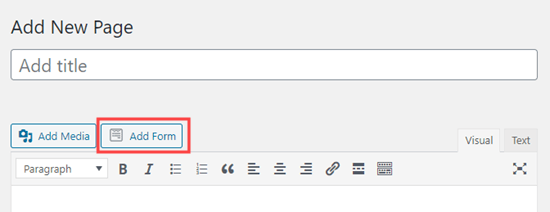
設定が完了したら、忘れずに「更新」または「公開」ボタンをクリックして、設定を保存してください。
これで、WordPressサイトにアクセスして、コールバックフォームへのリクエストを表示することができます。
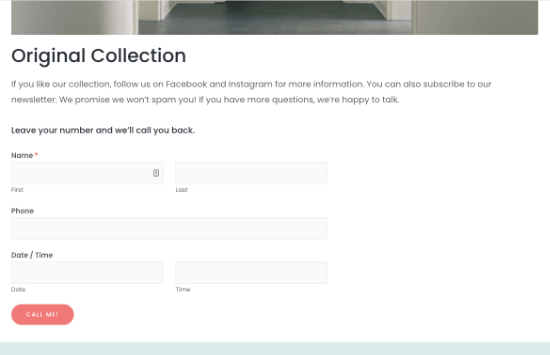
コールバック依頼フォーム設定のカスタマイザー
サイトにコールバック依頼フォームを追加した後は、いつでも編集し、ニーズに合わせてカスタマイズすることができます。
これを行うには、WordPress ダッシュボードからWPForms ” All Formsページにアクセスし、先ほど作成したフォームの下にある ‘Edit’ リンクをクリックするだけです。
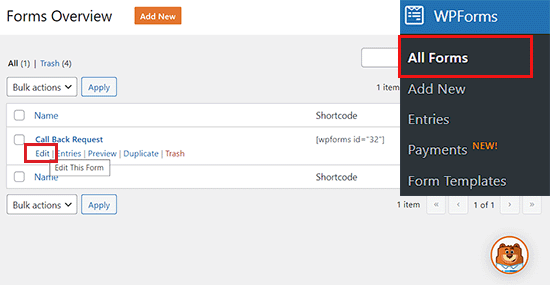
フォームビルダーのインターフェースが開き、フォームの編集、フィールドの追加や削除、ラベルの変更などができます。
左のカラムから「設定」タブに切り替えることができます。ここから、フォーム名、説明、ボタンラベル、通知などのフォーム設定を変更することができます。
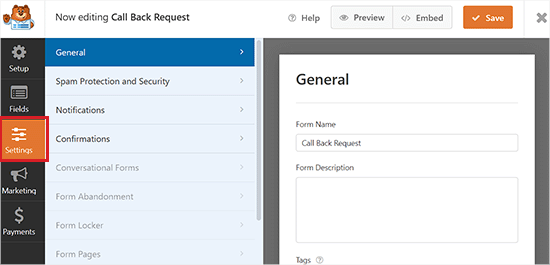
コールバック依頼フォームの通知設定
初期設定では、WPForms はユーザーがフォームを送信したときに、サイトの管理者のメールを使用して通知します。
しかし、必要であれば、これらの通知を他のメールアドレスに送信したり、ユーザーへの確認通知メールを設定することも簡単にできます。
これを行うには、左カラムの「通知」タブに切り替え、初期通知設定を行うだけです。
ここから、「通知を有効化」のトグルがオンになっていることを確認してください。このトグルをオフにすると、あなたのメールアドレスに通知が届かなくなります。
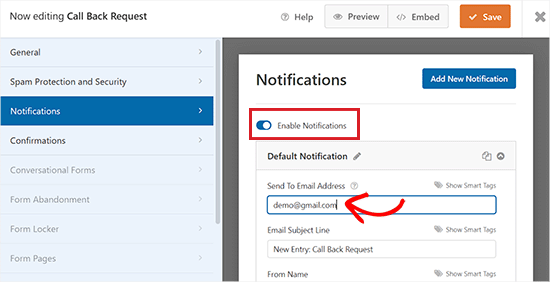
一度設定すれば、「Send To Email Address」ボックスに別のメールを入力することで、通知を送信するメールアドレスを簡単に変更することができます。
また、「新規通知を追加」ボタンをクリックしてカスタム通知を作成することもできます。
これは、ユーザーからのコールバックリクエストを受け取ったことを通知したい場合にも便利です。
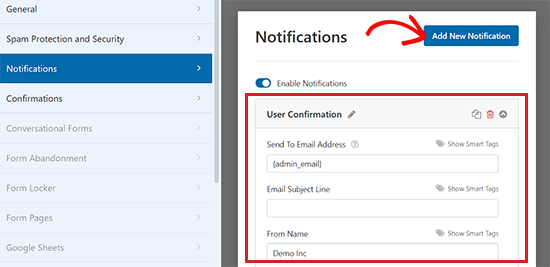
新規通知を追加’ボタンをクリックすると、WPFormsは新規通知の名前を入力するよう要求し、通知の設定を表示します。
スマートタグをクリックして、ユーザーが送信した値を名前やメールなどのフォームフィールドに入力できるようになりました。
メッセージ’セクションにメール本文を入力することもできます。詳しい手順については、WPFormsで複数の受信者に通知を送信する方法についての初心者向けガイドを参照してください。
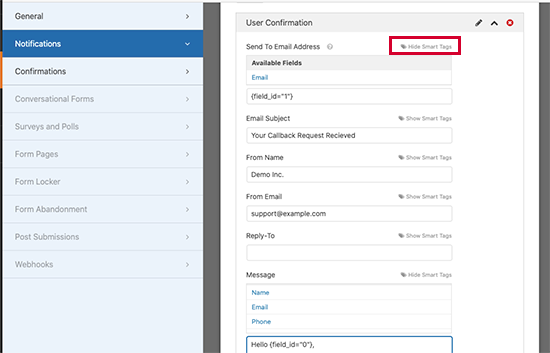
設定が完了したら、「保存」ボタンをクリックしてフォームの設定を保存することを忘れないでください。
訪問者へのフォーム送信メッセージのカスタマイザー
また、コールバックフォームへのリクエスト送信後に閲覧者の画面に表示されるフォーム送信メッセージをカスタマイズすることもできます。
訪問者が詳細を入力してフォームを送信すると、初期設定のメッセージが表示されます。カスタマイザーで成功メッセージを表示したり、ユーザーをサイト上の任意の投稿やページにリダイレクトするように変更することができます。
これを行うには、左カラムのフォーム設定から「カラム」タブに切り替えるだけです。
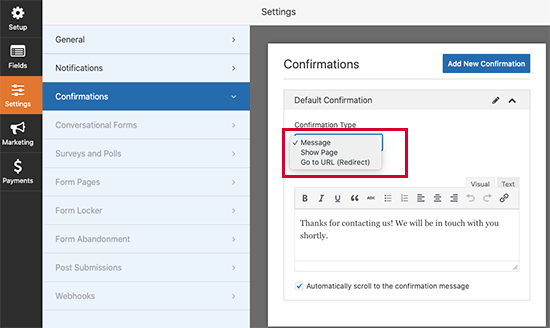
次に、「確認タイプ」ドロップダウンメニューで、ユーザーがフォームを送信したときに何が起こるかを選択できます。
メッセージ」オプションを選択した場合は、「確認メッセージ」テキストボックスに成功メッセージを入力する必要があります。
しかし、’Go to URL (Redirect)’オプションを選択すると、ユーザーがフォームに入力した際にリダイレクトさせたいページのURLを入力することができます。
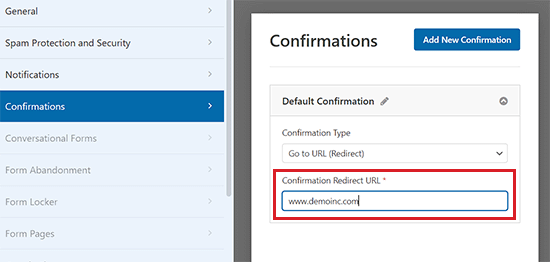
設定が完了したら、忘れずに「保存」ボタンをクリックして設定を保存してください。
これでフォームに入力してテストすることができます。あなたの確認設定に基づいて、WPFormsは成功メッセージを表示するか、リダイレクトします。
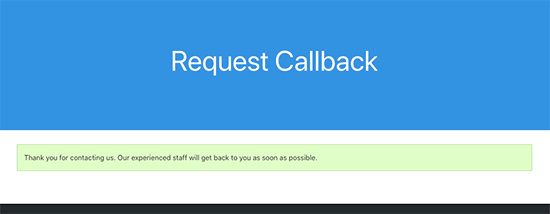
WPFormsで’Request to Callback’フォーム送信を表示する方法
WPFormsを使用する一番の利点は、すべてのフォーム送信をWordPressのデータベースに自動的に保存することです。
つまり、メール通知を受信していなくても、フォームの入力内容を簡単に表示することができます。
これを行うには、WordPressの管理エリアからWPForms ” Entriesページにアクセスし、先ほど作成したフォームをクリックします。
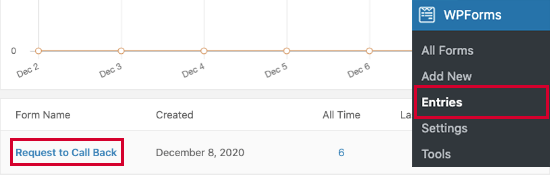
ユーザーによって送信されたエントリーのリストとその詳細が表示されます。
ここから、星のアイコンを使って重要なエントリーをハイライトすることで、エントリーを整理することもできる。また、緑の丸でエントリーを「既読」にすることもできます。
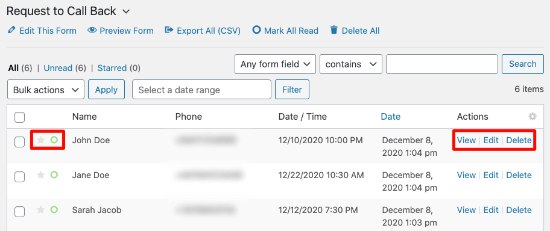
次に、エントリー行の右隅にあるリンクをクリックすると、各エントリーの詳細を表示、編集、削除することができます。
また、個々のフォームエントリにメモを追加できるので、リードを追跡したり、フォローアップ要求のメモを作成したりするのに役立ちます。
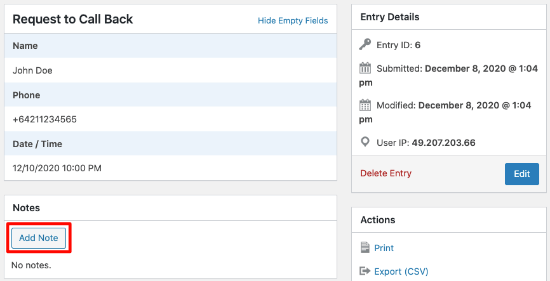
コールバック依頼フォームをサイトで宣伝する
あなたのサイトにコールバック依頼フォームを作成したら、ユーザーが簡単にこのサービスを見つけ、利用できるように宣伝しましょう。
そこでOptinMonsterの出番です。OptinMonsterは、サイト訪問者を簡単にリードや有料カスタマに変換することができる市場で最高のリードジェネレータツールです。
WPBeginnerでは、リードキャンペーンを成功させるために何度もこのプラグインを使用してきました。私たちの経験についての詳細は、OptinMonsterのレビューをご覧ください。
また、WPFormsとも相性がよく、ポップアップ、スライドイン、フルスクリーンポップアップなどにフォームを埋め込むことができます。
詳しい説明は、WordPressでコンタクトフォームのポップアップを作成する方法のチュートリアルをご覧ください。
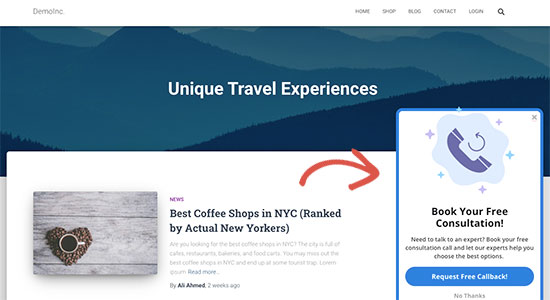
さらに、OptinMonsterには強力な表示ルールが搭載されており、最も効果的なタイミングでコールバックフォームをユーザーに表示させることができるため、最高のメールキャプチャプラグインとなっています。
例えば、特定の地域や国のユーザーにだけコールバックフォームを表示したり、サイト内の特定のページを表示しているユーザーだけにコールバックフォームを表示したりすることができます。
ボーナス:信頼できるビジネス電話サービスを探す
コールバック依頼フォームを作成したら、ユーザーエクスペリエンスの向上に役立つ信頼性の高いビジネスフォンサービスを見つける必要もあります。
多くのカスタマイザーは、固定電話や携帯電話番号を使ってビジネスを行っています。しかし、これは最も効果的な解決策ではありません。
従来の電話サービスには、企業がより良い顧客体験を提供するために不可欠な高度な通話管理機能がない。
だから私たちはNextivaを利用しています。彼らは市場で最高のビジネス電話サービスプロバイダーであり、VoIP(Voice over Internet Protocol)を使ってビジネス通話を管理することができます。
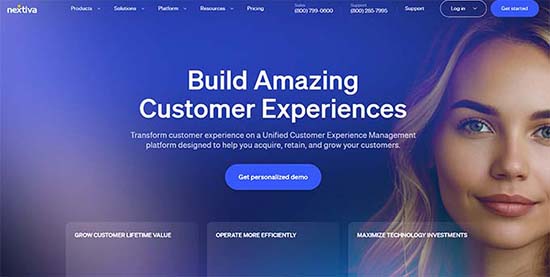
携帯電話、デスクホン、ノートパソコン、タブレットなど、どの端末でも利用できる。また、どの地域の番号でも選択でき、異なるチームメンバーと共有することもできます。Nextivaには、転送電話、ボイスメッセージ、自動レスポンシブ、着信音などのスマートな機能も搭載されています。
音声品質も良く、従来の電話サービスよりもはるかに安い。
弊社のパートナーブランドのいくつかがNextivaを使用しており、その結果、カスタマイザーとのコミュニケーションが改善されたと報告しています。さらに詳しく知りたい方は、Nextivaのレビューを表示。
WordPress でコールバック依頼フォームを簡単に追加する方法について、この投稿がお役に立てれば幸いです。また、リードフォームのユーザージャーニーをトラッキングする方法や、WordPressの電卓プラグインのエキスパートが選ぶベストプラグインもご覧ください。
If you liked this article, then please subscribe to our YouTube Channel for WordPress video tutorials. You can also find us on Twitter and Facebook.





Have a question or suggestion? Please leave a comment to start the discussion.