サブスクリプションサービスやオンライン会員制サイトを運営している場合でも、単に定期的な寄付を処理する必要がある場合でも、WordPressサイトで定期的な支払いを受け入れることで、収益を効率化できます。
このような支払いによって安定したキャッシュフローが確保され、長期的な顧客関係を築くことができる。
私たちはブランド全体でさまざまなWordPressプラグインを販売しており、それらのプラグインに定期支払いオプションを設定しています。これにより、長期にわたって満足度の高いカスタマイザーを維持し、業務を改善することができました。
この投稿では、WordPressで複数の方法を使って簡単に定期的な支払いを受け付ける方法を紹介します。
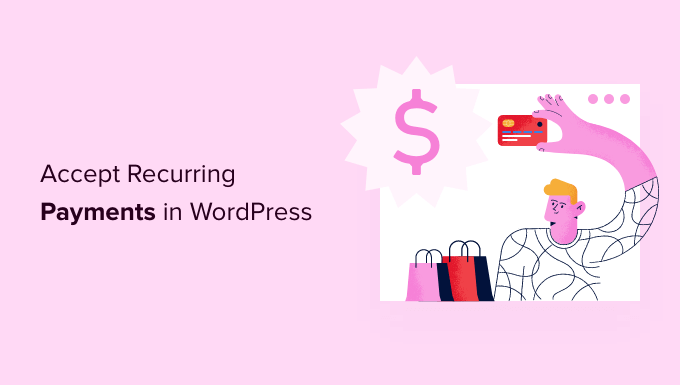
なぜWordPressで定期的な支払いを受け入れるべきなのか?
WordPressサイトに継続課金を追加することには多くのメリットがあります。
まず、請求プロセスを自動化し、時間を節約することができます。定期的な支払いを利用すれば、手動で請求書を送ったり、カスタマイザーからの入金を待ったりする手間が省けます。
自動定期支払いは、支払いの遅延やエラーを減らし、WordPressサイトからより簡単にお金を稼ぐのにも役立ちます。
カスタマイザーは、支払い請求でカスタマーの手を煩わせることがないため、自動課金によってカスタマーエクスペリエンスを向上させ、顧客の囲い込みを図ることができる。
それでは、WordPressで定期的な支払いを受け付ける方法を見ていきましょう。以下のクイックリンクからお好きな方法をお選びください:
方法1.WPFormsのStripeアドオンを使用して定期的な支払いを受け入れる
定期的な支払いを受け付ける方法のひとつに、サイトにフォームを追加する方法があります。この方法は、素早く簡単に設定できるため、初心者や小規模ビジネスにおすすめです。
定期的な支払いフォームを作成するには、ユーザーフレンドリーで柔軟なフォームビルダープラグインが必要です。WPFormsをお勧めします。WPFormsは定期的な支払いを収集するフォームを含め、サイトのあらゆるタイプのフォームを作成することができるからです。
さらに、私たち自身のお問い合わせフォームや年間アンケートにも使用しており、本当に満足しています。さらに詳しく知りたい方はWPFormsのレビューをご覧ください。
まず、WPFormsプラグインをインストールして有効化する必要があります。詳しくはWordPressプラグインのインストール方法をご覧ください。
このガイドでは、Stripe Proアドオンを利用できるWPForms Proを使用します。このアドオンを使用すると、Stripeを使用して簡単に定期的な支払いを収集することができます。
注:WPFormsプラグインには無料版もありますが、Pro版のご利用をお勧めします。無料プラグインではStripeの1回限りの支払いしか収集できません。
Stripeは人気の決済プロセッサーで、別途マーチャントアカウントを設定する手間をかけずに、サイト上でクレジットカード決済を行うことができます。
Stripeアカウントをすでにお持ちでない方もご安心ください。WPFormsがアカウント作成手順を順を追ってご案内します。
WPFormsプラグインを有効化した後、WPForms ” Settingsに移動し、WPFormsライセンスキーを入力します。

このキーはWPFormsアカウントにログインすることで見つけることができます。
その後、WPForms ” Addonsに移動します。この画面にはインストールできるアドオンがすべて表示されます。

Stripe Addon」が見つかるまでスクロールしてください。
そして、「アドオンのインストール」ボタンをクリックします。

Stripeアドオンを有効化したら、次はWordPressサイトにStripeを接続します。
これを行うには、WPForms ” Settings ” Paymentsにアクセスしてください。

この画面で、’Connect with Stripe’(Stripeと接続する)ボタンを見つけてクリックします。
WPFormsはStripeアカウントへのサインイン、または新規アカウントの作成をご案内します。
そうすると、WPFormsの’設定’ページにリダイレクトされます。
接続状態’に緑のチェックマークが表示され、WPFormsがStripeアカウントに接続されていることを示します。
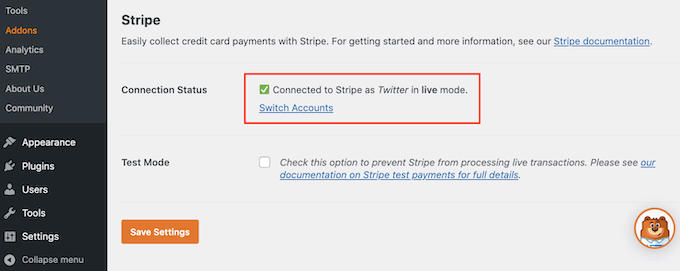
次のステップはオンライン注文フォームを作成し、Stripeの定期支払いオプションを有効化することです。まず、WPForms ” Add Newに移動します。
WPForms エディターが開きます。Name Your Form’フィールドに定期支払いフォームの名前を入力します。
サイト訪問者には表示されませんので、参考程度にご覧ください。
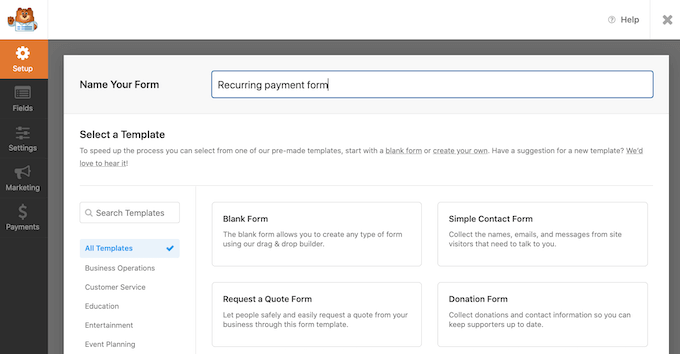
WordPressはすぐに使えるWPFormsテンプレートをすべて表示します。このガイドでは ‘Billing / Order Form’ テンプレートを使います。
このテンプレートを選択するには、マウスオーバーします。次に「テンプレートを使用」ボタンをクリックします。
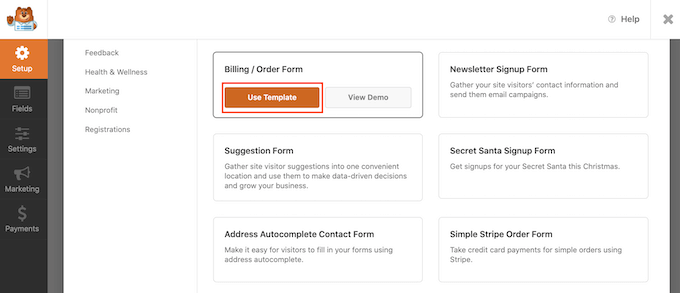
WPFormsはこのテンプレートをフォームビルダーで開きます。
このテンプレートのすべてのフィールドをあなたのニーズに応じてカスタマイズできるようになりました。フィールドを編集するには、クリックするだけです。
左側のメニューには、選択したフィールドの設定がすべて表示されます。
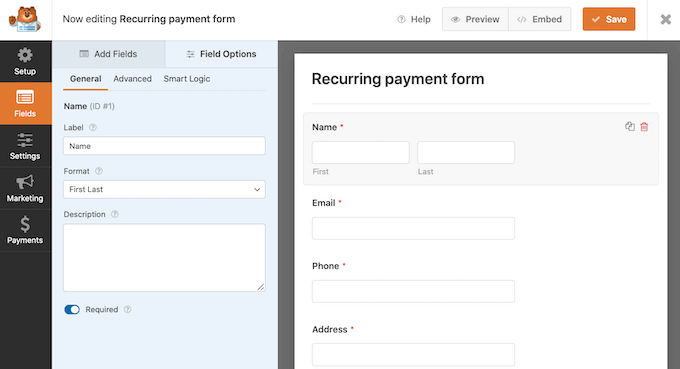
これらのフィールドのカスタマイザーが完了したら、Stripeクレジットカードフィールドをフォームに追加する必要があります。このフィールドを使用すると、カスタマイザーから定期的な支払いを収集することができます。
左側のメニューで「Add Fields」タブを選択する。
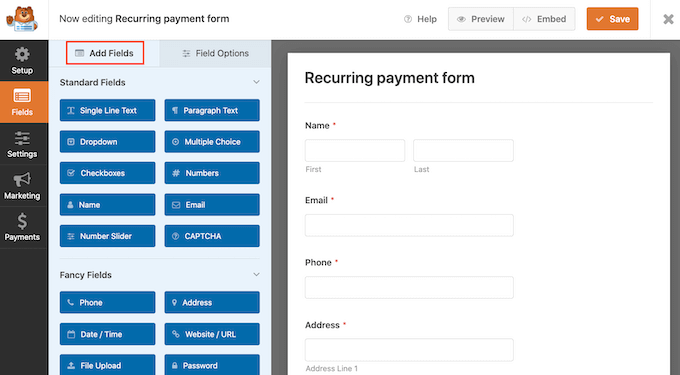
次に、「Payment Fields」セクションまでスクロールします。
その後、「Stripeクレジットカード」フィールドをフォームにドラッグ&ドロップします。
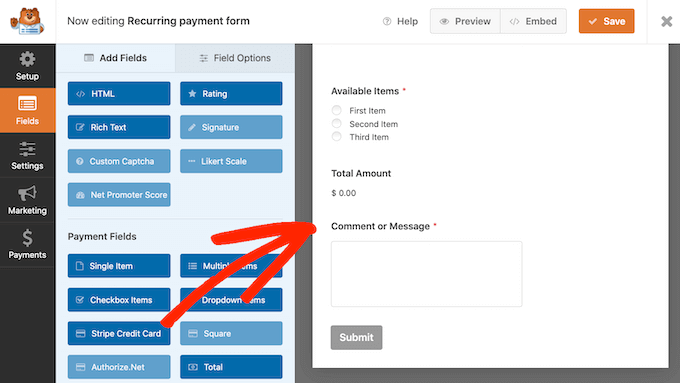
フォームの見た目に満足したら、「支払い」タブを選択して定期的な支払いを設定しましょう。
そして、’Stripe’をクリックするだけです。

次に、’Enable Stripe payments’にチェックを入れます。
あなたのフォームはStripeを使用して支払いを受け付けるように設定されています。
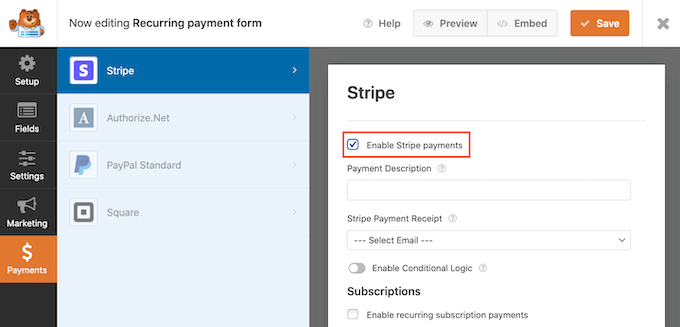
そうしたら、「購読」セクションまでスクロールしてください。
そして、「定期購読の支払いを有効化する」というボックスにチェックを入れます。
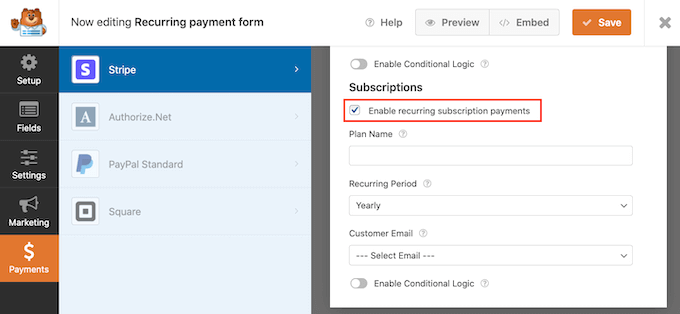
Stripeの取引に表示されるプラン名を作成できるようになりました。これにより、各支払いがどこから来たのかを確認することができます。
この名前を「プラン名」フィールドに入力することができます。
このフィールドを空にすると、WPFormsはフォーム名をプラン名として使用します。
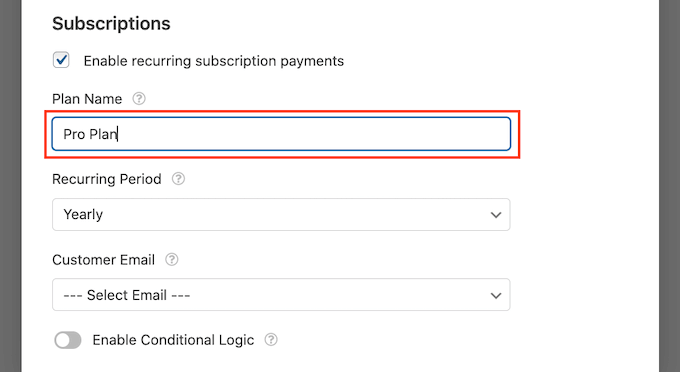
次に、’Recurring Period’ドロップダウンメニューを使用して、カスタマイザーに課金する頻度を選択します。
毎日の定期的なお支払いから、1年ごとのお支払いまでお選びいただけます。
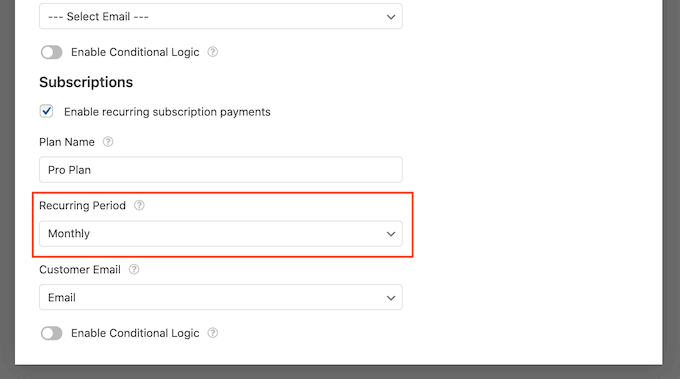
Stripeを使用して定期的な支払いを販売する場合、カスタマーのメールアドレスをStripeに提供する必要があります。これにより、Stripeは、支払いに関する問題をカスタマイザーに伝えることができます。
Stripeがこの情報にアクセスできるようにするには、’カスタマメール’ドロップダウンを開き、’メール’を選択するだけです。

次に、AJAXフォーム送信を有効化する必要があります。これにより、カスタマイザーはページ全体をリロードすることなく定期支払いフォームを送信できるようになり、カスタマーエクスペリエンスが向上します。
AJAXフォーム送信を有効化するには、設定 ” 一般にアクセスしてください。

ここで、クリックして「詳細」セクションを展開することができます。
これで「AJAXフォーム送信を有効化」ボックスをチェックする準備ができました。

それが終わったら、「保存」ボタンをクリックしてフォームの設定を保存します。
サイトに定期支払いフォームを追加する
WPFormsはあなたのサイトやWordPressブログのどこにでも簡単にフォームを追加することができます。
定期支払いフォームを公開するには、このフォームを表示したいページや投稿を開くだけです。
WordPressのコンテンツエディター画面で、「+ブロックを追加」ボタンをクリックする。

次に、’WPForms’と入力して適切なブロックを見つける。
WPFormsブロックをクリックすると、WordPressはこのブロックをページや投稿に追加します。

次に、ドロップダウンメニューを開き、先ほど作成したフォームを選択します。
WordPressエディター内にフォームのプレビューが表示されます。

フォームの見た目に問題がなければ、’公開する’または’更新’をクリックして変更を反映させることができます。
これで、サイトにアクセスして定期的な支払いフォームを見ることができます。
フォームを公開したら、そのフォームの統計情報をモニターして、何が有効で何が有効でないかを調べることをお勧めします。詳しくはWordPress コンバージョントラッキングガイドをご覧ください。
方法2.メンバープレスを使って定期的な支払いを受け入れる
会員制サイトを作成していて、購読者に定期的な支払いを設定したいとお考えですか?
そこで、MemberPressの登場です。
MemberPressは、市場で最高のWordPressメンバーシッププラグインです。このプラグインを使用して、定期購入、オンラインコース、企業チームのグループメンバーシップを販売することができます。
また、会員レベルの作成、支払いの徴収、会員レベルに応じたアクセス制限なども可能です。
WPBeginnerでは、動画サイトの作成と管理に使用しており、素晴らしい結果が出ています。詳しくは、メンバープレスのレビューをご覧ください。
まず、会員制サイトを作成する必要があります。WordPressで会員制サイトを作成するためのステップバイステップガイドを参考にしてください。
会員制サイトを作ったら、定期的な支払いを集める方法が必要です。
支払いオプションを設定するには、MemberPress ” 設定にアクセスしてください。そして、「支払い」タブをクリックしてください。
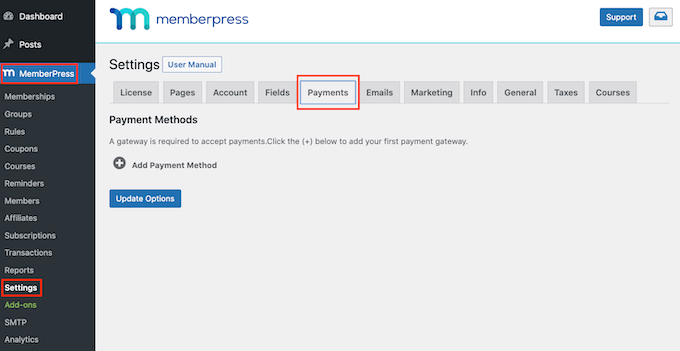
定期的な支払いを設定するには、少なくとも1つの支払いゲートウェイを追加する必要があります。
支払いオプションを追加するには、「支払い方法の追加」ボタンをクリックしてください。
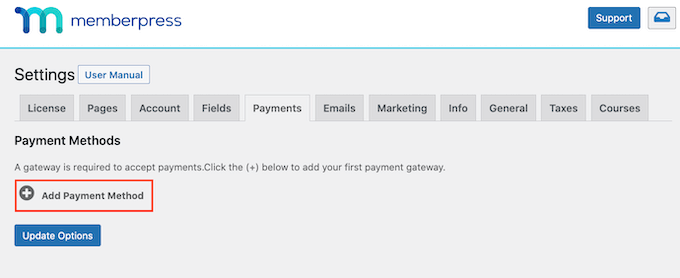
この支払ゲートウェイの名前を「名前」フィールドに入力できます。
その後、’Gateway’ ドロップダウンを開き、’Stripe (Recommended)’ を支払いゲートウェイとして選択します。

MemberPressにStripeを設定するための新しいオプションが表示されます。
まずは、’Connect with Stripe’ボタンをクリックしてください。

MemberPress アカウントにログインするよう求められます。
ユーザー名とパスワードを入力後、「送信」ボタンをクリックしてください。

MemberPressアカウントにログイン中であれば、MemberPressとStripeの接続は完了です。
Stripeアカウントをすでにお持ちでない方もご安心ください。MemberPressでは、アカウント作成手順を順を追って説明します。
次の画面で、MemberPressはメールアドレスの入力を求めます。
すでにStripeアカウントをお持ちの場合は、アカウントにリンクされているメールアドレスを入力することが重要です。

Stripeアカウントをお持ちでないですか?Stripeアカウントに使用するメールアドレスを入力してください。
それが済んだら、『Continue』ボタンをクリックしてください。
MemberPressは、あなたのメールアドレスにStripeアカウントがリンクされているかどうかをチェックします。
アカウントが見つかった場合、MemberPressはStripeのパスワードを要求します。これを「パスワードフィールド」に入力し、「続ける」をクリックします。

もしMemberPressがあなたのメールアドレスに対応するStripeアカウントを見つけられなかった場合、セットアップウィザードがアカウントの作成をお手伝いします。
セットアップウィザードが完了すると、WordPressダッシュボードにリダイレクトされます。
次に、定期的な支払いを収集するメンバーシップを少なくとも1つ作成する必要があります。
WordPressダッシュボードで、MemberPress ” Membershipsに移動します。新規追加」ボタンをクリックしてください。

その後、この会員レベルの名前を「タイトルを追加」フィールドに入力する必要があります。
この画面にはテキストエディターもあり、画像やテキストを追加することができる。
このコンテンツはすべてWordPressサイトに表示されますので、会員レベルをアピールするチャンスです。例えば、会員がアクセスできる限定コンテンツや機能について話すとよいでしょう。

そうすると、画面の右側に「会員規約」のセクションがあります。
ここで、この定期会員登録の支払いに関するすべての詳細を入力します。

まず、「価格」フィールドにこのメンバーシップの価格を入力してください。
その後、「Billing Type」ドロップダウンを開き、「Recurring」を選択することができます。

次に、この定期支払いの請求間隔を設定する必要があります。これは会員に課金される頻度です。
オプションを確認するには、「間隔」ドロップダウンを開きます。月単位や年単位など、設定したいオプションをクリックしてください。

別のインターバルを使いたいですか?その場合は「カスタム」を選択してください。
WordPressはカスタムインターバルを作成するためのコントロールを追加します。

多くの会員制サイトには無料トライアルがある。これは、潜在的な新規顧客に、メンバーシップを購入することで得られるコンテンツや機能をプレビューする機会を与えるものである。
無料トライアルを提供する場合は、「トライアル期間」にチェックを入れてください。

試用期間(日数)」設定で試用期間を指定できるようになりました。
矢印をクリックするだけで、無料トライアルを長くしたり短くしたりできます。

初期設定では、MemberPressは各カスタマーに1回のみ無料トライアルを提供しています。
購読者が購読をキャンセルし、再度購読しようとした場合、2回目の無料トライアルは受けられません。
もう一つのオプションは、この制限を取り除き、すべてのカスタマイザーに無制限の無料トライアルを提供することです。これを行うには、’Allow Only One Trial’ ボックスのチェックを外します。

その後、下にスクロールし、投稿エディターの下にあるメタ情報に会員オプションを入力することができます。
ここでは、WordPressが会員登録ボタンに表示するテキストを変更したり、会員に送信するメールをカスタマイズすることができます。

会員サイトから送信されるメールはすべて、スパムフォルダではなく、会員の受信トレイに届くようにしましょう。
そのためには、SMTPサービスプロバイダーを利用してメールの到達性を向上させるのが一番です。詳しくは、WordPressでメールが送信されない問題の解決方法をご覧ください。
メンバーシップ・レベルの設定に満足したら、レベルを公開することができます。
公開する」ボタンをクリックするだけです。あなたのサイトを訪れた人々が、定期会員に登録できるようになります。

新規会員登録がサイト訪問者にどのように見えるかを確認するには、MemberPress ” 会員登録 にアクセスするだけです。
この画面では、作成したばかりの会員レベルが表示されます。

この会員レベルにマウスオーバーしてください。
そして、「表示」リンクをクリックしてください。

WordPressは会員登録フォームを新しいタブで表示します。
💡Expert Tip:訪問者に定期的なメンバーシップの選択肢を提供したいですか?上記と同じ手順で、会員レベルを増やすことができます。
定期会員制を作ったら、訪問者に会員になるよう勧めることができます。より多くのサインアップを得るために、限定プレゼントやコンテスト、会員限定のメールマガジン、ポッドキャストの追加エピソードなどの特典を提供することができます。
方法3.WP Simple Payを使って定期的な支払いを受け入れる
WordPressサイトで定期的な支払いを受け付けるもう一つの方法は、WP Simple Payを利用することです。
WP Simple Payは、市場で最高のWordPress Stripe決済プラグインです。以下の画像にあるように、WP Simple Payを使ってシンプルな定期支払いフォームを作成することができます。eコマースや会員制プラグインをインストールする必要もありません。

テスト中、私たちはプラグインが初心者に優しく、ナビゲーションが簡単であることがわかりました。さらに詳しく知りたい方は、WP Simple Pay のレビューをご覧ください。
まず、WP Simple Payプラグインをインストールして有効化する必要があります。WordPressプラグインのインストール方法はこちらをご覧ください。
注:プラグインには無料プランがあります。しかし、プロバージョンにアップグレードすると、より多くのフォームテンプレートと支払いオプションにアクセスできるようになります。
有効化すると、セットアップウィザードが画面に表示されます。ここで「Let’s Get Started」ボタンをクリックします。

次のステップでは、プラグインのライセンスキーを入力する必要があります。
この情報はWP Simple Payサイトのアカウントから取得できます。

その後、Stripeとプラグインを接続し、簡単にオンライン決済を行うことができます。
WP Simple PayはStripeのプラグインなので、新規または既存のStripeアカウントと接続するまではサイト上で動作しないことに注意してください。
まずは「Stripeと接続」ボタンをクリックしてください。

詳しい手順は、WordPressでStripeの支払いを受け付ける方法のチュートリアルをご覧ください。
接続に成功すると、セットアップウィザードがメールの設定を尋ねます。
この時点で、支払い領収書、今後の請求書、支払い通知のメール受信オプションを有効化できます。
また、プラグインがこれらのメッセージを送信するメールアドレスを入力する必要があります。その後、「保存して続行」ボタンをクリックします。

お好みに合わせて、セットアップウィザードの残りのステップを完了させてください。
その後、WordPressダッシュボードのWP Simple Pay ” Payment Forms ページにアクセスし、’Create Your Payment Form’ボタンをクリックします。

テンプレート選択」ページが表示され、WP Simple Payが提供するテンプレートの一覧が表示されます。
ここから「支払いフォーム」テンプレートを探し、その下にある「テンプレートを使用」ボタンをクリックします。

このテンプレートはWP Simple Payエディターで開き、カスタマイズできるようになります。
まず始めに、この支払いフォームの名前を「タイトル」フィールドに入力します。サイト訪問者にはこの名前は表示されません。

それが済んだら、左側のメニューにある「支払い」タブをクリックする。
初期設定では、WP Simple Payはこのフォームをテストモードで作成します。このモードの間、WP Simple Payはフォームが送信されても実際に支払いを処理することはありません。
テストが終わり、フォームが支払いを収集し処理できることを確認したら、’Live Mode’ボタンをクリックしてください。

その後、価格オプションのセクションまでスクロールします。
ここで、「価格を追加する」ボタンをクリックします。

これにより、新たに「金額」の項目が追加された。
初期設定は「USD ($) 1.00」で、これは1回限りの支払いです。定期的な支払いフォームを作成するので、’Subscription’ボタンをクリックします。

WP Simple Payは初期設定でUSドルで支払いを収集します。
異なる通貨でのお支払いをご希望の場合は、「USD ($)」フィールドをクリックしてください。ドロップダウンメニューから新しい通貨を選択できます。

金額」フィールドに、この定期商品やサービスの料金を入力します。
これは、各請求期間中にカスタマイザーに請求される金額です。

次に、「請求期間」セクションに移動します。ここでは、WP Simple Payがカスタマイザーからこの金額を徴収する頻度を指定できます。
例えば、カスタマイザーに毎月10ドル、年に1回100ドルを請求するとします。

無料トライアルは、訪問者にあなたの製品やサービスを試してもらうための賢いオファーです。無料トライアルを提供したい場合は、「無料トライアル」セクションまでスクロールしてください。
無料トライアルの日数を入力することができます。

無料トライアルを提供したくない場合は、このフィールドを空白のままにしてください。
新規購読者に1回限りのセットアップ料金を請求したい場合があります。このような場合は、「セットアップ料金」ボックスにこの料金を入力することができます。

次に、「支払い方法」セクションまでスクロールダウンすると、「カード」オプションがすでに設定されていることがわかります。
しかし、Bancontact、Klarna、AliPayなどの他の支払い方法を提供することもできます。
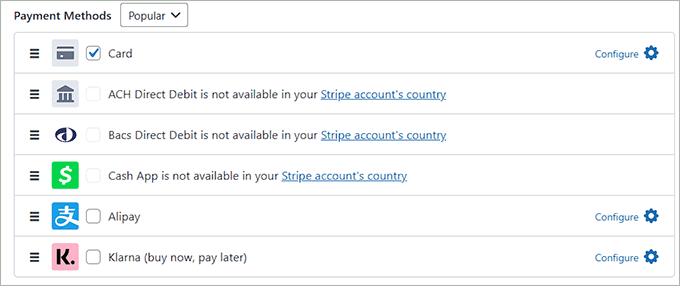
設定に満足したら、定期支払いフォームを作成しましょう。
フォームフィールド’タブをクリックするだけで、WP Simple Payのフォームビルダーが起動します。

フォームの初期設定フィールドをカスタマイズできるようになりました。
フィールドを編集するには、クリックするだけです。このセクションは、フィールドのラベルを変更したり、プレースホルダーテキストを追加するなど、カスタマイズできるすべての設定を表示します。

定期支払いフォームからフィールドを削除することもできます。
フィールドを削除するには、その「削除」リンクをクリックするだけです。

また、「フォームフィールド」ドロップダウンメニューをクリックして、定期的な支払いフォームにフィールドを追加することもできます。例えば、カスタマーの配送先住所や電話番号を入力することができます。
次に、ドロップダウンメニューからフィールドを選択するだけです。

フィールドを選択したら、「フィールドを追加」ボタンをクリックしてください。WordPressがこのフィールドを定期支払いフォームに追加します。
最後に、ドラッグ&ドロップ機能を使って、フォームに表示されるフィールドの順序を変更することができます。
フォームをカスタマイザーしているとき、訪問者にどのように見えるかチェックしたくなるかもしれません。これを行うには、右上の ‘プレビュー’ ボタンをクリックします。

フォームの見た目に満足したら、「公開する」をクリックします。
フォーム・ショートコード」をコピーして、このフォームをサイトに追加することができます。

あとはこのショートコードを定期支払いフォームを表示したいページ、投稿、ウィジェットに貼り付けるだけです。
ショートコードの設置方法の詳細については、WordPressでショートコードを追加する方法のガイドをご覧ください。
方法4.WooCommerceを使用して定期的な支払いを受け入れる。
WooCommerceは世界最大のeコマースプラットフォームです。費用対効果が高く、管理が簡単で、物販、サービス、サブスクリプションの販売に利用できるため、WordPress用のeコマースプラグインの中でも最も優れたものの一つです。
すでにWordPressサイトをお持ちの場合は、WooCommerceプラグインをインストールして有効化するだけです。
サイトを持っていない場合は、ドメイン名、SSL証明書、 WooCommerceホスティングサービスアカウントを購入する必要があります。
WooCommerceのホスティングサービスに関しては、Bluehostを使用することをお勧めします。
BluehostはWordPressが推奨する公式ホスティングサービスであり、WPBeginnerユーザーにドメイン名、SSL証明書、WooCommerceホスティングを無料で提供しています。
サインアップするには、Bluehostのサイトに移動し、 “今すぐ始める “ボタンをクリックします。

次に、お好きなプランをお選びください。
オンライン・ビジネスのオーナーには、「オンライン・ストア」プランを選ぶことをお勧めする。

その後、WooCommerceストアのドメイン名を入力するか、既存のドメイン名をサイトに接続します。
このステップを飛ばして、後でドメイン名だけを購入することもできる。

その後、Bluehostはあなたのアカウントとパッケージの情報を要求します。それはまた、ご注文に追加することができますいくつかのオプションのパッケージの追加を提案します。
これらの追加機能が必要かどうかわからない場合は、今はそのままにしておいてください。あなたはいつでも将来的にあなたのホスティングサービスアカウントに追加することができます。その後、単に支払いを完了し、Bluehostのダッシュボードにログインします。

Bluehostを使用することの最もよい部分は、それがあなたのためにWordPressをインストールすることです。
ホスティングダッシュボードにログインしたら、「ウェブサイト」タブに移動します。そこにあなたのサイトが表示されます。管理エリアにログインするには、「サイトを編集」をクリックします。

これでWooCommerceの設定は完了です。ステップバイステップの設定方法については、WooCommerce簡単チュートリアルをご覧ください。
WooCommerceで定期的な支払いを設定する
WooCommerceで定期的な支払いを設定する前に、少なくとも1つの支払いゲートウェイを追加する必要があります。
WooCommerceの決済ゲートウェイは数多くありますが、Stripeは最高の決済ソリューションです。
初期設定では、WooCommerceは支払いオプションとしてStripeを提供していません。しかし、WooCommerce Stripe Payment Gatewayをインストールすることで、Stripeを使った定期的な支払いを受け付けることができます。
まず、WooCommerce Stripe Payment Gatewayをダウンロード、インストール、有効化してください。WordPressプラグインのインストール方法については、こちらをご覧ください。
このプラグインを有効化した後、WooCommerce ” Settingsにアクセスしてください。次に、’Payments’タブをクリックして選択します。

Stripe – クレジットカード」オプションまでスクロールします。
ここで「Set up」ボタンをクリックする。

セットアップウィザードが起動し、WooCommerceとStripeの接続方法が表示されます。
次の画面で、「アカウントキーを入力」ボタンをクリックする。

WooCommerceはStripeアカウントキーを要求します。この情報を取得するには、新しいタブでStripeダッシュボードにログインしてください。
Stripeのダッシュボードで、左側のメニューから’API keys’を選択します。

これで「公開するキー」をコピーできる。
次に、WordPressダッシュボードに戻り、このキーを「Live publishable key」フィールドに貼り付ける。

完了したら、ダッシュボードに戻り、’Reveal live key’ボタンをクリックします。
シークレットキーが表示されます。

WordPressダッシュボードに戻り、このキーを「Live secret key」フィールドに貼り付けます。
その後、’Test connection’リンクをクリックしてください。

しばらくすると、「接続に成功しました」というメッセージが表示されます。これはWooCommerceがStripeアカウントに接続されたことを意味します。
ライブキーを保存」ボタンをクリックしてください。

Stripeの設定画面が表示されます。
この画面で’Enable Stripe’ボックスをチェックします。

また、「テストコードを有効化」のチェックも外しておく。
これにより、Stripe接続がテストモードから解除され、すぐにカスタマイザーからの支払いを受け付けることができます。

次に、画面を一番下までスクロールし、「変更を保存」ボタンをクリックします。
その後、WooCommerce Subscriptionsエクステンションをインストールして有効化する必要があります。この拡張機能は他のWordPressプラグインと同じようにインストールできます。詳しくは WordPressプラグインのインストール方法のステップバイステップガイドをご覧ください。
WooCommerce Subscriptionsは有料の拡張機能で、年間199ドルかかります。
拡張機能をダウンロードして有効化したら、WooCommerceの商品に定期的な支払いを追加することができます。
それでは、定期的な支払いで新しい商品を作成する方法を見てみましょう。WordPressダッシュボードで商品 ” 新規追加に進みます。

次に、「製品データ」ボックスまでスクロールする。
商品データ」ドロップダウンメニューが表示されます。このドロップダウンメニューには、2つの新規設定があります:シンプル購読」と「バリアブル購読」です。

シンプル購読」を選択した場合、WordPressは購読価格と課金間隔を設定するフィールドを表示します。
また、有効期間を選択したり、オプションで登録料を追加することもできます。
定期購読の購入を促すために、無料トライアルを提供するのもよいだろう。

もう一つのオプションは、ドロップダウンメニューから’可変サブスクリプション’を選択することです。これらの可変サブスクリプションはWooCommerceの可変商品に似ています。
バリアブル・サブスクリプション」を選択した場合、商品バリエーションを作成する必要があります。これを行うには、「属性」タブをクリックします。

すでにいくつかの商品属性を作成している場合は、「カスタム商品属性」ドロップダウンをクリックすることができます。
そして、ドロップダウンメニューから任意の属性を選択することができます。

もう一つのオプションは、新しい属性を作成し、それを変数サブスクリプションに追加することです。
属性を作成するには、「追加」ボタンをクリックします。

商品属性を作成する新しいセクションが表示されます。
これらの属性を商品バリエーションに追加したいと思うでしょう。そのことを念頭に置いて、「バリエーションに使用する」ボックスをチェックしてください。

この属性の情報をすべて入力したら、「追加」をクリックします。
さらに属性を作成するには、上記と同じプロセスを踏むだけでよい。

新しい属性に満足したら、「属性を保存」をクリックします。
次に、’Variations’タブをクリックし、’Go’ボタンをクリックします。

WooCommerceは新しいセクションを追加します。
これらの新しい設定を使用して、前のステップで追加した属性を使用してサブスクリプションのバリエーションを作成することができます。

商品の設定が完了したら、「公開する」ボタンをクリックしてください。
今、あなたのサイトにアクセスして、この新しいWooCommerce製品をライブで見ることができます。

WooCommerceサイトに定期的な支払いを追加したら、商品ページに誘導しましょう。
その方法は、WooCommerceポップアップを作成して売上を増加させる方法のステップバイステップガイドや、あなたのストアに最適なWooCommerceプラグインのピックアップをご覧ください。
代替方法このチュートリアルでご紹介したように、WooCommerceの初期設定Stripeアドオンを使用することもできますが、代わりにFunnelKitによる無料のStripe Payment Gatewayプラグインを使用することをお勧めします。
簡単なセットアップウィザード、自動ウェブフック、サブスクリプションプラグインの統合などの追加機能を備えています。
WordPressの継続決済プラグインはどれがベストか?
最適なWordPress定期支払いプラグインは、あなたのビジネスゴールとニーズによって異なります。
ショッピングカートプラグインのような手間をかけずに定期的な支払いを受けたいのであれば、WPFormsと WP Simple Payの両方が良い選択です。
一方、サブスクリプションベースのメンバーシップを販売したい場合は、MemberPressが最適なソリューションです。
このプラグインを使用すると、定期的な支払いを受け入れることができ、さらにデジタルコースを作成して販売するために使用できるオンラインコースビルダーが組み込まれています。
この投稿がWordPressで定期的な支払いを受け入れる方法を学ぶのにお役に立てば幸いです。また、決済処理手数料をカスタマイザーに渡す方法についてのガイド、またはWordPressのベストPayPalプラグインのエキスパートピックもご覧ください。
If you liked this article, then please subscribe to our YouTube Channel for WordPress video tutorials. You can also find us on Twitter and Facebook.





Alnisa S.
Hi,
thanks for this tutorial and as usual your articles never disappoint. I was looking on how to add recurring payments without adding a shopping cart. This is so much easier. This is spot on. Thank you so much
WPBeginner Support
Glad you found our guide helpful!
Admin
Rao Abid
Cool,
Good to know and nice guide to accept reoccurring payments.
Thumbs up for this tutorial.
WPBeginner Support
Glad you found our guide helpful
Admin