WordPressでブログを運営するようになって長い年月が経ちました。長年にわたり、優れた検索機能を持つことが読者にとって本当に重要であることを学んできました。
検索がうまく機能すれば、訪問者は探しているものを簡単に見つけることができます。その結果、サイトへの滞在時間が長くなり、より満足していただけるのです。
しかし、WordPressに付属している検索機能は必ずしも優れているとは限らない。かなり基本的なもので、サイトにあることがわかっているものを見つけられないこともある。そこで私たちは、WordPressの検索が実際にどのように機能するのかを調べることにしました。どうすればもっと良くなるのかを知りたかったのです。
この投稿では、WordPressの検索について私たちが学んだことと、それを改善する方法をお伝えします。
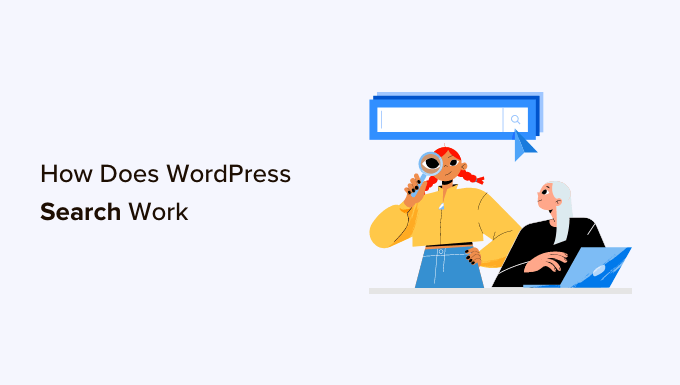
WordPress検索の仕組み
WordPress.orgには、サイト内のコンテンツを検索する検索システムが搭載されています。
検索バーの外観や表示位置はWordPressテーマによって異なりますが、ほとんどのテーマでは右上に検索バーが表示されます。
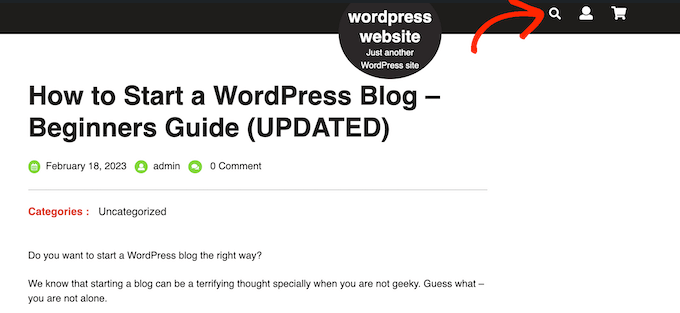
注:もしあなたのテーマが初期設定でWordPress検索バーを表示していない場合は、FAQにスキップしてください。
訪問者がこのフィールドに検索クエリーを入力すると、WordPressが検索します:
- ページタイトル
- ページコンテンツ
- 個別画像のタイトルとキャプション
- 画像のaltテキスト
- ファイル名
ご覧の通り、ウィジェット、ユーザーコメント、カテゴリー、タグ、WooCommerce商品、PDFドキュメントは検索できません。また、画像ギャラリーのタイトル、キャプション、altテキストも検索できませんが、SearchWPのような検索エンジンのプラグインを使えば、これらのコンテンツを検索することができます。

WordPressの検索はWP_Queryクラスを使用します。まず、検索キーワードを投稿タイトルに含む投稿を時系列順に表示します。つまり、最新のエントリーが結果の一番上に表示されます。
その後、投稿コンテンツに一致するキーワードを含む投稿が表示されます。
例えば、「My Favorite Pet」というタイトルの猫に関する投稿を公開したばかりで、「Best Cat Photos」というタイトルの過去の投稿もあるとします。この例では、’Cat’ を検索すると、タイトルに検索キーワードが含まれているため、過去の投稿 ‘Best Cat Photos’ が最初に表示されます。
WordPressブログや少量のコンテンツしかないサイトでは問題ないかもしれません。しかし、大規模なブログやオンラインショップ、ビジネスサイトでは、この順序ロジックは不正確な結果を表示したり、混乱を招くことがよくあります。
ビルトイン・システムには、人々が最新の検索エンジンに期待する機能のいくつかも欠けている。オートコンプリート、ライブAjax検索、フィルター、スペルチェックなどだ。
なぜWordPressの初期設定を改善するのか?
高度で高速かつ正確なサイト内検索ツールは、訪問者が興味深く関連性の高いコンテンツを見つけやすくし、サイト滞在時間を長くすることができます。これにより、WordPressのページビューを増やし、直帰率を減らすことができます。
訪問者があなたのサイトに多くの時間を費やすと、それは検索エンジンに肯定的な信号を送信します。これはWordPressのSEOを向上させ、Googleのような検索エンジンがより多くの人にあなたのコンテンツを表示し、より多くの訪問者をあなたのサイトに誘導することを意味します。
詳しくは、ブログのトラフィックを増やす方法をご覧ください。
サイト内検索を利用する人は、通常、非常に積極的です。彼らは有効化した特定のコンテンツを探しており、商品の購入、WordPress会員サイトへの登録、予約などの行動を起こす準備ができていることを意味します。
これらの人々が探しているものを見つけることができなければ、あきらめて別のサイトに行ってしまうかもしれません。これは、コンバージョンする準備ができていた訪問者やカスタマイザーを失うことを意味します。
検索結果ページは、訪問者独自の検索クエリーに一致する結果を表示しているため、パーソナライズされたコンテンツの例でもあります。ユーザーに正確で役立つコンテンツを提供することで、ユーザー体験を向上させることができます。
WordPressの初期設定をより良い代替検索に置き換えることをお勧めするもう一つの理由は、パフォーマンスです。
WordPressのサイトが大きくなればなるほど、WP_Queryがデータベースをスキャンして結果を取得するのにかかる時間は長くなります。つまり、サイトの規模が大きくなればなるほど、サイトの検索速度は遅くなります。
このことを念頭に置いて、WordPressの検索体験を最適化する簡単な方法を見てみましょう。以下のクイックリンクからお好きなトピックに飛べます:
- Show Instant Results With Live Ajax Search
- Change the Default Search URL Slug
- Make PDF Files Searchable in WordPress
- Add a Search By Category Feature to WordPress
- Make a Smart WooCommerce Product Search
- Create a Search Form for Custom Post Types
- Exclude Content From WordPress Search
- Make Blog Post Comments Searchable in WordPress
- Add Multilingual Search
- Enable Fuzzy Search in Your Website
- WordPress Search FAQs
1.ライブAjax検索で即座に結果を表示
ライブAjax検索は、Googleのような検索エンジンで一般的なドロップダウンとオートコンプリート機能を追加します。
ユーザーが入力すると、ライブ検索は何を検索したいのかを推測し、ページをリロードすることなく結果を表示する。
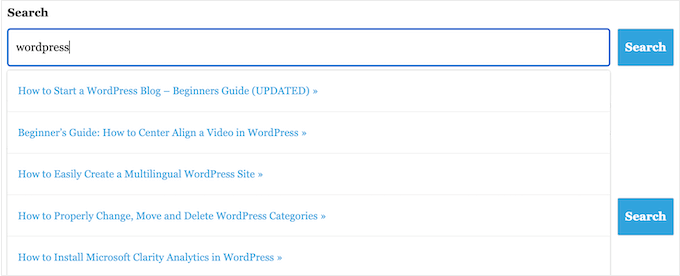
これにより、訪問者は手動で「検索」ボタンを押したり、ページが再読み込みされるのを待つことなく、適切なコンテンツを見つけることができます。
WordPressにAjaxライブ検索を追加する最も簡単な方法は、無料のSearchWP Live Ajax Lite Searchプラグインを使用することです。このプラグインは自動的にインスタント検索を有効化し、設定する必要がないため、設定が非常に簡単です。
最初に行う必要があるのは、プラグインのインストールと有効化です。詳しくは、WordPressプラグインのインストール方法のステップバイステップガイドをご覧ください。
有効化すると、初期設定のWordPress検索フォームは自動的にAjaxライブ検索機能を使用するようになります。サイトを訪問して検索バーに入力し始めると、インスタント検索が動作しているのを見ることができます。
2.初期設定検索URLスラッグの変更
初期設定では、WordPressの検索URLは通常このようになっています:
1 | http://example.com/?s=search-term |
この余分な?s=文字は、このURLをより読みづらく、理解しづらくし、サイト内を探そうとしている訪問者を混乱させる可能性があります。
さらに悪いことに、これらのURLは検索エンジン向けに最適化されていないため、検索エンジンがあなたのサイトのコンテンツを正しくインデックスできない可能性がある。
これらのURLを変更する最も簡単な方法は、WPCodeなどのプラグインを使ってWordPressにカスタムコードを追加することです。
次のカスタムコードを使用して、’/? s=search-term’文字を’search’に置き換えることができます。完成すると、スラッグは次のようになります: http://example.com/search/wordpress
URLに’search’以外のものを使用するには、以下のコードスニペットをカスタマイズするだけです:
1 2 3 4 5 6 7 | function wpb_change_search_url() { if ( is_search() && ! empty( $_GET['s'] ) ) { wp_redirect( home_url( "/search/" ) . urlencode( get_query_var( 's' ) ) ); exit(); }}add_action( 'template_redirect', 'wpb_change_search_url' ); |
WordPressサイトにこのコードを挿入する方法の詳細については、WordPressで初期設定の検索URLスラッグを変更する方法をご覧ください。
3.WordPressでPDFファイルを検索可能にする
WordPressサイトにPDFをアップロードすることで、サービスや製品に関する情報を、すべての端末で動作する形式で共有することができます。また、訪問者に電子ブック、ユーザーマニュアル、メニューなどを提供するのにも最適です。
しかし、WordPressは初期設定ではデータベースのコンテンツしか検索しないため、PDFファイルのタイトルと説明だけを見て、中身は見ません。その結果、訪問者は検索クエリーに最適なPDFを見つけるのに苦労するかもしれません。
カスタム検索プラグインを使えば、WordPressの初期設定の検索エクスペリエンスを向上させることができます。PDFが暗号化されていない場合、適切な検索プラグインはPDFのコンテンツとメタデータをインデックス化し、検索結果に追加します。
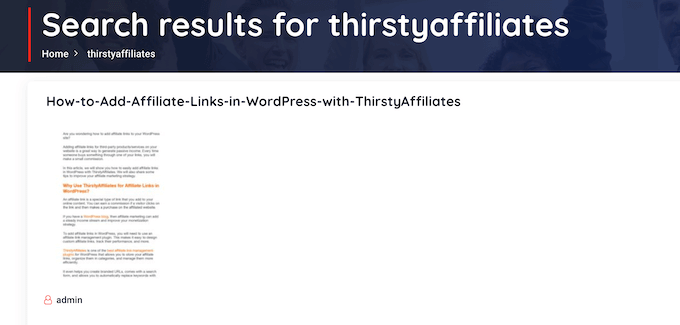
ステップバイステップの手順については、WordPressでPDFのインデックスと検索を追加する方法のガイドをご覧ください。
4.WordPressにカテゴリー別検索機能を追加する
サイトに複数のコンテンツカテゴリーがある場合、ユーザーが特定のカテゴリーに限定して検索できるようにするとよいでしょう。そうすることで、訪問者はより早く適切なコンテンツを見つけることができます。
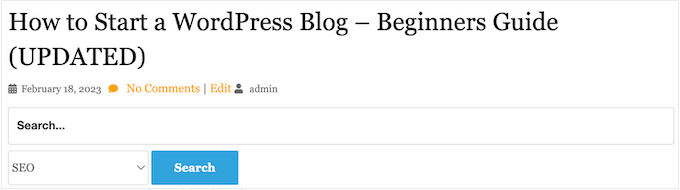
例えば、オンラインマーケットプレイスを運営している場合、カスタマイザーが特定のカテゴリー内で検索できるようにすることは理にかなっていることが多い。
会員制サイトを運営しているのであれば、他の会員、グループ、フォーラム、オンラインコース、その他特定の種類のコンテンツを訪問者が見つけやすくするために、カテゴリー別検索を使用することができます。
詳しくは、WordPressでカテゴリー別検索を追加する方法をご覧ください。
5.WooCommerceの商品検索をスマートにする
WooCommerceには独自のビルトイン検索がありますが、商品属性、レビュー、商品説明の一致を検索することはできません。このため、買い物客がオンラインストアで買いたい現物やデジタル商品を見つけることができず、売上が減少する可能性があります。
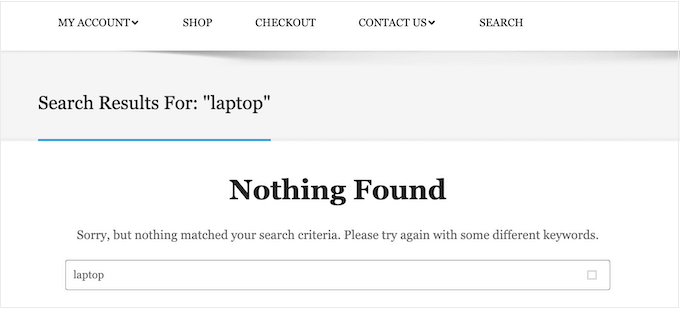
幸いなことに、より役立つ検索結果を表示し、より速く検索結果を取得できる優れたWooCommerceプラグインがいくつかあります。
さらに詳しく知りたい方は、WooCommerce商品検索をスマートに行う方法をご覧ください。
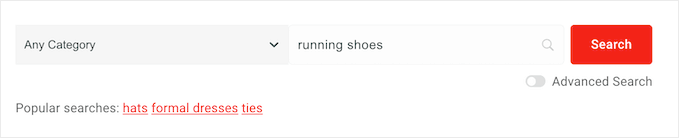
eコマースの売上をさらに伸ばすために、WooCommerceが検索結果に表示する商品の種類を微調整することができます。例えば、セール品や送料無料の商品のみを表示することができます。
さらに詳しく知りたい方は、WooCommerce商品検索結果ページのカスタマイズ方法をご覧ください。
6.カスタム投稿タイプの検索フォームを作る
カスタム投稿タイプを使用すると、投稿やページにとどまらず、サイトにさまざまなコンテンツタイプを作成できます。カスタム投稿タイプは、異なるカスタムフィールドと独自のカスタムカテゴリ構造を持つことができます。
例えば、あなたが映画のレビューサイトを運営しているのであれば、監督や公開日などのフィールドを持つ「映画レビュー」投稿タイプを作成したいと思うでしょう。
WPBeginnerでは、グロッサリーセクションをブログ投稿と区切るためにカスタム投稿タイプを使用しています。
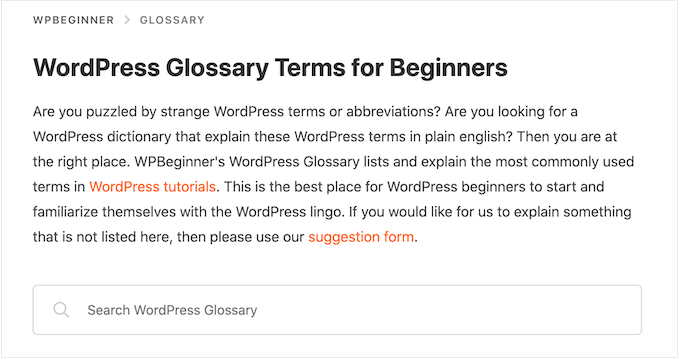
カスタム投稿タイプを使用している場合は、訪問者がそのコンテンツのみを検索できるフォームを作成することをお勧めします。
例えば、WPBeginnerのクーポンコードだけを検索するフォームもあります。
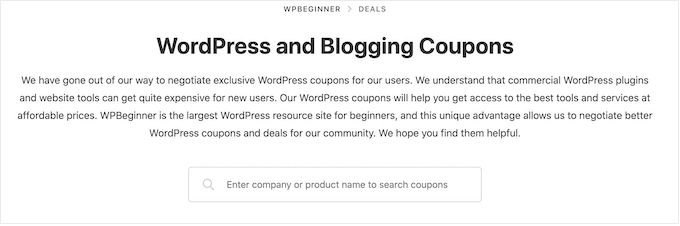
これにより、さまざまなタイプのコンテンツがある場合でも、訪問者が適切なコンテンツをすばやく見つけることができます。ステップバイステップの手順については、WordPressでカスタム投稿タイプの高度な検索フォームを作成する方法をご覧ください。
カスタムフィールドをWordPressで検索可能にすることもできるので、ページや投稿にメタデータを追加している場合に最適です。
7.WordPressの検索からコンテンツを除外する
初期設定では、WordPressのビルトイン検索はすべての投稿とページを検索結果に含めます。
しかし、特定のページや投稿を検索結果から除外したい場合もあるでしょう。例えば、WordPressで会員制サイトを運営していたり、オンラインコースを販売している場合、一般的にプレミアムコンテンツを検索結果から除外したいと思うでしょう。
オンラインストアを運営している場合、アカウントページ、購入手続きページ、サンキューページなどのコンテンツを非表示にしたい場合があります。そんなあなたのために、WordPressの検索結果からページを除外する方法をご紹介します。
投稿、投稿者、カスタム投稿タイプ、カテゴリー、タグ、あるいはカスタムタクソノミーを除外したいですか?それなら、WordPressの検索から特定のページや投稿者などを除外する方法をご覧ください。
8.WordPressでブログ投稿のコメントを検索可能にする
読者があなたのブログで交わされた会話について行きたくても、読んでいたコメントを忘れてしまうことがあります。このような場合、コメントを検索できるようにすると便利です。
SearchWPを使用している場合、検索アルゴリズムをカスタマイズする際に簡単にそれを行うことができます。必要なのは、検索機能のソースの1つとして「コメント」を選択することだけです。
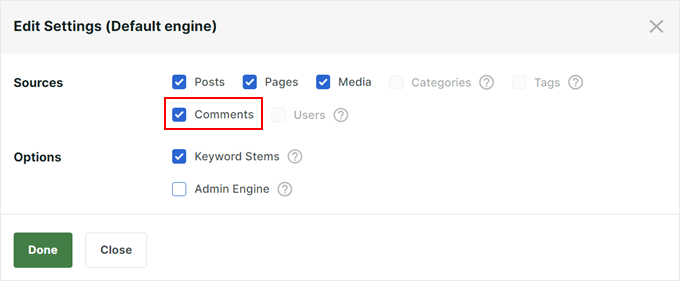
さらに、投稿者のメッセージ、投稿者名、投稿者のメールに基づいて検索結果を優先することができます。この機能により、オーディエンスのニーズに合わせて検索体験をカスタマイズすることができます。
さらに詳しくは、WordPressでブログのコメントを検索可能にする方法の投稿をご覧ください。
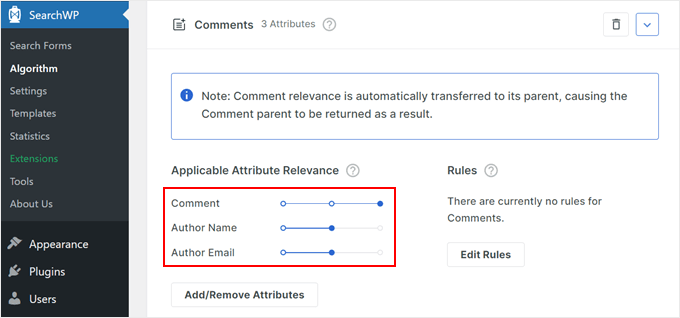
9.多言語検索の追加
WordPressサイトが複数の言語に対応している場合、多言語検索を追加することで、ユーザーが必要なものをすばやく見つけることができます。これにより、ユーザーは自分の言語で検索することができます。
これがないと、ユーザーが間違った言語で検索したために、重要なコンテンツを見逃してしまう可能性があります。これでは訪問者はフラストレーションを感じ、あなたのサイトから去ってしまうかもしれません。
しかし、多言語検索を追加すれば、誰にとっても使いやすいサイトになります。訪問者は自分の好きな言語で欲しいものを見つけることができ、あなたのサイトは世界中の人々にとってよりフレンドリーなものになります。
多言語検索を追加するには2つのステップがあります。一つは、WordPressサイトを多言語化するのに役立つプラグイン、TranslatePressを使うことです。使い方は簡単で、シンプルなエディターでサイトを翻訳することができます。
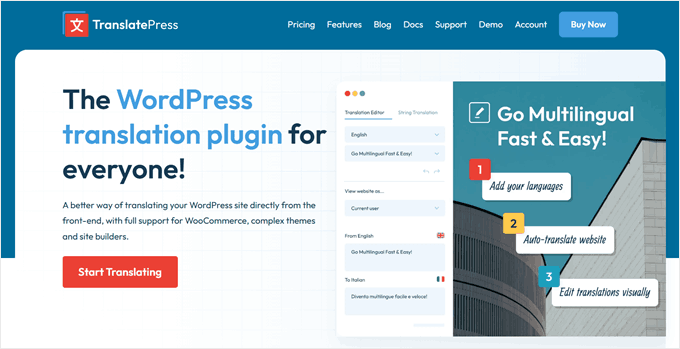
TranslatePressは、WordPressのビルトイン検索とすぐに連動します。つまり、一度コンテンツを翻訳すれば、人々は自動的に異なる言語で検索することができます。
基本的なWordPressの検索は問題ありませんが、SearchWPを使用する方が良いと思います。
TranslatePressとSearchWPを組み合わせることで、異なる言語を理解するだけでなく、より正確で包括的な検索結果を提供する堅牢な多言語検索エクスペリエンスを作成することができます。
さらに詳しく知りたい方は、WordPressで多言語検索を追加する方法の投稿をご覧ください。
10.サイトでファジー検索を有効化する
ファジー検索は、訪問者が正確な単語を入力しなくても、欲しいものを見つけられるようにするスマートな方法です。それは、あなたが小さな間違いを犯しても、あなたの言いたいことを知っている親切な友人を持つようなものです。
WordPressサイトにあいまい検索を追加すると、人々がコンテンツを見つけやすくなります。タイプミスをしたり、正確な言葉がわからないことがあるので、これは本当に便利です。
例えば、通常のWordPress検索では、誰かが「レシピ」ではなく「レシピー」と入力した場合、何も見つからないかもしれません。これはイライラさせ、人々があなたのサイトから去ってしまうかもしれません。
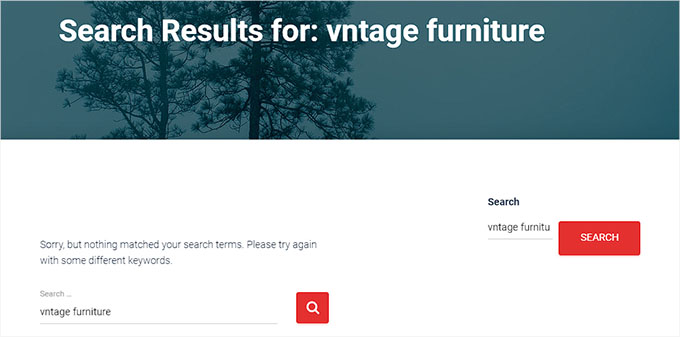
しかし、SearchWPは違う。より賢く、たとえ小さな間違いを犯していたとしても、人の言いたいことを理解することができる。タイトル、コンテンツ、製品、さらにはPDFなど、多くの場所で一致を探す。
これにより、サイト内の検索がより簡単になり、ユーザーフレンドリーになります。正確な単語が分からなくても、小さなスペルミスがあっても、人々は必要なものを見つけることができます。
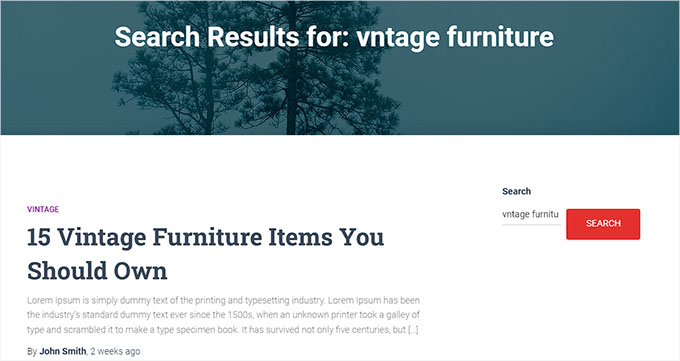
WordPressにあいまい検索を追加する簡単なガイドをご覧ください。
WordPress検索FAQ
このガイドでは、初期設定のWordPress検索がどのように機能するのかを探り、検索機能を向上させるためのヒントをたくさん紹介します。
しかし、この重要な機能についてまだ疑問があるかもしれません。そこで、WordPressの検索に関するよくある質問をご紹介します。
WordPressの検索を改善するには?
WordPressのビルトイン検索を改善する最善の方法は、SearchWPを使用することです。
SearchWPはWordPressのための最高のカスタム検索プラグインで、ドキュメント、WooCommerce商品、カスタムフィールド、タグ、コメントなど、サイト上のあらゆるコンテンツを検索することができます。
また、WordPressの検索アルゴリズムをカスタマイズできるので、コンテンツが検索結果のどこに表示されるかを正確にコントロールすることができます。
詳しくは、WordPressの検索を改善する方法をご覧ください。
WordPressの検索にタグは含まれますか?
WordPressの初期設定では、検索にタグは含まれません。タグを検索可能にする最も簡単な方法は、SearchWPのようなWordPress検索プラグインを使用することです。
SearchWPには関連性スライダーもあるので、項目が検索結果のどこに表示されるかにタグがどれだけ影響するかを正確にコントロールすることができる。
WordPressテーマに検索を追加するには?
もしあなたのテーマに検索フォームがビルトインされていない場合は、WordPressのナビゲーションメニューに検索ボックスを追加することをお勧めします。
メインナビゲーションメニューは通常サイト全体に外観されるため、訪問者はサイト内のどのページからでもページ、投稿、商品などを検索することができます。
クラシックテーマをお使いの場合は、WordPressのナビゲーションメニューに検索バーを追加する方法の投稿をお読みください。
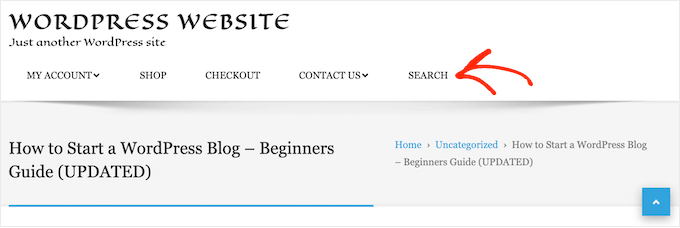
ThemeIsleのHestia ProやTwenty Twenty-Threeのようなブロックベースのテーマを使っている場合は、フルサイトエディター(FSE)を使って検索バーを追加することができます。
これを行うには、WordPressダッシュボードの外観“ エディターに移動します。
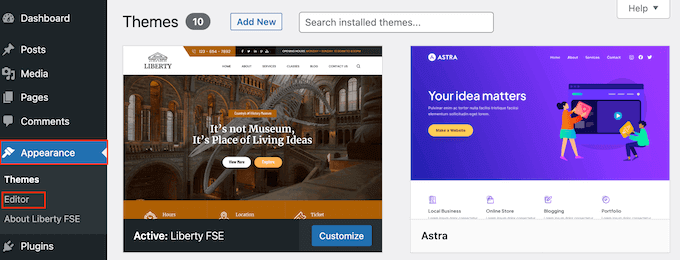
テーマをカスタマイズするための設定が表示されます。
ナビゲーションメニューに検索バーを追加するには、「ナビゲーション」をクリックします。

次の画面では、鉛筆の「編集」ボタンが表示されます。
そのボタンをクリックしてブロックエディターにアクセスする。

初期設定のナビゲーションメニューが表示されます。
次に、画面のどこかで「+」ボタンをクリックします。次に、検索ブロックを選択します。

この段階でナビゲーションメニューに検索ブロックが表示されるはずです。
プレースホルダーテキスト(「何をお探しですか」のような)を自由に追加し、ブロック設定サイドバーでブロックの見え方をさらにカスタマイズしてください。

完了したら、「保存」ボタンをクリックします。
WordPressのページや投稿に検索を追加するには?
ビルトイン検索ブロックを使って、特定のページや投稿に検索バーを追加することができます。
各ページや投稿日の検索バーの外観を厳密にコントロールしたい場合や、サイトの特定のエリアでのみ検索を提供する必要がある場合に適しています。
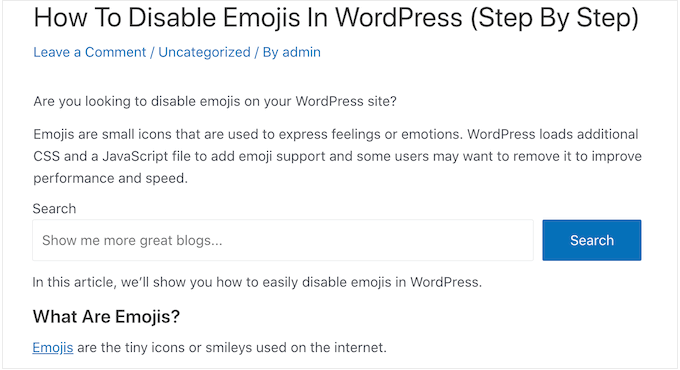
まずは、検索フォームを追加したいページを開き、+アイコンをクリックしてください。
表示されるポップアップで、「検索」と入力して適切なブロックを探します。検索ブロックをクリックすると、ページにブロックが追加されます。
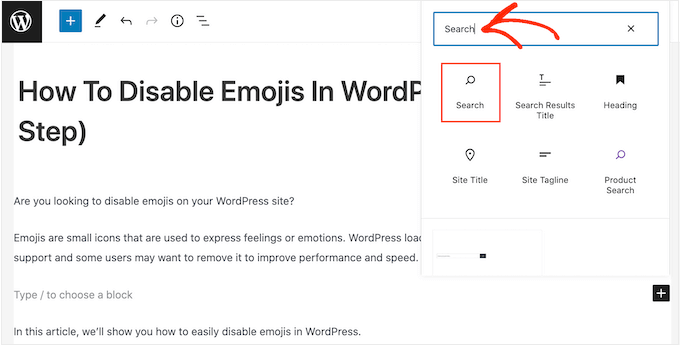
初期設定では、このブロックはラベルとボタンテキストの両方に’Search’を使用します。
これは訪問者に見えるので、テキストフィールドに入力して、より説明的なものに置き換えた方がよいでしょう。
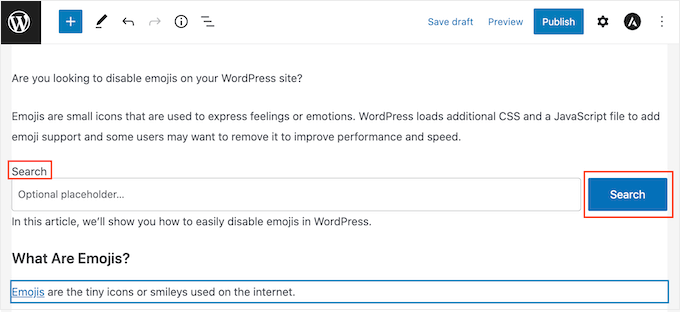
検索バーにプレースホルダーテキストを追加することもできます。このテキストは、訪問者が入力を始めると自動的に消えます。
プレースホルダーを追加するには、「オプションのプレースホルダー…」をクリックし、入力を開始します。
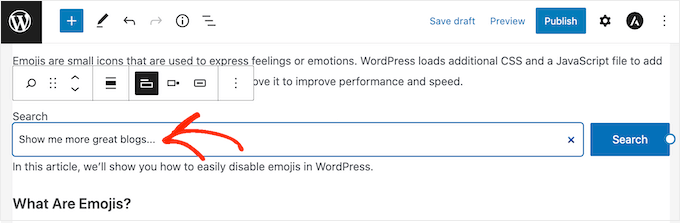
検索ブロックの見た目に満足したら、投稿を公開するか更新することができます。
このチュートリアルでWordPress検索の仕組みと、より良い検索方法を学んでいただけたら幸いです。また、WordPressを使ってブログでお金を稼ぐ方法や、中小企業に最適なメールマーケティングサービスのリストもご覧ください。
If you liked this article, then please subscribe to our YouTube Channel for WordPress video tutorials. You can also find us on Twitter and Facebook.





Sally
Thanks so much for writing this detailed guide. I’m building a digital archive and this helps me a lot.
Mike
Does this searchWP support Chinese? Once I add it to the menu, it will mess with the Chinese characters, becomes ?? question mark.
Is it option to set UTFcode?
Thanks!
WPBeginner Support
You would want to reach out to SearchWP directly for their current ability to translate to Chinese and what steps to take.
Admin
Radan
Hello.
Wouldn’t you know how to modify default WP search to respect diacritics? For example, in my language (Czech) we have á, č, ě, etc. i would like to force WP to respect that when searching.
Thanks.
WPBeginner Support
Unless we hear otherwise, you would need to change your database collation but that is not a beginner friendly task that we would recommend. Instead we would recommend using a plugin for the time being.
Admin
blossom
nice post , thanks for sharing
WPBeginner Support
You’re welcome!
Admin