WordPress サイトには、パフォーマンス向上や目標達成に利用できるユーザーデータが非表示になっている可能性があります。たとえば、この情報はサイトの最適化、コンテンツのパーソナライズ、ユーザーエンゲージメントの向上に役立ちます。
多くのサイトオーナーは、このデータから得られる貴重な洞察に気づいていない。
この投稿では、WordPressの隠れたユーザーデータを発見するための簡単なハックを紹介します。これらのヒントに従うことで、貴重な情報を引き出し、WordPressサイトを最大限に活用することができます。
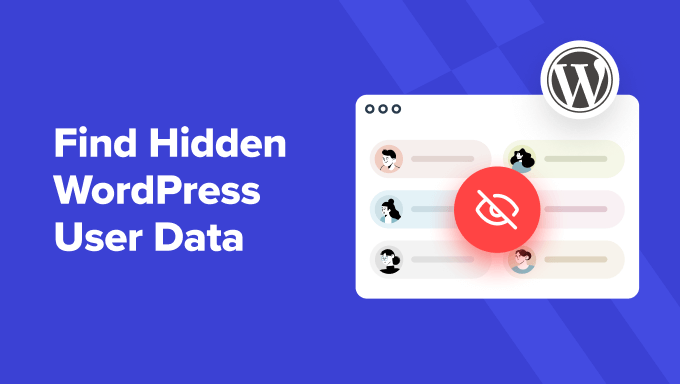
なぜ非表示のWordPressユーザーデータを探すのか?
もしあなたが中小企業のサイトを運営しているのであれば、カスタマイザーを知ることはスマートなビジネスの成長を決定するために不可欠です。
WordPressの非表示ユーザーデータを見つけることで、より良いカスタマーエクスペリエンスを提供し、セールスファネルを改善するためのデータに基づいた意思決定を行うことができます。
例えば、WordPressの登録フォームがある場合、ユーザーの地理的な場所、どのページやプラットフォームから来たか、IPアドレスなどを知りたいかもしれません。
同様に、オンラインストアを運営しているのであれば、カスタマイザーをトラッキングして、お買い物カゴに入れたけれども購入手続きをしなかった商品を確認することができます。そうすれば、購入するよう促すメールを送ることができます。
その他にも、非表示のユーザーデータを簡単に見つけ、ビジネスの成長に役立てることができるシナリオはたくさんあります。
とはいえ、WordPressの非表示ユーザーデータを見つけるために使えるハックをいくつか見てみましょう。
このガイドで取り上げるハックの簡単なリストはこちら。
- Unlock User Data Tracking with MonsterInsights
- Enable Demographics and Interest Tracking in Google Analytics
- Track GeoLocation in WordPress Lead Forms
- Find User IP Address in WordPress Forms
- Track Logged in User Data in WordPress Forms
- Track Form Page or Post in WordPress
- Track User Journey in WordPress Sign-Up Forms
- Find Partially Filled WordPress Form Data
- Track Outgoing WordPress Email Log
- Track User Journey on Membership Sites
- Bonus Tips: Taking User Insights Further
1.MonsterInsightsでユーザーデータのトラッキングを解き放つ
MonsterInsightsはWordPressのための最高のGoogleアナリティクスプラグインです。ユーザーがどこから来て、どのページを表示し、どのようにサイトを利用しているかを確認することができます。
簡単に言えば、重要な統計を見るのに役立つということだ。
まず、MonsterInsightsプラグインをインストールして有効化する必要があります。詳しくは、WordPressプラグインのインストール方法のステップバイステップガイドをご覧ください。
次に、WordPressにGoogle アナリティクスをインストールする方法をご覧ください。
MonsterInsightsの設定後、Insights ” Reportsページにアクセスすることで、重要なサイトトラフィックデータを表示することができます。

初期設定では、MonsterInsightsは、ユーザーに関する豊富な情報と、ユーザーとサイトとのインタラクションを解き放つのに役立ちます。
WordPressのコンバージョントラッキングにも最適なツールです。eコマースプラットフォームのコンバージョンのトラッキング、サイトのフォーム送信の監視、カテゴリー、投稿者、広告などのトラッキングに使用できます。
詳しくは、WordPressユーザーのためのコンバージョントラッキングガイドをご覧ください。
2.Google アナリティクスでデモグラフィックとインタレストトラッキングを有効化する。
MonsterInsightsでは、リターゲティングキャンペーンのためのユーザー属性や興味情報を簡単にトラッキングすることもできます。
注:デモグラフィックおよびインタレスト・ベースのトラッキングは、地域によってプライバシーおよびCookieに関する法律が異なります。例えば、ヨーロッパからの訪問者を持つサイトはGDPRに準拠する必要があります。この機能を使用する前に、対象地域の法律と必須事項をご確認ください。
まず、WordPress管理画面のInsights ” Settingsページにアクセスします。ここから、「Engagement」タブに切り替え、「Demographics and Interest Reports」オプションをオンにする必要があります。
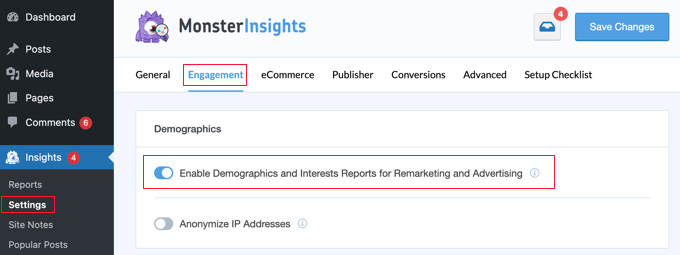
次に、Googleアナリティクスアカウントのダッシュボードにアクセスする必要があります。
そこで、左下にあるAdminギアをクリックしてください。
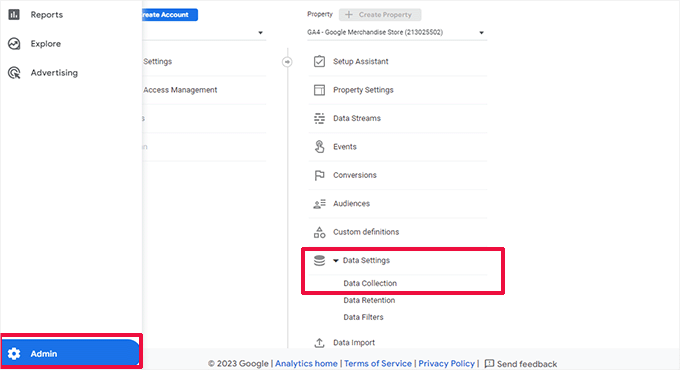
次に、プロパティ列の下にあるデータ設定 ” データ収集メニューをクリックします。
データ収集のページが開きます。ここから、「Googleシグナルデータ収集」オプションをオンにする必要があります。
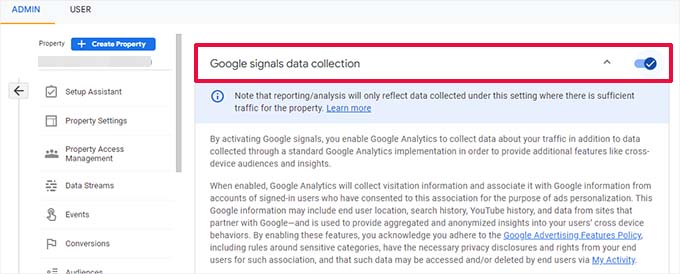
Google アナリティクスは、サイト訪問者の属性データの収集を開始します。
その後、WordPressダッシュボードのInsights ” Reportsページにアクセスし、’Publisher’タブに切り替えることで、このデータを表示することができます。一番下までスクロールすると、年齢、性別、趣味嗜好のレポートが表示されます。
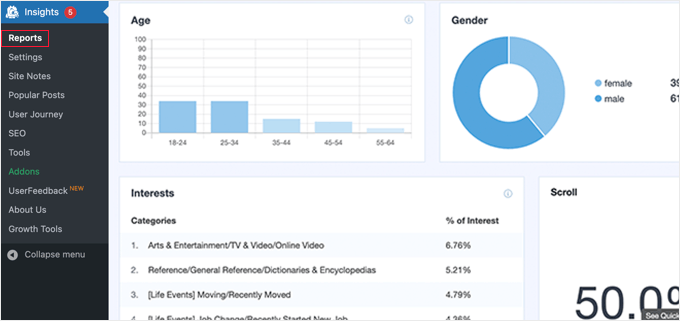
3.WordPress リードフォームでジオロケーションをトラッキングする
ジオロケーションデータにより、ユーザーがフォームを送信した際に、そのユーザーの地理的な地域を確認することができます。これにより、パーソナライズされたユーザー体験を提供したり、特定の地域のユーザーをターゲットにしたり、その他の重要な決定を行うことが有効化されます。
Geolocationデータをトラッキングするには、WPFormsプラグインを使用する必要があります。これは最高のWordPressフォームビルダープラグインであり、簡単なドラッグアンドドロップツールを使用して任意のタイプのWordPressフォームを作成することができます。
まず、WPFormsプラグインをインストールして有効化する必要があります。詳細については、WordPressプラグインのインストール方法のステップバイステップガイドを参照してください。
注:GeoLocationデータにアクセスするには、少なくともプラグインのProプランが必要です。
有効化した後、WPForms ” 設定ページにアクセスしてライセンスキーを入力する必要があります。この情報はWPFormsサイト上のアカウントにあります。

次に、WPForms ” Addonsページにアクセスする必要があります。
ここから GeoLocation Addon を探し、「Install Addon」ボタンをクリックして有効化する必要があります。

WPFormsがアドオンのインストールと有効化を行います。
WPForms ” Add Newページにアクセスして最初のフォームを作成します。フォームの名前を入力し、フォームテンプレートを選択します。
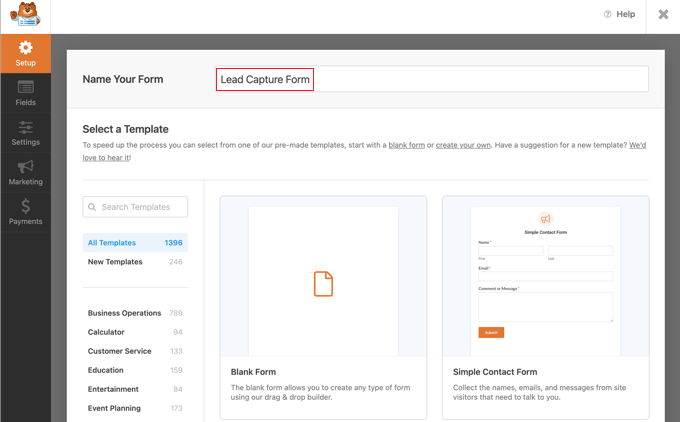
WPFormsにはお問い合わせフォーム、見積依頼フォーム、ニュースレター登録フォームなど1300以上のテンプレートが用意されています。テンプレートとは、新しいフォームをより素早く簡単に作成するための、あらかじめビルトインされたフォームのことです。
テンプレートを選択するとWPFormsのフォームビルダーインターフェースが起動します。右側には、選択したテンプレートに基づいてあらかじめロードされたフォームフィールドが表示されます。左側のカラムから新規フィールドを追加することができます。
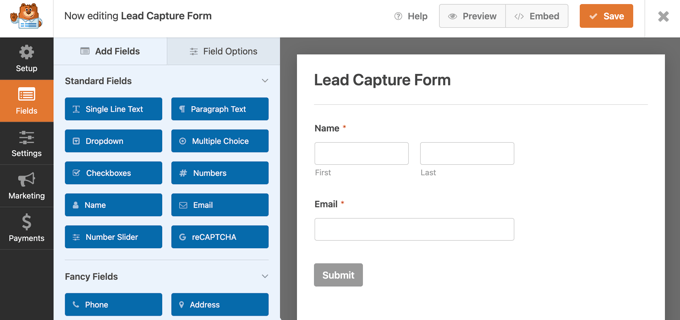
フィールドをクリックして編集したり、ドラッグ&ドロップでフィールドを移動することができます。編集が完了したら、上部にある ‘保存’ ボタンをクリックしてフォームを公開します。
次に、サイトにフォームを追加する必要があります。WPFormsを使えばサイト上のどこにでも簡単にフォームを追加することができます。
フォームを追加したい投稿やページを編集し、(+)新規ブロック追加ボタンをクリックするだけです。WPFormsブロックを探し、投稿に追加します。
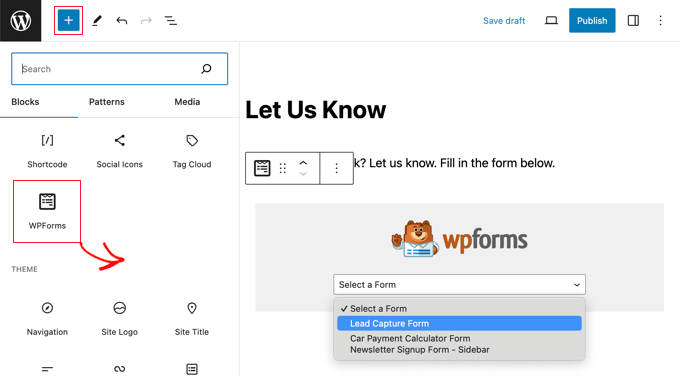
ブロック設定から、先ほど作成したフォームを選択するだけです。投稿やページを保存し、フォームを表示することができます。
詳しくは、WordPressにお問い合わせフォームを追加する方法をご覧ください。
サイトにフォームを追加したら、WPForms ” Entriesページにアクセスし、フォーム名をクリックしてエントリーを表示することで、フォームのエントリーを表示することができます。
エントリーのページで、エントリーの横にある「表示」リンクをクリックすると、そのエントリーの詳細が表示されます。
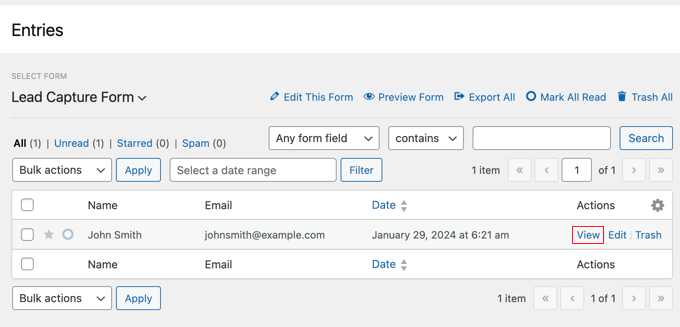
エントリー詳細ページが表示されます。
ユーザーの地理的位置が地図上にマークされたボックスが表示されます。
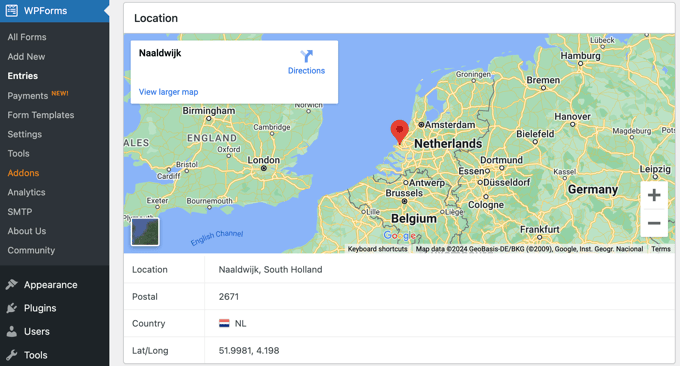
詳しくは、WordPressのジオロケーションターゲティングの究極のガイドをご覧ください。
4.WordPress フォームでユーザー IP アドレスを検索する
もう一つの重要なユーザー・データ・ポイントはIPアドレスです。あなたのサイトを訪問する各ユーザーは、インターネットサービスプロバイダによって割り当てられた固有のIPアドレスを持っています。
IPアドレス情報を使用して、データを実際のユーザーに一致させたり、スパムを防止したり、疑わしい活動をブロックしたりすることができます。
WPFormsには非表示フィールド機能があり、WordPressのフォームに情報を追加し、ユーザーが送信ボタンを押したときに保存することができます。
新規フォームを作成するか、既存のフォームを編集して、フォームに「非表示フィールド」を追加するだけです。
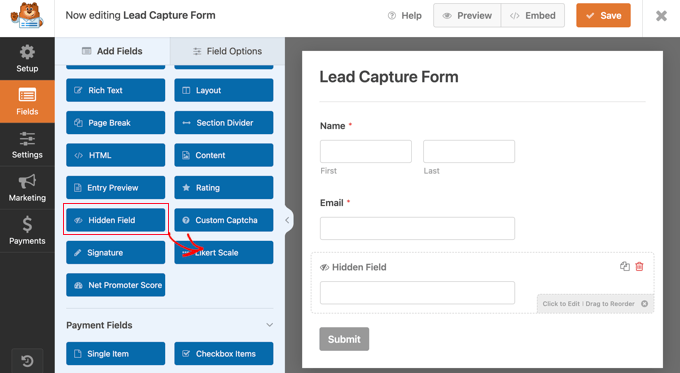
次に、フォームのプレビューで非表示フィールドをクリックして編集する必要があります。
その後、「詳細設定」タブに切り替え、初期値設定の隣にある「スマートタグを表示する」オプションをクリックする必要があります。
スマートタグでは、フォームフィールドの初期値としてデータを埋め込むことができます。ここで「ユーザーIPアドレス」を選択し、変更を保存する必要があります。
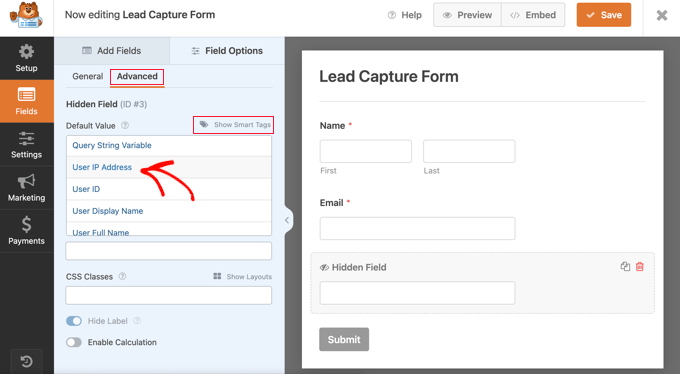
フォームを保存して投稿やページに追加できるようになりました。今後、ユーザーがこのフォームを送信するたびに、IP アドレスが自動的に非表示フィールドとして保存され、フォームエントリで表示できるようになります。
WordPressの訪問者のIPアドレスを表示できる場所は他にもいくつかあります。例えば、WordPressホスティングサービスのIPログや、WordPressファイアウォールプラグイン、その他いくつかのプラグインでも見ることができます。
5.WordPress フォームでログイン中のユーザーデータをトラッキングする
もう一つの一般的なシナリオは、フォームエントリーをサイトの既存ユーザーに関連付けたい場合です。これは会員制サイトでアンケートを実施している場合に便利です。
別の例としては、見積もり依頼フォームのようなeコマースストアのフォームが考えられます。
WPFormsのスマートタグ機能を使うと、ログイン中のユーザーデータを自動的にフォームに追加することができます。これにはユーザーID、ユーザー名、ビジネスメールアドレスなどが含まれます。
このデータは、カスタマーサポートのワークフローを合理化する際にも役立つため、サポートチームはユーザーに毎回同じ情報を入力させることなく、ユーザーインサイトを得ることができます。
WPFormsの非表示フィールド機能を使用すると、任意のユーザーデータを非表示フィールドに関連付けることができます。
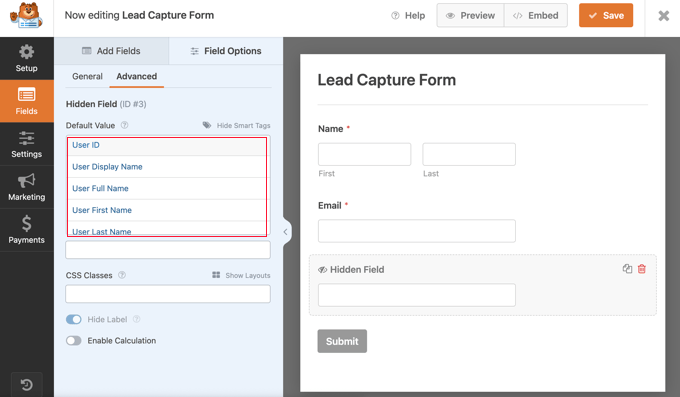
フォームを保存して投稿やページに追加できるようになりました。ユーザーがこのフォームを送信すると、選択されたログイン中のユーザー記録が自動的に非表示フィールドとして保存され、フォームの入力項目で表示することができます。
6.WordPress でフォームページや投稿をトラッキングする
多くのビジネスオーナーは、キャンペーンや製品、サービスごとに複数のランディングページを持っています。
WPFormsを使用すると、異なるページで同じフォームを使用しても、どの投稿やページがリードやサインアップをもたらしたかを簡単に追跡することができます。
フォームに非表示フィールドを追加し、「埋め込み投稿/ページ」の値から選択するだけです。投稿またはページ名、URL、またはIDを追加することができます。
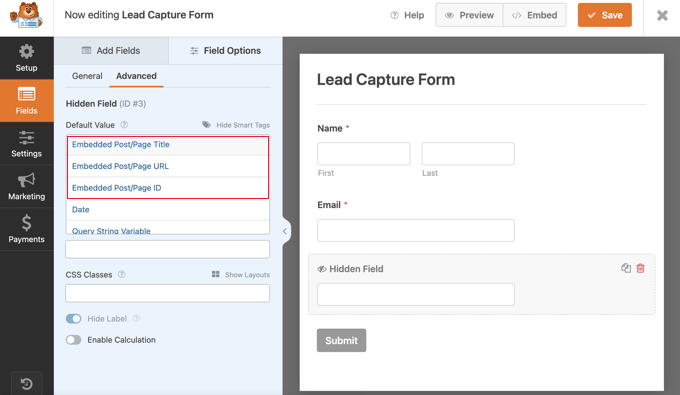
これで、同じフォームを複数のページで使用しながら、どのページや投稿でフォーム送信が発生したかを確認することができます。
しかし、これではユーザーがそのページにたどり着くまでのステップを知ることはできない。
7.WordPressサインアップフォームでユーザージャーニーをトラッキングする
ユーザーが実際にフォームに入力する前に、サイト上でどのようなステップを踏んでいるかを確認できたらいいと思いませんか?
何がユーザーをサイト上のフォームに入力させるのかが分かれば、このプロセスを再現して、より多くのリードを生み出し、ビジネスを成長させることができる。
WPFormsはUser Journey Addonを使ってこのユーザーデータを超簡単にトラッキングすることができます。WPForms ” Addonsのページに行き、User Journey Addonをインストールして有効化するだけです。
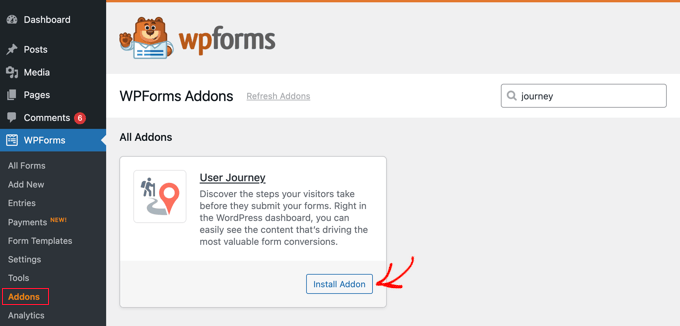
アドオンを有効化した後、WPFormsはフォームのユーザージャーニーのトラッキングを開始します。
エントリーページにアクセスし、フォーム送信を表示することで確認できる。
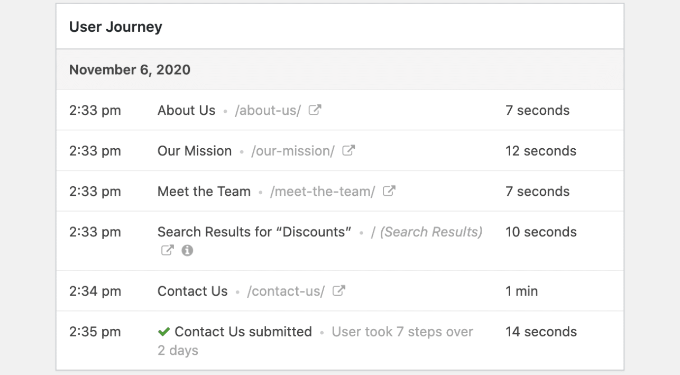
詳しくは、WordPressフォームのユーザージャーニーのトラッキング方法をご覧ください。
8.WordPress フォームデータの一部を検索する
あなたのサイトを訪れた多くの人は、サイトのフォームに入力しないかもしれません。また、入力し始めたものの送信しない人もいるかもしれません。
これでは、リードを失い、売上を失う可能性がある。
そのようなユーザーに接触し、何がサインアップやフォームへの入力を妨げているのかを知ることができたら、素晴らしいと思いませんか?
WPForms では Form Abandonment アドオンを使ってこれらのエントリーをトラッキングすることができます。WPForms ” Addonsのページで Form Abandonment Addon をインストールしてください。
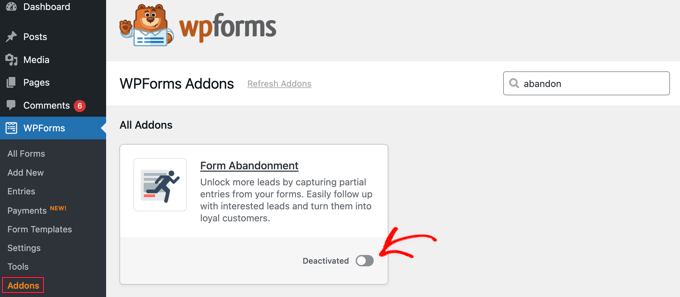
アドオンをインストールまたは有効化する必要があります。その後、サイトに新規フォームを作成したり、既存のフォームを編集することができます。
フォームビルダーの画面で、左の列から「設定」タブに切り替え、「フォームの放棄」オプションを選択します。
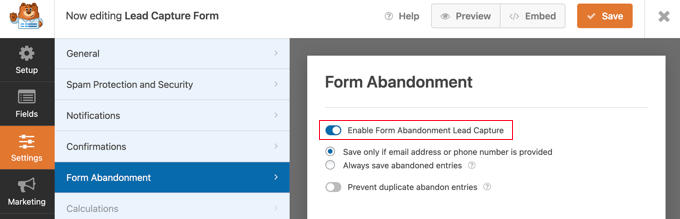
ここから、この特定のフォームのフォーム放棄機能をオンにすることができます。これが完了したら、フォームを保存してビルダーインターフェースを終了します。
このフォームを投稿やページに追加すると、放置されたフォームのデータを収集し始めます。
フォーム入力のページを表示すると、部分的に入力されたが送信されなかった入力の横に「放棄された」状態が表示されます。表示」リンクをクリックすると、取得されたデータを見ることができます。
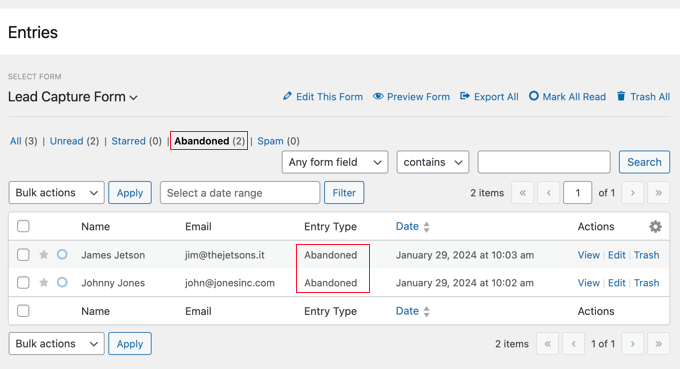
詳しくは、WordPressでフォーム離脱をトラッキングし、減らす方法をご覧ください。
9.WordPress送信メールのログ記録
WordPressサイトでは、新規ユーザー登録時、パスワード再設定依頼時、カスタマイザーからの新規注文時など、さまざまなタイミングでメール通知を送信する必要があります。
WordPressサイトから送信されたメールの記録があればいいと思いませんか?ユーザーの行動をトラッキングするのに役立ちますし、アクセスできなかったWordPressの非表示データを有効化できるかもしれません。
そのためには、WP Mail SMTPプラグインが必要です。これは、WordPressのメールの到達性を向上させるために、任意のSMTPサービスを使用できる最高のWordPress SMTPプラグインです。
詳しくは、WordPressにWP Mail SMTPをインストーラして設定する方法をご覧ください。
プラグインをセットアップしたら、WP Mail SMTP ” 設定ページにアクセスし、’メールログ’タブに切り替えることで、メールログ機能をオンにすることができます。
次に、「ログを有効化」にチェックを入れ、「設定を保存」ボタンをクリックします。
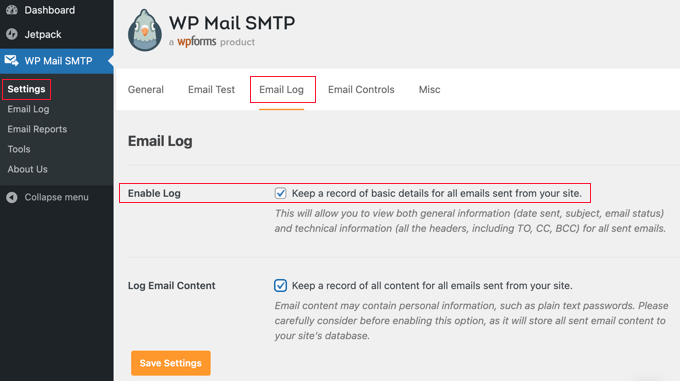
メールを表示するには、WP Mail SMTP ” メールログページにアクセスします。
ログを有効化してからプラグインが記録したメールのリストが表示されます。
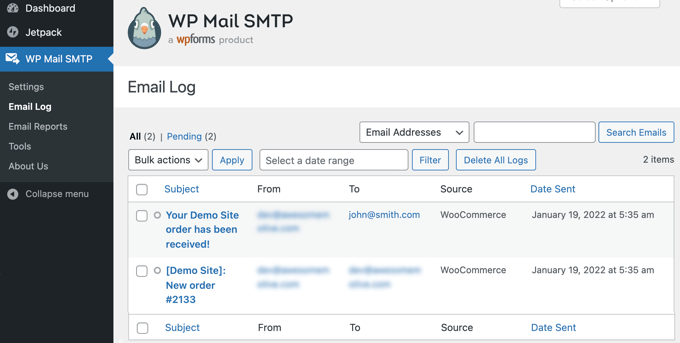
任意のメールをクリックすると、メールの詳細と、設定に応じて保持することを選択したデータを表示することができます。
詳しくは、WordPressのメールログの設定方法の投稿をご覧ください。
10.会員制サイトにおけるユーザージャーニーのトラッキング
また、訪問者がメンバーシップの購入を決定するまでに、メンバーシップサイトでどのようなステップを踏んでいるのかを知ることもできます。この情報は、ユーザーエンゲージメントを向上させ、コンバージョンを増やすのに役立ちます。
MonsterInsightsでは、訪問者が購入するまでの経路を簡単にトラッキングできるUser Journeyアドオンを提供しています。アドオンはWordPressの管理画面からInsights ” Addonsページにアクセスしてインストールできます。

アドオンは自動的に有効化され、すぐにカスタマイザーのトラッキングを開始します。サイト訪問者がメンバーシップを購入するたびに、この情報が記録されます。
MemberPressメンバーシッププラグインを使用している場合は、MemberPress ” トランザクションにナビゲーションして、この情報を表示することができます。ページの一番下までスクロールすると、カスタマイザーが購入するまでにたどった経路が表示されます。
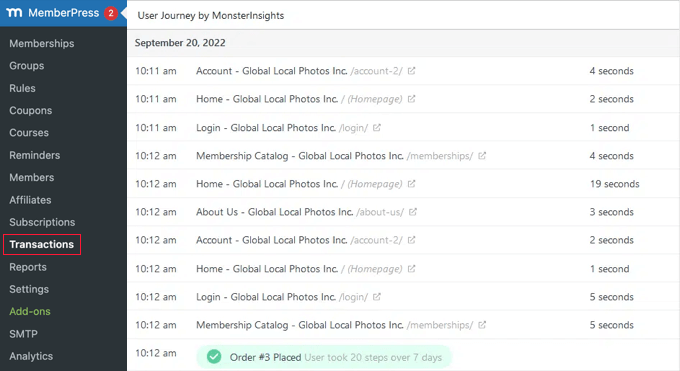
アドオンのインストール方法については、MemberPressを使用してカスタマージャーニーをトラッキングする方法と、カスタマージャーニー情報を使用してサイトを最適化するヒントをご覧ください。
ボーナスのヒントユーザーインサイトの活用
上記の方法は、ほんの表面をなぞったに過ぎない。会員制サイト、オンラインショップ、その他ユーザー主導のサイトでは、可能性は無限大です。
例えば、多くのフォームソリューションに搭載されている動的フィールドポピュレーション機能を使用して、ワークフローを合理化するために役立つインサイトを追加することができます。
この機能は、ユーザーのソーシャルメディア・プロフィールや公開データベースにある情報、過去のフォーム送信時に入力された情報など、ユーザーに関するあらゆる情報を自動的に取得し、フォームに保存することができる。
また、スマートタグとOptinMonsterのようなソリューションのAPIを使用して、異なるユーザーにパーソナライズされたコンテンツを表示することもできます。
DripのようなスマートメールマーケティングソフトウェアやPushEngageのようなプッシュ通知ソフトウェアを使用している場合、これらのツールには非表示のユーザーデータを使用した自動セグメンテーション機能も搭載されています。
例えば、ユーザーが訪れた特定のページに基づいて自動的にユーザーセグメントを作成し、Dripオートメーションのプッシュメッセージを開始することができます。
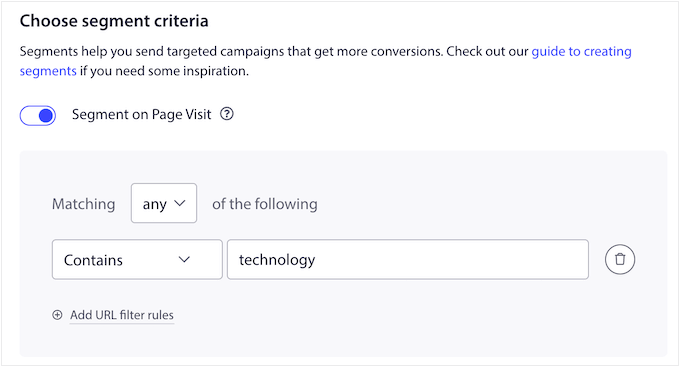
最後に、Uncanny Automatorを使用することで、様々なWordPressプラグインを接続し、プラグイン同士で会話させることができます。例えば、フォームに入力された人を自動的にメールリストに追加したり、オンラインフォームとWooCommerceストアを接続したりすることができます。
これにより、非表示のユーザーインサイトを活用することで、ワークフローをさらに効率化することができます。
詳しくは、Uncanny Automatorを使ってWordPressで自動ワークフローを作成する方法をご覧ください。
この投稿で、サイトに非表示の WordPress ユーザーデータを見つけるための便利なハックをいくつかご紹介できたかと思います。WordPress でフォームの離脱を追跡して減らす方法についてのガイドや、WordPress のエキスパートが選ぶ最高の条件付きロジックプラグインもご覧ください。
If you liked this article, then please subscribe to our YouTube Channel for WordPress video tutorials. You can also find us on Twitter and Facebook.





Dennis Muthomi
I found this article really eye-opening! I had no clue that I can do this in WordPress.
This is why I love reading WPBeginner’s guides related to WordPress, you guys are the best!
The WPForms geolocation addon sounds particularly useful – there were quite a few things in this post I wasn’t aware of.
thanks for these gems mate
WPBeginner Support
Glad our guide was helpful!
Admin
Jiří Vaněk
Thank you for your time with WPForms. I had no idea that I could track the user’s journey like this. I have paid WPForm and I have a contact form in it. I’m going to wonder about this setup.
Linden Thorp
This is great! Very helpful and well-deigned article. Thank you.
WPBeginner Support
Glad you found our tips helpful
Admin
Mohammed Yousuf Jamal
I never knew these things. Great stuff mate!!
WPBeginner Support
Glad you found our recommendations helpful
Admin