2024年、グーグルがグーグルマイビジネスで作成した2170万以上のサイトを公式に閉鎖したことがわかった。これらは、ユーザーがGoogleビジネスプロフィールを作成した際にGoogleが無料で提供していた小規模ビジネスサイトである。
2024年3月現在、これらのサイトはすべて閉鎖され、サイトを訪れたユーザーは関連するGoogleビジネスプロフィールにリダイレクトされるようになっている。これは中小企業のオーナーにとって大きなショックでしたが、人々があなたのビジネスをオンラインで見つけられるようにする方法はたくさんあります。
この変更があなたのビジネスにどのような影響を与えるのか、そして貴重なオンライン・トラフィックを失わないためにどのような対策を講じることができるのかについて説明しよう。
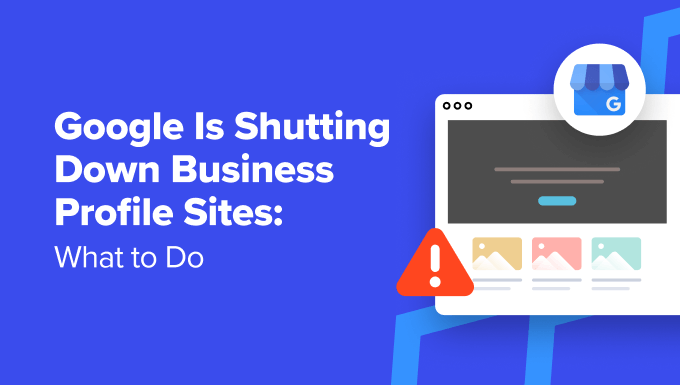
以下は、この投稿で取り上げるトピックのリストである:
- What Was a Google Business Profile Site?
- Why You Need to Replace Your Google Business Profile Site
- What to Do Now That Google Business Profile Sites Are Shut Down
- Step 1: Make a Website You Own and Control
- Step 2: Set Up Local SEO for Your Business Site
- Step 3: Add Your New Website to Your Google Business Profile
- Step 4: Create Landing Pages for Your Google Ads (Optional)
- Step 5: Redirect Your Custom Domain
- Bonus: Make the Most Out of Your New WordPress Site
Googleビジネスプロフィールサイトとは何だったのか?
Google ビジネスプロフィールは、Google のローカル検索結果に、道順、営業時間、電話番号、企業のサイトへのリンクなどの詳細情報を表示するのに役立ちます。
ローカル検索はここ数年で500%近く増加している。Googleによると、ローカルビジネス検索のほぼ78%が、1週間以内に実際に訪問している。(出典:ThinkwithGoogle)

そのためには、Googleビジネスプロフィールを作成することが最も簡単な方法です。
Googleビジネスプロフィールを作成する際、Googleはあなたのサイトを追加するオプションを提供しています。
Googleは以前、サイトを持たない企業向けに、Googleビジネスプロフィールの情報を利用した無料のサイト作成サービスも提供していた。これらはGoogleビジネスプロファイルサイトと呼ばれていた。
多くの中小企業がこのサービスを利用し、これらの無料サイトを利用してトラフィックを誘導し、リードを生み出し、ローカル検索から店舗への来店を呼び込んだ。
Googleビジネスプロフィールサイトのリプレースが必要な理由
Googleビジネスプロフィールのサイトは、2024年3月に正式に閉鎖された。これらの小さな個別ページサイトは、ユーザーがGoogleビジネスプロフィールを作成する際に無料で提供されていた。
このサービスが終了した現在、サイトを訪れたユーザーは「404 – ページが見つかりません」というエラーに遭遇することになります。これは、あなたのビジネスがプロフェッショナルで合法的でないように見える可能性があります。
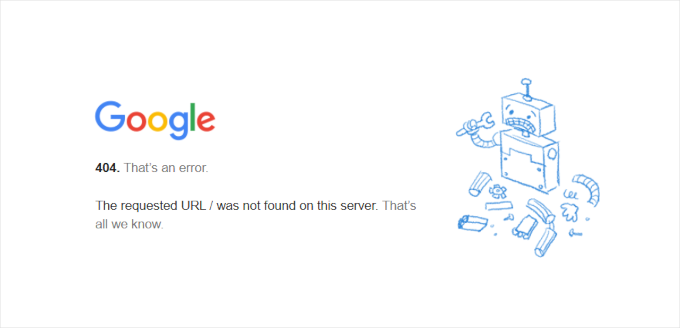
さらに重要なことは、ローカル検索から得られるコンバージョンに影響するということです。ビジネスプロフィールサイトに代わる別のウェブサイトがなければ、潜在顧客はあなたのビジネスについて必要な情報をすべて見つけるのに苦労するかもしれません。その結果、競合他社を選んでしまう可能性があります。
Googleビジネスプロフィールサイトが閉鎖された今、何をすべきか?
Googleビジネスプロフィールのサイトを作成した何百万もの企業のうちの1つであった場合、Googleがサービスを停止した今、あなたが何をする必要があるかを説明します。
ステップ1:自分でコントロールできるサイトを作る
Googleにはサービスや製品を閉鎖してきた長い歴史がある。Orkut、Google+、そして最近ではGoogle Domainsを覚えているだろうか?閉鎖された製品やサービスの長いリストがあり、Google Graveyardで 全リストを見ることができる。
だからこそ、自分でコントロールできるビジネス用のサイトを作る必要があるのだ。
ローカル検索結果にサイトのコンテンツを表示できるようになります。また、完全なコントロールが可能なため、さらに多くのトラフィックをビジネスに誘導することができます。
そのための最良の方法は、WordPressを使うことです。WordPressは世界で最も人気のあるサイトビルダーで、すべてのサイトの43%以上で使用されており、Googleビジネスプロフィールサイトの代替としても最適です。
注: WordPressと言えば、WordPress.orgのことで、インストール型のWordPressとしても知られています。これは、ウェブホスティングサービスであるWordPress.comと混同しないでください。WordPress.orgとWordPress.comの違いについては、WordPress.orgとWordPress.comの違いをご覧ください。
なぜビジネスサイトにWordPressを使うのか?
WordPressは、市場で最もパワフルかつ使いやすいサイトビルダーです。WordPressを選ぶ理由は以下の通りです:
- フリーでオープンソースであり、20年以上の歴史がある。
- WordPressを使用して作成したサイトは、完全にコントロールされ、所有されています。
- 無限に拡張できる。1ページのサイトを作るのにも、本格的なオンラインショップを作るのにも使えます。
- 何千ものデザインテンプレート、ツール、プラグインから選ぶことができる。
- 最後に、非常にSEOに適しており、Googleの検索結果からさらに多くのトラフィックを得るために使用することができます。
私たちは過去16年以上、すべてのサイトにWordPressを使用してきました。その間、WordPressを使って数百万ページビューの大規模サイトを構築してきました。
また、定期的にWordPressと他のトップウェブサイトビルダーをテストし、比較しています。WordPressは、柔軟性、使いやすさ、拡張性、パフォーマンス、セキュリティのキーワードで常に他社を圧倒しています。
もっと説得力が必要ですか?WordPressを使うべき理由についての説明をご覧ください。
WordPressを始めよう
WordPress自体は無料でダウンロードして使えますが、運営にはドメイン名とホスティングサービスが必要です。
以前は、こういったことは一般ユーザーにとってはかなり専門的なことだったが、幸運なことに今はそうではない。
ウェブホスティングサービスに登録し、ドメイン名を購入するだけで、1クリックでWordPressのインストーラが用意される。
ホスティングサービスは通常、月額約7.99ドル(年払い)、ドメイン名は(年間16.99ドル)から。
特にGoogleビジネスプロフィールのサイトを作成するために何も支払っていないことを考えると、これは大きな投資である。
幸いなことに、Bluehostの人々は無料のドメイン名とホスティングサービスの寛大な割引を提供しています。この契約は、あなたが月額わずか$ 1.99で始めるのに役立ちます。
Bluehostは、世界最大のホスティングサービスの1つです。彼らはまた、正式に推奨されるWordPressホスティングサービスプロバイダの一つです。
Bluehostのサイトに移動し、緑色の “今すぐ始める “ボタンをクリックするだけです。

次に、ホスティングサービスプランを選択します。
ベーシックプランとチョイスプラスプランで中小企業のサイトには十分だろう。
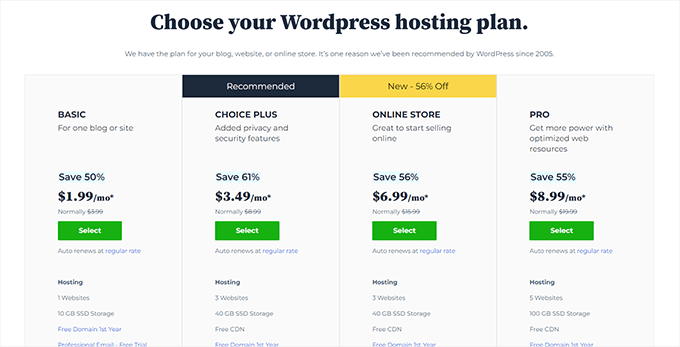
選択」をクリックしてプランを選択し、次に進みます。
その後、ドメイン名を選ぶ必要があります。すでにドメイン名を持っている場合は、それを使用することもできます。
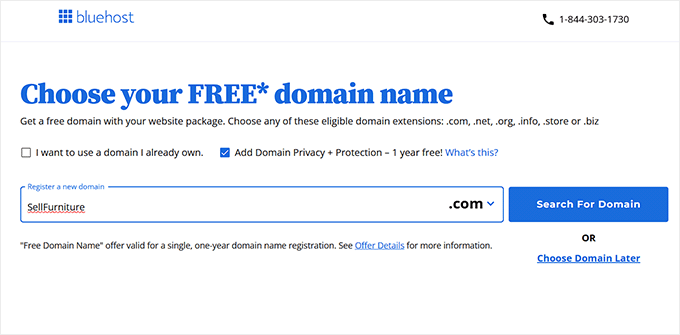
ドメイン名とは、あなたのサイトの名前であり、ユーザーがブラウザーに入力してアクセスするアドレスです(例:WPBeginner.comやgoogle.com)。
ヒント:無料のビジネス名ジェネレータツールをお試しください。ドメインネームのアイデアを素早く生成できます。
ドメインを選択した後、支払い情報を入力して購入を完了します。

Bluehostがホスティングサービスアカウントを作成し、ログイン情報を記載したメールを送信します。
あなたがBluehostのホスティングサービスアカウントにログインすると、彼らは自動的にあなたのためにWordPressをインストールします。
サイト編集」ボタンをクリックするだけで、WordPressにログインし、サイト制作を開始することができます。

Bluehostは、初期設定を案内しますので、画面の指示に従ってサイトを作成してください。
詳しくは、WordPressインストールチュートリアルをご覧ください。
ステップ2:ビジネスサイトにローカルSEOを設定する
ローカルSEOは、ローカル検索結果でのビジネスサイトの可視性を向上させるために使用される一連のテクニックです。
少し専門的に聞こえるが、そうではない。少し説明しよう。
基本的には、Schema.orgマークアップを使ってサイトにビジネス情報を追加するだけだ。
このマークアップは特別な形式でサイトのコードに追加され、Googleなどの検索エンジンはこのデータを見つけて使用することができます。これにより、検索エンジンは、あなたのようなビジネスを探している人々に対して、検索結果にあなたの会社を表示することができます。
幸いなことに、このマークアップ・コードを書く必要はない。サイトにデータを追加し、ローカルSEOのために最適化するのに役立つ優れたツールがある。
All In One SEO for WordPressの使用をお勧めします。これは、簡単にローカルSEOのためにあなたのサイトを最適化することができ、市場で最高のWordPress SEOプラグインです。

WPBeginnerでは、サイトのランキングを向上させるためにAIOSEOを使用しており、素晴らしい結果が出ています。さらに詳しく知りたい方は、AIOSEOのレビューをご覧ください。
注:Local SEO機能をアンロックするには、少なくともプラグインのPlusプランが必要です。
まず、All In One SEOプラグインをインストールして有効化する必要があります。詳しくは、WordPressプラグインのインストール方法のチュートリアルをご覧ください。
プラグインを有効化すると、セットアップウィザードが表示されます。画面の指示に従ってセットアップを完了してください。

設定が完了したら、WordPressダッシュボードのAll In One SEO ” Local SEOページにアクセスしてください。
ボタンをクリックすると、「ローカルSEOを有効化する」よう求められます。

All In One SEOはLocal SEOアドオンをダウンロードし、有効化します。
その後、”Locations “タブが表示されます。
あなたのビジネスに複数の拠点がある場合、「複数拠点」トグルを「はい」にすることができます。

詳しくは、WordPressで複数のロケーションスキーマを追加する方法のチュートリアルをご覧ください。
少し下にスクロールしてビジネス情報セクションへ。

ここでは、会社名、ロゴイメージ、業種、住所、電話番号など、一般的な情報を入力する必要があります。
次に、「営業時間」タブに切り替えて営業時間を入力します。

サイトに営業時間を表示したい場合は、「営業時間の表示」トグルが「はい」に設定されていることを確認してください。
少し下にスクロールして、営業時間を追加してください。

その後、「Google Maps」タブに切り替えることができる。
サイト上にGoogleマップの所在地を表示するには、Google Maps APIキーが必要です。

さらに詳しく」のリンクをクリックすると、APIキーの取得方法が表示されます。
最後に「変更を保存」ボタンをクリックして設定を保存します。
詳しくは、WordPressローカルSEO完全ガイドをご覧ください。
サイトにビジネス情報を表示する
All In One SEOは、あなたのサイトのコードにスキーママークアップを自動的に追加し、検索エンジンが発見できるようにします。
また、サイト上にビジネス情報を表示し、訪問者やカスタマーの目に触れるようにすることもできます。
表示させたいページを編集し、編集画面の[+]ブロック追加ボタンをクリックするだけです。
AIOSEO Localを検索し、ローカルSEOブロックをページに追加します。
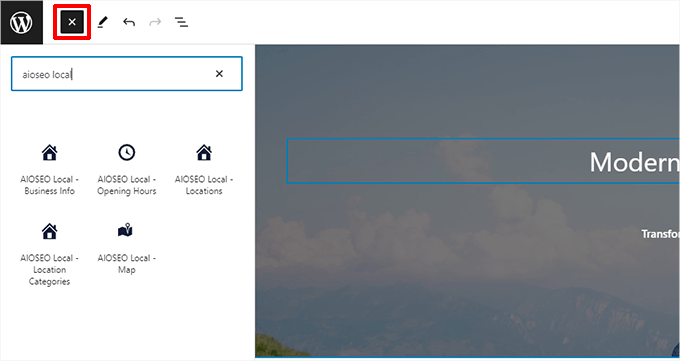
その後、WordPressのブロックエディターを使って、これらの項目をスタイル設定したり、並べ替えたりすることができます。
ページの更新とプレビューをお忘れなく。
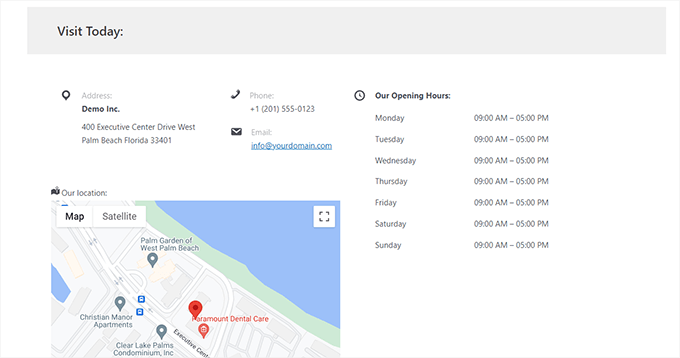
詳しくはWordPressブロックエディターの使い方をご覧ください。
ステップ3: 新規サイトをGoogleビジネスプロフィールに追加します。
新しいサイトを作成したら、Googleビジネスプロフィールに追加します。
そのためには、Googleビジネスプロフィールのサイトにアクセスするか、正確なビジネス名でGoogleを検索する必要があります。

あなたのビジネス情報がポップアップで表示されます。
ウェブサイトのセクションまでスクロールダウンし、古いウェブサイトのアドレスを新しいものに置き換えます。

これで、Googleビジネスプロフィールの「ウェブサイト」リンクをクリックした訪問者は、古いビジネスプロフィールのサイトではなく、新しいWordPressのサイトに誘導されます。
ステップ4:Google広告用のランディングページを作成する(オプション設定)
Googleは以前、Googleビジネスプロフィールにサイトを追加した企業に無料の広告クレジットを提供していた。
広告がユーザーを旧Googleビジネスプロフィールサイトに誘導していたのであれば、新しいWordPressサイトにユーザーを誘導するとよいでしょう。
実際のサイトビルダーを使うことで、Google広告キャンペーン用の魅力的なランディングページを作成することもできる。
プロフェッショナルなランディングページを作成する最も簡単な方法は、SeedProdを使用することです。WordPress用のドラッグ&ドロップで簡単に使えるページビルダーです。

私たちのブランドのいくつかは、サイト全体をSeedProdでデザインし、視聴者に好評を得ています。詳しくは、SeedProdのレビューをご覧ください。
注: SeedProdには無料版もあります。しかし、より多くの機能をアンロックするには、有料版にアップグレードすることをお勧めします。
SeedProdには、出発点として使用するための300以上のページテンプレートが付属しています。その後、ドラッグアンドドロップのインターフェースを使用して、広告のランディングページをデザインすることができます。また、数秒でサイト全体のテーマを作成できる強力なAIウェブサイトビルダーも付属しています。
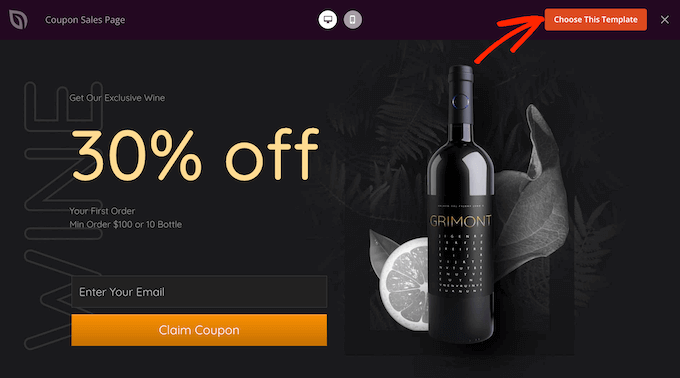
詳しくは、WordPressでGoogle広告のランディングページを作る方法をご覧ください。
ステップ5:カスタムドメインのリダイレクト
初期設定では、Googleは以下のようなURLでGoogleビジネスプロフィールサイトをホスティングサービスしていた:
https://example.business.site
カスタムドメインを使い始め、Googleビジネスプロフィールサイトにリダイレクトしている企業もある。
ドメイン名を登録した場所によっては、ドメイン登録業者のサイトにサインインして、リダイレクトを解除し、新しいWordPressサイトを指定する必要があります。
一方、そのドメインを新しいWordPressサイトのプライマリドメインとして使い始めたい場合は、そのドメインをホスティングサービスのネームサーバーに指定する必要があります。
ドメイン管理エリアにログインし、「DNS & ネームサーバー」を探してください。スクリーンショットではDomain.comの設定を示していますが、どのドメインプロバイダーでもほとんど同じように見えます。
ここに、ドメイン登録業者を指すネームサーバーが表示されます。これらのエントリーを削除する必要があります。
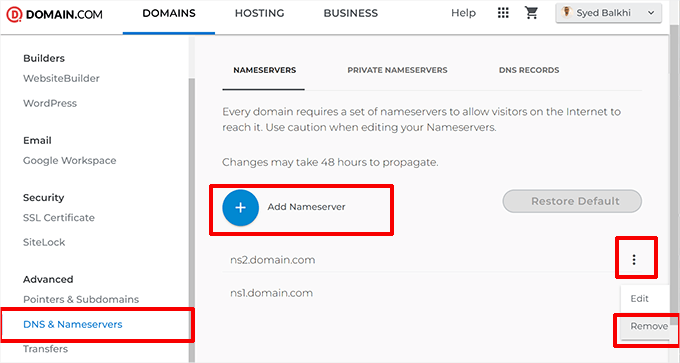
その後、「ネームサーバーを追加」ボタンをクリックし、新しいホスティングサービスのネームサーバーを追加します。
例えば、WordPressサイトをBluehostでホスティングしている場合、ネームサーバー情報は次のようになります:
ns1.bluehost.com
ns2.bluehost.com
詳細については、ドメインのネームサーバーを変更し、新しいホスティングサービスを指定する方法についてのガイドを参照してください。
一度ネームサーバー情報を変更すると、その変更がインターネット全体に伝播するまでに時間がかかる場合があります(数時間から2日間)。
ボーナス:新規WordPressサイトを最大限に活用しよう
WordPressでサイトを立ち上げ、Googleビジネスプロフィールに追加したら、サイトのカスタマイザーを始めましょう。
ここでは、そのヒントをいくつか紹介しよう。
1.WordPressテーマを選ぶ
WordPressでは、何千ものテーマ(サイトテンプレート)にアクセスすることができます。その多くは無料で、そのうちの一つをインストールすれば、サイトの外観を即座に変えることができます。
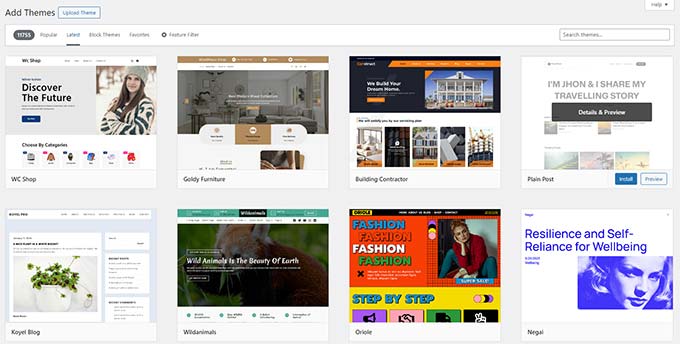
詳しくは、サイトに最適なテーマの選び方についての投稿をご覧ください。
しかし、これだけの選択肢があると、かなり混乱してしまうかもしれません。そうならないために、WordPressのエキスパートが厳選したWordPressテーマのリストをご覧ください:
テーマを選んだら、WordPressテーマのインストール方法についてのチュートリアルに従ってステップ・バイ・ステップでインストールするだけです。
2.WordPressの重要なページを作成する
WordPressには、投稿とページという2つのコンテンツタイプが初期設定されています。投稿はブログに属しますが、ページはサイトの構造とレイアウトを作成するために使用されます。
WordPress管理エリアのページ ” 新規ページ追加からページを追加することができます。

例えば、あなたが小さな配管サービス業を営んでいるのであれば、「会社概要」ページ、「サービス」ページ、「連絡先」ページを追加するとよいでしょう。
詳しくは、WordPressサイトで作成する必須ページのリストをご覧ください。
また、ビジネスサイトへのトラフィックを増やすために、ブログ投稿を追加することをお勧めします。詳しくはWordPressブログの始め方をご覧ください。
3.必要なプラグインのインストール
プラグインはWordPressサイトのアプリのようなものです。プラグインを使用することで、WordPressに追加機能や新機能を追加することができます。
中小企業のサイトには、必須のプラグインがいくつかあります:
- WPForms– ユーザーがサイト上で送信できるフォームを作成するのに必要です。お問い合わせフォーム、予約フォーム、アポイントメントなどです。さらに、WPFormsを使ってオンライン支払いを受け付けることもできます。
- All In One SEO– すでに上記で紹介したが、ここで繰り返す価値がある。このSEOプラグインは、あなたのサイトを最適化し、検索エンジンから無料のトラフィックを得ることができます。
- MonsterInsights– 何人のユーザーがあなたのサイトに訪れているのか、どこから訪れているのか、サイト上で何をしているのかを確認することができます。WordPressとGoogleアナリティクスを接続し、ビジネスの成長のために十分な情報に基づいた意思決定を行うために使用できるデータの宝庫を解き放ちます。
- Duplicator – 自動バックアップを作成し、クラウド上に保存することができる強力なWordPressバックアッププラグインです。最も重要なのは、バックアップからサイトを簡単に復元できることです。
- その他のおすすめプラグインについては、ビジネスサイトに欠かせないWordPressプラグインのリストをご覧ください。
Googleビジネスプロファイルサイトが利用できなくなった今、ビジネスを守るために何をすべきなのか、この投稿がお役に立てれば幸いです。次に、オンラインでビジネスを成長させる方法についてのガイドをご覧になるか、サイトで販売を開始するのに最適なWordPress eコマースプラグインをご覧ください。
If you liked this article, then please subscribe to our YouTube Channel for WordPress video tutorials. You can also find us on Twitter and Facebook.





Have a question or suggestion? Please leave a comment to start the discussion.