WordPressユーザーのトラブルシューティングをお手伝いする中で、「予期しない出力によりCookieがブロックされました」というエラーを何度も目にしてきました。
ログイン中やWordPressダッシュボードへのアクセスができなくなり、最悪のタイミングで立ち往生してしまうよくある問題です。このエラーは、テーマの編集や有効化したプラグインなど、ちょっとした調整の後に表示されることが多く、何がいけなかったのかわからずイライラすることがあります。
良いニュースは、完全に修正可能だということだ。
このガイドでは、このエラーを解決するための正確なステップをご紹介します。
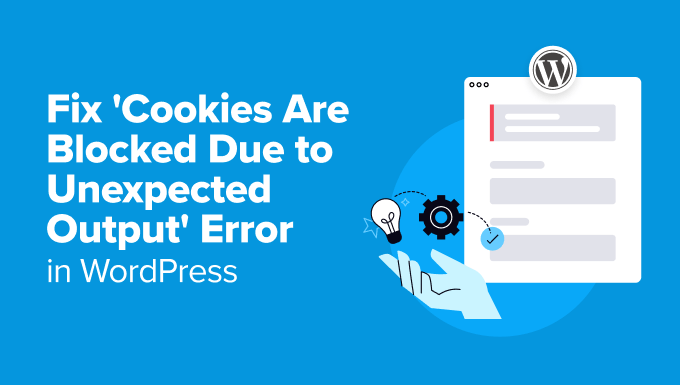
このチュートリアルで扱うトピックの概要を簡単に説明します:
予期せぬ出力によりCookieがブロックされた」原因は何ですか?
私たちの経験では、このエラーはカスタムコードスニペット、WordPressプラグイン、またはテーマがWordPressファイルを正しい順序で読み込むことを妨げる出力を生成した場合に表示されることがよくあります。
WordPressは、サイトをスムーズに動作させるために、バックグラウンドで特定の命令セットを実行しています。何かがこのプロセスに割り込むと、WordPressは予期しない動作を始める可能性があります。
詳しくは、WordPressの裏側の仕組みについてのガイドをご覧ください。
この場合、WordPressがログインCookieを設定できなかったためにエラーが発生する。

この小さな問題は、大きな不便を引き起こす可能性があります。例えば、あなたや他のユーザーのWordPressサイトへのログインがブロックされることがあります。
このエラーの最も一般的な原因は以下の通りです:
- PHPファイル内の余分な空白:
wp-config.phpやプラグインファイルなどに意図しない空白や空行があると、この問題が発生することがあります。 - プラグインの競合:プラグインが予期しないコンテンツを出力し、Cookieと干渉することがあります。
- 古いWordPressコア、プラグイン、テーマ:古いバージョンを使用すると、互換性の問題やエラーが発生する可能性があります。
- カスタムコード:最近サイトにカスタムコードを追加した場合、それが原因かもしれません。
- ホスティングサービス環境の問題:まれに、サーバーの設定ミスからエラーが発生することがあります。
これらの原因を理解することで、どこからトラブルシューティングを始めればよいかが明確になります。次のセクションでは、潜在的な問題を解決するためのステップを順を追って説明します。
予期せぬ出力によりCookieがブロックされました」エラーの修正方法
このエラーを修正するのは難しいように思えるかもしれないが、案外簡単だ。
問題を特定し、解決するための一連の簡単な手順を説明します。これらの解決策は、同じ問題を抱える他の方々をサポートする中で遭遇した一般的な原因に基づいています。
コードの小さなタイプミス、動作不良のプラグイン、古くなったテーマなど、ここで答えが見つかります。
エラーの最も一般的な原因から説明しよう。
1.PHPファイルの余分な空白をチェックする
このエラーの最も一般的な原因の1つは、WordPressファイル内の余分な空白です。これらの空白は、PHPファイルの開始<?phpタグの前や終了?個別空白行でも問題が発生することがあります。
それを解決する方法がここにある。
まず、FTPクライアントまたはホスティングコントロールパネルのファイルマネージャツールを使用して、サイトファイルにアクセスする必要があります。
接続したら、wp-config.phpファイルを探します。これは、余分な空白が現れる可能性のある最も一般的なファイルの1つです。
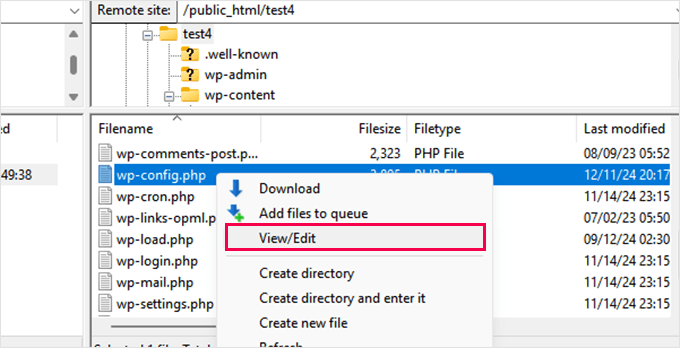
<?phpの前や?>タグの後に空白行やスペースがないか探してください。余分なスペースは削除する必要があります。
その後、変更を保存し、サーバーにファイルをアップロードすることを忘れないでください。
エラーが修正されたかどうか、サイトをご覧ください。
それでもエラーが表示される場合は、テーマのfunctions.phpファイルなど、よく編集されるWordPressファイル(最近編集したりWordPressテーマを更新した場合)について、上記の手順を繰り返す必要があります。
PHPコードの前に空白を削除すると、問題が解決することがよくあります。
しかし、一般的なWordPressサイトには何百ものPHPファイルがあり、その多くはWordPressプラグインやテーマの中にある。それらをすべてチェックしてクリーニングすることは不可能だろう。
次のステップでは、プラグインやテーマがエラーの原因になっているかどうかを判断する方法を説明します。
2.すべてのプラグインを一時的に無効化する
プラグインの競合がWordPressの予期せぬ出力を引き起こし、「予期せぬ出力によりCookieがブロックされました」というエラーにつながることがあります。すべてのプラグインを一時的に無効化することは、問題の原因となっているプラグインがあるかどうかを確認する簡単な方法です。
ダッシュボードにアクセスできる場合は、プラグイン ” インストール済みプラグインページに移動します。
すべてのプラグインを選択し、一括操作のドロップダウンから「無効化」を選択し、「適用」をクリックする必要があります。

ログイン中か、ページを更新してみて、エラーが問題を解決しているかどうか確認してください。
WordPressの管理エリアにアクセスできない場合は、FTPクライアントを使用してプラグインを無効化することができます。
FTPクライアントまたはウェブホスティングコントロールパネルのファイルマネージャーアプリを使用してWordPressサイトに接続するだけです。
接続したら、wp-contentフォルダーに移動する必要があります。
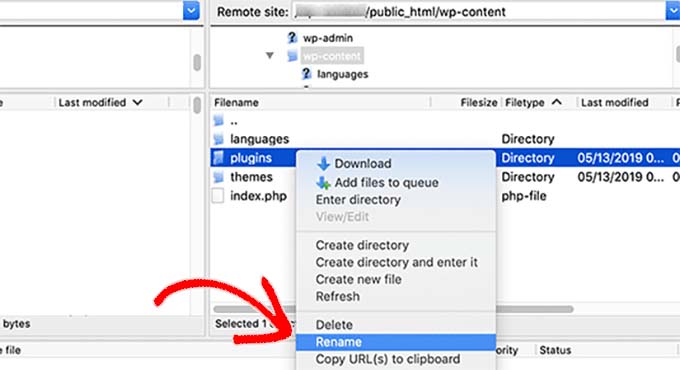
wp-contentフォルダーの中にpluginsというフォルダーがあります。それを右クリックして、「名前の変更」オプションを選択する必要があります。
次に、プラグイン・フォルダー名を好きなものに変更してください。この例では、「plugins.無効化」と呼ぶことにする。
WordPressは有効化したプラグインをサイトに読み込むためにプラグインフォルダーを探します。このフォルダーが見つからない場合、有効化することができず、自動的に無効化されます。
詳しくは、WordPressプラグインをすべて無効化する方法のチュートリアルをご覧ください。
すべてのプラグインを無効化してもエラーが消えない場合は、いずれかのプラグインが原因であることを意味します。
どのプラグインがエラーを引き起こしているのか調べるために、プラグインを1つずつアクティベートし直してください。特定できたら、そのプラグインを永久に無効化するか、そのプラグインの開発者に問い合わせてください。
3.初期設定のWordPressテーマに切り替える
WordPressテーマが「予期しない出力によりCookieがブロックされました」エラーを引き起こす可能性もあります。テーマの競合は、古いコードやカスタマイザーによる予期せぬ出力が原因で発生する可能性があります。
テーマの問題を除外するには、Twenty Twenty-FiveやTwenty Twenty-Fourのような初期設定のWordPressテーマに切り替える必要があります:
WordPressの管理エリアにアクセスできる場合は、外観 ” テーマページにアクセスするだけです。
ここから、デフォルトテーマがインストールされているかどうかを確認する。テーマは通常、Twenty-FiveやTwenty-Fourのように年号にちなんだ名前が付けられている。

すでにインストールされている場合は、「有効化」をクリックしてテーマを切り替えてください。デフォルトテーマがインストールされていない場合は、上部にある「新規テーマの追加」ボタンをクリックしてインストーラをインストールしてください。
詳しくは、WordPressテーマのインストール方法をご覧ください。
一方、WordPressの管理エリアにログインできない場合は、ホスティングサービスのFTPクライアントまたはファイルマネージャーアプリを使用してテーマを切り替える必要があります。
FTPクライアントを使用してサイトに接続し、/wp-content/フォルダーに移動するだけです。
ここで、テーマフォルダーをクリックして選択し、themes-deactivatedに名前を変更する。これで現在のWordPressテーマが無効化されます。
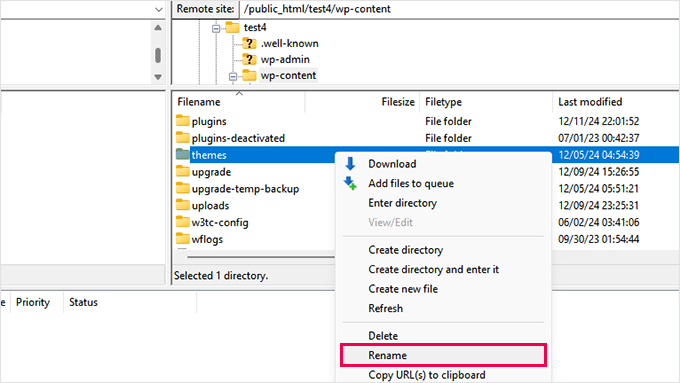
ここで右クリックし、FTPクライアントの「ディレクトリを作成」オプションを選択します。
このディレクトリに「themes」という名前を付ける必要がある。これにより、テーマがインストールされていない空のテーマフォルダーが作成されます。
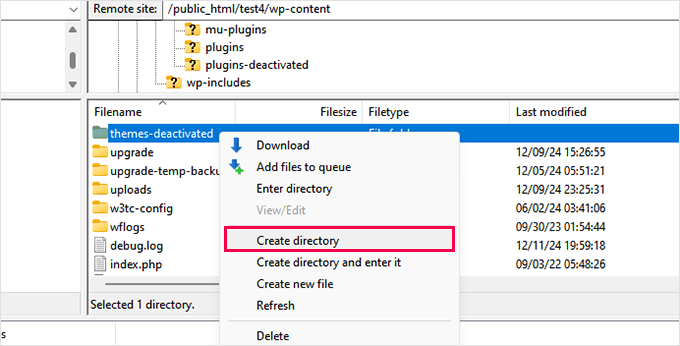
次に、WordPress.orgのテーマディレクトリにアクセスし、Twenty Twenty-FiveやTwenty Twenty-Fourなどのデフォルトテーマを探す必要がある。
デフォルトテーマを見つけたら、コンピューターにダウンロードしてください。
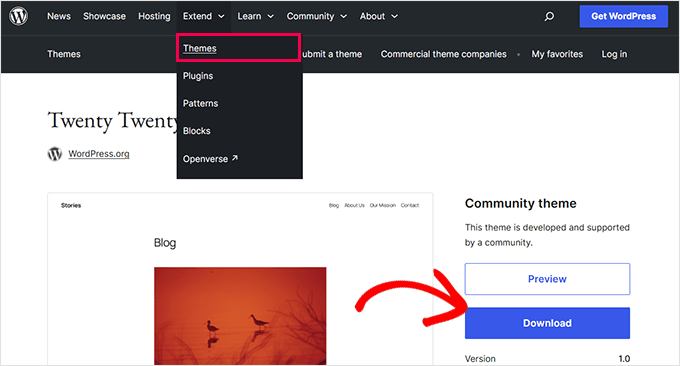
ブラウザーがテーマのzipファイルをコンピューターにダウンロードします。
次に、zipファイルをクリックして解凍する必要がある。
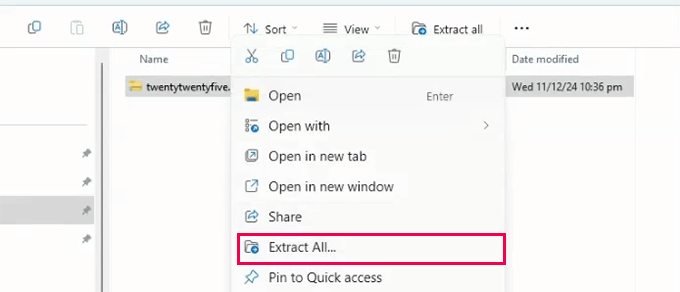
テーマ名のフォルダーができるはずです。
FPTクライアントまたはファイルマネージャーアプリに戻り、サイト上の空のテーマフォルダーを開きます。
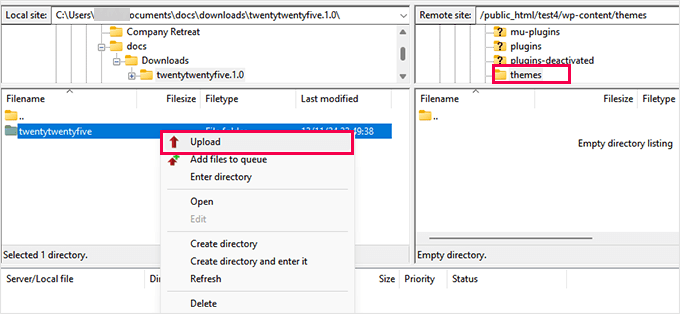
テーマフォルダーをコンピューターからサイトにアップロードします。
テーマをアップロードすると、WordPressは自動的にテーマフォルダーにある唯一のテーマを使い始めます。
デフォルトテーマに切り替えるとエラーが解決する場合は、以前のテーマに問題があります。更新を確認するか、テーマのコードを修正するか、テーマ開発者に問い合わせてください。
4.WP_DEBUGモードによるデバッグ
問題が解決しない場合は、WordPressのデバッグモードを有効化することで、エラーの正確な原因を特定することができます。
WP_DEBUGモードはエラーや警告をログ記録するビルトイン機能で、予期せぬ出力を引き起こしている原因を簡単に見つけることができます。
WP_DEBUGモードを有効化するには、まずFTPクライアントまたはホスティングサービスコントロールパネルのファイルマネージャを使用してWordPressファイルにアクセスする必要があります。
WordPressインストールのルートフォルダーにあるwp-config.phpファイルを探し、編集のために開きます。
すべてです、編集を中止してください!ハッピー公開する。*/ という行を見つけて、そのすぐ上に以下のコードを追加する:
1 2 3 | define( 'WP_DEBUG', true );define( 'WP_DEBUG_LOG', true );define( 'WP_DEBUG_DISPLAY', false ); |
最初の行はデバッグを有効化します。2行目はエラーメッセージを保存するログファイルを作成し、3行目はサイト上にエラーを非表示にします。
変更を保存すると、WordPressは/wp-content/フォルダにデバッグログファイルを生成します。このファイルの名前はdebug.logです。
それを開いて、そこに記録されたエラーや警告を確認することができる。
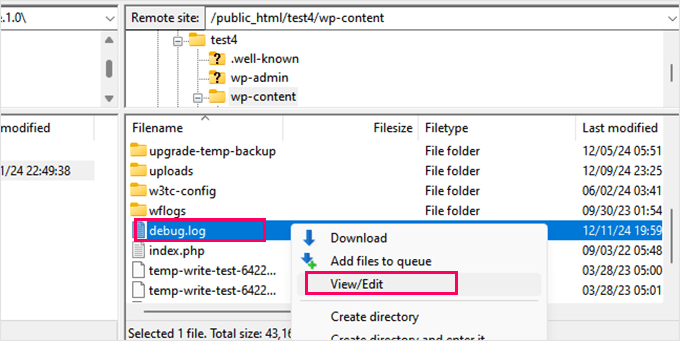
問題が見つかったら、WP_DEBUGをfalseに設定してWP_DEBUGモードを無効化してください。これにより、機密情報が公開されるのを防ぐことができます。
より詳細な手順が必要な場合は、WordPress のデバッグモードを簡単に有効化してサイトのエラーを修正する方法をご覧ください。
このステップは、上級ユーザーや開発者、サポートチームと作業する場合に特に役立ちます。何が間違っているのか、詳細なインサイトが得られます。
5.WordPressのプロフェッショナルなサポートを受ける
上記の手順をすべて試してもエラーが解決しない場合は、専門家に助けを求める時かもしれません。
ホスティングサービスプロバイダーのサポートチームに連絡することができます。多くのホスティングサービス会社は24時間365日のサポートを提供しており、サーバーセットアップに関するトラブルシューティングをサポートしています。
しかし、ホスティングサービスがWordPressのプラグインやテーマをサポートしていない場合があります。
そのような場合は、開発者に問い合わせる必要があります。評判の良いプラグインやテーマのほとんどは、専門のサポートチームを持っています。
もう一つのオプションは、当社のWordPress緊急サポートサービスのようなWordPressサポートサービスを利用することです。ここでは、その方法をご紹介します:
- 1回限りの料金で、加入は必須ではない
- 年中無休で迅速な対応
- WordPressのプロフェッショナル・エンジニア
技術的なエラーでビジネスの成長を妨げることはありません。プレミアム WordPress サポートを 利用すれば、複雑な問題を迅速に解決できます。
今後のエラーを防ぐために
Cookie Are Blocked Due to Unexpected Output(予期せぬ出力によりCookieがブロックされました)」エラーを修正したら、再発防止策を講じることをお勧めします。
WordPressサイトをスムーズに運営するためのヒントをいくつかご紹介します:
1.WordPressサイトの自動バックアップの確認
WordPressのバックアップは、サイトを安全に保つために不可欠であり、エラー時にサイトを復元する簡単な方法です。
Duplicatorは、自動スケジュールバックアップ、ワンクリック復元、GoogleドライブやDropboxなどの安全なストレージオプションを提供しているため、私たちは多くのサイトのバックアップにDuplicatorを使用しています。
詳しくはDuplicatorのレビューをご覧ください。
2.WPCodeを使ってカスタマイザーを追加する
カスタムコードをテーマの関数ファイルに追加する代わりに、WPCodeを使用することをお勧めします。私たちは、カスタムコードスニペットを管理するために、すべてのサイトでWPCodeを使用しています。
WordPressのための最高のコードスニペットマネージャーであり、ビルトインエラー処理を備えています。サイト上でエラーを引き起こすカスタムコードを自動的に無効化します。詳しくはWPCodeのレビューをご覧ください。
3.WordPressサイトを最新の状態に保つ
WordPressコア、プラグイン、テーマの更新を定期的にインストールする必要があります。更新は、互換性の問題や古いソフトウェアによるエラーを防ぐのに役立ちます。
WordPressを安全に更新するための詳細なガイドがありますので、ステップバイステップの手順に従ってください。
WordPressのメンテナンスサービスを選択することも有益です。バックアップから更新、定数アップタイムの監視まで対応可能です。詳しくは、WPBeginner WordPressメンテナンスパッケージをご覧ください。
これらのヒントに従うことで、WordPressエラーのリスクを低減し、WordPressサイトの安全性と信頼性を確保することができます。
ボーナス・リソース
以下は、’Cookie are blocked due to unexpected output’エラーを含むWordPressエラーのトラブルシューティングに役立つ追加リソースです:
- 初心者のためのWordPressトラブルシューティング(ステップバイステップ)
- 最も一般的なWordPressエラーとその修正方法
- WordPressでPluggable.phpファイルのエラーを修正する方法
- WordPress管理画面(wp-admin)からロックアウトされたときの対処法
この投稿がWordPressサイトの「予期しない出力によりCookieがブロックされました」エラーの修正にお役に立てば幸いです。また、WordPress のセキュリティに関する完全ガイドやWordPress 管理エリアの保護に関するヒントもご覧ください。
If you liked this article, then please subscribe to our YouTube Channel for WordPress video tutorials. You can also find us on Twitter and Facebook.





Have a question or suggestion? Please leave a comment to start the discussion.