コメント欄を見ていただくと、上部にコメント数が表示されており、ブログ記事が何件のコメントを獲得したかがわかります。
この数は単なる数字ではなく、当サイトのエンゲージメントとコミュニティ活動のシグナルです。もしあなたが、自分のウェブサイトに最も正確なコメント数を表示する方法をお探しなら、ラッキーです。
この記事では、WordPressウェブサイトに最も正確なコメント数を簡単に表示する方法をご紹介します。
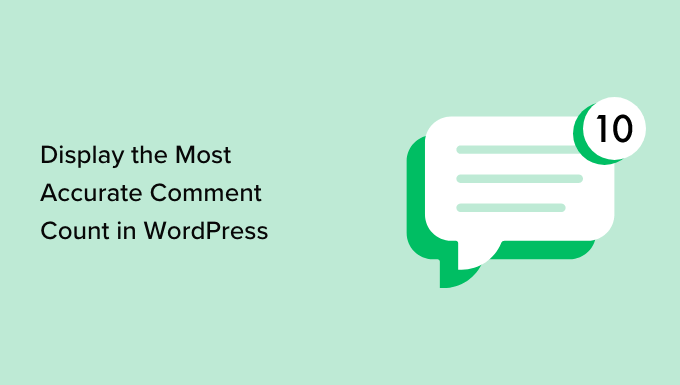
なぜWordPressで正確なコメント数を表示するのか?
コメントすることで、読者はあなたや他の訪問者と関わることができます。これは、コミュニティーの感覚を作成し、人々があなたのサイトに戻ってきて維持するのに役立ちます。とはいえ、WordPressの投稿日により多くのコメントをもらうために、できる限りのことをしたいものです。
ユーザーがコメントを購読できるようにしたり、各投稿の最後に質問を付けてディスカッションを起こせるようにしたり、いろいろなことができます。もう一つのオプションは、正確なコメント数を表示することです。
コメント数が多いと、訪問者が会話に参加するようになります。また、読者がなぜ多くの人がコメントしているのか知りたくて投稿を訪れるかもしれないので、社会的証明の一種でもある。
WordPressで正確なコメント数を表示する初期設定の方法はありません。特に、あなたのサイトにトラックバックやピンバックが多い場合はなおさらです。コメントスパムも正確なコメント数を表示することを難しくします。
それでは、無料のプラグインを使ってWordPressサイトに正確なコメント数を表示する方法を見てみましょう。以下のクイックリンクから、使いたい方法にジャンプしてください:
方法1:簡単なブログ統計を使う(素早く簡単に)
コメント数を正確に表示する最も簡単な方法は、Simple Blog Statsを使うことです。このプラグインは、承認されたコメントとモデレーション中のコメントの合計数を表示します。ただし、Pingやトラックバックはカウントに含まれません。
WordPressでスパムコメントをブロックするためにトラックバックやピンバックをオフにしているサイトは多いので、あなたのサイトでは大きな問題にはならないかもしれません。しかし、トラックバックやピンバックをコメント数に含めたい場合は、代わりに2の方法を使用することをお勧めします。
開始するには、Simple Blog Statsプラグインをインストールし、有効化する必要があります。詳しくは、WordPressプラグインのインストール方法のステップバイステップガイドをご覧ください。
有効化した後、設定 ” Simple Blog Statsページに行くと、プラグインのすべてのショートコードを見ることができます。
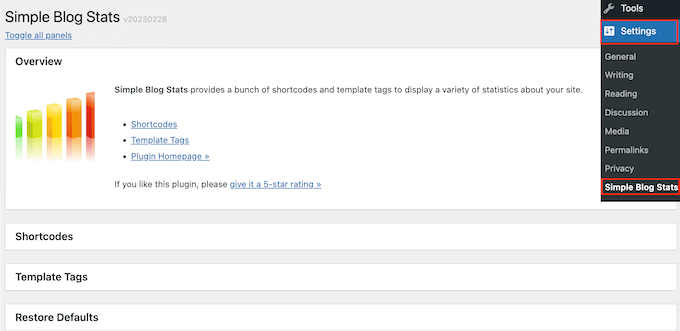
ここで、単にクリックして「ショートコード」セクションを展開する。
WordPressブログで承認されたコメントの総数を表示するには、次のショートコードを使用するだけです:[sbs_approved]
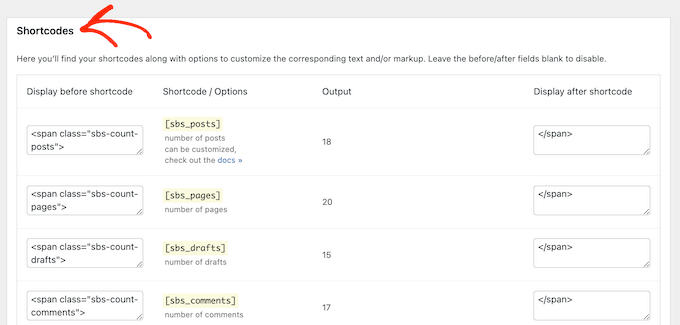
承認されたコメントとWordPressのコメント審査キューに残っているコメントの合計数を表示したい場合は、代わりに[sbs_comments]を使用することができます。
ショートコードの設置方法については、WordPressでショートコードを追加する方法をご覧ください。
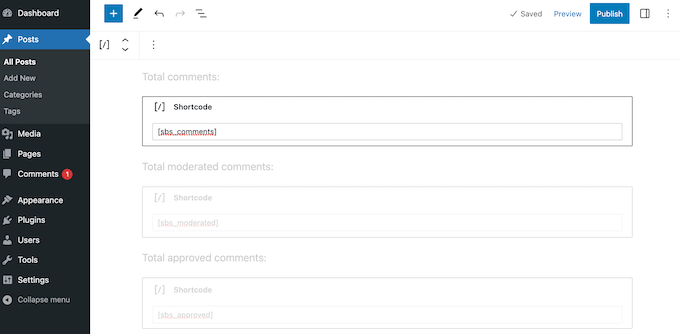
ショートコードを追加した後、WordPressサイトにアクセスすると、総コメント数をライブで見ることができます。
方法2:カスタマイザーショートコードを使う(ピンバック、トラックバック、未承認コメントを含む)
ピンバックとトラックバックをコメント数に含めたい場合は、サイトにカスタムコードを追加する必要があります。
しばしばチュートリアルでは、テーマのfunctions.phpファイルにカスタマイザーコードを追加するように指示されます。しかし、コードのちょっとした間違いがWordPressの一般的なエラーを引き起こす可能性があるため、この方法はお勧めしません。さらに悪いことに、サイトを完全に壊してしまうこともあります。
そのため、WPCodeの使用をお勧めします。WordPressのテーマファイルを編集することなく、WordPressにカスタムコードを追加する最も簡単で安全な方法です。
最初に行う必要があるのは、あなたのサイトに無料のWPCodeプラグインをインストールして有効化することです。詳しくは、WordPressプラグインのインストール方法のステップバイステップガイドをご覧ください。
有効化したら、コード・スニペット “ + スニペットを追加.
ここでは、サイトに追加できるWPCodeの既製のスニペットがすべて表示されます。
任意のページ、投稿、ウィジェット対応エリアに正確なコメント数を追加できるカスタムショートコードを作成します。始めるには、「カスタムコードの追加(新規スニペット)」にマウスオーバーし、「+ カスタムスニペットの追加」をクリックします。

はじめに、カスタムコードスニペットのタイトルを入力する必要があります。これは、WordPressダッシュボードでスニペットを識別するのに役立つものであれば何でも構いません。
その後、’コードタイプ’ドロップダウンを開き、’PHPスニペット’を選択するだけです。
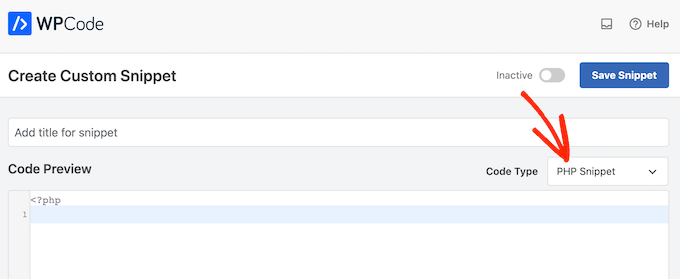
それができたら、以下のスニペットをコードエディターに貼り付けるだけです:
1 2 3 4 5 6 7 8 9 10 11 12 13 14 15 16 17 18 19 | function wpbeginner_comment_count() { function comment_count( $count ) { if ( ! is_admin() ) { $comments_by_type = &separate_comments(get_comments('status=approve')); return count($comments_by_type['comment']); } else { return $count; }}add_filter('get_comments_number', 'comment_count', 0); $actual_comment_count = get_comments_number(); return $actual_comment_count; }add_shortcode('actual_comment_count', 'wpbeginner_comment_count'); |
このコードは、サイト全体で承認されたコメントの総数を表示する[actual_comment_count]というWordPressショートコードを作成します。これは、ページが管理エリアにないかどうかをチェックすることで行います。
そうでない場合は、承認されたコメントをすべてカウントします。管理エリアにある場合は、初期設定のコメント数を使用します。このカウントは、サイトで[actual_comment_count]ショートコードを使用している場所に表示されます。
コードボックスの下に、挿入オプションが表示されます。
どのページ、投稿日、ウィジェット対応エリアでも使用できるショートコードを作成するには、「Location」ドロップダウンメニューを開き、「Run Everywhere」をクリックする必要があります。
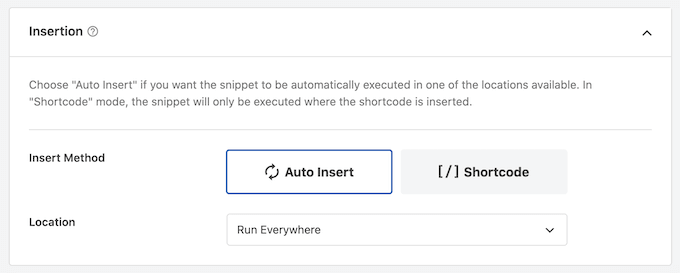
その後、画面を一番上までスクロールし、「Inactive」をクリックすると「Active」に変わります。
スニペットが完成したら、「スニペットを保存」をクリックするだけで、あなたのサイトにスニペットが反映されます。
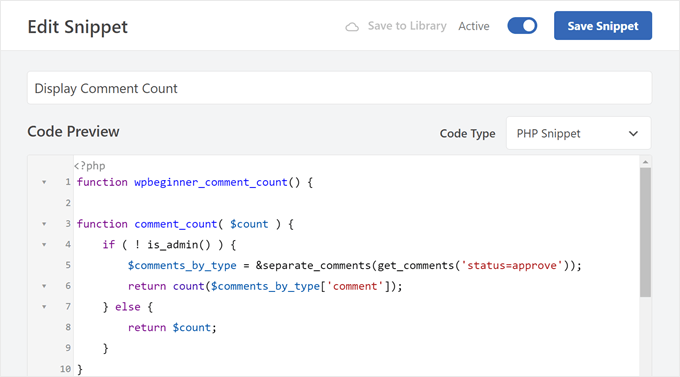
トラックバック、ピンバック、未承認コメントを含むコメントの総数を表示するショートコードができました。
コメント数を表示したい場所に[actual_comment_count]ショートコードを追加するだけです。ショートコードの設置方法の詳細については、WordPressでショートコードを追加する方法のガイドをご覧ください。
WordPressの特定の投稿のコメント数を表示する
個別投稿またはページのコメント数を表示しますか?
以下のPHPコード・スニペットをWPCodeに追加するだけです:
1 2 3 4 5 6 7 8 9 10 11 12 13 14 15 16 17 18 19 20 | function wpbeginner_post_comment_count() { function comment_count( $count ) { if ( ! is_admin() ) {global $post; $comments_by_type = &separate_comments(get_comments('status=approve&post_id='. $post->ID )); return count($comments_by_type['comment']); } else { return $count; }}add_filter('get_comments_number', 'comment_count', 0); $actual_comment_count = get_comments_number(); return $actual_comment_count; } add_shortcode('post_comment_count', 'wpbeginner_post_comment_count'); |
これは、任意のページや投稿に追加できる[post_comment_count]ショートコードを作成します。
ボーナスのヒントThrive Commentsを使ってコメントのエンゲージメントを高める
WordPressサイトでより多くのコメントを獲得したいですか?
コメントへのエンゲージメントが高いということは、読者があなたのブログコンテンツを楽しんでいて、あなたのコミュニティに参加したいと思っているという良いサインです。とはいえ、初めてブログを書く人は、訪問者にブログ投稿日にコメントを残してもらうのが難しいと感じるかもしれません。
もし助けが必要なら、Thrive Commentsを使うことをお勧めします。これは、あなたのブログのコメント体験を改善するための最高のWordPressコメントプラグインです。

Thrive Commentsを使用すると、ユーザーがブログ投稿のコメントに「いいね!」や「dislike」をしたり、コメントを「upvote」や「downvote」したりすることができます。これらの機能はコメントする体験をよりエキサイティングなものにします。
さらに、ポストコメントアクションを追加することで、ユーザーを関連記事やオプトインフォームに リダイレクトさせることができ、ウェブサイトへのエンゲージメントを高めることができます。
詳しくは、Thrive Themes Suiteのレビューをご覧ください。
この投稿が、WordPressで最も正確なコメント数を簡単に表示する方法を学ぶのにお役に立てば幸いです。また、ブログのトラフィックを増やす方法についてのガイドを読んだり、WordPress用の最高のお問い合わせフォームプラグインのエキスパートピックをご覧ください。
If you liked this article, then please subscribe to our YouTube Channel for WordPress video tutorials. You can also find us on Twitter and Facebook.





WPBeginner Support
Glad you liked our recommendations, for your concern on plugins we would recommend taking a look at our post below that goes over why using plugins is not an issue
https://www.wpbeginner.com/opinion/how-many-wordpress-plugins-should-you-install-on-your-site/
Admin
mohadese esmaeeli
Hello, good day! I think having a comment counter is a very good idea to achieve a more effective categorization of user opinions. In my opinion, the second method is more practical and better since it does not require installing any plugins. I really liked the idea.
Chris
Hi,
on my website it only works in Gutenberg block “shortcode” not in “paragraph”. Am I doing something wrong?
insitedesignlab
You guys always have the best tutorials. I searched Google for this because my site was prominently displaying inflated comment counts and found exactly what I was looking for!
Thanks again!
imranansari
This code is helpful.
I have paste this code in function.php and call this function in my template
<?php echo comment_count(); ?>
Thanks.
Ezuca
I have been searching the web for this solution. Plugins are available but I’m not into it. I tried your code and it works! Thanks a lot.
Tricyclic Antidepressants
Very interesting article and very good blog. Very much interested to know)
I will add this blog to RSS Reader
Wordpress Developer
I was looking similar a wordpress plugin. This code very useful for me. Thank you.