サイトのエンゲージメントを高める効果的な戦略の1つは、人気のコンテンツをタイムリーに紹介することです。人気の投稿にスポットライトを当てることで、訪問者はすぐにトップコンテンツを発見することができ、ページビューやコンバージョンの増加にもつながります。
人気の投稿を日別、週別、月別に分類して表示することで、訪問者に関連性の高い興味深い記事を提供することができます。これにより、サイトの滞在時間が長くなり、ユーザーが追加コンテンツを探索する可能性が高まります。
この投稿では、WordPressで人気投稿を日別、週別、月別、すべて表示する方法を紹介する。
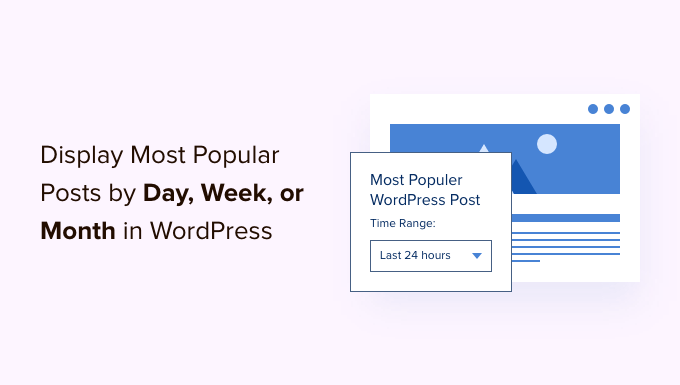
なぜWordPressで人気投稿を表示するのか?
WordPressブログを始めたばかりの頃は、コンテンツが少ない。これは、手動でサイドバーウィジェットに選択した投稿を表示することができます。
しかし、サイトが成長するにつれて、サイトの古い投稿があまり露出されなくなっていることに気づくでしょう。トップコンテンツを紹介することで、新規ユーザーがサイト内のベスト記事をすぐに発見できるようになります。これにより、ユーザーのエンゲージメントが高まり、ページ表示も増加します。
問題は、すべての人気投稿を表示する場合、ごく限られた記事だけが繰り返し露出されることだ。人気投稿を日別、週別、月別にも表示することで、これを分散させることができる。
カテゴリー:WordPressで人気の投稿を日別、週別、月別、またはすべての時間別に簡単に表示する方法を見てみましょう。
カテゴリー:WordPressで日、週、月別の人気投稿を追加する
WordPressで人気投稿を表示するには、MonsterInsightsを使うのが一番です。WordPressのための最高のアナリティクスプラグインで、コードを編集することなくGoogleアナリティクスを設定することができます。
このチュートリアルでは、MonsterInsights Proバージョンを使用します。MonsterInsights Proバージョンは、Googleアナリティクスからのトップ投稿を自動的に表示することができるからです。
また、MonsterInsights Lite版もあり、こちらは無料で、おすすめ投稿機能もついているが、GAには接続できない。
より包括的な概要については、MonsterInsightsのレビューをご覧ください。
まず、MonsterInsightsプラグインをインストールし、有効化する必要があります。WordPressプラグインのインストール方法については、こちらをご覧ください。
有効化すると、MonsterInsightsのウェルカム画面が表示されます。ウィザードの起動」ボタンをクリックしてください。

その後、画面の指示に従ってGoogleアナリティクスを設定します。
詳しくは、WordPressにGoogle アナリティクスをインストールする方法をご覧ください。
サイトにGoogleアナリティクスを追加したら、次のステップはWordPressダッシュボードからInsights ” Popular Postsにアクセスすることです。
MonsterInsightsでは、コンテンツ内やサイドバーにウィジェットとして人気記事を表示したり、オンラインストアがある場合は人気商品を表示したりすることができます。
このチュートリアルでは、「Inline Popular Posts」を使い、他のブログ投稿のコンテンツ内におすすめ投稿を表示します。
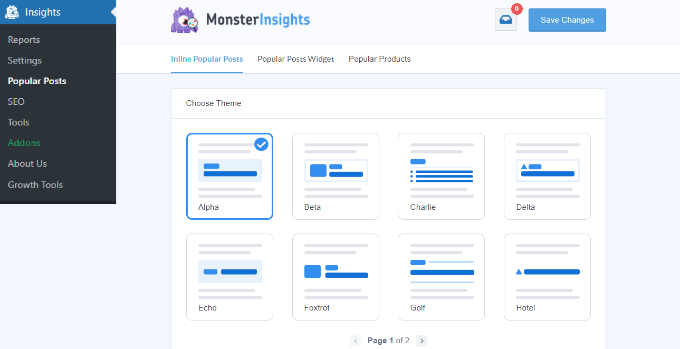
プラグインにはあらかじめテーマが用意されており、人気の投稿がサイト上でどのように外観されるかをプレビューで見ることができる。
テーマを選んだら、下にスクロールするだけで、カスタマイズオプションが表示されます。
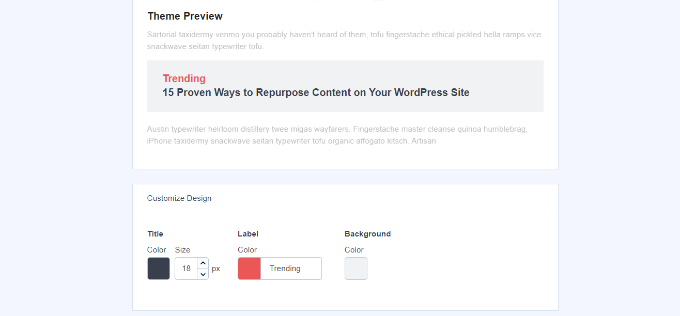
例えば、タイトルの色やサイズの変更、ラベルの色や背景の編集などが可能です。
WordPressで人気投稿を日別、週別、月別、すべての時間別に表示する
次に、プラグインが人気投稿を決定する方法を選択する必要があります。投稿を日別、週別、月別、すべて表示する方法を見てみましょう。
人気投稿を日別、週別、すべての時間帯で表示する
MonsterInsightsでは、人気投稿ウィジェットに表示される投稿を手動で選択することができます。
これは、特定の日や週のトップコンテンツを表示する場合に便利です。さらに、サイト上のどこにでもオールタイムベストの投稿を表示することもできます。
並べ替え」セクションで「キュレーション」オプションを設定し、取り上げたい投稿を選ぶだけです。
これらのコンテンツは、あなたのエバーグリーンコンテンツ、毎週のお知らせやニュース、特定の日のトレンドトピックなどです。
投稿タイプに入れたい投稿の名前を入力し、その投稿の名前がポップアップ表示されたら選択するだけです。すべての時間のトップ投稿を継続的に表示するには、単にそれらを選択する必要があり、’Curated’が選択されている限り、それらは人気投稿として表示されます。
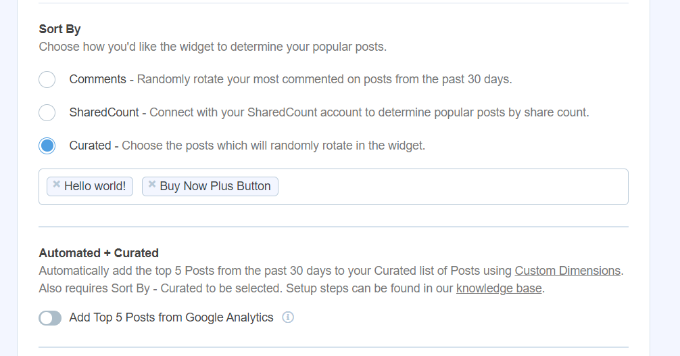
しかし、人気の投稿を日別や週別に表示したい場合は、これらのキュレーションされた投稿のいくつかを手動で変更し、オーディエンスにとって新鮮であり続けるようにする必要がある。
例えば、毎週異なるWooCommerce商品を紹介している場合、どの投稿を毎週「Curated」に掲載するかを選択する必要があります。
人気投稿の月別・全時間表示
MonsterInsightsでは、人気投稿を月別・全期間別に自動表示するオプションを複数用意しています。
まず、「コメントする」オプションを設定することで、過去30日間で最もコメントされたページを表示することができます。プラグインは最もコメントしたブログ投稿をランダムにローテーションし、人気投稿ウィジェットに表示します。
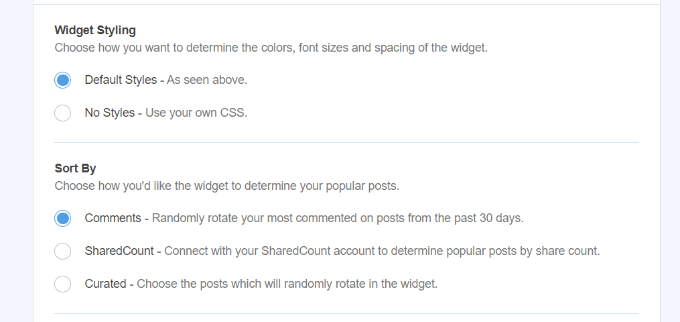
同様に、MonsterInsightsでは、「SharedCount」オプションを使用して、ソーシャルシェアに基づいて人気の投稿を自動的に表示することもできます。
SharedCountと統合し、すべてで最もシェアされた投稿を表示するのに役立ちます。こうすることで、ソーシャル・エンゲージメントを促進するコンテンツを簡単に見つけることができる。
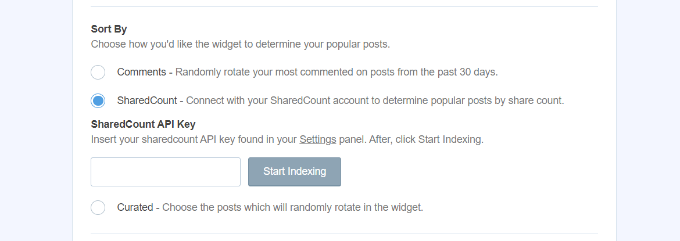
MonsterInsightsには、Googleアナリティクスから過去30日間の投稿上位5件を表示する設定もあります。こうすることで、先月からずっと上位に表示されているコンテンツをサイトのどこにでも表示することができます。
まず、”Sort By “セクションで “Curated “オプションを設定する必要があります。
その後、’Automated + Curated’セクションの’Add Top 5 Posts from Google アナリティクス’オプションを有効化します。
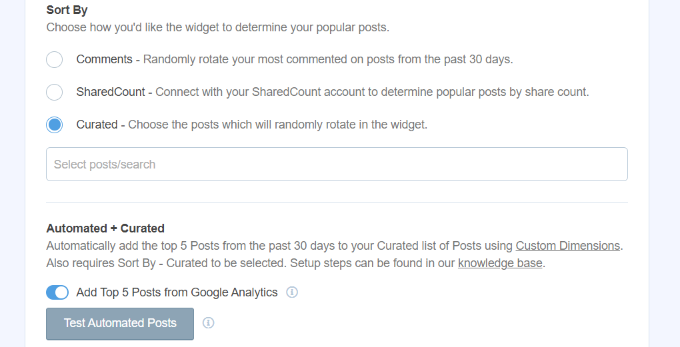
Google アナリティクスからデータが取得されていることを確認するには、「Automated + Curated」の下にある「Test Automated Posts」ボタンをクリックします。
人気投稿が正しく取得されていることを示すポップアップメッセージが表示されます。閉じる」ボタンをクリックしてください。
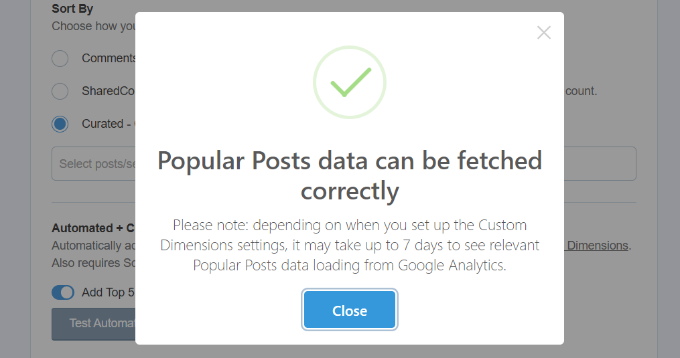
注:自動投稿+キュレーション機能を利用するには、MonsterInsightsとGoogleアナリティクスで「投稿タイプ」のカスタムディメンションを設定する必要があります。
カスタムディメンションは、Google アナリティクスでトラッキングできる追加の指標です。カスタムディメンションの詳細と設定方法については、WordPressでカスタマートラッキングを有効化する方法と ブログを公開する最適なタイミングについてのガイドをご覧ください。
WordPressサイトに人気投稿をインサートする
次に、特集記事のサイトへの挿入方法を選択する必要があります。
MonsterInsightsには、自動配置と手動配置の2つのオプションがあります。
自動」オプションを設定した場合、人気投稿ウィジェットに表示させたい単語数を決めることができます。また、おすすめ投稿の表示からページを含めたり除外したりする設定もあります。
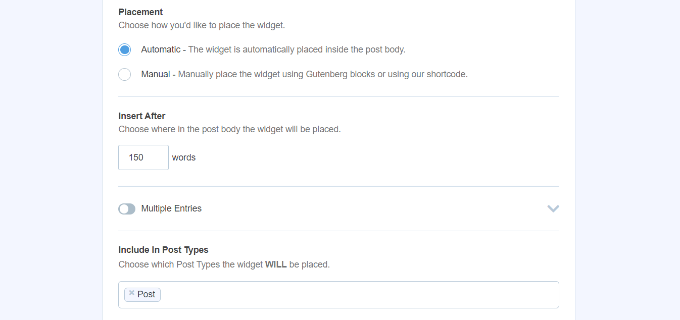
完了したら、トップに戻って「変更を保存」ボタンをクリックするだけです。
こうすることで、設定が保存され、MonsterInsightsが自動的にサイトの人気投稿を表示します。

一方、MonsterInsightsブロックを追加するか、ショートコードを使用することで、どのブログ投稿でも人気記事を表示することができます。
まず、新しい投稿を追加するか、既存の投稿を編集します。コンテンツエディターに入ったら、「+」ボタンをクリックし、「人気投稿」ブロックを追加します。

その後、コンテンツエディターで特集記事のプレビューを見ることができます。
ウィジェットの外観に満足したら、投稿を公開してください。
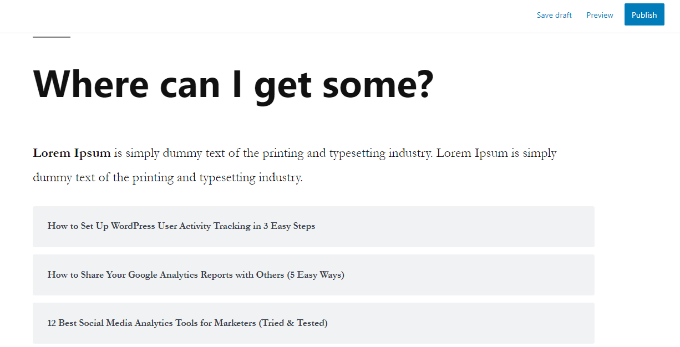
この投稿が、WordPressで人気投稿を日別、週別、月別、そしてすべての時間別に表示するのにお役に立てば幸いです。WordPressでリンククリックやボタンクリックをトラッキングする方法や、WordPressのベストテーブルプラグインのガイドもご覧ください。
If you liked this article, then please subscribe to our YouTube Channel for WordPress video tutorials. You can also find us on Twitter and Facebook.





Ronald
This was really really helpful. Thank you.
Manfred Rusner
Hi and thanks for showing us this possibility. Is it also possible to use for pages? Or only for posts?
WPBeginner Support
Hi Manfred,
Yes, you can just select pages in the popular posts widget as your post type.
Admin
Manfred Rusner
Wow! Thanks.
belden dynamic
I have found this helpful. Thanks guys
Chris
You guys have a great, informative site. Thanks!
This plugin sounds great, however I don’t want a sidebar widget. I just want to have a few buttons at the top of posts page to sort by: hot/trending, new posts Then I will provide a field where they can search by category.
Any thoughts on a solution for that?
Thanks
Chris
Chantra
Thanks for sharing this tip. It help me to display my most popular posts by day, week, month, and all time in my current WordPress theme website.
With WPbeginner site, I learned a lot about WordPress tips and tricks.
WPBeginner Support
Hi Chantra,
Glad you find WPBeginner useful. Appreciate the feedback and kind words.
Admin