ディレクトリ・ブラウジングを無効化していないサイトを多く見かけます。残念ながら、この小さなミスがハッカーに機密情報を暴露し、サイトに害を及ぼす可能性があります。
ディレクトリの閲覧により、他人があなたのサイトのファイルやフォルダーを見ることができます。ハッカーはこの情報を使って、プラグインやテーマ、ホスティングサーバーの脆弱性を見つけることができます。
この簡単なステップを踏むだけで、サイトのセキュリティは大幅に向上します。すべてのサイトオーナーが知っておくべきクイックフィックスです。
このガイドでは、WordPressでディレクトリ閲覧を無効化する方法を紹介します。これにより、サイトを保護し、データを安全に保つことができます。
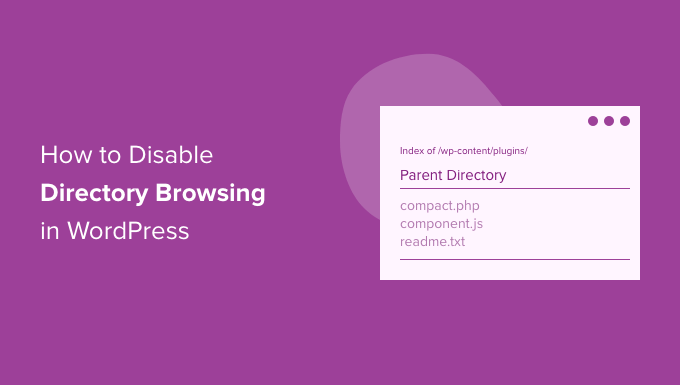
WordPressのディレクトリ閲覧無効化とは?
訪問者がサイトにアクセスすると、Webサーバーはそのリクエストを処理します。通常、サーバーはindex.htmlのようなインデックスファイルをブラウザーに配信します。
インデックスファイルがない場合、サーバーはそのディレクトリの すべてのファイルとフォルダーのリストを表示するかもしれません。ディレクトリブラウジングとして知られているこの動作は、ホスティングサーバでは初期設定で有効化されているのが一般的です。
私たちは、ディレクトリの閲覧がサイトの構造に関する機密情報を暴露する可能性があることを目の当たりにしてきました。この情報は、プラグイン、テーマ、あるいはホスティングサービスの脆弱性を特定するために使用される可能性があります。
訪問者は、ウェブページの代わりにファイルやフォルダーのプレーンなリストを見たときに、ディレクトリブラウジングに遭遇するかもしれません。このような意図しないアクセスは、対処しなければセキュリティリスクにつながる可能性があります。
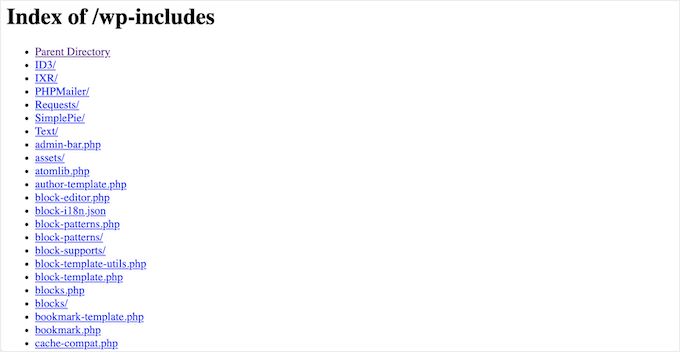
ハッカーは、テーマやプラグインを含むサイトのファイルを表示するために、ディレクトリブラウジングを悪用することがよくあります。これらのいずれかに既知の脆弱性がある場合、攻撃者はその情報を使用してサイトを侵害することができます。
多くの場合、ディレクトリの閲覧によって、電子書籍のダウンロードや オンラインコースなどのプライベートコンテンツや有料コンテンツが公開されることもあります。これは、不正コピーや収益の損失につながる可能性があります。
ディレクトリ閲覧を無効化することは、これらのリスクを防ぐためのシンプルかつ効果的な方法です。WordPressサイトの安全性を確保するために、私たちが推奨する最初のステップのひとつです。
WordPressでディレクトリ閲覧が有効化されているか確認する方法
WordPressサイトでディレクトリ閲覧が有効化されているかどうかを確認する簡単な方法は、/wp-includes/フォルダーに直接アクセスすることです。
例えば、ブラウザーにhttps://example.com/wp-includes/ のようなURLを入力してください。
example.comを実際のサイトのドメイン名に置き換えてください。この簡単なテストは、ほとんどのWordPressインストールで機能します。
403 Forbidden」や同様のエラーが表示される場合は、すでにディレクトリ閲覧が無効化されています。これは、サイトの安全性が高まっていることを意味するので、良い兆候です。
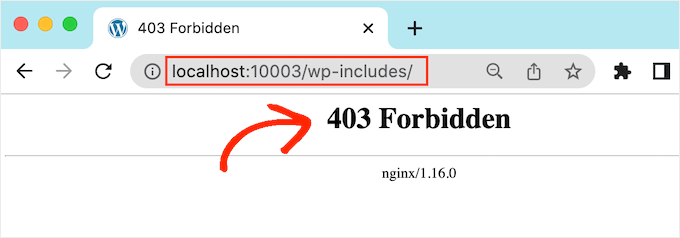
代わりにファイルとフォルダーのリストが表示された場合は、ディレクトリの閲覧が有効化されている。
これは、サイトが悪意のある攻撃にさらされやすくなることだ。
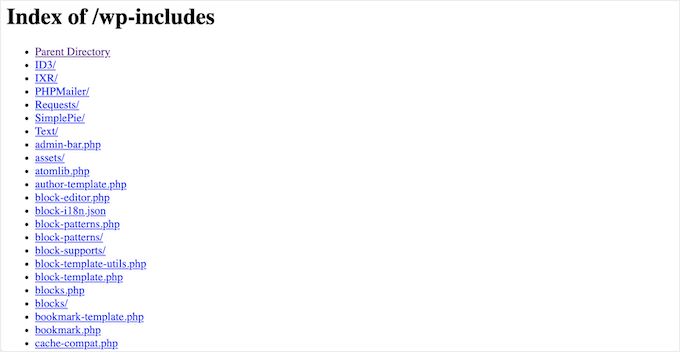
私たちの経験では、ディレクトリブラウジングを有効化すると、機密情報が公開され、セキュリティリスクが高まります。このような理由から、WordPressでディレクトリブラウジングを無効化し、サイトの安全を保つことが最善です。
WordPressでディレクトリ閲覧を無効化する方法
ディレクトリ・リスティングを無効化するには、サイトの.htaccessファイルにコードを追加する必要があります。
ファイルにアクセスするには、FTPクライアントが必要ですが、WordPressホスティングコントロールパネル内のファイルマネージャーアプリを使用することもできます。
初めてFTPを使用する場合は、FTPを使用してサイトに接続する方法についての完全なガイドを参照してください。
サイトに接続した後、サイトの公開フォルダーを開き、 .htaccessファイルを見つけるだけです。.htaccessファイルをデスクトップにダウンロードし、メモ帳などのテキストエディターで開いて編集することができます。
ファイルの一番下に、以下のコードを追加するだけだ:
1 | Options -Indexes |
こんな感じになるだろう:
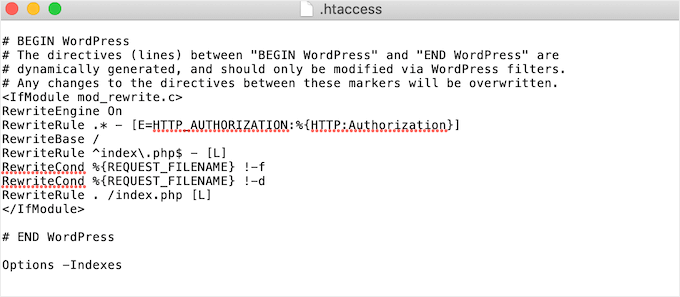
完了したら、.htaccessファイルを保存し、FTPクライアントを使ってサーバーにアップロードしてください。
これで完了だ。これで、同じhttp://example.com/wp-includes/ URLにアクセスすると、403 Forbiddenまたは同様のメッセージが表示されます。
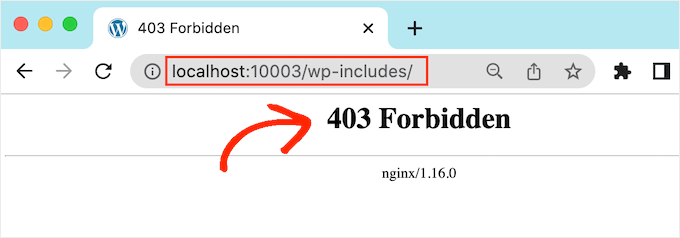
専門家のアドバイス: WordPressサイトがハッキングされた可能性がある場合は、ハッキングされたWordPressサイトの修復に関するガイドを参照してください。または、ハッキングされた WordPress サイトを修復するプロフェッショナルなサービスを選択し、WordPress セキュリティの専門家に依頼してすぐにサイトを修復することもできます。
追加情報
WordPressサイトを安全かつエラーフリーに保ちたいですか?以下の投稿が役に立つかもしれません:
- 初心者のためのWordPressファイルとディレクトリ構造ガイド
- 最も一般的なWordPressエラーとその修正方法
- WordPressのファイルとフォルダーの権限エラーを修正する方法
- WordPress管理者(wp-admin)ディレクトリをパスワードで保護する方法
この投稿がWordPressでディレクトリ閲覧を無効化する方法を学ぶのにお役に立てば幸いです。究極のWordPressセキュリティガイド、またはWordPressセキュリティプラグインのエキスパートセレクションもご覧ください。
If you liked this article, then please subscribe to our YouTube Channel for WordPress video tutorials. You can also find us on Twitter and Facebook.





Jiří Vaněk
Thanks for the advice. On directory browsing, or that I have it enabled, the AIO SEO plugin keeps warning me. I have currently solved the problem by making the folders have an index file that is empty. Is it possible to take this as one of the possible solutions?
WPBeginner Support
You can try that method but we would still recommend the htaccess method from our guide.
Admin
Jiří Vaněk
Thanks for the advice, I finally used the Options -Indexes method now and AIO SEO already reports the problem as solved. Thanks again.
Ka Khaliq
After editing the htaccess file as per the provided guidelines, I do see 403 Forbidden message for /wp-includes/. But I’m unable to see edit any post. Upon editing a post, I see the same 403 Forbidden message. How to solve this?
WPBeginner Support
There may be an issue with your file permissions, we would recommend taking a look at our guide below for fixing your permissions:
https://www.wpbeginner.com/wp-tutorials/how-to-fix-the-403-forbidden-error-in-wordpress/
Admin
Ka Khaliq
The issue resolved after clearing the web history/cache.
Thanks for your time.
Dina D
Thank you so much! Clear, concise, and easy to follow. Thank you so much!
WPBeginner Support
You’re welcome!
Admin
Rabee Khan
Thank You… precise and easy to understand!
WPBeginner Support
Glad our guide was helpful!
Admin
Kimmy
Thanks for the two-word solution! Lol. Worked perfectly!
WPBeginner Support
Glad we could help!
Admin
Seashell
I was shocked to see the folders accessible right in the browser.
Thanks for your solution!
WPBeginner Support
Glad we could help!
Admin