WordPressテーマのトップページにコメントを表示するのは、実は思っているより簡単です。
コメント欄を盛り上げたいのであれば、ホームページにコメントを表示するのが効果的だ。新規訪問者の参加を促し、ブロガーとしての信頼性をアピールすることもできる。
WordPressの素晴らしいところは、ビルトイン機能、プラグイン、カスタムコードなど、サイトをカスタマイズする方法がいくつか用意されていることです。私たちは、ホームページにコメントを追加する方法を見つけるために、すべて試してみました。
このガイドでは、WordPressテーマのホームページにコメントを追加する方法を紹介します。たとえあなたのテーマが初期設定でコメントをサポートしていなくても大丈夫です。
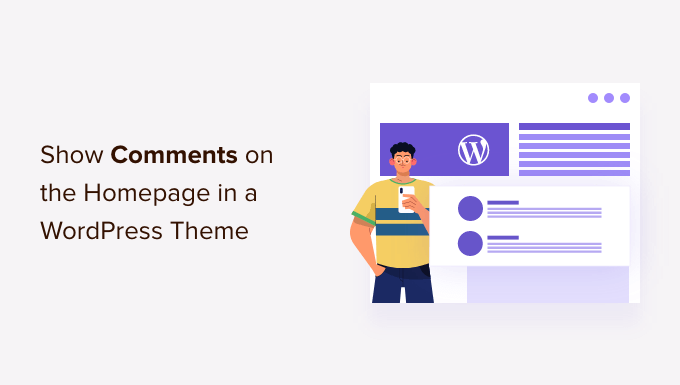
なぜホームページにコメントを表示するのか?
WPBeginnerでは、読者からコメントをもらうのが大好きです。私たちのコミュニティと関係を築き、質問に答え、私たちのコンテンツに対する貴重なフィードバックを得るための最良の方法の一つです。
コメントは強力な社会的証拠です。新規訪問者があなたの投稿日: に活発なディスカッションを見れば、あなたのコンテンツが魅力的で価値があることがわかります。私たちは、活発なコメント欄がいかに多くの読者を会話に参加させるかを見てきました。
そのため、ホームページに最近のコメントを表示することはとても効果的です。トップページは新規訪問者が最初に目にすることが多いので、そこで活発なディスカッションを紹介することで、あなたが熱心なコミュニティを持っていることを即座に示すことができます。
私たちの経験では、ホームページ上でコメントをハイライトすることで、読者がWordPressのブログ投稿を個別に検索することなく、最新の会話に簡単に飛び込むことができます。
とはいえ、コメント欄の質を保つことは重要です。コメントを慎重に管理し、スパムコメントはサイトの信頼性を損なうので承認しないようにしましょう。
このガイドでは、どのWordPressテーマを使用していても、ホームページにコメントを追加する方法を紹介します。以下のクイックリンクからお好きな方法にジャンプできます:
方法1:最新のコメントブロックを使ってホームページにコメントを表示する
WordPressには、任意のページや投稿に追加できる「最新のコメント」ブロックがビルトインされています。
サイドバーにウィジェットとしてブロックを追加する方法、WordPressフルサイトエディターでブロックを追加する方法、ページビルダープラグインを使ってブロックを追加する方法です。
最新コメントブロックをホームページのサイドバーウィジェットとして使用する
WordPressウィジェットをホームページに追加できるテーマであれば、「最新のコメント」セクションをサイドバーウィジェットとして追加するだけです。
これについては、WordPressのサイドバーに最近のコメントを表示する方法のガイドを参照してください。
しかし、すべてのテーマがすべてのページにウィジェットを追加できるわけではありません。この問題が発生した場合は、WordPressフルサイトエディターまたはページビルダープラグインを使用して独自のホームページデザインを作成することをお勧めします。
フルサイトエディターで最新のコメントブロックを使う
WordPressのブロックテーマを使用している場合、フルサイトエディターを使ってホームページにコメントを表示することができます。
エディターにアクセスするには、外観 “ エディターと進んでください。

ここから先に進み、「ページ」を選択する。
ここにはWordPressサイトに存在するすべてのページが表示されます。
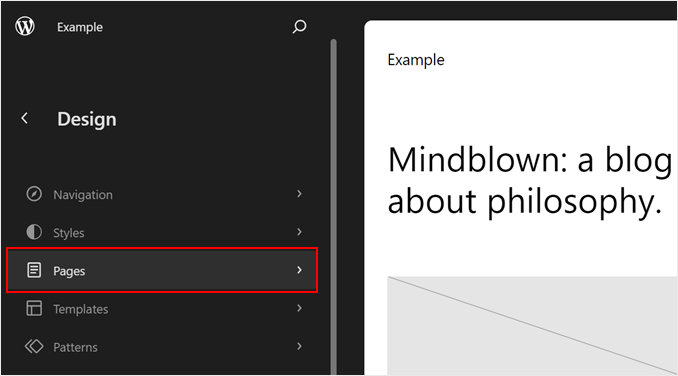
次に、テーマのホームページを選択します。
この場合、それは「ブログ・ホーム」であり、家のアイコンで示されるように、すでにサイトのトップページとして設定されていた。
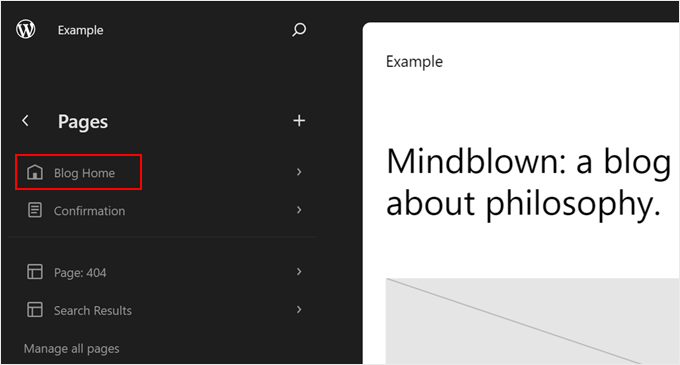
ページ名の横にある鉛筆の「編集」アイコンをクリックします。
これで編集インターフェースが表示されます。
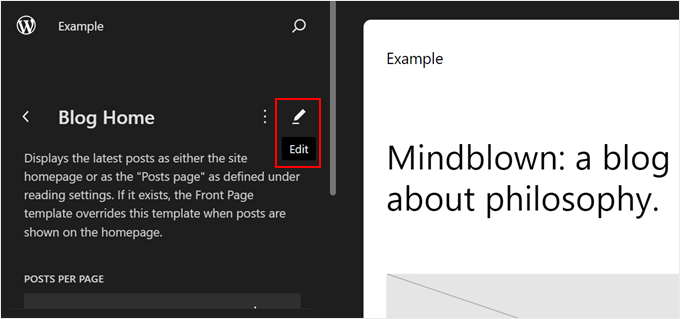
この時点で、左上の青い「+」ボタンをクリックする。
このボタンは、あなたのページで使用可能なブロックをすべて表示します。
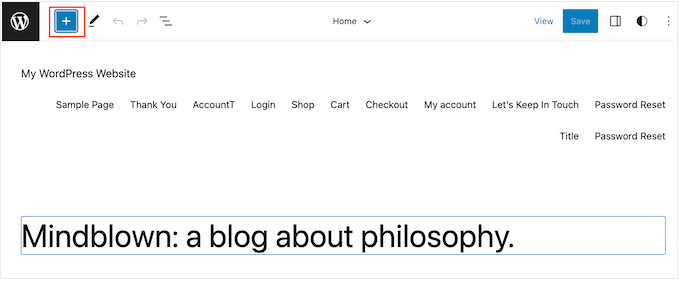
検索バーに「最新のコメント」と入力する。
適切なブロックが外観に表示されたら、レイアウトにドラッグ&ドロップするだけです。
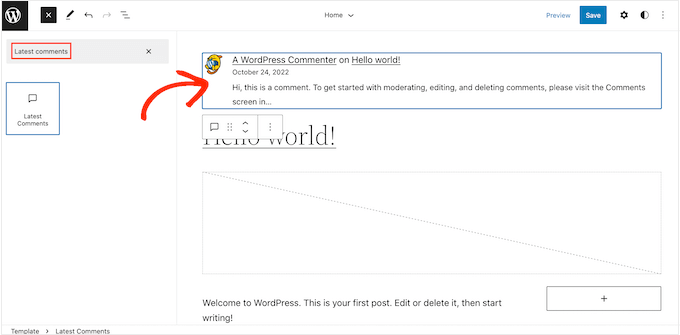
このブロックを追加した後、左側メニューの設定を使って最新コメントウィジェットを設定することができます。
例えば、ウィジェットが表示するWordPressコメントの数を変更したり、訪問者のアバターを非表示にしたりすることができます。
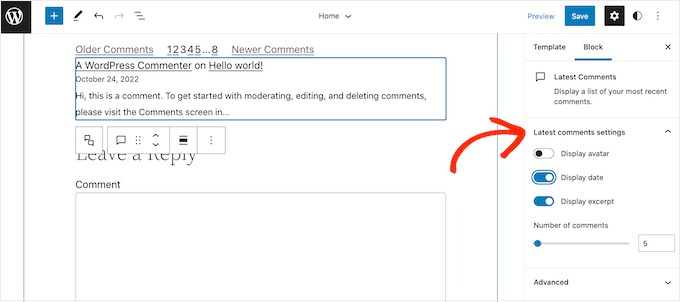
コメント欄の設定が完了したら、「保存」ボタンをクリックしてください。WordPressサイトがトップページに最新のコメントを表示するようになります。
ページビルダーで最新のコメントブロックを使う
WordPressフルサイトエディターのカスタマイズ設定に満足しているのであれば、2番目の方法は素晴らしい。しかし、デザインをより洗練させたいのであれば、ページビルダー・プラグインを使うことをお勧めする。
SeedProdは、市場で最高のページビルダーであり、カスタムホームページを含む完全にカスタムされたWordPressテーマを簡単に作成することができます。
SeedProdでホームページを作成する方法については、WordPressホームページの編集方法をご覧ください。
ホームページのデザインを作成したら、SeedProdの左メニューの「ウィジェット」セクションまでスクロールするだけです。
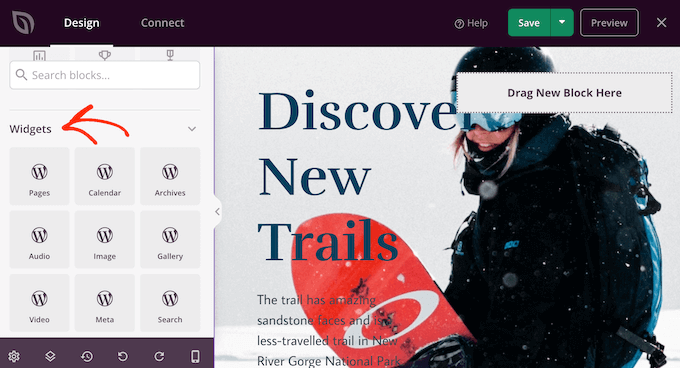
ここで「最近のコメント」ウィジェットを見つけ、ドラッグ&ドロップでレイアウトに追加する。
これで、ページプレビューでウィジェットをクリックして選択します。
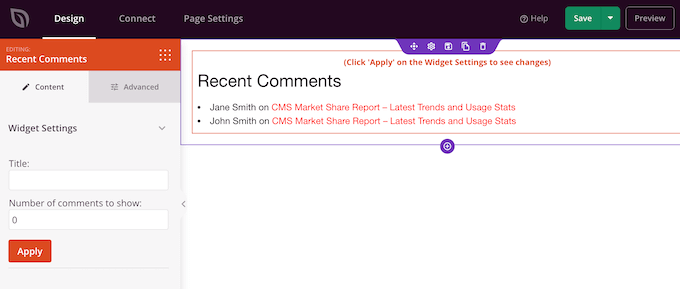
表示するコメント数」フィールドを使用して、ホームページに表示するコメント数を変更できるようになりました。
また、オプションでタイトルを追加することができ、最新のコメントの上に表示されます。
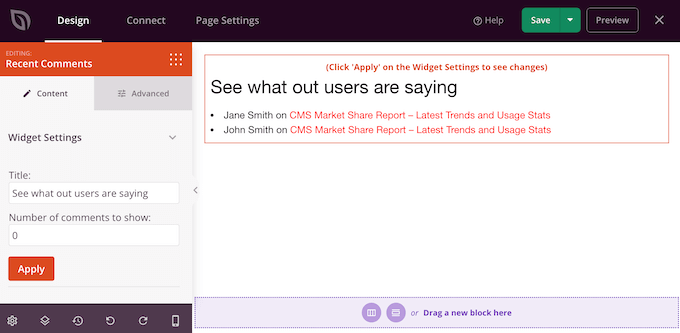
ウィジェットの設定に満足したら、「高度な設定」タブをクリックして、ウィジェットの外観を変更することができます。
ここでは、テキストの色、フォント、間隔などを変更することができます。
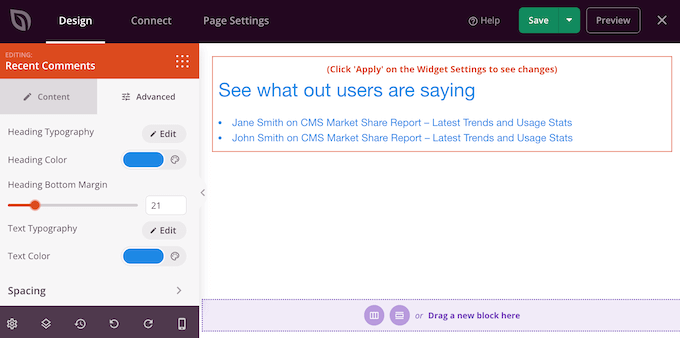
CSSアニメーションを追加することで、最近のコメントに注目を集めることもできる。
変更を加えると、「適用」ボタンをクリックして、ライブプレビューで変更を確認することができます。これにより、さまざまな設定を試して、最適な設定を確認することができます。
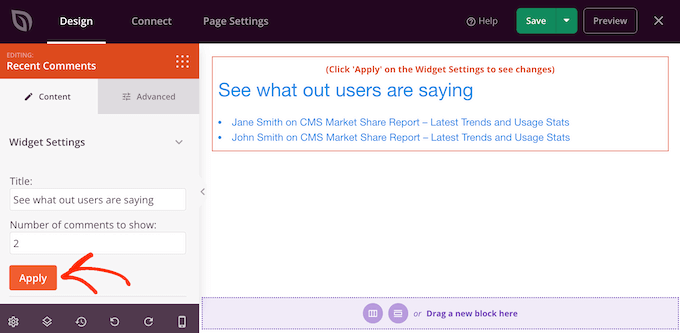
カスタマイザーの見た目に満足したら、「保存」ボタンをクリックして公開しましょう。
そして、『公開する』を選ぶ。
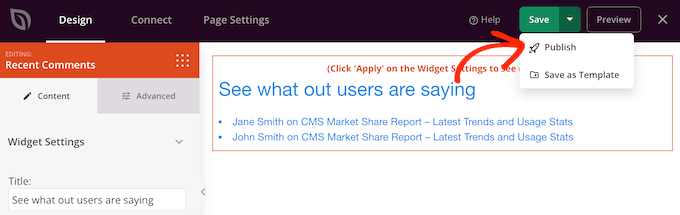
デザインを公開したら、WordPressに新しいホームページとして使用するよう指示する必要があります。
そのためには、WordPressダッシュボードのSettings ” Readingに行くだけです。
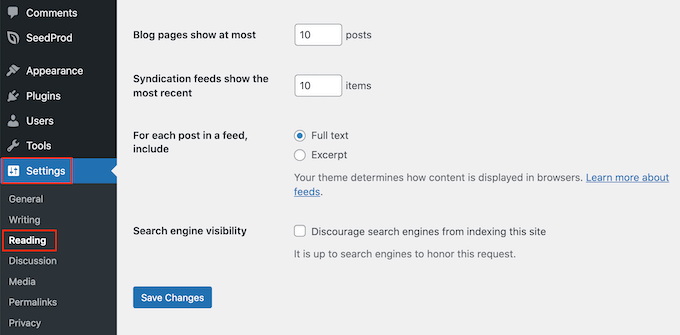
ここで、「Your homepage settings」までスクロールし、「A static page」を選択する。
ホームページ」ドロップダウンを開き、新規ホームページとして使用したいページを選択します。
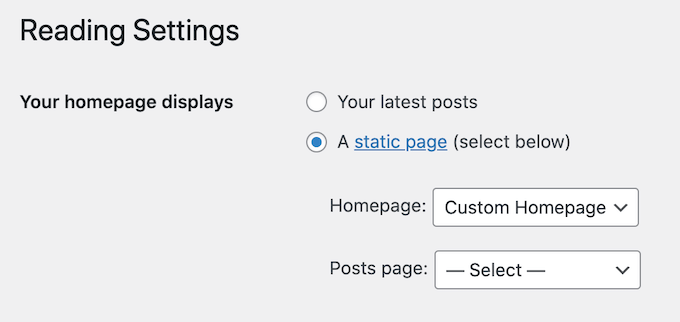
方法2:コードを使用してホームページにコメントを表示する
ホームページに最新のコメントを表示するもう一つの方法は、コードを使うことです。
この方法は、あなたがコーディングに慣れていて、カスタムテーマが最新コメントブロックやウィジェットをサポートしていない場合にお勧めします。
最も初心者向けの方法ではないことに注意してください。サイトにコードを追加すると、WordPressの一般的なエラーなどの問題が発生する可能性もあります。
とはいえ、万が一エラーが出た場合に備えて、バックアップを作成しておくとよいでしょう。
もしまだあなたのサイトにバックアッププラグインをインストールしていないのであれば、私たちのエキスパートが選んだ最高のWordPressバックアッププラグインをご覧ください。
プロからのアドバイス:テーマ内のファイルを修正する代わりに、子テーマを作成し、そこにコードスニペットを追加することをお勧めします。この方が、親テーマを壊すリスクがなく、次に親テーマを更新したときに変更が失われないので安全です。
WordPressファイルにコードを追加するのが初めての場合は、WordPressでコードスニペットをコピーペーストする方法をご覧ください。
ホームページにコメントを追加するには、index.phpファイルを編集する必要があります。このファイルにアクセスするには、FileZillaなどの FTPクライアントを使用するか、WordPressホスティングサービスのcPanelのファイルマネージャーを使用します。
初めてFTPを使用する場合は、FTPを使用してサイトに接続する方法についての完全なガイドを参照してください。
FTPクライアントで、wp-content/themesに移動する。

現在のテーマのフォルダーを開き、index.phpファイルを見つけます。
次に、index.phpファイルをメモ帳などのテキストエディターで開きます。
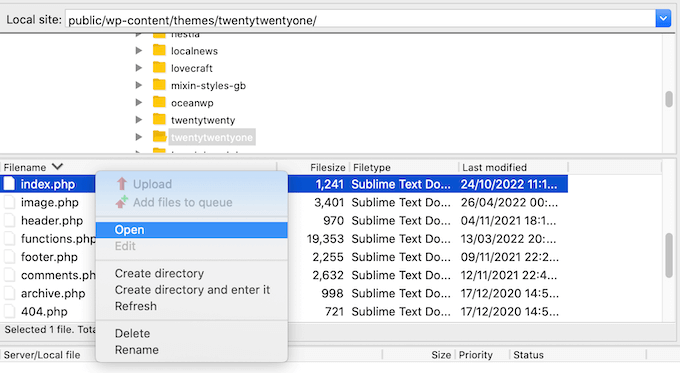
<?php
$withcomments = "1";
comments_template(); // Get wp-comments.php template ?>
例えば、TwentyTwenty-Oneテーマでは、次の画像にあるように、twenty_twenty_one_the_posts_navigation();の後で、} else { 文の前にコード・スニペットを追加する必要がある:
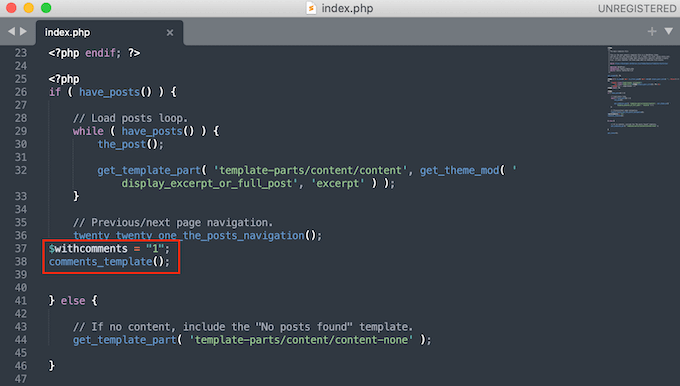
その後、index.phpファイルを保存するだけです。これで、WordPressサイトにアクセスすると、トップページにコメントが表示されるようになります。
子テーマを作成し、コード・スニペットを追加してもホームページにコメントが表示されない場合は、コードを1行追加する必要があるかもしれません。
その場合は、以下のコードをテーマのindex.phpファイルにコピー&ペーストしてください:
global $withcomments;
$withcomments = 1;
comments_template(); // Get wp-comments.php template
ボーナスのヒントコメントプラグインを使ってエンゲージメントを高める
あなたのサイトにコメントする人を増やしたいなら、コメントプラグインをインストールしてみてください。コメントモデレーション以外にも、これらのプラグインにはサイト上でより多くの会話を促す機能がついています。
例えば、Thrive Commentsは市場で最高のコメントプラグインです。

このプラグインは、投票やバッジだけでなく、「いいね!」や「嫌い」を追加することで、ユーザーのエンゲージメントを高めることができます。こうすることで、ユーザー仲間は自分が最も有益だと思うコメントに対して感謝の意を示すことができる。
さらに、どのページが最もアクションを獲得しているか、どのコメント投稿者が最も有効化しているかなど、コメントのパフォーマンスを確認することもできます。この情報は、エンゲージメントのためにコンテンツをさらに最適化する方法を考えるのに役立ちます。
このチュートリアルで、WordPressのホームページにコメントを表示する方法をご理解いただけたでしょうか。また、WordPressでコメントを管理する方法や、WordPressブログでより多くのコメントを得る方法についてのガイドもご覧ください。
If you liked this article, then please subscribe to our YouTube Channel for WordPress video tutorials. You can also find us on Twitter and Facebook.





Ruchi Jain
thx dear…very useful….
WPBeginner Support
Glad you found our site useful
Admin
venkatesh
working fine, but here shows 100s of comments how can i disable comments or else remove comments in code
WPBeginner Support
You would remove the code if you no longer want to show the comments on your homepage
Admin
Stanislaus Okeke
Hy,
Please where exactly am I adding the code? is it on my index.php? or front-page.php or where else?
I’m not good at coding but I can locate the files please
WPBeginner Support
If your theme has a front-page.php you would add it to that file for your static home page
Admin
Zia Ahmad
Thanks, it worked like a charm.
WPBeginner Support
Glad our article could help
Admin
sujan
how to upload comments in word press website
WPBeginner Support
If you mean you have a list of comments then you could use the plugin in our article here: https://www.wpbeginner.com/plugins/how-to-import-post-ideas-from-csv-spreadsheet-in-wordpress/
Admin
nupur
well done
Michelle
I’m sorry if I sound dumb, but I’m not a PHP coder. Can someone please tell me which file I need to edit in order to place this text?
Thank you very much.
Andre Daniel
The functions.php file
Piet
Very useful! Thanks
DebJ
I’m not sure exactly where to add this code. I have the comment box code at the end of my post, but where do I put this? Before or after?
Chris
Works great! Is there a way so when clicking post comment it won’t redirect to the posts page?
Big Tom
Has anyone had trouble getting this to work with Disqus?
Faiz Ahmed (KUET)
That was excellent .. exactly i wanted it. Thanks thanks.
Trisha
Thanks for the great tip (and generally fantastic resource), it set me in the right direction when I needed to create a modification for a child theme (using Genesis as the parent theme) I needed to use the following to get the comments to display:
global $withcomments;
$withcomments = 1;
comments_template( ' ', true );
I hope this helps someone else spend less time on this problem than I did
crystal
helped me! Thanks
Syed ImranAli
Thanks. It helped me
Jenny
helped me thanks!
Jeff
thanks very much for your comments, you give me great hints about this problem. Although this post is published 3 years ago, but it still works.Thanks wpbeginner.
By the way, it’s a good idea to add this on the functions.php of child theme through hook, so your changes won’t lost when updating your theme.
Trisha
Recently, when I was trying to solve this problem in a child theme I needed to add this line above the two shown above in order to get it work:
global $withcomments;
Jerad
Thank you! The $withcomments = “1”; bit was exactly what I needed.
John
Use:
comments_template(“/comments.php”, true);
otherwise it just repeats the first posts comments for every post.
Josh
Yes!! Thanks for this additional tip, this was driving me crazy.
Japh
Great tip, thanks for posting about it too. I’ve noticed questions about this in the WordPress Support forums a few times with no answer given, so this will no doubt help quite a few people
Faizan Elahi ( BestBloggingTools)
Nice tip !
jauhari
Thanks… let’s me try it
Da'Scott Says Ifihadarockidbussyoheadbich
Just starting with wp so yes i need it thanx
Mitchell Allen
Cool tip. At long last, I’m beginning to dig a little deeper into the WordPress code. I’ve subscribed to your weekly updates! dragonblogger mentioned your blog today and then I saw this tweet in my Gmail (I use @Rapportive)
Cheers,
Mitch