定期的にバックアップを作成することは、あらゆる種類のバグやエラー、セキュリティ上の脅威からウェブサイトを守る最善の方法です。
長年にわたり、JetPack BackupsやDuplicatorなど、WPBeginnerやパートナーサイトでさまざまなバックアッププラグインを試してきました。この実体験から、WordPressのウェブサイトにはそれぞれ異なるニーズがあり、自分に合ったバックアッププラグインを見つけることが重要であることを学びました。
このUpdraftPlusのレビューでは、ファイルやデータベースを様々なクラウドストレージサービスにバックアップできるプラグインを紹介します。また、これらのバックアップが自動的に行われるようにスケジュールを設定したり、任意の時点で手動バックアップを作成することもできます。
UpdraftPlusはあなたにとって必要不可欠なバックアッププラグインですか?この詳細なUpdraftPlusのレビューで確認してみましょう。
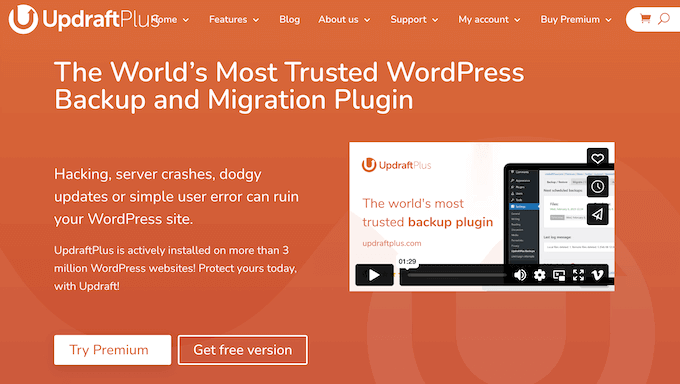
UpdraftPlusのレビュー:なぜWordPressで使うのか?
UpdraftPlusは、WordPressウェブサイトの完全なバックアップを作成できる人気のバックアッププラグインです。このバックアップをコンピュータに保存したり、DropboxやGoogleドライブなどのクラウドストレージサービスにアップロードすることができます。
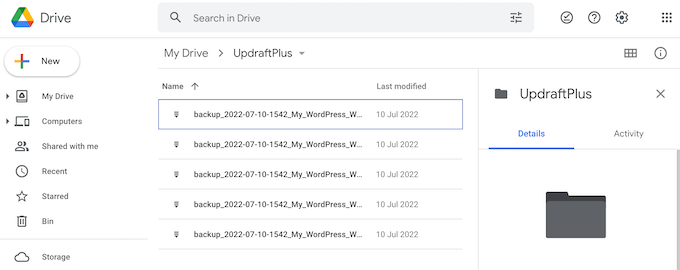
UpdraftPlus は設定したスケジュールに基づいて自動的にバックアップを作成しますが、オンデマンドでバックアップを作成することもできます。通常、WordPressの新バージョンへの更新など大きな変更を行う前に手動でバックアップを作成することをお勧めします。
ある時点でバックアップを復元する必要があるかもしれません。例えば、サイトがハッキングされたり、WordPressの重大なエラーが発生した場合、以前のバージョンに戻すことがあります。
UpdraftPlusを使えば、最新のバックアップを簡単に復元することができます。
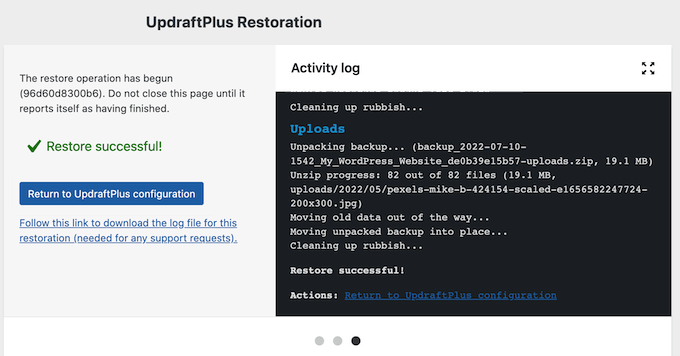
もし予算が限られていたり、始めたばかりであれば、WordPressの公式リポジトリからUpdraftPlusのライトバージョンをダウンロードすることができます。
この無料プラグインを使えば、サイトをDropbox、Googleドライブ、Amazon S3、Rackspaceクラウド、FTP、DreamObjects、OpenstackSwiftにバックアップできる。
また、バックアップをメールに送信することもできます。
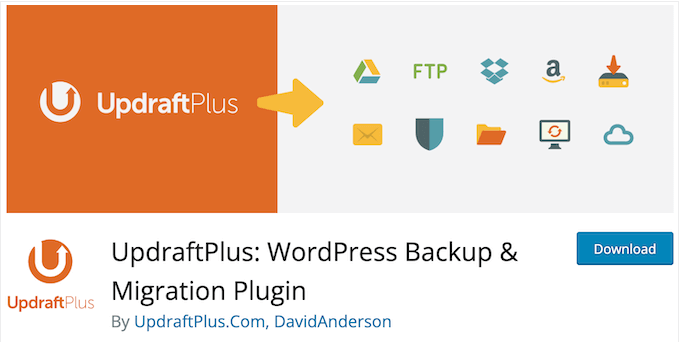
しかし、プレミアムプラグインは、いくつかの追加ストレージオプションをサポートしています。これにはMicrosoft OneDrive、Microsoft Azure、Google Cloud、UpdraftVaultが含まれる。
WordPressのセキュリティを高めるために、同じバックアップを複数の場所に保存したり、データベースを暗号化することもできます。
UpdraftPlusのレビュー:WordPressバックアッププラグインはあなたに最適か?
手動でサイトをバックアップすることもできますが、賢いサイトオーナーはWordPressプラグインを使うことで時間を節約しています。適切なプラグインを使えば、バックアップのスケジュールを作成し、ファイルを安全な場所に自動的に保存することができます。
それを念頭に置いて、このUpdraftPlusのレビューでは、それがあなたのWordPressサイトに適したバックアップと移行プラグインであるかどうかを確認します。
1.WordPressの自動バックアップ
UpdraftPlusでは、1時間毎、1日毎、1週間毎、2週間毎、1ヶ月毎など、サイトに合ったバックアップスケジュールを作成することができます。例えば、1週間に2つのWordPressブログを投稿する場合、2週間に1度ファイルをバックアップし、1週間に1度データベースをバックアップします。
一方、オンラインストアを運営している場合は、できるだけ頻繁にサイトをバックアップしたいものです。こうすることで、注文情報やカスタマイザー、その他の重要なデータの紛失を防ぐことができます。
WordPressは、投稿やページ、リンク、コメント、サイトの設定をすべてデータベースに保存するため、ファイルとデータベースの両方をバックアップする必要があります。しかし、あなたのサイトに合ったスケジュールを区切りで使用することができます。
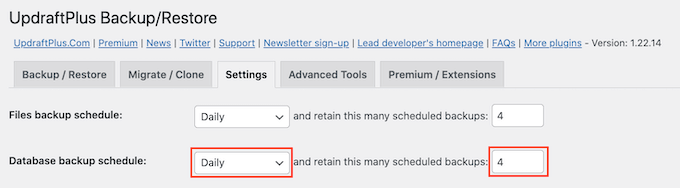
バックアップの頻度を選択した後、アップドラフトプラスがクラウドに保存するバックアップの数を選択できます。
UpdraftPlusがこの数に達すると、最も古いバックアップをより新しいWordPressバックアップに置き換え始めます。このように、UpdraftPlusはストレージスペースの最適化に役立ちます。
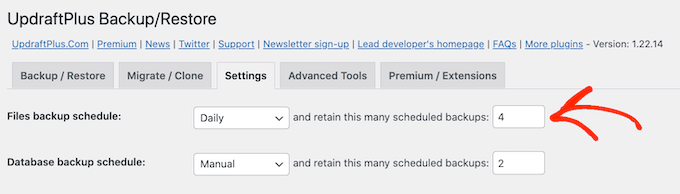
これらの設定はいつでも変更することができるので、不安な場合は大きめの数値を選択し、バックアップの容量が大きくなり始めたら減らすことができる。
詳しくは、UpdraftPlusでサイトをバックアップする方法をご覧ください。
2.複数の保管場所
通常、サイトと同じ場所にバックアップを保存するのはよくありません。そうすると、何か問題が発生したときに、サイトとバックアップファイルの両方を失う危険性があります。
代わりに、UpdraftPlusでは、Dropbox、Rackspace Cloud Files、Googleドライブ、Microsoft OneDriveなど、最も一般的なクラウドストレージサービスにすべてバックアップを保存することができます。
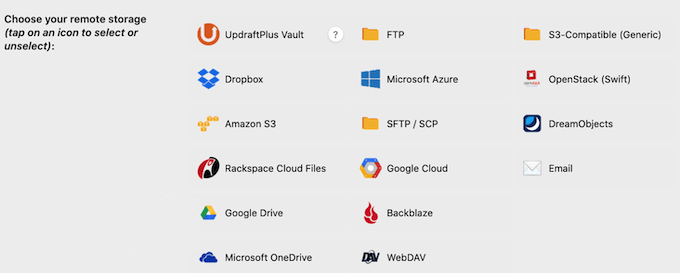
また、FTP、SFTP、WebDAVサーバにバックアップしたり、電子メールアドレスにUpdraftPlusバックアップを送信することもできます。
使用したいサービスや場所を選択するだけで、アップドラフトプラスがセットアップ手順を説明します。
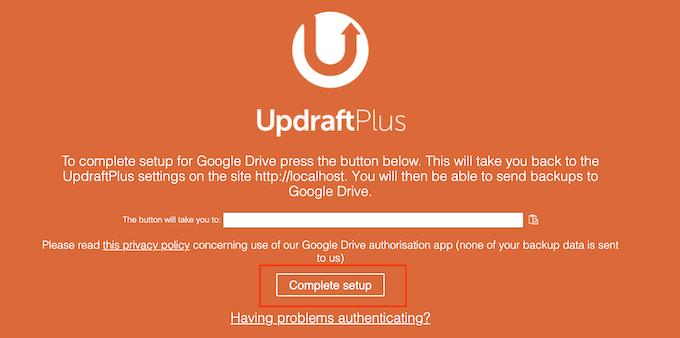
3.アップドラフトボールトストレージ
UpdraftPlusを使えば、WordPressサイトを様々なクラウドストレージサービスにバックアップすることができます。このプラグインを開発したプロバイダーはUpdraftVaultも提供しています。UpdraftVaultはビルトインストレージで、バックアップをすべて保存・管理することができます。
UpdraftVaultはAmazon S3上にビルトインされており、UpdraftPlusのサイトによれば、99.9999999%の信頼性、冗長性、高いスケーラビリティを約束している。
さらに、UpdraftPlusユーザー専用に設計されているため、数回クリックするだけでUpdraftVaultにサイトをバックアップすることができます。
プレミアムUpdraftPlusプランに投資した場合、1GBのストレージが含まれ、オプションでさらに購入することができます。また、50GBのUpdraftVaultストレージが含まれるゴールドプランにアップグレードすることもできます。
4.複数の場所へのバックアップ
サイトを複数の場所にバックアップするのがベストプラクティスです。そうすれば、1つのバックアップにアクセスできなくなったとしても、使用できる予備があります。
UpdraftPlusは複数のバックアップ先に同時にバックアップすることができます。つまり、複数のバックアップを区切りで実行する必要がありません。
5.インクルードと除外ファイル
UpdraftPlusのサイトによると、このプラグインは100GBのサイトをバックアップできることが証明されており、ファイルサイズはホスティングサービスによってのみ制限される。しかし、大きなサイトは処理に時間がかかり、より多くのストレージを占有することになる。
そのため、バックアップからファイルを除外したい場合があります。初期設定では、UpdraftPlusはWordPressプラグイン、テーマ、アップロードをすべてバックアップに含めます。ただし、ボックスのチェックを外すだけで、このコンテンツを除外することができます。
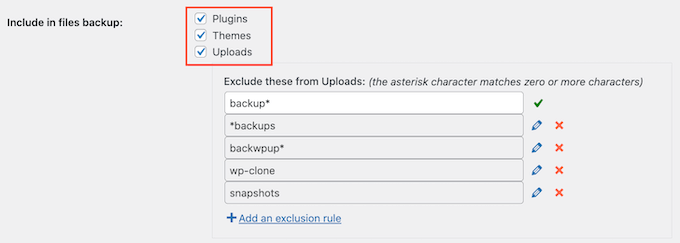
アップロード」にチェックを入れたままにしておくと、このコンテンツの除外ルールを作成することができます。
例えば、拡張子が.pdfのファイルを無視するルールを作成することで、アップロードしたPDFファイルをすべて除外することができます。
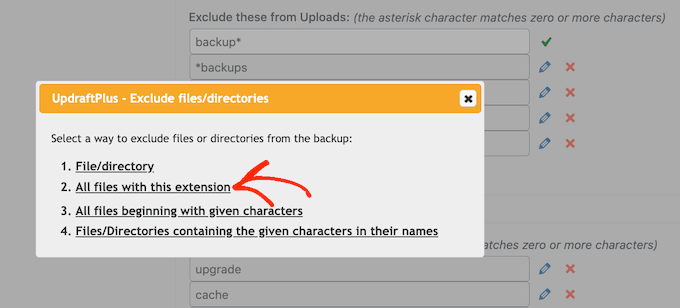
6.ビルトイン暗号化
初期設定では、UpdraftPlusは暗号化された接続で選択したクラウドストレージにデータを送信し、サーバー上でもデータを暗号化します。
セキュリティを強化するために、UpdraftPlusはパスフレーズでデータベースを暗号化することもできます。
暗号化キーがあり、UpdraftPlusの設定インターフェースから復元する場合、データベースのバックアップファイルは自動的に復号化されます。または、UpdraftPlusインターフェースにパスフレーズを入力することもできます。
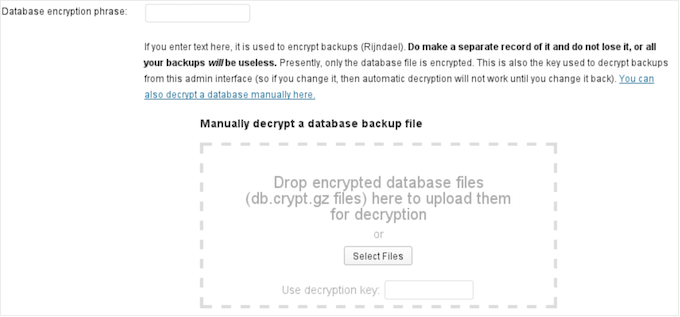
7.自動メールレポートと通知
バックアップはサイトを安全に保つための重要な権限グループです。とはいえ、自動バックアップが失敗したら、できるだけ早くそのことを知りたいものです。
UpdraftPlusは、バックアップの作成に成功するたびにWordPress管理者のメールに通知を送信します。
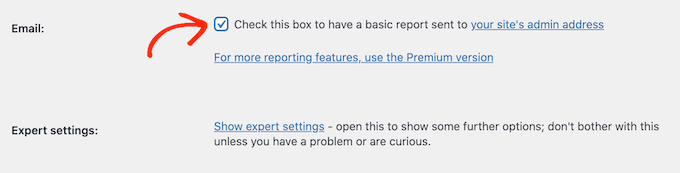
プレミアムバックアッププラグインにアップグレードした場合、これらのレポートにはバックアップのサイズ、保存場所、ファイルに含まれるエンティティなどの追加情報が含まれます。また、これらのレポートには暗号化チェックサムも含まれるため、バックアップの整合性を確認することができます。
このメールが届かない場合は、バックアップが失敗したことを意味します。このWordPressエラーをできるだけ早く解決するために、問題の調査を始めることができます。
また、プレミアムUpdraftPlusユーザーは、UpdraftPlusに問題が発生したときにエラーレポートを受け取ることができます。
8.詳細レポートと統計
すでに述べたように、アップドラフトプラスプレミアムでは、詳細なレポートをサイト管理者、またはあなたが選択した他の電子メールアドレスに送信することができます。
しかし、WordPressダッシュボードでは、警告やエラーメッセージとともに、バックアップを行ったすべての記録を見ることもできます。これは、複数著者のWordPressブログを運営している場合や、他の人とWordPressダッシュボードを共有している場合に特に便利です。
9.手動バックアップの作成
UpdraftPlusを使用すると、設定したスケジュールに基づいてサイト、ブログ、オンラインマーケットプレイスをバックアップすることができます。また、オンデマンドでバックアップを作成することもできます。
例えば、新しいWordPressテーマをインストールするような大きな変更を行う前に、手動でバックアップを作成することがあります。
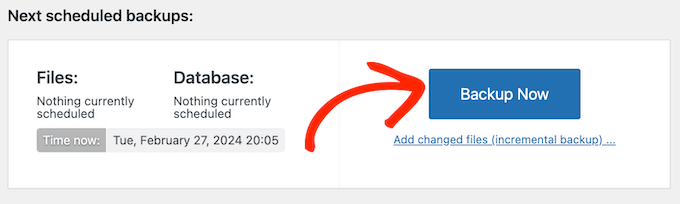
これで、手動バックアップを復元するだけで、大きな変更を元に戻すことができます。
手動バックアップを作成する場合、UpdraftPlusは初期設定ですべてのファイルとWordPressデータベースを含みます。また、自動バックアップに使用するのと同じリモートストレージを使用します。必要であれば、これらの設定を変更することができます。
今すぐバックアップ」ボタンをクリックすると、UpdraftPlusがすべてのファイルとWordPressデータベースをコピーします。
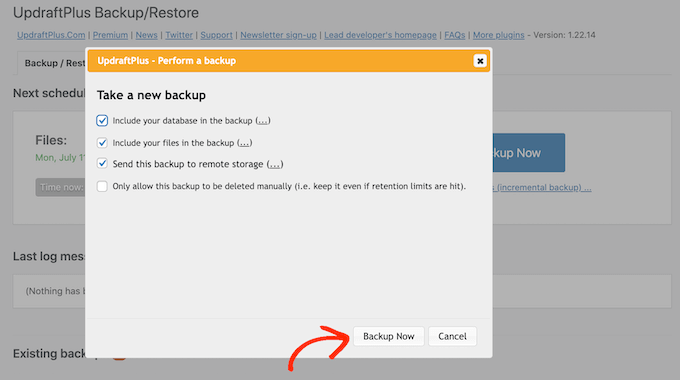
10.増分バックアップ
もう一つのオプションは、1時間ごとのスケジュールに基づいて増分バックアップを作成することです。
最初のフルバックアップを実行した後、UpdraftPlusは前回のバックアップ以降に発生した変更のみをバックアップします。通常、これはバックアップがより速く完了し、サーバーの空き容量が少なくなることを意味します。
11.GDPRへの対応
WordPressサイトの多くには、カスタマーの電話番号、メール・アドレス、フォーム送信などの個人データが含まれています。
とはいえ、サイトのクローンやバックアップを行う際には、GDPRなどのセキュリティやプライバシーに関する法律に従うことが重要です。例えば、サイトに個人情報が含まれている場合、単純に開発サイトにクローンすることはできません。
UpdraftPlusには匿名化機能があり、WordPressデータベース内の個人情報を自動的に匿名化することができます。これで、ステージングサイトにデプロイする準備ができ、データ保護法に準拠したバックアップができます。
12.バックアップを簡単に復元
バックアップを復元する必要がある場合、UpdraftPlusはこのプロセスを簡単にします。
あなたのWordPressサイトがハッキングされたり、完全に新しく始めたい場合でも、すべてを削除してWordPressをインストールし直すだけです。UpdraftPlusをインストールして有効化すれば、バックアップを復元する準備が整います。
コンピューターにバックアップを保存した場合は、「バックアップファイルをアップロード」リンクをクリックするだけで、ファイルを手動でアップロードして復元できます。
または、UpdraftPlusをDropboxやGoogleドライブなどのリモートストレージに接続することもできます。
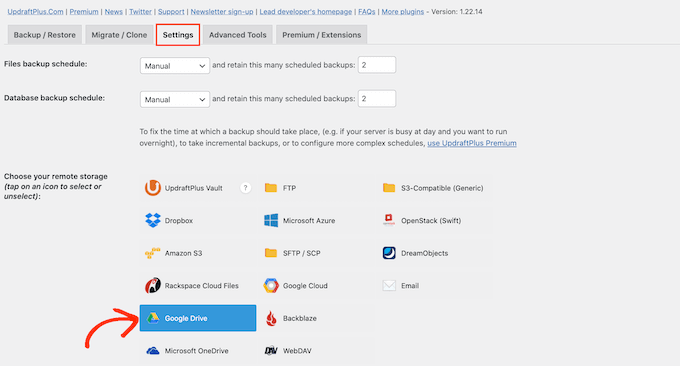
ストレージの場所を選択したら、画面の指示に従ってリモートストレージサービスでサイトを認証するだけです。
しばらくすると、利用可能なバックアップがすべて表示されます。先に進み、復元したいバックアップを選択します。
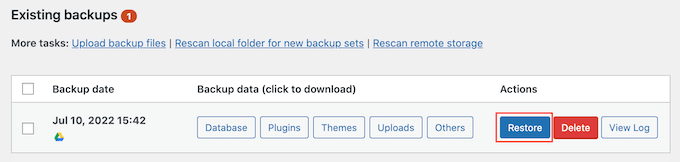
最後に、復元したいコンポーネントを選択します。
WordPressをインストールしたばかりの状態であれば、通常、すべての項目にチェックを入れます。
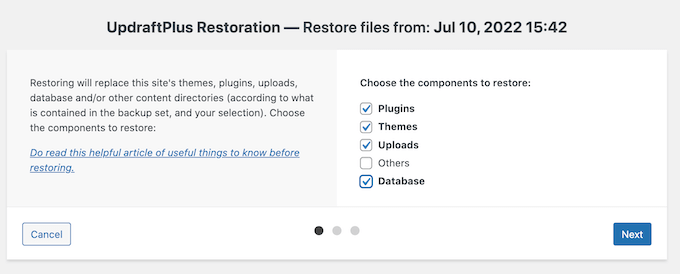
UpdraftPlusはリモートロケーションからバックアップファイルを取得し、WordPressサイトを復元します。
バックアップのサイズやインターネット接続の速度によっては、数分かかる場合があります。
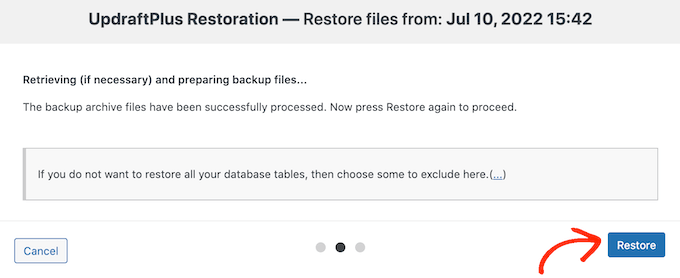
13.他のソリューションからバックアップを復元する
別のバックアッププラグインで作成したバックアップを復元したいですか?例えば、オリジナルのプラグインはバックアップを自動的に復元しないかもしれません。
BackupWordPressのようないくつかのプラグインは、FTP経由でバックアップをアップロードし、phpMyAdminを使用してデータベースをインポートすることにより、ユーザーに手動でサイトを復元することを強制します。
このような場合、UpdraftPlusはBackupWordPress、BackWPup、WordPress Backupで作成したバックアップをDropboxにインポートして復元することができます。また、非圧縮ファイルやgzip圧縮ファイルなどの一般的なSQLバックアップをインポートすることもできます。
14.WordPressマルチサイト対応
WordPressマルチサイトネットワークを運営していますか?
UpdraftPlusはマルチサイト対応のプラグインなので、ネットワーク上の全てのサイトの自動バックアップを作成することができます。ネットワークダッシュボードのバックアップパネルにアクセスし、ネットワーク内の個々のサイトをバックアップまたはリストアすることができます。
スタンドアロンのWordPressサイトからマルチサイトネットワークにバックアップをインポートすることもできます。
15.WordPressサイトの移行
新しいWordPressホスティングサービスプロバイダにサイトを移行しますか?すべてをスムーズに行うには、WordPress移行プラグインを使用することをお勧めします。
UpdraftPlusのプレミアムライセンスを購入すると、Migratorにもアクセスできます。このツールを使用すると、サイトを複製して新しいドメイン名やホスティングサービスに移動することができます。MigratorはスタンドアロンのブログやサイトをWordPressネットワークに移動することもできます。
Migratorを使ってサイトを復元する際、検索と置換を実行するオプションがあります。この機能は、サイトの元の住所を検索し、その場所のすべてのインスタンスを新しい住所に置き換えます。
これにより、リンク切れやリダイレクトの問題、その他の奇妙な動作を避けることができます。また、これらのインスタンスを手動で更新するのに比べ、時間を大幅に節約することができます。
16.クローンテストサイトの作成
新しいテーマ、レイアウト、WordPressプラグイン、その他のコンテンツでサイトがどのように見えるかを確認したい場合があります。そのような場合、UpdraftPlusでUpdraftCloneにアクセスすることができます。
このツールを使えば、数回クリックするだけで、あなたのサイトをクローンすることができる。この一時的なサイトをサンドボックスとして使用し、さまざまな変更を試すことができます。
このテストサイトはアップドラフトプラスのサーバーでホスティングされているため、ステージングサイトを作成・維持するにはトークンを購入する必要があります。いくつかのトークンはアップドラフトプラスプレミアムに含まれていますが、定期的にクローンサイトを作成する場合はさらに購入する必要があります。
17.地域社会と専門家の支援
UpdraftPlusは、特に自動バックアップを作成する場合に使いやすいように設計されています。スケジュールと保存場所を設定するだけで、後はUpdraftPlusが処理します。
しかし、UpdraftPlusを最大限に活用するために質問があったり、ヘルプが必要な場合があります。新規: ユーザーには、WordPress サイトのバックアップ方法ガイドをチェックすることをお勧めします。FAQにも役立つ情報がたくさんあります。
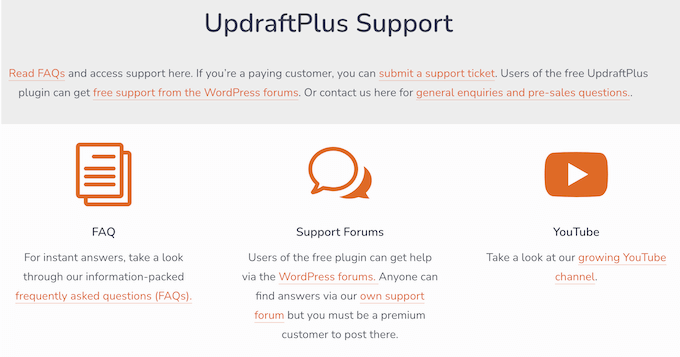
コミュニティサポートはUpdraftPlusの大きな部分です。無料のプラグインを使用している場合は、WordPress.orgのUpdraftPlusフォーラムに質問を投稿することができます。詳しくは、WordPressの正しいサポートの依頼方法をご覧ください。
一方、プレミアムユーザーであれば、有料サポートフォーラムにアクセスすることができる。
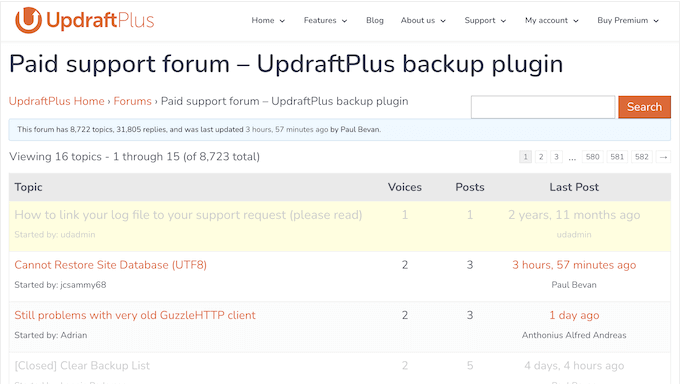
一対一のサポートをご希望ですか?プレミアムユーザーであれば、サポートチケットを送信してUpdraftPlusチームから直接サポートを受けることができます。
アップドラフトプラスのレビュー価格とプラン
スタートアップや小規模ビジネスのサイトを運営している場合、WordPressの公式リポジトリからUpdraftPlusを無料でダウンロードして使用することができます。
しかし、増分バックアップ、詳細レポート、WordPressマルチサイトサポートなどの高度な機能を解除したい場合は、プレミアムプラグインにアップグレードする必要があります。
すべてのプレミアムプランには、12ヶ月間のプロフェッショナルサポートと更新に加え、アップドラフトプラスの高度な機能とストレージオプションがすべて含まれています。ただし、アップドラフトプラスを使用したいサイトの数によって、あなたに適したプランは異なります:
- 個人。 年間70ドルで、2サイトまでアップドラフトプラスを使用できます。
- ビジネス。 年間95ドルで、10サイトまでアップドラフトプラスを使用することができます。そのため、複数のアフィリエイトマーケティングブログなど、複数のサイトを運営している場合には良い設定です。
- 代理店。 年間145ドルで、最大35サイトまでUpdraftPlusを使用することができます。そのため、WordPress開発者、代理店、またはクライアントのウェブサイトのポートフォリオを管理する人にこのプランをお勧めします。
- エンタープライズ 大規模なWordPress開発者を経営されていますか?年間195ドルで無制限のサイトにアップドラフトプラスをインストールできます。
追加のストレージやUpdraftCloneトークンが必要ですか?UpdraftPlus Goldプランには50GBのUpdraftVaultストレージと10個のUpdraftCloneトークンが含まれています。
UpdraftPlusのレビュー:WordPressバックアッププラグインはあなたに最適か?
機能、サポート、価格を見て、UpdraftPlusは強力なWordPressバックアッププラグインであると確信しました。独自のバックアップスケジュールを設定したり、オンデマンドでバックアップを作成したい場合に最適なオプションです。
予算に限りがある場合や無料でUpdraftPlusを試したい場合は、WordPress.orgの公式サイトからライト版をダウンロードすることができます。しかし、リモートストレージのオプションをすべて解除したり、複数の場所にバックアップしたり、その他の高度な機能を使用したい場合は、プレミアムプラグインにアップグレードする必要があります。
UpdraftPlusは、このプラグインを使用したいブログやサイトの数に応じて様々なライセンスがあります。例えば、Personalでは2サイトまでUpdraftPlusを使用することができますので、個別ブログやウェブサイトを運営している場合に最適です。一方、Enterpriseでは、好きなだけ多くのサイトでUpdraftPlusを使用することができるので、大企業やWordPress開発者にも最適です。
このUpdraftPlusのレビューが、あなたにとって適切なバックアッププラグインかどうかを判断する助けになれば幸いです。また、WordPressのスピードとパフォーマンスを向上させる方法や、専門家が選んだ最高のお問い合わせフォームプラグインもご覧ください。
If you liked this article, then please subscribe to our YouTube Channel for WordPress video tutorials. You can also find us on Twitter and Facebook.


アップドラフトプラス User Reviews
Please share your アップドラフトプラス review to help others in the community.