Google Workspaceのレビューをお探しですか?Google Workspaceがあなたにぴったりの生産性スイートかどうかを判断するのに役立ちます。
Google Workspaceでは、カレンダー、Googleドライブ、ドキュメント、Gmailなどの人気アプリを独自ドメイン名で使用できます。つまり、プロフェッショナルなビジネスEメールアドレスが手に入り、リードや潜在的な顧客に素晴らしい第一印象を与えることができるのです。
このGoogle Workspaceのレビューでは、この人気の生産性スイートを詳しく見て、あなたのWordPressサイトに適しているかどうかを確認します。
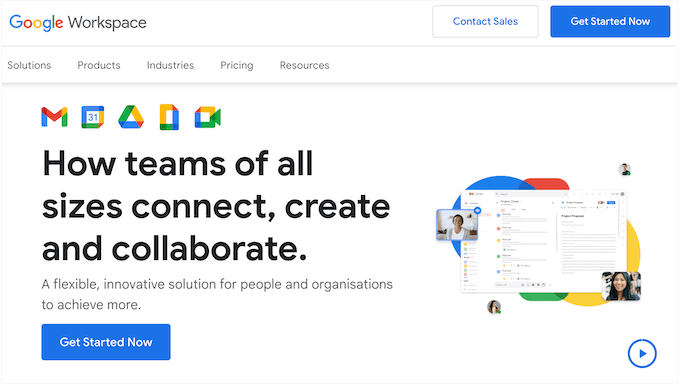
Googleワークスペースとは?
以前はG Suiteとして知られていたGoogle Workspaceは、人気の生産性スイートです。ドライブ、ドキュメント、シート、カレンダーなど、最も人気のあるGoogleアプリをすべて利用することができるが、独自のドメイン名を使用することができる。
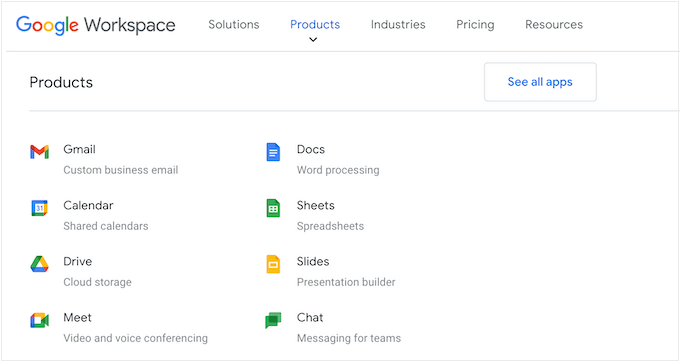
特に、ブランドのEメールアドレスを手に入れることができます。即座に、これはあなたのビジネスがより信頼でき、プロフェッショナルに見えるようになり、訪問者やリードをカスタマイザーに変換するのに役立ちます。
また、Googleのツールを使ってドキュメンテーションを作成し、クラウドに保存しておけば、いつでもどこからでもアクセスできます。同僚やパートナー、その他の連絡先とドキュメンテーションを共同作成したり、テキスト、音声、動画チャットを使ってコミュニケーションをとることもできます。
Google Workspace レビュー:Google Workspaceはあなたの生産性向上に最適か?
適切なクラウドベースの生産性スイートなら、いつでもどこからでもコンテンツにアクセスでき、世界中の人々とコラボレーションできる。これにより、時間と労力を大幅に節約し、ビジネス目標を達成することができる。
とはいえ、Google WorkspaceがWordPressサイトの生産性を向上させるオールインワンのスイートとしてふさわしいかどうか、見てみよう。
1.Gメール
Google Workspaceでは、ドメインにMXレコードを追加することができるので、ビジネス、サイト、WordPressブログの名前でプロフェッショナルなメールアドレスを作成することができます。
また、sales@awesomecompanycomやsupport@awesomecompany.com など、専門的なグループ・メーリングリストを作成することもできます。
メールはあなたのドメインから送信されているように見えるので、よりプロフェッショナルに見えると同時に、あなたのプロフェッショナルまたはパーソナルブランディングを強化することができます。
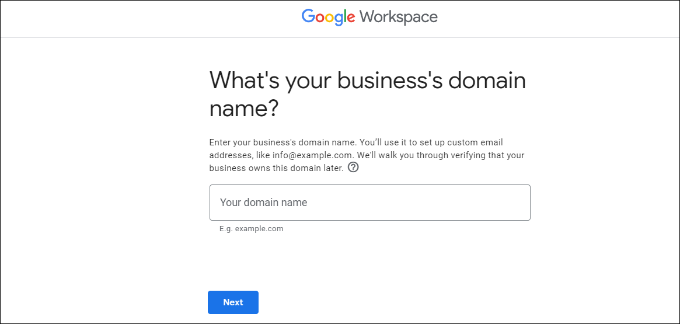
ユーザーごとに最大30個のメールエイリアスを作成できるので、すべてのメッセージを一箇所で管理したい場合に便利です。
始めるには、ドメイン名とユーザー名を入力するだけで、それがあなたの最初のプロフェッショナルなメール・アドレスになります。
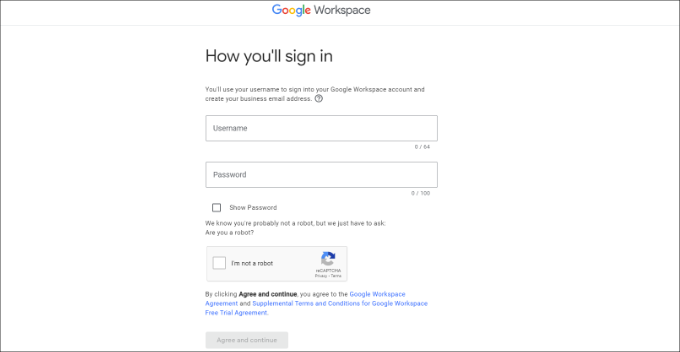
その後、ドメインを確認するだけで、新しいビジネスEメールアドレスが使えるようになります。
一度起動すれば、ワークスペース管理コンソールで簡単にGmailアカウントを管理できます。例えば、新しいユーザーを追加したり、メールアカウントのストレージ容量を増やしたり、支払いを行ったり、アカウント設定を調整したりすることができます。
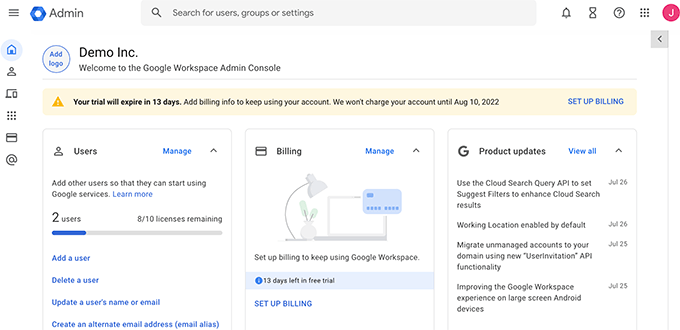
また、プロフェッショナルなメール署名を追加することで、第一印象を良くすることができます。
時間を節約するために、Gmailはスマート返信やスマートメール作成などのアクションを提案します。また、文法チェッカーや スペルチェッカーもビルトインされているので、エラーのないメッセージを自信を持って送ることができます。
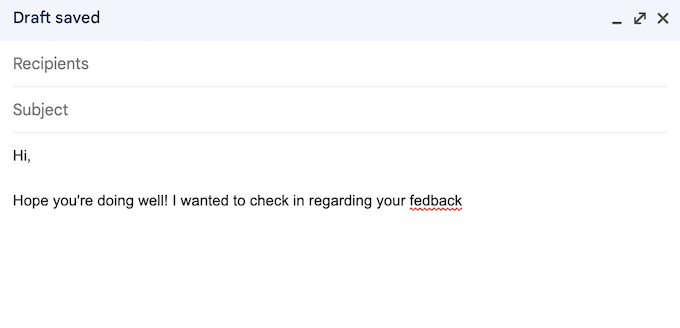
Google Workspaceパッケージの一部として、Googleの高度なセキュリティ、フィッシング、スパムフィルター機能を利用できる。実際、Googleのサイトによると、機械学習モデルにより、Gmailユーザーに届く99.9%以上のスパム、フィッシング、マルウェアを防ぐことができる。
また、Gmailは2要素認証と 自動バックアップでセキュリティを強化している。
それ以上に、Google Workspaceはダウンタイムや遅延がほとんどなく、非常に信頼性の高いメールプロバイダーとして定評がある。Googleのサイトによると、ユーザーは99.9%のアップタイム保証と0%の計画的ダウンタイムを期待できる。
Gmailは到達性も高いです。これは、あなたのメッセージがスパムフォルダではなく、受信トレイに安全に届くことを意味します。
スマートフォンやタブレットなど、どの端末からでもGmailアカウントにアクセスできます。Gmailモバイルアプリもあるので、外出先でもメールを管理できます。
Gmailは、マイクロソフト・アウトルック、アップル・メール、モジラ・サンダーバードなど、多くの一般的なデスクトップ・クライアントと連動する。実際、OutlookユーザーはGoogle Workspaceとメール、イベント、連絡先を同期できる。
他のプラットフォームから移行したい場合、Google WorkspaceにはOutlook、Exchange、Lotus用の移行ツールがある。
最後に、Gmailは他のすべてのGoogle Workspaceアプリとシームレスに統合されています。つまり、Gmailのダッシュボードで、Google Meetの招待状を送ったり、Googleカレンダーにイベントを作成したり、To Doリストにタスクを追加したりと、たくさんのタスクを直接実行できるのだ。
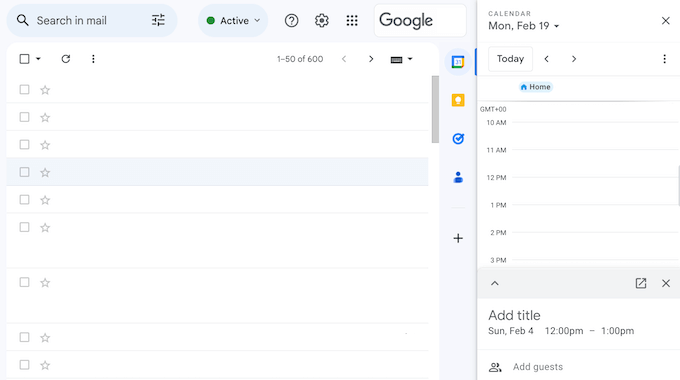
Google Workspace Add-onsを使えば、Gmailをお気に入りのサードパーティ製アプリに接続することもできる。
例えば、RingCentral、Slack、Zohoのアドオンをインストールできる。
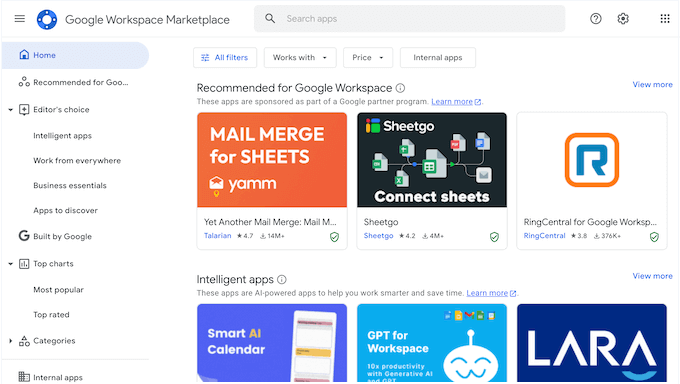
プロのアドバイス ビジネスEメールアドレスと一緒に、適切なEメールマーケティングサービスを利用することをお勧めします。適切なサービスを利用すれば、オートレスポンダー、マーケティングオートメーション、CRMなど、ビジネスの成長に役立つ高度な機能を利用できます。
2.Google ドライブ
Googleドライブは、Googleドキュメント、シート、スライドなどをすべて保存できるクラウドストレージツールです。
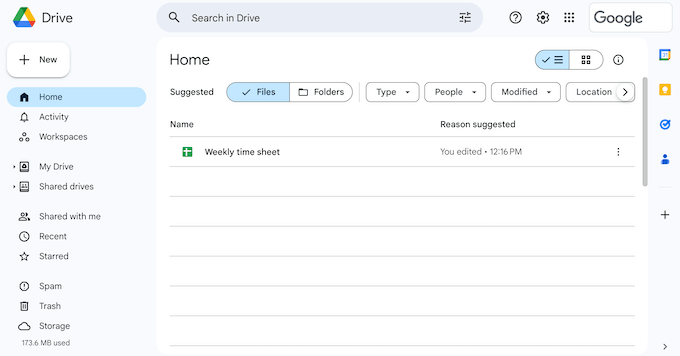
Googleドライブでは、Excel、PowerPoint、Word文書などのMicrosoftファイルを含む40種類以上のファイルを開くことができます。WordPressのバックアップを保存することもできます。
Googleドライブはクラウドベースのツールなので、インターネットに接続できる場所であれば、どの端末からでもファイルにアクセスできます。
また、Drive for desktopアプリを使えば、デスクトップから直接Googleドライブのファイルにアクセスすることもできます。この方法では、ドキュメンテーションの同期を待つことなく、またローカルコンピューター上のスペースを占有することなく、ドキュメントにアクセスできます。
Googleドライブでは、ファイルを非公開にすることも、簡単に共有することもできます。また、特定のファイルをダウンロード、編集、コメント、表示する権限を個人に与えることもできます。このように、共有したドキュメントの利用方法を正確にコントロールすることができます。
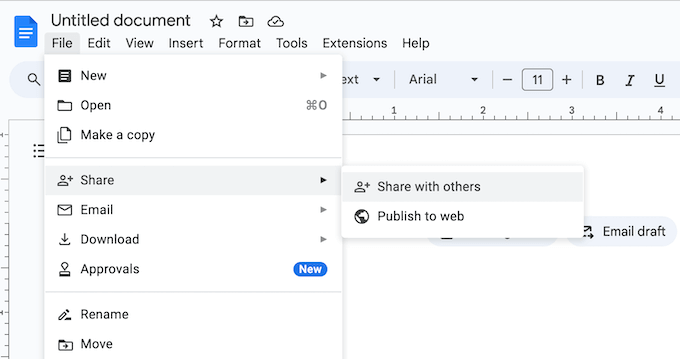
また、共有ファイルに有効期限を追加することもできるので、一時的なアクセスを許可するのにも最適です。例えば、WordPressの開発者を経営している場合、クライアントとの契約期間中だけファイルを共有することができます。
Google ドライブは、Vault、一元管理、データ損失防止機能を使用してファイルを保護します。そのため、重要なデータコンプライアンスのニーズを満たしながら、機密ファイルを保存、共有することができます。
適切なファイルをすばやく見つけるために、Driveは人工知能ツールと機械学習を使ってあなたが探しているものを予測します。そして、入力中に結果を提案します。
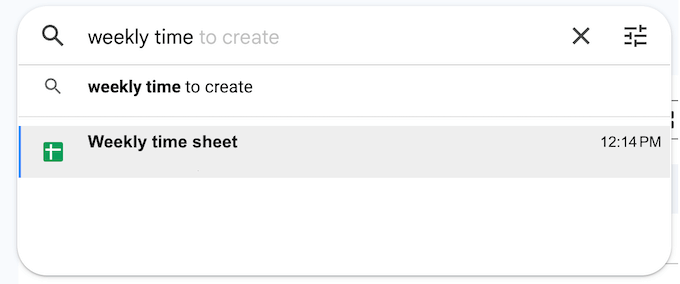
最後に、アドオンを使ってGoogleドライブを拡張することができる。例えば、DocuSignアドオンを使って電子署名を集めたり、ChatGPTを使ってAIを使ってアウトラインを生成したりすることができる。
3.Googleドキュメント
Googleドキュメントは非常に人気のあるワープロ・ツールだ。専用のワープロをインストールしなくても、ブラウザー上でドキュメントの作成や編集ができる。
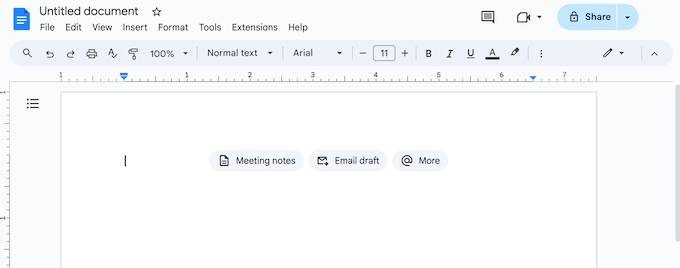
Microsoft WordやPDFファイルを含むドキュメンテーションをGoogleドキュメントにインポートすることもできる。
Googleドキュメントを使えば、インターネットに接続できる端末ならどこからでもアクセスできます。Chromeを使っている場合は、オフラインの状態でもドキュメンテーションにアクセスできます。
Googleドキュメントには簡単な共有機能があるので、同じGoogleドキュメントで他の人と共同作業ができる。
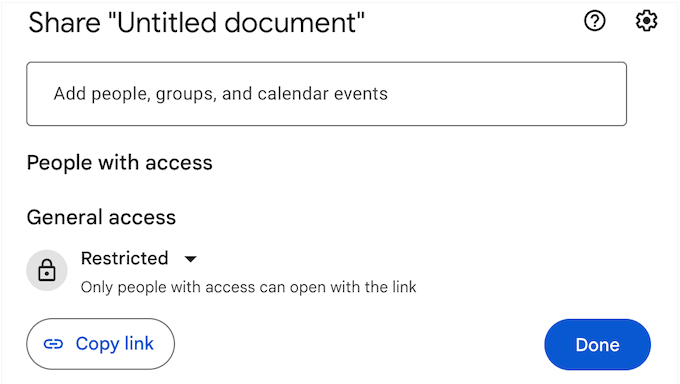
ユーザーが変更を加えているところを見ることができ、コメントを投稿したり、ビルトインのライブチャットにタイプすることで直接コミュニケーションをとることができます。
Googleドキュメントでは各変更もトラッキングされるため、間違いに気づいたらいつでも編集を取り消すことができる。Googleは詳細なバージョン履歴も作成するので、以前のバージョンのドキュメントに戻すこともできる。
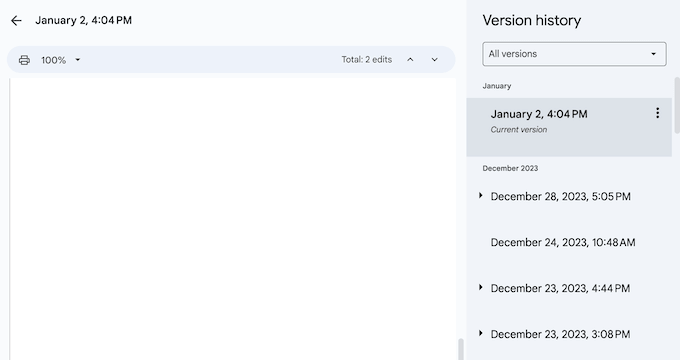
見た目が気に入ったら、.docx、.pdf、.odt、.rtf、.txt、.html形式でファイルをエクスポートできます。これは、重要なドキュメントをメールの添付ファイルとして共有したり、CRMアプリなどの別のプログラムにアップロードするのに最適です。
4.Googleシート
Google Sheetsは、ブラウザーから直接アクセスできる人気の表計算ソフトだ。
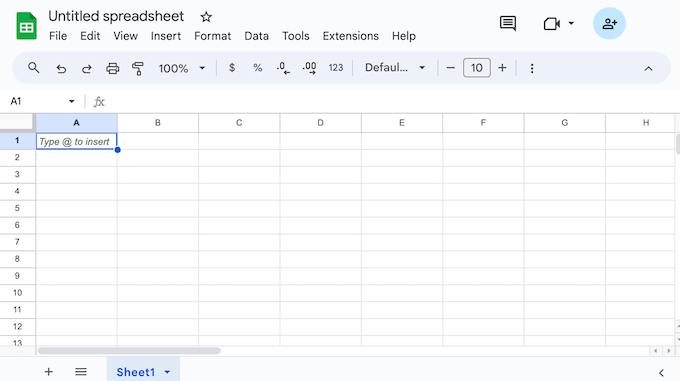
ChromeやMicrosoft Edgeを使っている場合は、Google Sheetsにオフラインでアクセスすることもできる。
Googleドキュメントと同様に、Sheetsではドキュメンテーションを他の人と共有し、変更点を随時確認したり、共同作業者とドキュメント上で直接会話したりすることができる。
Google Sheetsはまた、あなたが離れている間に起こった変更を通知することができます。
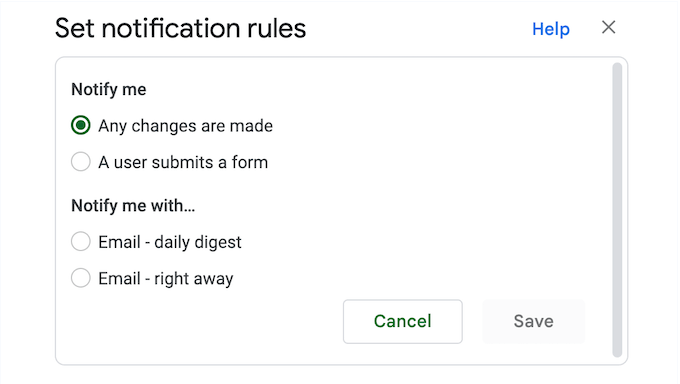
データの安全性を保つために、個人、グループ、またはドメインレベルのアクセス権を設定することができます。また、有効期限を追加したり、特定の共同作業者のダウンロード、コピー、印刷のオプションを無効化することもできます。これは、Googleシートに機密情報や秘密情報が含まれている場合に特に便利です。
もう一つの設定は、Googleスプレッドシートをダウンロード可能なファイルとして販売することである。
Google Sheetsは、Excel、CSV、プレーンテキストドキュメントに加え、Microsoft Officeなどの外部システムとも互換性があります。これにより、複数のプラットフォームで簡単に作業することができます。
SheetsはGoogleフォームともシームレスに統合できるので、フォーム送信を自動的にスプレッドシートに記録することができます。このようにして、時間を大幅に節約するシンプルな自動化ワークフローを作成できます。
BigQueryのデータコネクタであるConnected Sheetsを使えば、Google SheetsでBigQueryのデータを分析することもできる。
スプレッドシートにデータを追加する際、計算が必要になることがあります。Google Sheetsでは400以上の計算式を使って足し算、引き算、掛け算、区切りができるので、電卓プラグインやアプリを使う必要はありません。
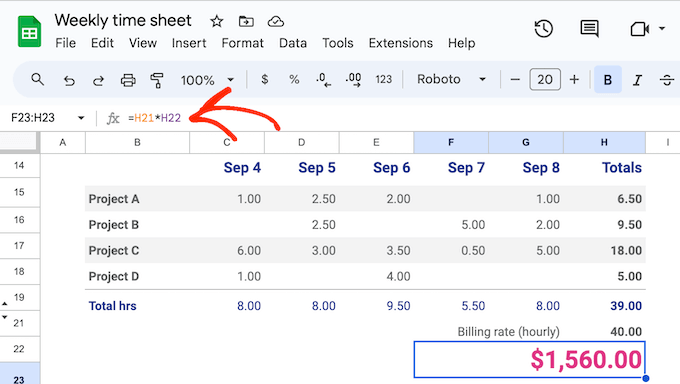
Google Sheetsは、素早く答えを導き出すために、入力中に関連する数式を提案します。
データをグラフやチャートで視覚的に表現したい場合もあるでしょう。そうすることで、オンラインストアで最も収益をあげているキャンペーンなど、データの傾向やパターンを見つけやすくなります。
また、複雑なデータをわかりやすく表示したり、他の人に見せたりすることもできる。
Google Sheetsを使えば、ほんの数クリックでチャートやグラフを作成できます。使いたいデータと、折れ線、コンボ、エリア、散布図、樹形図など、作成したいグラフの種類を選択するだけです。
Google Sheetsは、あなたのデータに基づいて美しいビジュアルを作成します。
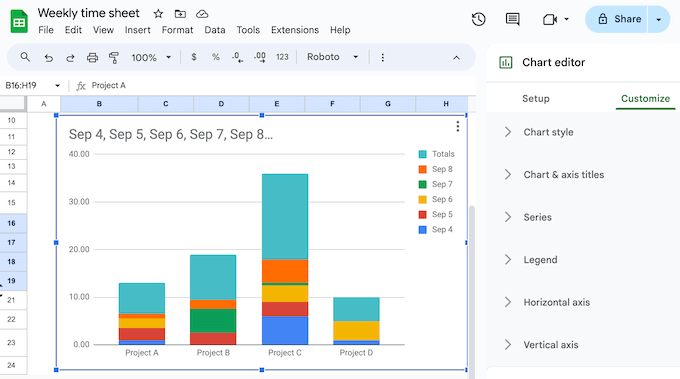
これらのグラフはすべてカスタマイズ可能なので、欲しい情報をわかりやすく表示するために微調整することができる。
Google Sheetsを拡張したい場合は、Apps Scriptを使ってカスタム関数、メニュー項目、マクロを追加できます。
また、AppSheetを使えば、シートの上にカスタム・モバイルやデスクトップ・アプリケーションを構築することもできます。例えば、行が更新されるたびにWebプッシュ通知を送信するアプリを作成することができます。
さらに、WordPressとSheetsを統合する革新的な方法がすべてあります。例えば、WordPressのフォームをGoogle Sheetsに接続したり、SheetsをWooCommerceに接続したりできます。
5.Googleスライド
プレゼンテーションというと、多くの人はビジネスプレゼンテーションやクラスプロジェクトを思い浮かべるでしょう。しかし、サイトにプレゼンテーションを追加することで、訪問者の興味を引き、目を引く方法で情報を表示することができます。
例えば、オンラインストアを運営しているのであれば、最新の製品の仕様や特徴、顧客からの好意的なフィードバックなどを紹介するスライドショーを作成することができます。
Google Slidesを使えば、ブラウザーで直接、すべて種類のプレゼンテーションを作成し、他の人と共有したり、WordPressサイトにプレゼンテーションを追加したりすることができる。
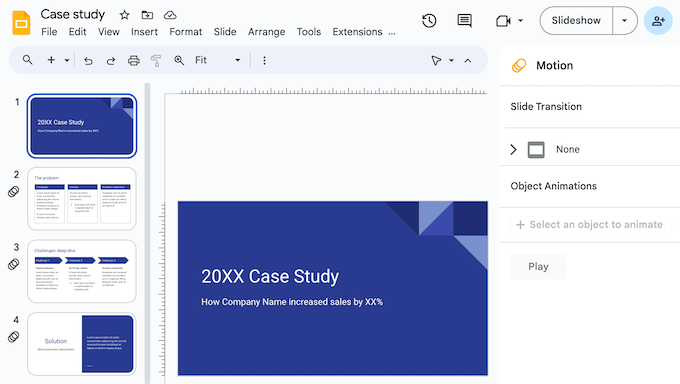
また、他のユーザーとコラボレーションしたり、共有されたプレゼンテーションに独自の権限を設定することもできます。例えば、個々のユーザーにドキュメントの編集、表示、コメントを追加する権限を与えることができます。
Googleスライドにはテンプレートライブラリがビルトインされているので、美しいプレゼンテーションやスライドショー、WooCommerceの商品ツアーなどを簡単に作成することができます。
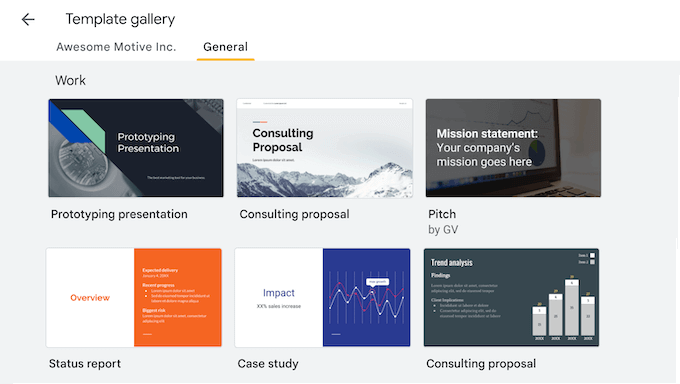
動画、画像、グラフ、GIF、ステッカー、図など、あらゆるコンテンツをプレゼンテーションに追加できます。
さらに、アニメーションやトランジションを追加することで、訪問者や潜在顧客をコンテンツに惹きつけることができます。
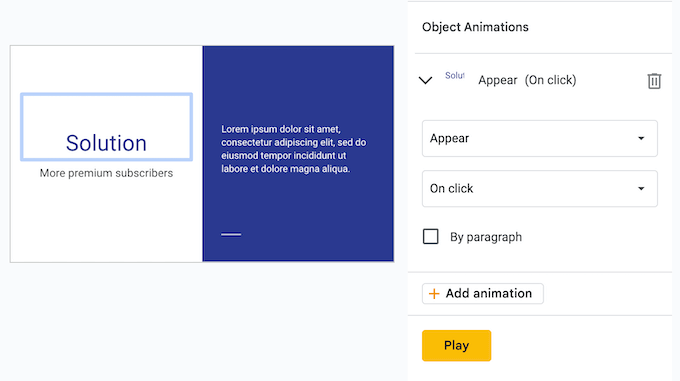
いつものように、Googleはあなたの作業を自動的に保存し、完全なリビジョン履歴を作成するので、最近の変更を取り消したり、以前のバージョンのプレゼンテーションを復元することもできます。
6.Googleカレンダー
Googleカレンダーは、モバイルでもデスクトップでも使える有名なカレンダーアプリだ。Google Workspaceのサブスクリプションを購入すると、自分のウェブドメイン名でこの人気アプリを使うことができる。
Googleカレンダーを使えば、対面やバーチャルのイベントの共有、ミーティングのスケジュール、リマインダーの設定、フォローアップなど、さまざまなことが簡単にできる。
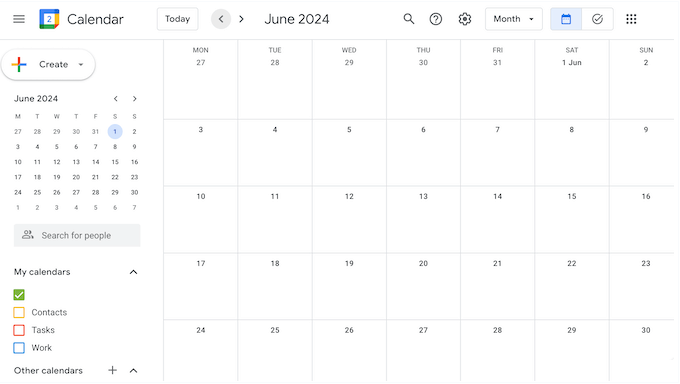
Googleカレンダーには通知やリマインダーのシステムもあるので、重要なイベントを見逃すことはない。
時には、公開したいカレンダーを作成することもあるでしょう。例えば、ジムのサイトを運営しているのであれば、すべてのクラスをGoogleカレンダーに追加するかもしれません。
そして、このGoogleカレンダーをWordPressサイトに表示することで、カスタマイザーはこれらの情報をすべて一目で確認することができます。
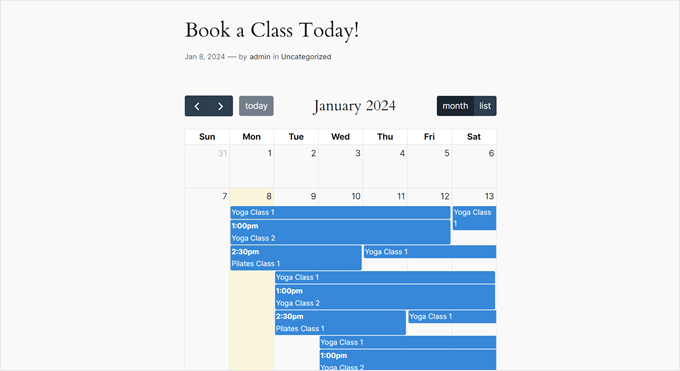
また、イベントに会議室やプロジェクトなどのリソースを追加したり、場所を追加することもできます。
スケジュールを立てる際、Googleカレンダーにタスクを追加することができます。期限を設定し、タスクが完了したら完了マークを付けることもできます。
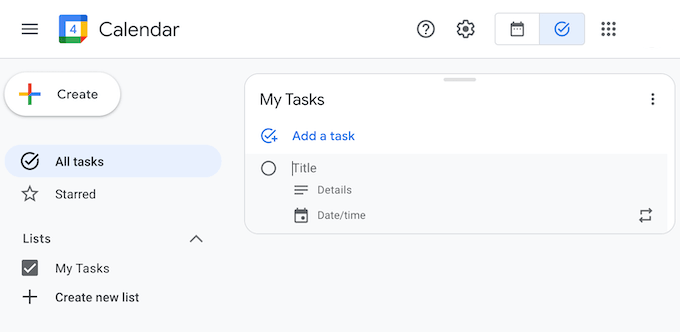
グループイベントをスケジュールする際、個別表示で複数のGoogleカレンダーを重ねることができます。これにより、多くの参加者を調整する場合でも、全員の都合の良い日時を見つけることができます。
さらに、ヘルプデスクなどの大規模なチームや部署をまとめるのに最適な共有カレンダーを作成することもできます。チームの休日やタウンホールミーティングなどのイベントのために、組織内の全員がアクセスできるカレンダーを作成することもできます。
カレンダーに勤務時間や勤務地を追加できるので、同僚はいつどこに連絡すればいいのかすぐにわかります。
もう一つのオプションは、予約ページを通じてあなたの予約状況を共有することで、カスタマイザー、パートナー、その他の外部コンタクトがあなたとの時間を予約できるようにすることです。この機能を使って、ホテルや レストランなどの 予約を受け付けることもできます。
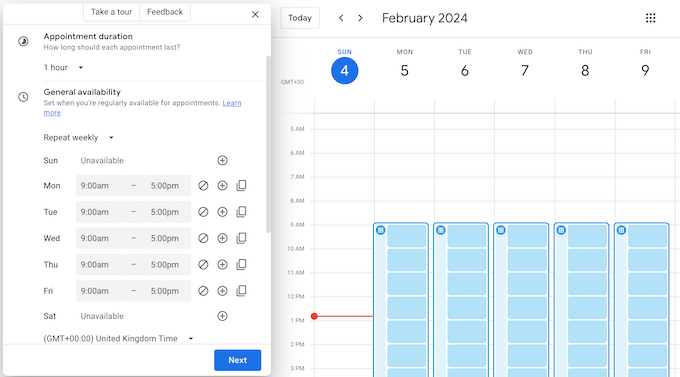
予約後、Googleカレンダーは参加者にリマインダーを送信し、予約を逃さないようにします。もしあなたが有料予約を提供している場合、Googleカレンダーは参加者のメールアドレスを確認し、Stripe経由で支払いを集めます。
また、1日のアポイントの最大数を設定したり、アポイントとアポイントの間にバッファ時間を追加したり、アポイントの開始時間や終了時間をコントロールすることもできます。
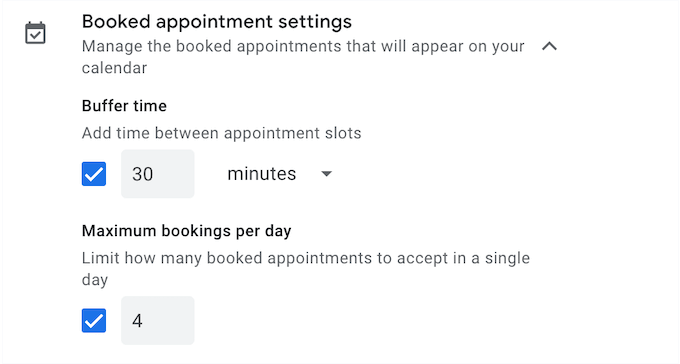
多くの企業では、今後のイベントや予約に関する確認メールを送信しています。フライトや会議、レストランの予約などに関する情報をメールで受け取ると、Googleカレンダーは自動的にそれをあなたのスケジュールに追加します。
Googleカレンダーの招待に返信する際、場所を指定してRSVPを返信することができるので、参加者はあなたがバーチャルで参加するのか、直接参加するのかを知ることができます。
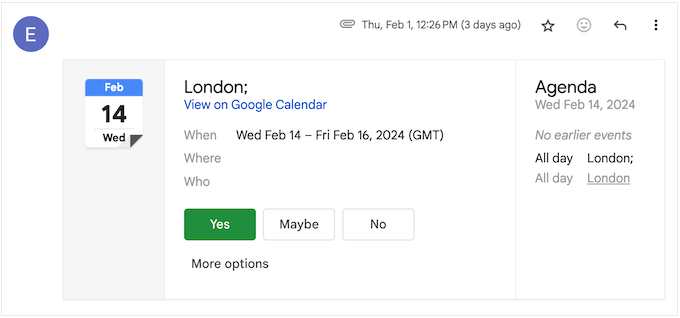
Googleカレンダーは、自分の時間の使い方を理解するのにも役立つ。
ビルトインされたタイムインサイトは、あなたが会議に費やしている時間、出席しているイベントの種類、それらの会議が通常どのくらい続くかなどを表示します。
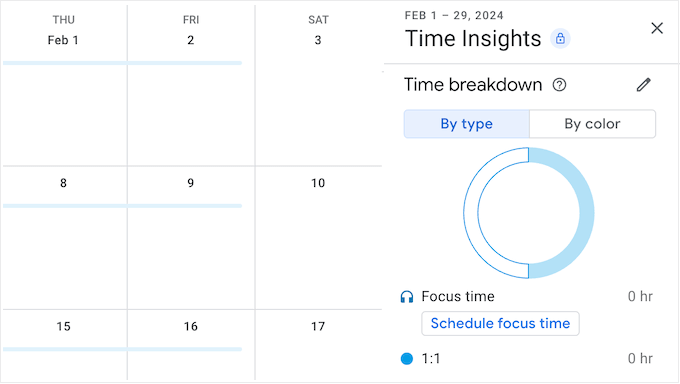
このツールはまた、あなたのスケジュールを分析し、「集中タイム」を提案する。この時間帯は、Googleカレンダーが自動的に通知をミュートしたり、ミーティングを断ったりしてくれるので、気が散ることなく仕事ができる。
最後に、すでに別のカレンダーアプリを使っている場合、GoogleはMicrosoft Outlookを含む多くの一般的なカレンダーサービスの移行オプションを用意している。
7.Googleミーティング
リモートワークのトレンドが高まり、多くのチームが同じビルで働くことはなくなりました。大企業であれば、複数の国にスタッフがいることもあるでしょう。
そこで登場するのが動画チャットだ。
一人で仕事をしている場合でも、電話会議サービスを利用すれば、パートナー、サプライヤー、カスタマイザーなどと簡単かつ柔軟にコミュニケーションを取ることができます。
Google Workspaceのサブスクリプションを購入すると、Google Meetにもアクセスできるようになる。
このソリューションは、Googleの堅牢で信頼性の高いインフラ上に構築された最大4Kのビデオ会議を提供します。また、ノイズキャンセリング、ライブキャプション、スタジオ照明をプロバイダーとして提供し、よりプロフェッショナルな体験を提供します。
また、Workspaceの契約に応じて、最大24時間のグループ通話を開催し、最大1,000人の参加者を招待することができます。これらの参加者はGoogleアカウントを使ってログインするか、会議の主催者が参加を承認することができます。
Googleの他のウェブベースツールと同様、Google Meetは完全にウェブブラウザ上で動作するため、専門ソフトウェアをインストールする必要はない。Google Chrome、Mozilla Firefox、Microsoft Edge、Apple Safariに対応しているので、お気に入りのウェブブラウザーでGoogle Meetを利用するのに問題はないだろう。
ミーティングにアクセスするには、いくつかの方法がある。まず、対応しているウェブブラウザーでGoogle Meetのサイトにアクセスし、数回クリックするだけでミーティングを開始できます。
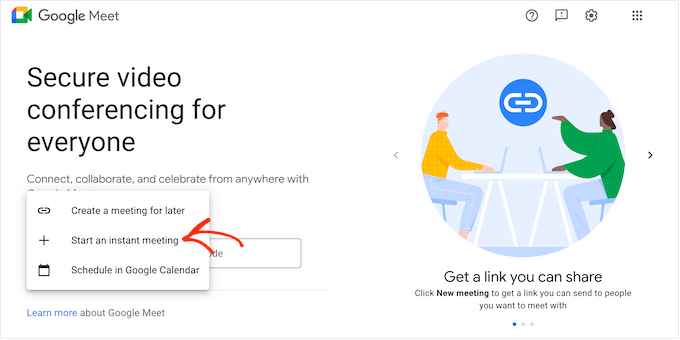
すでに会議の招待を受け入れている場合は、Googleカレンダーでそのイベントをクリックするだけです。
Google Meetに参加する」ボタンがポップアップで表示されます。
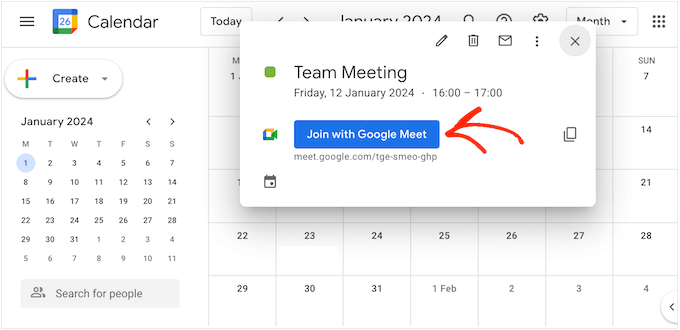
もうひとつのオプションは、Gmailアカウント内の「会う」ボタンをクリックすることだ。
ご覧のように、会議の作成や参加はとても簡単です。
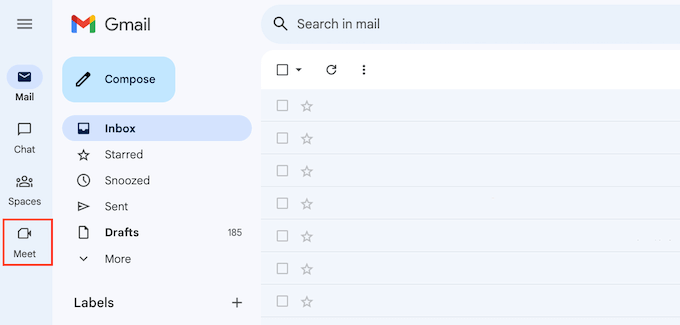
参加者がウェブブラウザを使ってログインできない場合、Meetは各会議用に電話番号とPINを自動的に作成します。これにより、参加者は引き続き会議に参加できます。
Googleは通話に参加する前に、会議前の「待合室」を表示し、そこでカメラとマイクのオン・オフを切り替えることができる。また、会議に参加する前に音質や動画の品質を確認したり、設定を変更したりすることもできる。
会議の進行中は、インタラクティブな投票、分科会、Q&Aセッションなどを利用して、参加者の関心を引きつけ、リアルタイムで意見を聞くことができます。
画面下部にはボタンが並んでおり、基本的な設定にアクセスしたり、絵文字を送信したり、手を上げて質問したり、その他いくつかのタスクを実行できる。
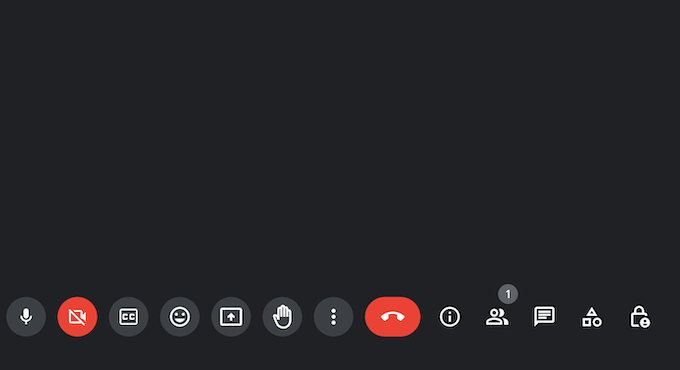
Google Meetを使って、Meetライブ共有で他の参加者とYouTube動画を見ることもできる。ただし、この機能を利用するにはYouTube Premiumメンバーシップが必須となる。
他の人を会議に招待するには、Google Meetが自動的に作成するリンクまたはダイヤルインナンバーを共有するだけです。
Googleカレンダーで新規イベントを作成することで、チームミーティングのスケジュールを立てることもできます。
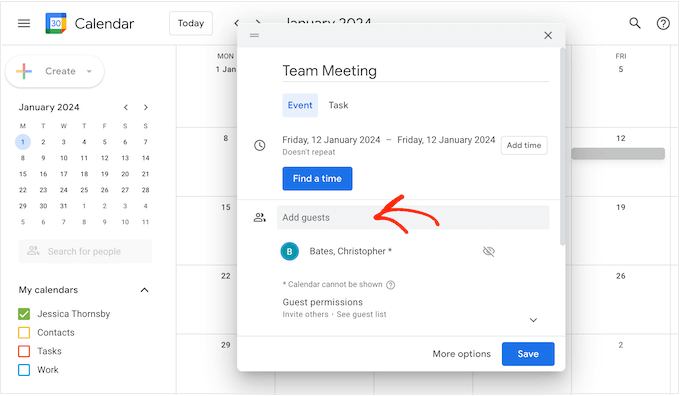
Google ChromeやEdgeブラウザを使って、Googleドキュメント、シート、スライドから直接ミーティングを行うという設定もあります。これは、ドキュメントを提示して即座にフィードバックを得たり、コンテキスト内でファイルを共同編集したりするのに最適です。
スマートフォンやタブレットから定期的に動画通話を行う場合は、iOSまたはAndroid用のGoogle Meetアプリをダウンロードすることができます。このアプリはデスクトップ版と同様のユーザーインターフェースを備えているため、簡単にミーティングに参加したり、ミーティングを作成したりすることができます。
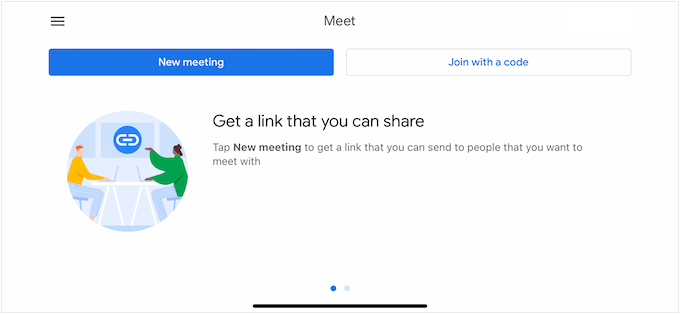
会議中にメッセージを入力すると、メインの動画と一緒に外観が表示されます。
Google Meetでは、通話を録音してトランスクリプトを作成することもできます。これらのファイルは会議主催者のGoogleドライブに保存され、リアルタイムで会議に参加できなかった関係者と共有することができます。
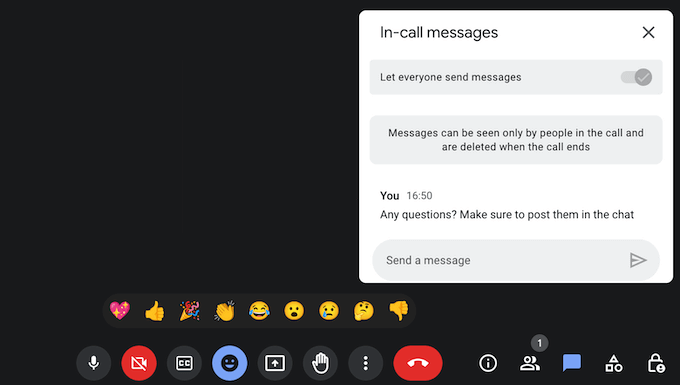
Googleは、動画や音声ファイルをすべて自動的に暗号化し、不正使用防止対策で参加者を保護します。セキュリティを強化するために、2要素認証またはシングルサインオン(SSO)を有効化できます。
最後に、Google MeetをWordPressサイトに接続し、Zapierを使って自動ワークフローを作成することができる。例えば、この人気のツールを使用して、WordPressで新しい投稿を追加するたびに、自動的にミーティングのスケジュールを設定することができます。
8.Google チャット
Googleチャットは、リアルタイムでメッセージのやり取りができるコラボレーション&コミュニケーションツールです。
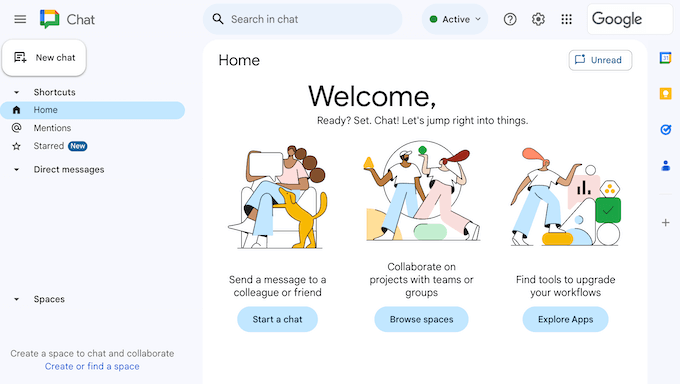
チャットを使えば、GmailのメールアドレスやGoogleアカウントを持っている人にメッセージを送ることができます。個々のユーザーとダイレクトメッセージを交換することも、グループチャットを設定することもできます。
会話を整理しておくために、異なるトピックやプロジェクト専用のスペースを作成し、それぞれのスペースに最大50万人のメンバーを追加することができる。
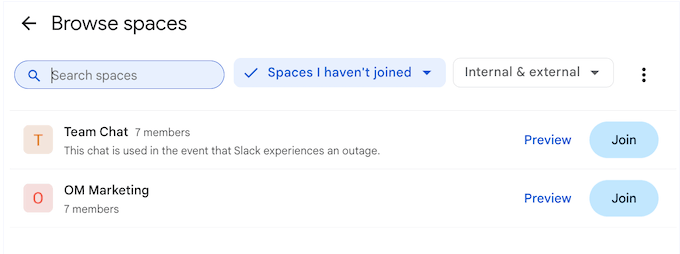
Google チャットスペースでは、ファイルの共有、タスクの割り当て、メッセージ履歴の確認ができます。これらのスペースを告知専用にすることもでき、会社の重要なニュースをすべての同僚と共有するのに最適です。
Gmailと同様、Googleチャットにはスマートメールとスマート返信があります。Googleチャットは、あなたがメンバーであるスペース内の未読の会話の要約を自動的に生成することもできます。
Google チャットは高度なアンチスパム、アンチフィッシング、アンチマルウェア技術によって保護されています。そのため、プライベートな会話も安心してご利用いただけます。
テキストではなく音声でコミュニケーションする必要がありますか?Googleチャットのインターフェースから直接動画や音声通話を開始できます。
9.地域社会と専門家の支援
世界で最も人気のある生産性スイートの1つとして、多くの人がすでにGoogleのツールに精通しています。しかし、これらのツールを使ったことがあっても、Google Workspaceの高度な機能を使いこなすには手助けが必要かもしれない。
Googleには、24時間いつでもアクセスできるオンライン・リソースがたくさんある。
まずは、ライブでもオンデマンドでも視聴できるウェビナーを定期的に開催している。また、オンライン・ラーニング・センターでは、詳細な技術ドキュメンテーションを見ることができる。
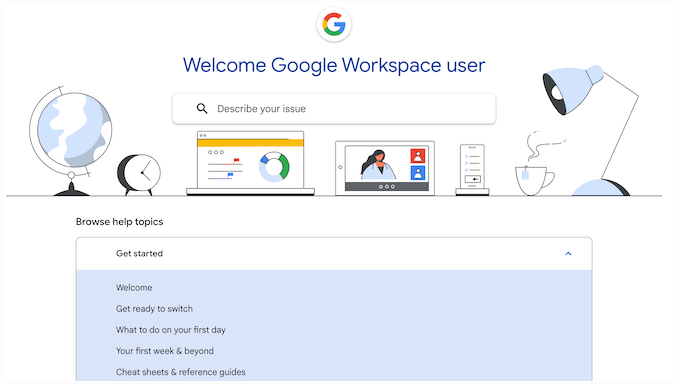
また、ヒントライブラリ、オンライン製品デモ、Google Workspaceブログもある。
ここでは、Google Workspaceの各製品の使い方に関する投稿に加え、生産性の向上、サイトのセキュリティ向上、優れたブログ記事の書き方など、一般的なアドバイスも掲載しています。
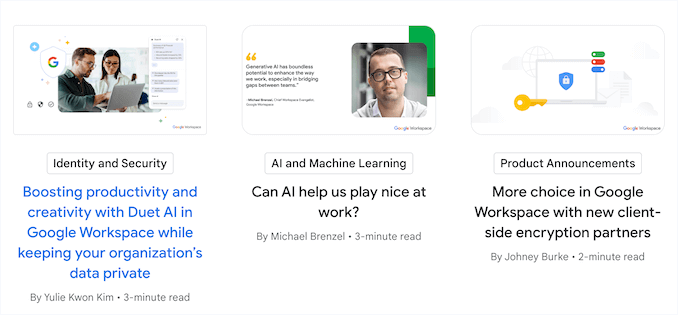
マンツーマンのサポートが必要な場合は、Google Workspaceのすべてのプランにプロのサポートが付いています。Google Workspaceの管理コンソールにログインし、チケットを作成するだけで、カスタマイザーサポートから返信が届きます。
Google Workspaceのプランと価格
オンラインでビジネスを成長させるために使える無料のGoogleツールはたくさんある。しかし、ブランド名入りのビジネスメールアドレスを作成したり、その他の高度な機能を利用したい場合は、プレミアムプランを購入する必要があります。
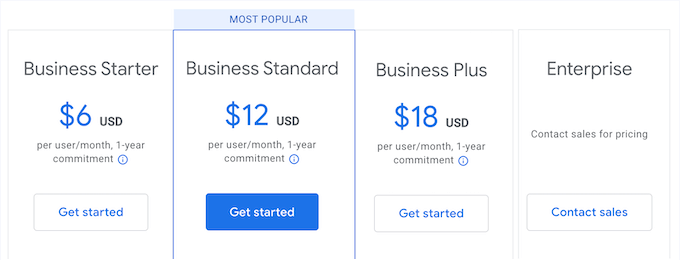
有料プランは4種類あり、すべてカスタマイザーメールアドレスが含まれています。しかし、各プランにはいくつかの重要な違いがあります:
- ビジネス・スターター。 ユーザーあたり月額6ドルで、ビデオ会議に100人の参加者を追加でき、ユーザーあたり30GBのプールされたストレージにアクセスできる。つまり、このプランは中小企業に最適です。
- ビジネススタンダード。 ユーザーあたり月額12ドルのこのプランでは、会議に150人の参加者を追加できる。また、会議を録音してGoogleドライブに保存することもできます。ユーザーごとに2TBのプールされたストレージにアクセスでき、予約フォームを作成できる。Business Standardは、定期的にミーティングを開催し、ライブイベントに参加できなかった人とコンテンツを共有したい場合に適した設定です。
- ビジネス・プラス。 ユーザーあたり月額18ドルで、最大500人までのミーティングを作成し、ミーティングを記録し、出席をトラッキングすることができる。つまり、Business Plusは大企業に最適です。また、Vaultを含む、より高度なセキュリティと管理コントロールへのアクセスも可能なので、機密情報や機密情報を扱うビジネスには良い選択です。
- エンタープライズ ミーティングに500人以上の参加者を追加する必要がある場合、Enterpriseでは参加者数が1,000人に制限されます。また、ユーザーごとに5 TBを超えるプールストレージを要求でき、強化されたサポートとセキュリティにアクセスできます。これにより、Enterpriseは大企業向けの強力なオールインワンの生産性スイートとなります。
結論Google Workspaceはあなたの生産性向上に最適か?
機能、サポート、価格を見て、Google Workspaceはすべての規模の企業にとって最高の生産性スイートの1つであると確信している。
Google Workspaceでは、使い慣れたアプリをすべて自分のビジネスネームで使うことができます。実際、どのWorkspaceプランを購入しても、カスタムブランドのメールドメイン名を取得できます。
そうすることで、訪問者にあなたのビジネスがよりプロフェッショナルに見えるようになり、リードの創出やコンバージョンの向上、オンライン・マーケットプレイスでの売上増につながります。
ただし、各プランには、特にミーティングに関していくつかの重要な違いがあります。小規模なビジネスサイトを運営している場合や従業員数が少ない場合は、Business Starterで最大100名の参加者によるミーティングを作成できます。
100人以上を招待する必要がある場合、Business Standardはこの制限を150人に引き上げ、ノイズキャンセリングと録音機能も追加します。このように、ライブミーティングに参加できない場合でも、全員が同じ情報を得られるようにすることができます。
一方、Business Plusでは、会議に500人の参加者を招待し、会議の出席状況をトラッキングすることができます。また、より高度なセキュリティと管理コントロールが装備されているため、機密情報や極秘情報を扱う場合には良い設定です。
最後に、Enterpriseでは、最大1,000人の参加者による大規模なミーティングを作成することができます。
Google Workspaceのレビューが、あなたにとって適切な生産性スイートかどうかを判断する一助となれば幸いです。次は、メールマガジンの作成方法や、ビジネスサイトに必須のWordPressプラグインをご紹介します。
If you liked this article, then please subscribe to our YouTube Channel for WordPress video tutorials. You can also find us on Twitter and Facebook.

Googleワークスペース User Reviews
Please share your Googleワークスペース review to help others in the community.