WordPressのユーザーの多くは、デフォルトのテーマやプラグインエディターから始めています。これらは基本的な機能を提供していますが、より高度なカスタマイズオプションを求めるユーザーにとっては制限的に感じられるかもしれません。
より堅牢なコードエディターにアップグレードすることで、アクセスコントロール、子テーマ作成、ファイルダウンロードなどの新機能を利用できるようになります。
WPBeginnerでは、初期設定のエディターを効率的に置き換えることができるツールを見つけるために、私たちのチームはさまざまなツールを研究し、テストしてきました。私たちは、ブロガーや中小企業が同様に使用できる無料のツールを見つけることに力を注ぎました。
この投稿では、WordPressのデフォルトテーマとプラグインエディターを簡単に置き換える方法を紹介する。
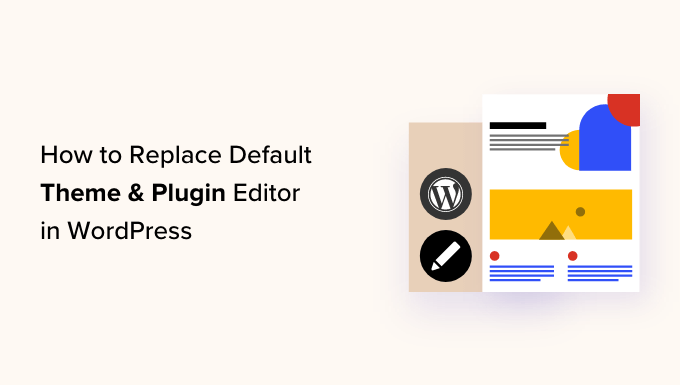
なぜWordPressのデフォルトテーマとプラグインエディターを置き換えるのか?
WordPressサイトのダッシュボードにある初期設定のテーマエディターでは、テーマファイルのコードを直接変更することができます。
同様に、プラグインエディターでは、サイトにインストールされたプラグインのコードを編集することができます。

これらのビルトインWordPressエディターは、アクセスコントロール、ファイルのダウンロード/アップロード、子テーマの作成のような高度な機能を欠いているテキストエディターのインターフェースを持っています。そのため、カスタマイザーの追加やメンテナンスに時間がかかります。
さらに、権限のない人がWordPressの管理エリアにアクセスした場合、初期設定のエディターに簡単にアクセスしてテーマやプラグインファイルを編集することができます。これにより、あなたのサイトにマルウェアをインストールすることが可能になります。
これらのエディタをプラグインに置き換えることで、コードスニペットの追加や削除、色のカスタマイズ、各種テンプレートファイルやCSSスタイルの変更など、ダッシュボードからWordPressテーマやプラグインを簡単にカスタマイズできる。
これにより、FTP経由でサイトファイルにアクセスすることなく、テーマやプラグインをすばやく変更できるようになります。
また、子テーマを作成したり、エディターへのアクセスをコントロールしてサイトをより安全にしたり、コンピューターからプラグインやテーマにファイルをアップロードすることもできます。
それでは、WordPressのデフォルトテーマとプラグインエディターを簡単に置き換える方法を見ていきましょう。以下のクイックリンクからチュートリアルの各パートに飛ぶことができます:
- How to Replace the Default Theme and Plugin Editors in WordPress
- Editing Your Theme Files Using the Theme Editor
- Editing Your Plugins Using the Plugin Editor
- Configuring Access Control With the Theme Editor Plugin
- Creating a Child Theme With the Theme Editor
- Bonus: Use WPCode to Add Custom Code to Your Website
WordPressのデフォルトテーマとプラグインエディターを置き換える方法
まず、テーマエディター・プラグインをインストールして有効化する必要があります。詳しい手順については、WordPressプラグインのインストール方法についての初心者向けガイドをご覧ください。
注:テーマやプラグインファイルに変更を加える前に、WordPressサイトの完全なバックアップを作成してください。これは、何か問題が発生し、バックアップからWordPressを復元する必要がある場合に便利です。
有効化したら、WordPressの管理サイドバーからテーマエディター ” 設定ページに移動します。
テーマのコードエディターを有効化」オプションの「はい」にチェックを入れます。
その後、デフォルト設定のWordPressテーマエディターを無効化したい場合は、「WordPressテーマファイルエディターを無効化しますか」オプションの隣にある「はい」ボックスをチェックする必要があります。

そうしたら、一番上の「プラグインエディター」タブに切り替えてください。
ここで、「プラグインのコードエディターを有効化」オプションの隣にある「はい」ボックスをチェックする必要があります。
Disable WordPress plugin file editor?’設定で’Yes’オプションを選択することで、初期設定のエディターを無効化することもできます。

次に、ページ上部から「コードエディター」タブに切り替える。
ここから、ドロップダウンメニューからコードエディターのテーマを選択できます。これにより、テーマとプラグイン内のコードが異なる背景とフォントの色で表示されます。
設定が完了したら、忘れずに「変更を保存」ボタンをクリックして設定を保存してください。

テーマエディターを使ってテーマファイルを編集する
WordPressの管理ダッシュボードからテーマエディター ” テーマコードエディターページにアクセスします。
ここから、画面右のドロップダウンメニューから編集したいテーマを選択する。次に、右側のサイドバーからコードを追加したいテーマファイルを選択します。
その後、画面上のテーマエディターから簡単にテーマファイルにコードを追加、削除、編集することができます。

設定が完了したら、忘れずに「ファイルを更新」ボタンをクリックして設定を保存してください。
ファイルをダウンロード」ボタンをクリックして、編集したファイルをダウンロードすることもできます。テーマ全体をダウンロードしたい場合は、「テーマのダウンロード」ボタンをクリックしてください。

プラグインエディターを使ってプラグインを編集する
プラグインファイルにコードを追加したい場合は、WordPressの管理サイドバーからテーマエディター ” プラグインコードエディターのページにアクセスする必要があります。
画面右隅のドロップダウンメニューから、編集するプラグインを選びます。
その後、右側のサイドバーから編集するプラグインファイルを選択し、プラグインコードエディターを使って編集することができます。

変更が完了したら、「ファイルを更新」ボタンをクリックして設定を保存します。
ファイルをダウンロード」ボタンをクリックすれば、編集したファイルをダウンロードすることもできます。
プラグインをすべて変更した状態でダウンロードしたい場合は、「プラグインをダウンロード」ボタンをクリックしてください。

テーマエディタープラグインでアクセスコントロールを設定する
テーマエディター・プラグインを使えば、WordPressのテーマやプラグインのエディターへのアクセスをコントロールすることもできる。ただし、この機能はプラグインのプロ版でのみ利用可能です。
こうすることで、あなたが承認したユーザーだけがあなたのサイトのテーマやプラグインを編集できるようになります。
アクセスコントロールを使用することで、サイトの安全性を高め、信頼できるユーザーにのみファイルの変更を許可し、マルウェアのリスクを低減します。
まず、WordPressダッシュボードからテーマエディター ” アクセスコントロールページにアクセスします。

ここから、WordPressのユーザー権限グループにアクセスさせたいカラムのオプションにチェックを入れるだけです。
例えば、エディターにテーマファイルの更新機能を持たせたい場合は、「Editor」行のチェックボックスをオンにする必要があります。
設定が完了したら、「変更を保存」ボタンをクリックして設定を保存します。
テーマエディターで子テーマを作成する
WordPressテーマをカスタマイズするために子テーマを作成したい場合は、WordPress管理画面のサイドバーからテーマエディター ” 子テーマのページにアクセスします。
そこでまず、真ん中のドロップダウンメニューから親テーマを選び、「分析」ボタンをクリックします。

それが完了したら、新しいテーマディレクトリの名前を指定し、子テーマのスタイルシートを保存する場所を選択します。
その後、作成する子テーマの名前、説明、投稿者、バージョンを指定することもできます。
完了したら、「新規子テーマを作成」ボタンをクリックします。

これで、ページ上部のメニューバーから、セレクタ、ウェブフォント、カスタムCSS、子スタイル、テーマファイルを編集できるようになった。
変更した内容は自動的に子テーマに保存されます。

ボーナス: WPCodeを使ってカスタマイザーをサイトに追加しよう
プラグインやテーマファイルエディターを使ってウェブサイトにコードを追加することは、WordPressの小さなエラーがウェブサイトを壊し、アクセス不能にする可能性があるため、常に少し危険です。
そのため、サイトにカスタマイザーコードを追加するためにWPCodeを使用することをお勧めします。これは、市場で最高のWordPressコードスニペットプラグインです。
まず、WPCodeプラグインをインストールし、有効化する必要があります。詳しい手順は、WordPressプラグインのインストール方法のチュートリアルをご覧ください。
注:WPCodeには、サイトにコードを追加するための無料プランもあります。しかし、プレミアムプランにアップグレードすると、クラウドスニペットライブラリ、条件ロジック、CSSスニペットオプションなどにアクセスできるようになります。
有効化したら、WordPressの管理サイドバーからCode Snippets ” + Add Snippetのページにアクセスしてください。
ここから、WPCodeスニペットライブラリを使用して、WordPressサイトに既製のコードスニペットを追加することができます。
ただし、カスタムコードを追加したい場合は、「カスタムコードを追加する(新規スニペット)」設定の下にある「スニペットを使用する」ボタンをクリックして追加することもできます。

カスタムスニペットの作成」ページが開きますので、まずはコードスニペットのタイトルを追加してください。
その後、画面の右隅にあるドロップダウンメニューからコードタイプを選択します。例えば、HTMLコードを追加するには、「HTMLスニペット」オプションを選択するだけです。
次に、カスタムコードを「コードプレビュー」ボックスに追加します。
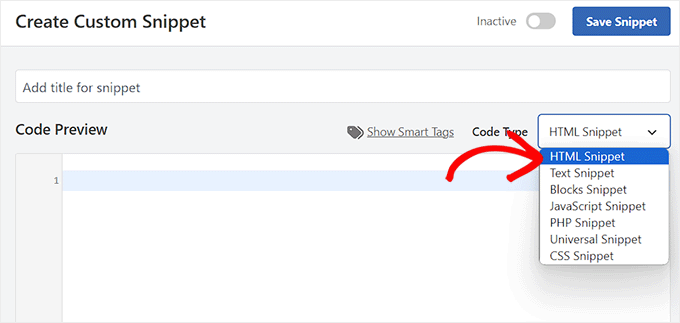
挿入」セクションまでスクロールダウンし、「自動挿入」モードを選択する。
有効化したカスタムコードは、あなたのサイトで自動的に実行されます。

最後に、一番上までスクロールして戻り、「Inactive」スイッチを「Active」に切り替える。
その後、「スニペットを保存」ボタンをクリックしてカスタムコードを保存し、サイト上で実行します。
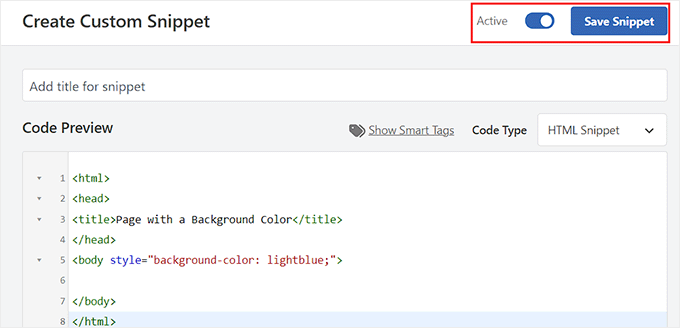
詳しくは、WordPressでカスタムコードを追加する方法のステップバイステップガイドをご覧ください。
この記事が、WordPressのデフォルトのテーマやプラグインエディタを簡単に置き換える方法を学ぶのにお役に立てば幸いです。WordPressを安全にアップデートする方法についての初心者向けガイドや、WordPressでブロックの高さと幅を変更する方法についてのチュートリアルもご覧ください。
If you liked this article, then please subscribe to our YouTube Channel for WordPress video tutorials. You can also find us on Twitter and Facebook.





Jiří Vaněk
Thanks for the tips. I’ve left editors enabled on some websites, but for most of them, I have this option disabled for security reasons. It comes in handy where it’s allowed when a person needs to edit code (usually on a website where FTP access isn’t available). For hosting without FTP access, this makes perfect sense.
WPBeginner Support
You’re welcome, glad we could recommend a helpful solution
Admin
Chanakya Sahu
Awesome. And you actually gave us two bonuses, Creating a child theme guide over here is the bonus as well.
WPBeginner Support
Glad you found our content helpful and happy to hear you found extra value for creating a child theme
Admin
Sai Varun KN
Does using WP Editor effect the backend performance?
WPBeginner Support
Yes, on the client side your browser will not be as responsive as it should be. However, it does not affect your site’s performance for other users.
Admin
Bryan Petty
CodeMirror editor is nice, and the WP Editor plugin is helpful, but I thought I’d just add that if anyone is looking for something based on the Ajax.org Cloud Editor instead, or just wants a plugin that does this for the plugin/theme editors only and doesn’t clutter the admin with more option pages, then definitely check out Better File Editor instead:
http://wordpress.org/plugins/better-file-editor/
Ayush Agrawal
Definitely the post I was looking for. Thanks.