WordPressのプラグインを自作しようと考えていますか?プラグインを使ってプラグインを作ろうという考えが頭をよぎったことはありませんか?
初心者がWordPressにコードを追加するのは難しいと思われるかもしれません。しかし、カスタマイザーWordPressプラグインを作成することで、深刻なエラーや問題のリスクを負うことなく、サイトにコードを追加することができます。
WPBeginnerでは、私たちのチームがWordPressの人気プラグインを数多くビルトインし、保守してきたため、プラグイン開発の裏表を理解しています。
この投稿では、別のプラグインを使ってWordPressのカスタムプラグインを簡単に作成する方法を紹介します。思ったより簡単なので、ぜひご覧ください。
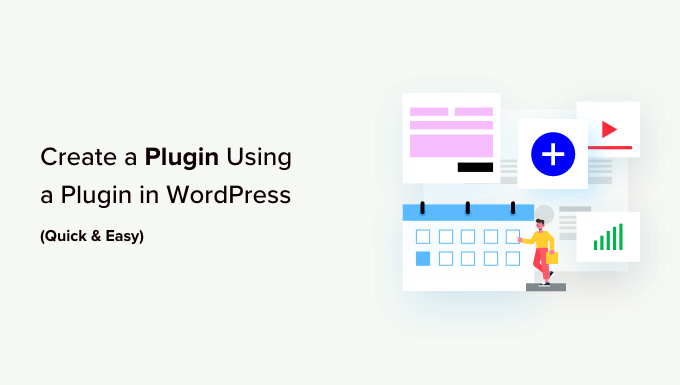
WordPressでプラグインを作成するためにプラグインを使用する理由とは?
WordPressには、プラットフォームを拡張したりカスタマイズしたりするためのプラグインがたくさんあります。GitHubやその他のサードパーティマーケットプレイスからプラグインをインストールすることもできる。しかし、もっと踏み込んで、サイトにカスタムコードを追加したいと思うこともあるでしょう。
WordPressのガイドでは、しばしばfunctions.phpファイルにカスタムコードを追加するように指示されます。しかし、これはあまりユーザーフレンドリーではなく、コードの小さなエラーでさえ、WordPressの一般的なエラーをすべて引き起こす可能性があります。カスタムコードは、サイトを完全に壊してしまうことさえあります。
言うまでもなく、次にWordPressテーマを更新するときには、すべてのカスタムコードが失われてしまう。そのため、多くのサイトオーナーは代わりに独自のプラグインを作成している。
カスタムプラグインが問題を引き起こす場合は、他のWordPressプラグインと同様に無効化することができます。また、カスタマイザーを失うことなくWordPressテーマを更新することができます。
プラグインを使ってWordPressプラグインを作成する方法を見てみましょう。以下のクイックリンクから、お好きな方法にジャンプしてください:
方法1.WPCode Code Snippetsプラグインを使用する(推奨)
WordPressプラグインを作成する最も簡単な方法は、WPCodeを使用することです。
この無料プラグインを使えば、サイトを危険にさらすことなく、WordPressにカスタムCSS、PHP、HTMLなどを簡単に追加することができます。プラグインのコードをWPCodeのエディターに貼り付けるだけで、ボタンをクリックするだけで有効化・無効化することができます。
はじめに、WPCodeをインストールし、有効化する必要があります。詳しくは、WordPressプラグインのインストール方法のステップバイステップガイドをご覧ください。
その後、WordPressダッシュボードのCode Snippets ” Add Snippetに アクセスしてください。
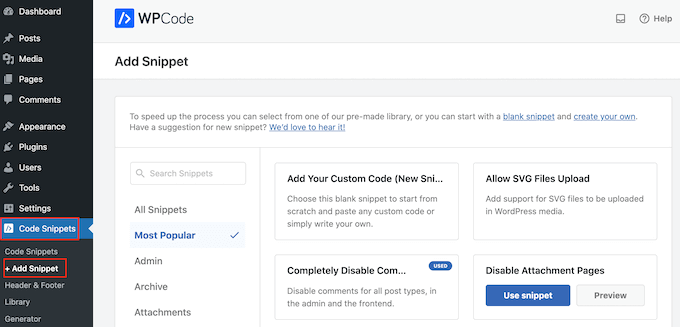
ここでは、サイトに追加できるすべての既成スニペットを見ることができます。これには、コメントを完全に無効化したり、WordPressが通常サポートしていないファイルタイプのアップロード、添付ファイルページの無効化などを可能にするスニペットも含まれています。
プラグインを作成するには、「カスタムコードを追加(新規スニペット)」設定にマウスオーバーし、その下にある「+カスタム・スニペットを追加」ボタンをクリックします。

次に、WordPressプラグインはPHPを使って作成されるので、画面に表示されるオプションの中からコードタイプとして「PHP Snippet」を選択する。

カスタムスニペットの作成」ページが表示されます。
はじめに、カスタム・プラグインのタイトルを入力します。これは、WordPressダッシュボードでコードを識別するのに役立つものであれば何でも構いません。
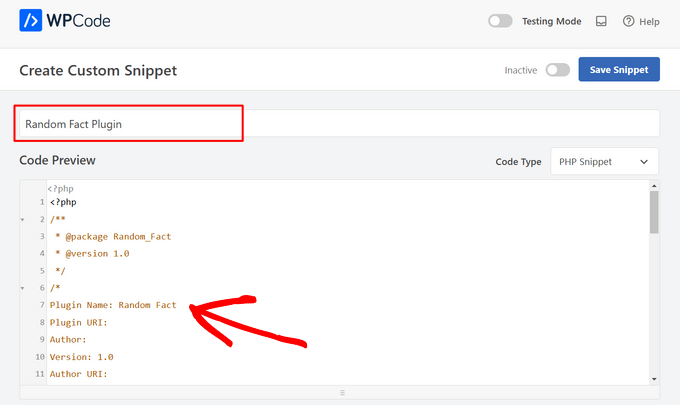
その後、コードをコードエディターに貼り付けるかタイプします。例えば、WordPressダッシュボードにランダムな事実を表示するシンプルなプラグインを作成します。
使用するコードは以下の通り:
1 2 3 4 5 6 7 8 9 10 11 12 13 14 15 16 17 18 19 20 21 22 23 24 25 26 27 28 29 30 31 32 33 34 35 36 37 38 39 40 41 42 43 44 45 46 47 48 49 50 | <?php/** * @package Random_Fact * @version 1.0 *//*Plugin Name: Random FactPlugin URI: Author: Version: 1.0Author URI: */function get_fact() { $fact = "There are different sizes of infinity The Brontosaurus never existed A day on Venus lasts longer than a year on Venus The eighth power of a number is a zenzizenzizenzic Sharks lived on earth before trees"; $fact = explode( "\n", $fact ); return wptexturize( $fact[ mt_rand( 0, count( $fact ) - 1 ) ] );}function hello_fact() { $chosen = get_fact(); echo "<p id='fact'>$chosen</p>";}add_action( 'admin_notices', 'hello_fact' );function fact_css() { $x = is_rtl() ? 'left' : 'right'; echo " <style type='text/css'> #fact { float: $x; padding-$x: 16px; padding-top: 6px; margin: 0; font-size: 20px; } </style> ";}add_action( 'admin_head', 'fact_css' );?> |
コードボックスの下に、いくつかのインサーターオプションが表示されます。主なオプションは2つあります:自動挿入とショートコード(初期設定)です。
Auto Insert」を選択すると、WordPressが自動的にコードを挿入して実行します。
自動挿入」を選択した後、WordPressの管理エリア、サイトのフロントエンド、またはあらゆる場所でコードを実行するようにWPCodeに指示することができます。
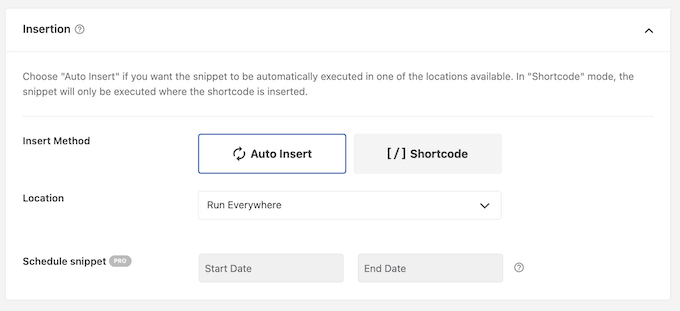
ショートコード’を選択した場合、WPCodeはスニペットを自動的に挿入しません。スニペットを保存すると、WPCodeは、任意のページ、投稿、またはウィジェット対応エリアにコードを追加できるショートコードを作成します。これは、価格表やカスタム画像ギャラリーなど、サイトにコンテンツを追加するコードに適した設定です。
ショートコードの設置方法については、WordPressでショートコードを追加する方法をご覧ください。
この例では、「自動インサート」を選択する。それから、「Location」のドロップダウンを開き、「Admin Only」を選択して、ランダムな事実がWordPressの管理エリアにのみ表示されるようにする。
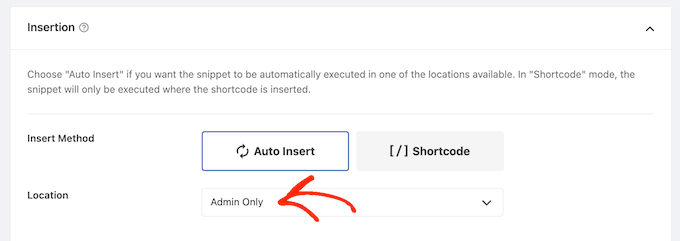
これで、コード・スニペットにタグを追加することができる。
カスタム・プラグインやコード・スニペットをトピックや機能ごとに整理するのに役立ちます。
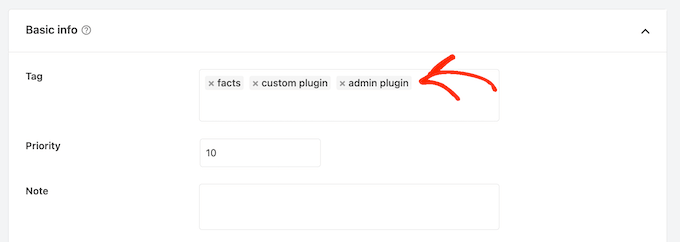
カスタム・プラグインを公開する準備ができたら、画面を一番上までスクロールし、’Inactive’トグルをクリックして’Active’に変更します。
最後に「スニペットを保存」をクリックして、スニペットをライブにする。
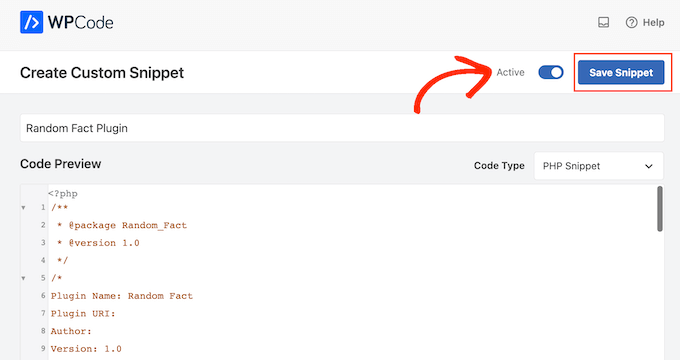
これでカスタマイザー・プラグインがWordPressサイトで使えるようになります。
この例では、管理エリアでランダムな事実を見ることができる。
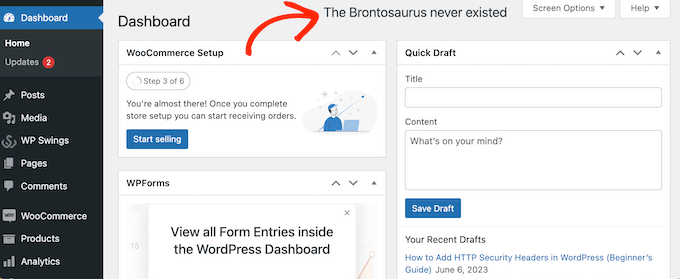
ある時点で、カスタマイザーWordPressプラグインを無効化したくなるかもしれません。この方法ではカスタム・プラグインはプラグイン ” インストール済みプラグインに追加されないので、代わりにコード・スニペットを無効化する必要があります。
Code Snippets ” Code Snippetsにアクセスして、プラグインを見つけてください。そしてトグルをクリックして、青(有効化)から灰色(無効化)に変えてください。
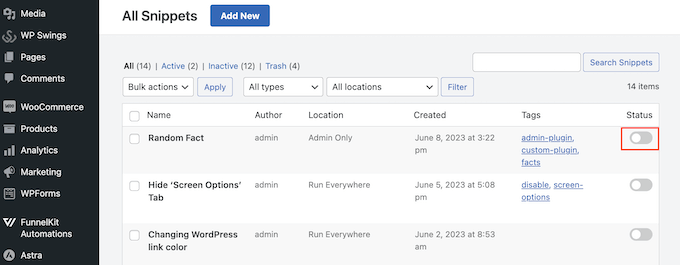
方法2.Pluginceptionを使う (スタンドアロンWordPressプラグインの作成に最適)
Pluginceptionを使ってカスタム・プラグインを作成することもできる。この無料プラグインを使えば、プラグイン名やバージョン番号などの基本情報を入力するだけで、新規の空白プラグインを作成することができる。
WPCodeとは異なり、Pluginceptionはカスタムプラグインをプラグイン ” インストール済みプラグイン 画面に追加します。他のプラグインを管理するようにカスタム・プラグインを管理したい場合に適している。
最初に行う必要があるのは、プラグインのインストールと有効化です。詳しくは、初心者向けWordPressプラグインのインストール方法をご覧ください。
その後、WordPress管理画面のプラグイン ” 新規プラグインを作成に進みます。
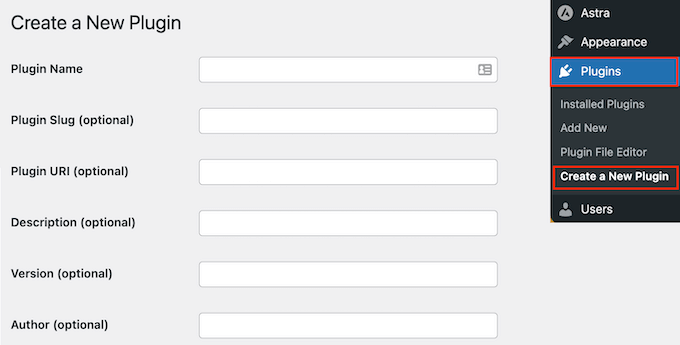
カスタムプラグインに関する情報を入力する画面になります。
単にタイトルを入力することもできますが、特にダッシュボードを他の人と共有する場合は、できるだけ多くの情報を追加することをお勧めします。
例えば、あなたが複数著者のWordPressブログを持っていたり、ゲストブロガーを管理している場合、この情報は他の著者がプラグインが何をするのかを理解するのに役立ちます。
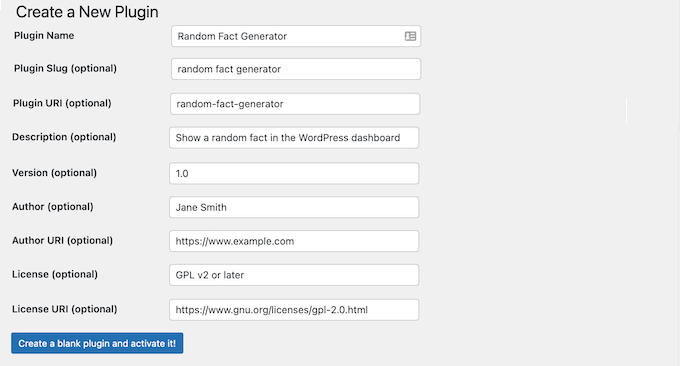
入力した情報に満足したら、次のボタンをクリックしてください:空白のプラグインを作成し、有効化する!
これでプラグインエディター画面になります。Pluginceptionがすでにすべての情報を新しいPHPファイルに追加していることがわかります。
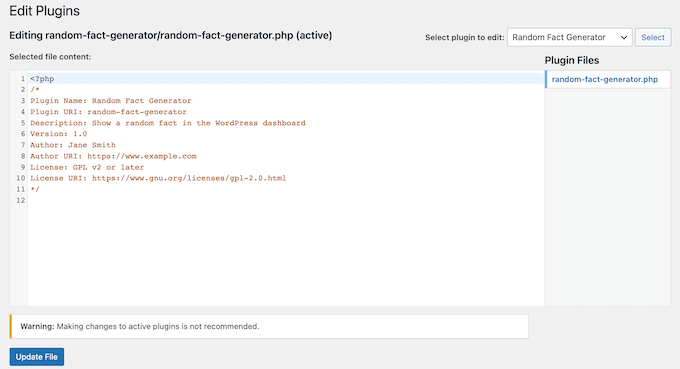
プラグインを作成するには、ファイルの一番下にコードをタイプするだけです。
もうひとつのオプションは、ウェブ上のコード・スニペットを コードエディターに貼り付ける方法だ。
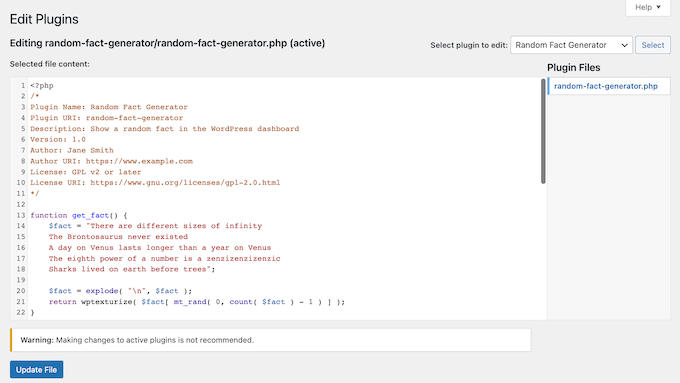
入力したコードでよろしければ、「ファイルを更新」ボタンをクリックしてください。
コードにエラーがなければ、プラグインはWordPressブログやサイトで有効化されます。
もしコードに間違いがあれば、エラーメッセージが表示されます。
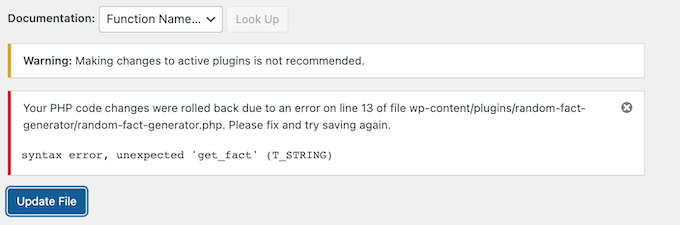
この場合は、エラーを修正してから「ファイルを更新」をクリックするだけで、プラグインが有効になります。
他のプラグインと同じように、カスタム・プラグインを有効化、無効化、削除することができます。プラグイン ” インストーラ・プラグインにアクセスしてカスタマイザー・プラグインを見つけ、変更を加えるだけです。
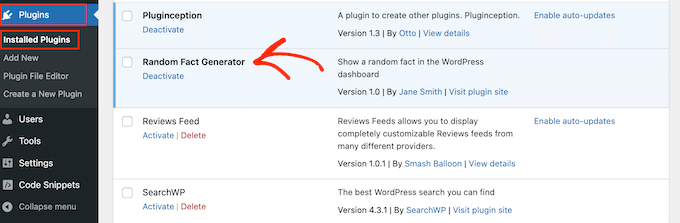
ある時点で、プラグインのコードを変更したくなるかもしれません。例えば、セキュリティの脆弱性を修正したり、不足している機能を追加したりする必要があるかもしれません。
プラグインを更新するには、プラグイン ” プラグインファイルエディターにアクセスしてください。
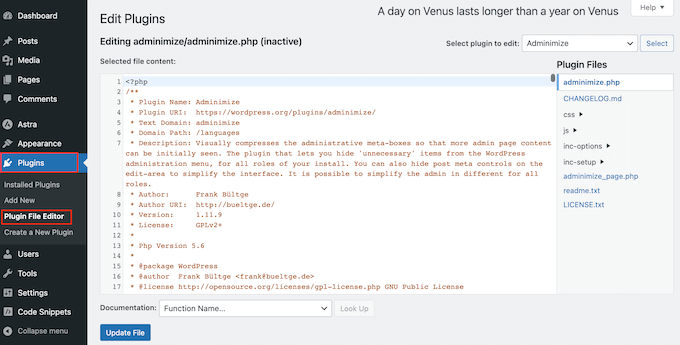
ここで、「編集するプラグインを選択」ドロップダウンを開き、編集したいプラグインを選択します。
それが終わったら、先に進んで『選択』をクリックする。
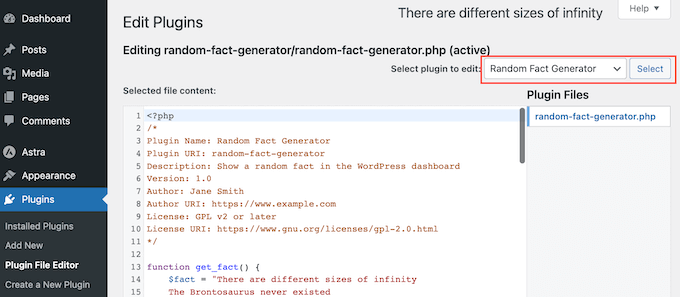
プラグインのコードを変更することができます。
変更に満足したら、『ファイルを更新』をクリックするだけです。
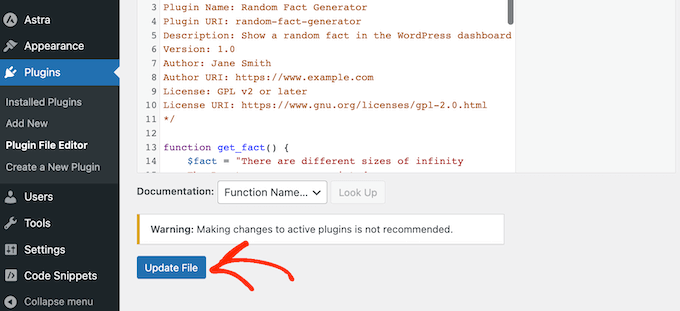
これで、更新されたプラグインがあなたのサイトに反映されます。
この投稿が、プラグインを使用してWordPressプラグインを作成する方法を学ぶのに役立ったことを願っています。次は、WordPressのプラグインをクライアントから無効化されないようにする方法、または専門家が選んだサイト管理に最適なモバイルアプリをご覧ください。
If you liked this article, then please subscribe to our YouTube Channel for WordPress video tutorials. You can also find us on Twitter and Facebook.





Kevin
I use this plugin but my website crashed. i havw my own server with ubuntu can anyone tell me where are those files so I can delete them or what can I do?
Mario Peshev (@no_fear_inc)
Looks pretty need indeed.
@Otto I have a simple code that I use for “plugin base skeleton” here – http://wordpress.org/extend/plugins/dx-plugin-base/ , I’ve planned to add widgets and settings API as some skeleton functions for most things that most plugins would need.
Piet
Nice title, had me clicking through from rss at least, but as Otto writes, the only reason he made this plugin is because he finds it a pain to upload a new plugin via FTP:
“Having to then encapsulate it into a plugin, fire up Filezilla, navigate, upload the plugin… It’s a pain. This gives me an easy way to create a new blank plugin and go to the editor to paste in the known working code.”
This plugin does not “create” anything, apart from a plugin header. If you want to add other plugin files, you’ll still need to “fire up Filezilla” and the rest.
Editorial Staff
Yes you are right. The main use case that we suggested in the article was to paste snippets from the web (in somewhat of a safe manner).
Admin
Otto
It creates the subdirectory for the plugin, the plugin php file, and populates the plugin header. Simple, but a handy time saver. And smaller snippet type plugins tend to be one-file anyway.
Future versions might have options to create simple template code or something. Like a checkbox that says “add a widget”, maybe.