WordPressプラグインは、サイトに新しい機能を追加できる強力なツールです。しかし、適切に管理されなければ、サイトの速度を低下させることもあります。私たちの経験では、プラグインはホスティングサービスの問題に次いでWordPressサイトの速度を低下させる大きな原因となっています。
良いニュースは、サイトの速度を改善するためにプラグインを削除する必要はないということです。プラグインが読み込まれるタイミングや場所をコントロールする必要がある場合もあります。
そこで便利なのがプラグイン・オーガナイザーだ。
WordPressユーザーのサイト改善を長年にわたって支援してきた結果、プラグインを効果的に管理することでサイトのスピードとユーザーエクスペリエンスが向上することを目の当たりにしました。私たちはPlugin Organizerをテストし、WordPressプラグインをコントロールする信頼できる方法であることを発見しました。
この投稿では、プラグイン・オーガナイザーを使ってWordPressサイトを高速化する方法を紹介する。
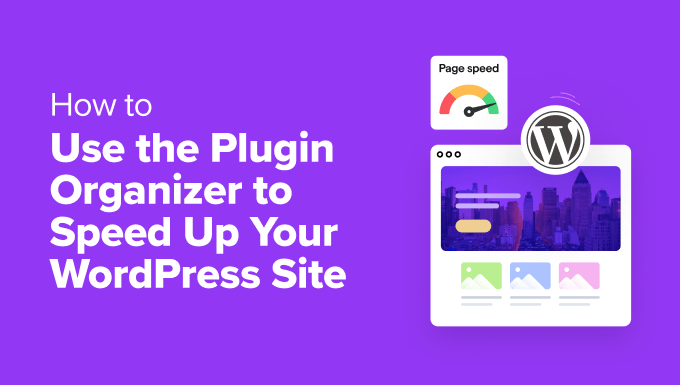
WordPressプラグインはサイトスピードにどう影響するか?
WordPressプラグインは、WordPressサイトのアプリのようなものです。お問い合わせフォーム、eコマース機能、ソーシャルメディアとの統合、セキュリティの向上など、必要な機能を追加することができます。
誰かがあなたのサイトにアクセスすると、WordPressはコアファイルを読み込み、続いて有効化したすべてのプラグインを読み込みます。このプロセスについては、WordPressプラグインとその仕組みについてのガイドでさらに詳しく説明しています。
優れたWordPressプラグインは、必要なときだけロードされるように設計されており、サイト全体を常に遅くするべきではありません。しかし、プラグインの投稿者は、いつ、どこで、あなたのサイトでそのプラグインを使うかを常に推測できるわけではありません。
このため、プラグインによっては、必要でない場合でも、すべてのページでコードを読み込むことがあります。これらのプラグインが余分なファイル(JavaScriptやCSSなど)を読み込むと、サイトの読み込みに時間がかかることがあります。WordPressプラグインがサイトの読み込み時間に与える影響については、こちらのガイドをご覧ください。
これはプラグインが悪いという意味ではない。重要なのは、プラグインを賢く使い、うまく管理することだ。
あなたのサイトにはたくさんのプラグインがインストールされていますか?
もしそうなら、自分で管理するのは負担に感じるかもしれません。そのような場合は、ページスピードの最適化をプロに任せることを検討してみてはいかがでしょうか。そうすれば、オンラインビジネスの成長に集中することができます。
WPBeginnerのサイトスピード最適化サービスでは、WordPressの専門家チームがあなたのサイトを診断し、オーバーホールすることで、パフォーマンスを改善し、オーガニックなトラフィックを増加させます。
今すぐ無料通話をご予約ください!
プラグイン・オーガナイザーでサイトを高速化するには?
使用しているプラグインによっては、特定のページ、投稿日、投稿タイプでのみ必要なものもあります。
例えば、WordPressの管理エリアでのみ必要なプラグインがあり、サイトのフロントエンドでは読み込まないようにする必要があります。あるいは、お問い合わせフォームのプラグインを使用する場合、お問い合わせページなど、フォームが表示されるページでのみ実行する必要があります。
Plugin OrganizerはWordPressのプラグインで、プラグインを様々な方法でコントロールし、サイトのパフォーマンスを微調整することができます。このチュートリアルでは、このプラグインを使って以下のことを行う方法を学びます:
- Use Plugin Organizer to Manage Active WordPress Plugins
- Create an MU Plugin for Plugin Organizer
- Set Up Global Plugin Options
- Enable or Disable Plugins on the Search Results Page
- Selectively Enable or Disable Plugins for Certain Post Types
- Group Plugins and Change Plugin Load Order
- Enable or Disable a Plugin on a Single Post or Page
- Troubleshoot Plugin Organizer Issues
さっそく飛び込んでみよう!
プラグインオーガナイザーを使って有効化したWordPressプラグインを管理する
まず、WordPressサイトで使用したいプラグインをすべてインストールし、有効化していることを確認してください。Plugin Organizerは有効化していないプラグインを有効化したり使用したりすることはできません。
詳しくは、WordPressプラグインのインストール方法のステップバイステップガイドをご覧ください。
その後、Plugin Organizerプラグインもインストールして有効化してください。
重要:これは非常に強力なプラグインです。プラグインの並び替えや無効化は、競合や予期せぬ動作を引き起こし、サイトにアクセスできなくなる可能性があります。プラグインを無効化または並び替える前に、WordPressの完全なバックアップを作成することを強くお勧めします。
注:Plugin OrganizerがWordPressの最後の数バージョンでテストされていないことにお気づきかもしれません。しかし、慎重にプラグインをテストした後、我々はそれが執筆の時点で正常に動作していることがわかりました。
準備ができたら、プラグイン・オーガナイザー ” 設定ページで設定を行います。
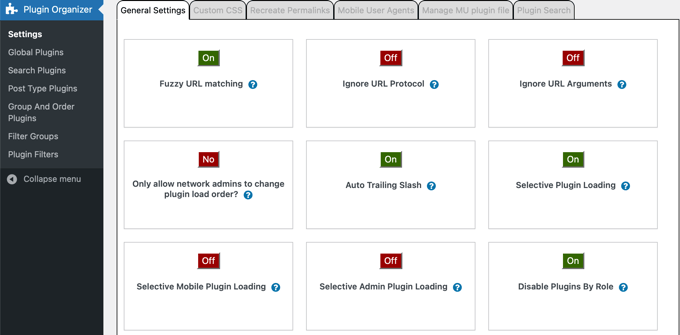
このページにはいくつかのオプションがあり、それぞれのオプションが何をするのか、どれをオンにすべきなのかを説明します。
- Fuzzy URL Matchingでは、子URLのプラグインを有効化または無効化することができます。つまり、設定が
http://example.com/sample-page/ に影響する場合、http://example.com/sample-page/child-page/のような子URLにも影響します。 - Ignore URL ProtocolはプラグインURLのHTTPとHTTPSの部分を無視します。この設定は初期設定ではオフになっていますが、SSLが有効化されている場合に特に役立ちます。
- Ignore URL Argumentsは、
http://example.com/page/?foo=1&bar=2の’?’以降の文字のようなURL引数を無視することができます。通常はこの設定をオフのままにしてください。 - Only Allow Network Admins to Change Plugin Load Order(ネットワーク管理者にのみプラグインのロード順の変更を許可する)]は、WordPressマルチサイトネットワーク上でネットワーク管理者のみがプラグインのロード順を並べ替えることを許可します。WordPress マルチサイトネットワークを使用している場合は、この設定をオンにすることを強くお勧めします。
- Auto Trailing Slashは、WordPressのパーマリンク設定に基づいて、プラグインフィルターURLの末尾にスラッシュを追加または削除します。
- Selective Plugin Loadingは、プラグイン設定で無効化されているプラグインを選択的に読み込むことができます。この機能をオンにしておくと、個々のコンテンツタイプでプラグインを有効化または無効化することができます。このオプションを設定するには、MUプラグインを作成する必要があります(次項)。
- Selective Mobile Plugin Loadingは、モバイルブラウザ上でプラグインを選択的に有効化または無効化することができます。
- Selective Admin Plugin Loadingは、特定のプラグインをWordPressの管理エリアでのみ読み込み、サイトのフロントエンドでは読み込まないようにします。
- Disable Plugins By Roleでは、ユーザーの権限グループごとにプラグインを無効化することができます。ページ下部の’Role Support’ボックスでこれらの権限グループのチェックボックスをクリックする必要があります。
希望の設定のオン・オフを切り替えたら、ページ下部の「設定を保存」ボタンをクリックして変更を保存することをお忘れなく。
プラグイン・オーガナイザー用のMUプラグインを作成する
Plugin Organizerが正常に動作するには、必ず使用する(MU)プラグインが必要です。プラグインは自動的にあなたのサイトに追加しようとしますが、失敗した場合は自分で作成する必要があります。
プラグインが正常にMUプラグインを作成したかどうかを簡単に調べることができます。
プラグイン ” インストール済みプラグインのページにアクセスし、プラグインリストの上にある’Must-Use’リンクを探してください。このリンクをクリックすると、あなたのサイトにインストールされているMUプラグインが表示されます。
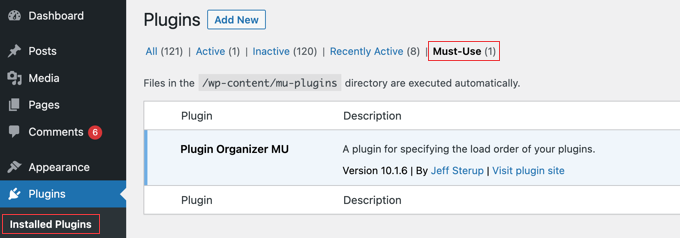
Must-Use」プラグインのリンクが表示されない場合は、Plugin Organizerが自動作成に失敗したため、手動で作成する必要があります。
まず、FTPクライアントまたはcPanelのファイルマネージャーアプリを使用してサイトに接続する必要があります。
wp-content/plugins/plugin-organizer/lib/フォルダーに移動し、PluginOrganizerMU.class.phpというファイルをコンピューターにダウンロードしてください。
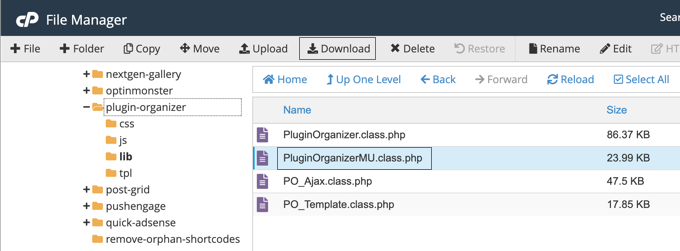
次に、/wp-content/mu-plugins/フォルダーに移動します。wp-content/フォルダにmu-pluginsフォルダがない場合は、作成する必要があります。
最後に、コンピューターからPluginOrganizerMU.class.phpファイルをアップロードする必要があります。
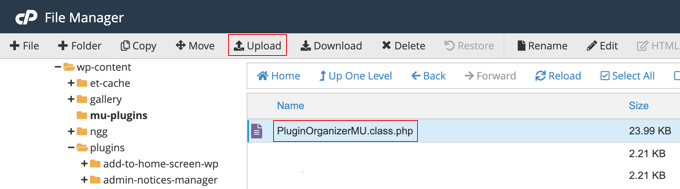
Plugin Organizerはこのファイルを使ってプラグインを適切に管理できるようになりました。
グローバルプラグインオプションの設定
Plugin Organizerでは、有効化したプラグインを無効化することができます。これらのプラグインは、投稿やページで特に許可されない限り、どのページでも読み込まれません。以下のセクションでは、これらのプラグインを許可する方法を紹介します。
有効化したプラグインと無効化したプラグインを設定するには、Plugin Organizer ” Global Pluginsページに移動する必要があります。
このページに掲載されているプラグインは色分けされています。緑色でハイライトされているプラグインは有効化されたもので、灰色でハイライトされているプラグインは有効化されていないものです。
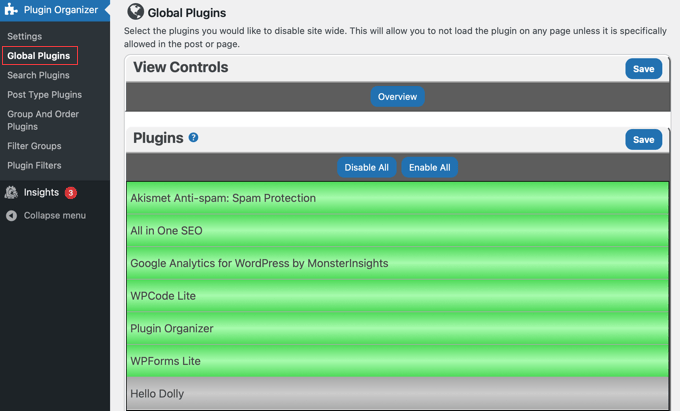
プラグインが赤くなるようにクリックするだけで、グローバルまたはサイト全体でプラグインを無効化できます。これでプラグインは無効化されずに無効になります。
Plugin Organizerのほとんどのページでは、リストの一番上にある「Disable All」と「Enable All」ボタンを使って、すべてのプラグインを一度に無効化または有効化することもできます。
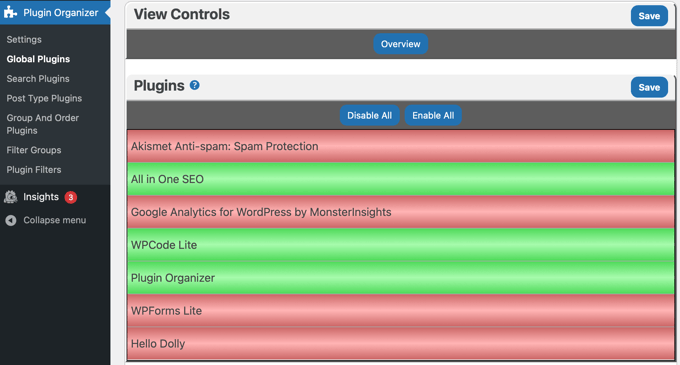
間違えたら、正しい色になるまでクリックし続けてください。設定が完了したら、「保存」ボタンをクリックして保存するのを忘れないでください。
今、私たちが言ったように、プラグイン設定で個別投稿タイプ、個別投稿または個別ページ、異なるページの個別URLなど、必要な場所で無効化したプラグインを再度有効化することができます。この投稿の後半で、それぞれについて説明します。
検索結果ページでプラグインを有効化または無効化する
WordPressの検索結果ページでプラグインを有効化または無効化することで、パフォーマンスとユーザーエクスペリエンスを改善できる場合があります。例えば、そのページでポップアッププラグインを無効化することで、検索中にユーザーの邪魔をしないようにすることができます。
検索結果で特定のプラグインを無効化または有効化するには、プラグインオーガナイザー ” 検索結果ページにアクセスする必要があります。
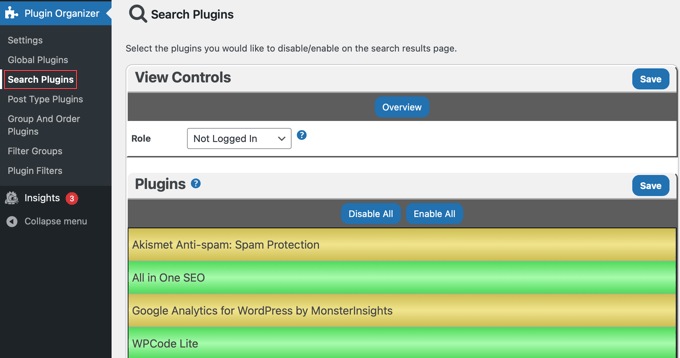
この画面で、プラグインが赤くなるようにクリックします。これでWordPressの検索結果ページでは無効化されます。プラグインを緑色にすると、検索ページで有効化することもできます。
初期設定では、これらの設定はログイン中でないユーザーにも影響する。
ログイン中のユーザーのプラグインを設定するには、画面上部の「権限」ドロップダウンをクリックし、メニューから「ログイン中でない」を選択する必要があります。
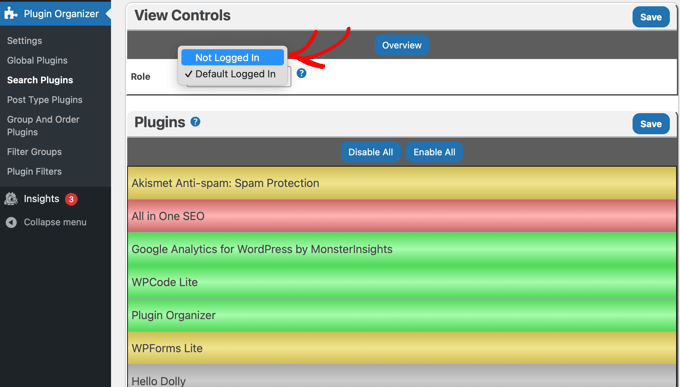
グローバルに無効化したプラグインが黄色でハイライトされていることに注目してください。
上のスクリーンショットでMonsterInsightsプラグインで行ったように、緑色に表示されるようにプラグインをクリックすることで、検索結果ページで読み込まれるように有効化することができます。
本当に〜してもよいですか’Save’ボタンをクリックして変更を保存します。
特定の投稿タイプのプラグインを選択的に有効化または無効化する
WordPressでは、投稿やページなどの投稿タイプを使ってコンテンツを作成することができます。WordPressではカスタム投稿タイプを作成することもできます。プラグインオーガナイザーを使用すると、特定の投稿タイプでプラグインを選択的に有効化または無効化できます。
例えば、あるプラグインをページでは有効化し、投稿日では無効化することができます。これはページにのみフォームを表示し、投稿日ではプラグインを無効化したい場合に便利です。
特定の投稿タイプで動作するプラグインをコントロールするには、Plugin Organizer ” Post Type Plugins ページにアクセスする必要があります。
まず、ページ上部の「投稿タイプ」ドロップダウンをクリックして投稿タイプを選択します。post’と’page’のオプションが表示され、カスタム投稿タイプを作成した場合はそれらも表示されます。
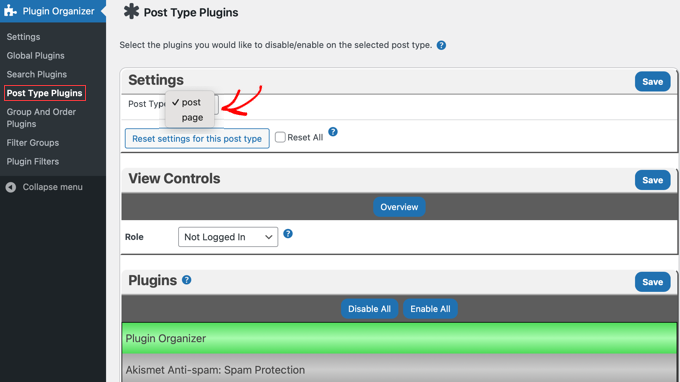
投稿タイプのプラグインを無効化するには、それをクリックして赤く外観させるだけです。
グローバルプラグインページで無効化したプラグインをクリックして有効化し、黄色く表示されなくすることができます。
上記の検索プラグインのページと同様に、ログイン中のユーザーとそうでないユーザーでは設定が異なります。
変更を保存するために「保存」ボタンをクリックすることを忘れないでください。
プラグインのグループ化とロード順序の変更
初期設定では、WordPressは現在有効化したプラグインファイルをアルファベット順に読み込みます。あるプラグインが他のプラグインのコードに依存している場合、このアルファベット順は時に競合を引き起こします。
例えば、zebra.phpプラグイン内の関数に依存するプラグインファイルapple.phpがあるかもしれません。その場合、apple.phpが正しく動作するように、最初にzebra.phpをロードする必要があるかもしれません。
さらに詳しくは、WordPressプラグインの競合をチェックする方法をご覧ください。
Plugin Organizerでは、プラグインの順番を手動で変更したり、プラグインをグループ化したりすることができる。しかし、この作業を行う際には十分な注意が必要です。誤って新たな競合を引き起こし、サイトを壊してしまう可能性があるからです。
注:もしまだであれば、サイトのバックアップを作成する良い機会です。最も簡単な方法は、バックアッププラグインを使用することです。万が一の場合に備えて、バックアップの復元方法も確認しておきましょう。
プラグインのロード順を並べ替えるには、Plugin Organizer ” Group and Order Pluginsページをご覧ください。
プラグインオーガナイザーは初期設定のアルファベット順にプラグインを表示し、ドラッグ&ドロップで並び替えることができます。
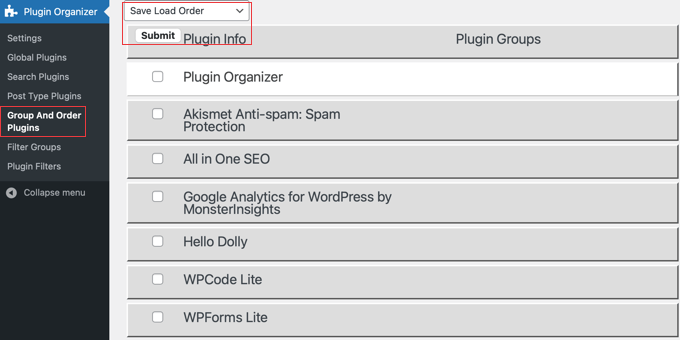
新しいプラグインのロード順を保存するには、ページ上部のドロップダウンから「ロード順を保存」が選択されていることを確認してください。初期設定ではそうなっています。その後、「送信」ボタンをクリックするだけです。
上部のドロップダウンメニューから「Create New Group」を選択して、プラグインをグループ化することもできます。次に、グループの名前を入力し、追加したいプラグインを選択する必要があります。
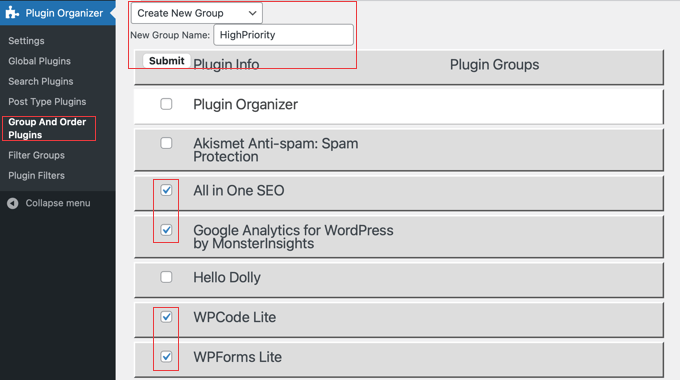
グループの作成が完了したら、「送信」ボタンをクリックして続行します。Plugin Organizerがプラグイングループを作成し、チェックしたプラグインを追加します。
プラグインページに行くと、グループ名にちなんだ新しいリンクが表示されます。それをクリックすると、そのグループ内のすべてのプラグインが表示されます。
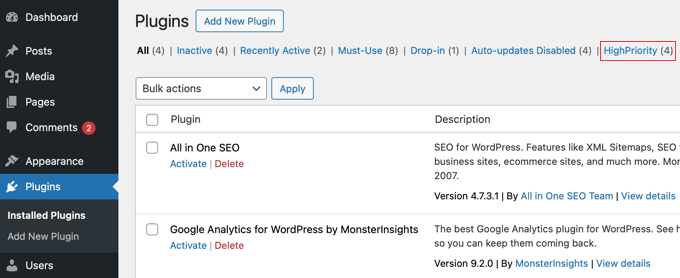
個別投稿日またはページでプラグインを有効化または無効化する
特定の投稿日、ページ、カスタム投稿タイプでプラグインをロードしたり無効化したい場合があるかもしれません。Plugin Organizerを使えば、このようなことも可能です。
まず、プラグイン・オーガナイザー ” 設定ページで、正しい投稿タイプのサポートが有効化されていることを確認してください。変更した場合は、本当に〜してもよいですか?
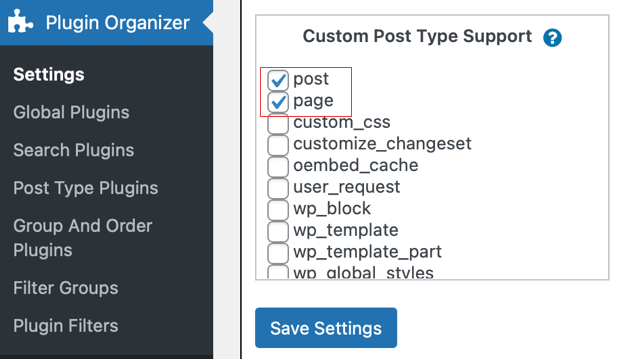
次に、変更したい特定の投稿、ページ、またはカスタム投稿タイプに移動し、WordPressコンテンツエディターを開きます。
次に、コンテンツエディターの下にある「プラグインオーガナイザー」セクションまでスクロールダウンします。
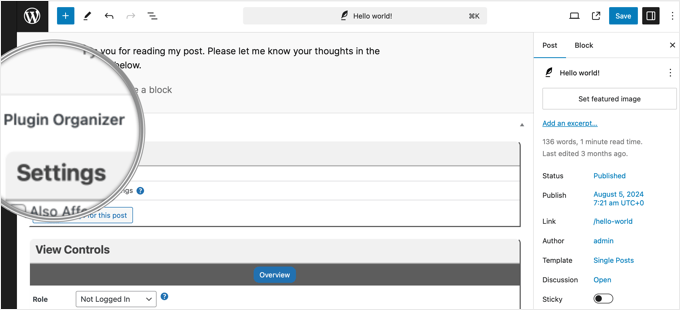
プラグインとプラグインオーガナイザーの設定が表示されます。先ほどと同じように、特定のプラグインを有効化または無効化することができます:
- 特定のプラグインが緑色になるまでクリックして有効化します。
- プラグインが赤くなるまでクリックして無効化します。
- 無効化したプラグインを緑色にすることで、グローバルに有効化することもできます。
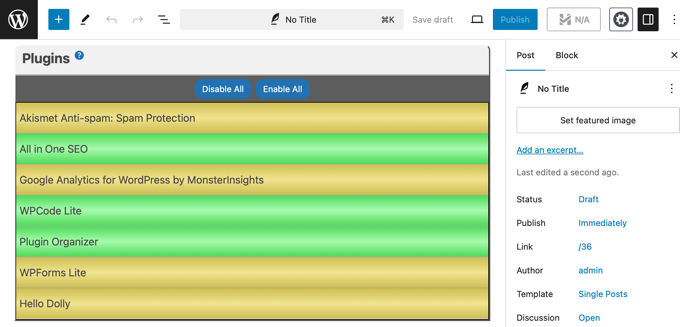
変更を保存」または「更新」ボタンをクリックして、変更を保存することを忘れないでください。
プラグイン・オーガナイザーのトラブルシューティング
Plugin Organizer はサイト上の WordPress プラグインの初期設定を変更します。プラグインの設定を変更すると、致命的なエラーや構文エラー、あるいは死の白い画面など、予期しない結果が発生することがあります。
これらの問題を解決する手っ取り早い方法は、FTP経由でWordPressプラグインをすべて無効化することです。これでプラグイン・オーガナイザーも無効化されます。
Plugin Organizerをアンインストールするには、WordPress管理画面のプラグインページからプラグインを削除するだけです。これでプラグインとその設定がすべて削除されます。必要であれば、プラグインを再インストールすることができます。
さらに詳しい情報が必要な場合は、最も一般的なWordPressエラーとその修正方法の包括的なリストをご覧ください。
エラーが表示されない場合は、ステップバイステップのWordPressトラブルシューティングガイドを参照して、エラーの原因と可能な解決策を見つけてください。
この投稿が Plugin Organizer を使用して WordPress サイトを高速化するのにお役に立てば幸いです。プラグインが WordPress のパフォーマンスに与える影響については、他のガイドもご覧ください:
- WordPressのプラグインがサイトのロード時間に与える影響(公開済み)
- WordPressプラグインはいくつインストールすべきか?多すぎるとは?
- モバイルユーザー向けに特定のWordPressプラグインを無効化する方法
- 非アクティブなプラグインはWordPressを遅くする?削除すべき?
- サイトを高速化するWordPressのベストキャッシュプラグイン
If you liked this article, then please subscribe to our YouTube Channel for WordPress video tutorials. You can also find us on Twitter and Facebook.





Stergios Gogos
WOW guys – just wow!!! My website’s homepage just gained 2.19 seconds load time. Thanks!!!
Michael Zorko
This may be the greatest READ for any newcomer to WP. When I first started as a WordPress Designer/Planner I would use tons of plugins – some of them overlapped in what they could do, but you needed yet another because one would do what another wouldn’t (did that make sense?). Over time – I started to learn to develop my own plugins (yes, this takes time…but worth it). So I could make my own functionality… this plugin is awesome because it takes the old me…and makes him likable again