ポップアップはメールリスト作成によく使われますが、効果的な方法はそれだけではありません。お問い合わせフォームを使うことで、簡単にメールアドレスを取得し、シームレスなユーザー体験を提供しながら購読者リストを増やすこともできます。
お問い合わせフォームは、WordPressサイトで貴重なリードを獲得するための、より繊細で邪魔にならない方法を提供します。WPBeginnerでは、メールリストを増やすためにコンタクトフォームを使用しています。
この投稿では、WordPressでお問い合わせフォームを使ってメールリストを増やす方法をステップバイステップでご紹介します。
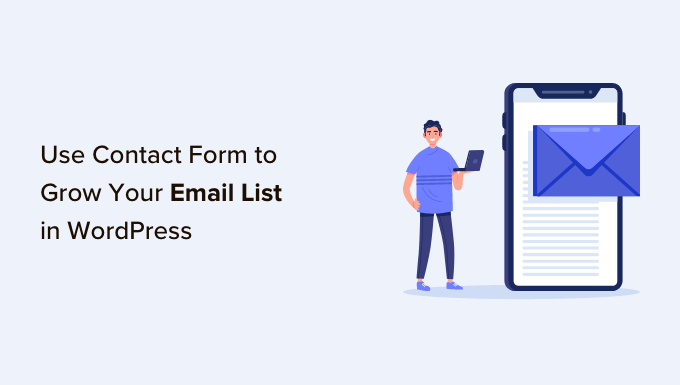
WordPressでお問い合わせフォームを使ってメールリストを増やす理由
WordPressを使ってメールリストを作成していないなら、お金をテーブルの上に置いてきていることになります。メールは製品やサービスを宣伝し、忠実なカスタマイザーを構築し、顧客生涯価値を高める素晴らしい方法です。
他のマーケティング・チャネル(有料またはオーガニック・ソーシャルメディア)とは異なり、あなたはコンテンツと購読者リストを所有し、コントロールすることができる。しかし、ソーシャルメディア・プラットフォームでは、あなたのアカウントやプラットフォームに何かあれば、すべてを失うことになる。
メールマーケティングでは、ソーシャルメディアのアルゴリズム変更に左右されることなく、メールマガジンを自由にカスタマイズすることができます。
しかし、なぜお問い合わせフォームを使ってメールリストを作成するのでしょうか?
WordPress サイトのお問い合わせフォームは、訪問者が質問したり、サービスを予約したり、フィードバックを送信したりするための安全で簡単な方法を提供します。
多くの人々がお問い合わせフォームを信頼できる要素として見ているため、お問い合わせフォームはあなたのサイトに正当性を与えます。直接連絡を取ることができるという考えは、あなたのビジネスをより信頼できるものにします。
さらに、メールマガジンに参加させることで、彼らの最初の興味を引くことができます。そうすることで、メールを通じて彼らと連絡を取り合うことができ、熱心なオーディエンスにターゲットを絞ったオファーやプロモーションを送ることで、将来の収益につなげることができます。
お問い合わせフォームの下部にサインアップボックスを追加するだけで、リードジェネレーション戦略を強化し、リストを増やすことができます。
WordPressでWPFormsを使ってお問い合わせフォームを作成し、メール購読者を集める方法
WordPressにお問い合わせフォームを追加するのは簡単で、コーディングも必要ありません!以下のステップに従えば、すぐにフォームが完成します。
1.最適なお問い合わせフォームプラグインを選ぶ
まず必要なのは、WordPress用のお問い合わせフォームプラグインをインストールすることです。市場にはたくさんのお問い合わせフォームプラグインがあり、適切なものを選ぶのは難しいかもしれません。
WPFormsは最も初心者に優しく、豊富な機能を持つお問い合わせフォームプラグインです。ドラッグ&ドロップで簡単にフォームを作成できます。
詳しくはWPFormsのレビューをご覧ください。

まず、無料のWPForms Liteプラグインをインストールして有効化します。詳細については、WordPressプラグインのインストール方法のステップバイステップガイドを参照してください。
このWPFormsクーポンを使用すると、任意のWPFormsプランの50%オフを得ることができます。有料プランでは、ファンシーフィールド、条件付きロジック、ユーザージャーニー、マルチページフォーム、他のアドオンをインストールする機能などの高度な機能が利用できます。
2.新規お問い合わせフォームの作成
WPFormsを有効化したら、WordPressダッシュボードのWPForms ≫ Add Newに進みます。
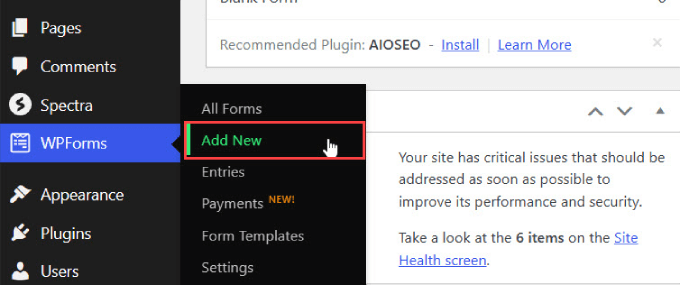
WPFormsのドラッグ&ドロップフォームビルダーに移動します。Setup’ タブでお問い合わせフォームに使用するテンプレートを選択します。
何百種類ものテンプレートが用意されているので、どんな場面にも対応できるフォームを選ぶことができます。
シンプルお問い合わせフォームテンプレートを見つけて、「テンプレートを使う」をクリックします。
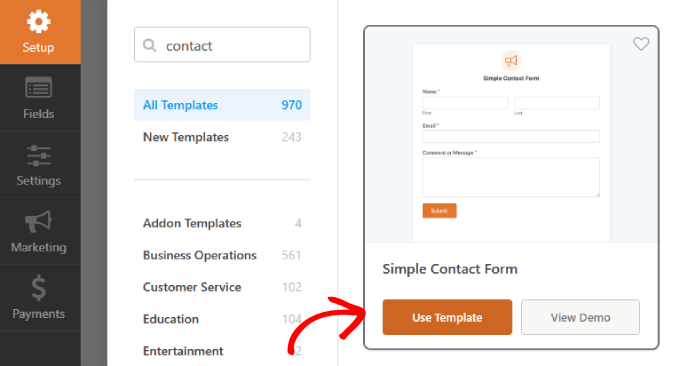
3.お問い合わせフォームにメール登録チェックボックスを追加する
フォームを作成したら、次は同じフォームにメール購読ボックスを追加します。
カラムの下にある’チェックボックス’ボックスをコンタクトフォームの登録オプションを挿入したい場所にドラッグします。
3つのチェックボックスがあることにお気づきでしょう。フィールドをクリックして設定を開きます。
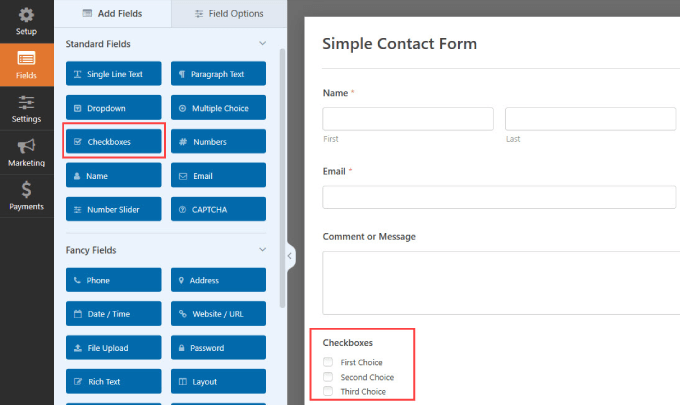
フィールドオプション’タブで、2つのチェックボックスを削除する必要があります。
第二候補」と「第三候補」のチェックボックスのマイナスアイコンをクリックするだけで削除できます。
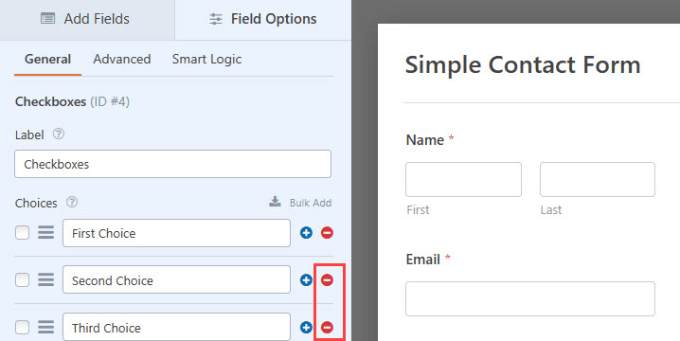
そして、ラベルを「メールリストに登録する」など、あなたの意図に沿ったものに変更するだけです。
Choices’チェックボックスのラベルの下に、訪問者が連絡先情報の送信を確認し、同意できるような内容を記述する必要があります。
例えば、チェックボックスに『メールリストに登録する』などのラベルをつけます。そして、選択肢に『はい、お願いします!』と名前をつけます。
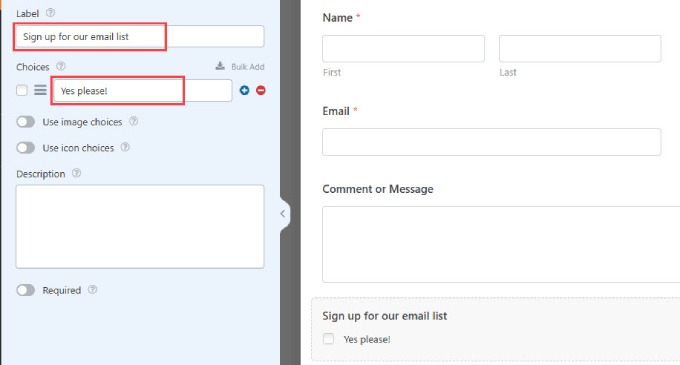
4.WPFormsにメールリストを接続する
次に、メールマーケティングサービスを接続する必要があります。WPFormsには、Constant Contact、Drip、Mailchimpなど、トップクラスのメールマーケティングプラットフォーム用の統合アドオンが多数用意されています。
注: WPForms Liteは自動的にConstant Contactをサポートしています!
とはいえ、他のメールマーケティングサービスに接続したい場合は、WPFormsのPro購読者になる必要があります。WPForms Proバージョンへのアップグレードはこちらから。
フォームビルダーの「マーケティング」カラムに移動し、メールサービスプロバイダを探します。そして、「新規接続を追加」をクリックするだけです。
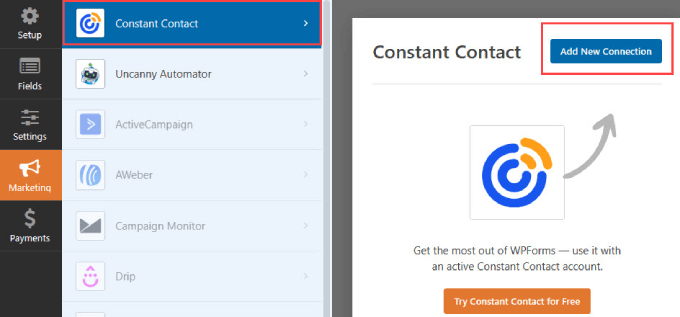
この接続に名前を付けるよう求められます。
それを追跡できるように適切な名前を付けて、「OK」をクリックする。
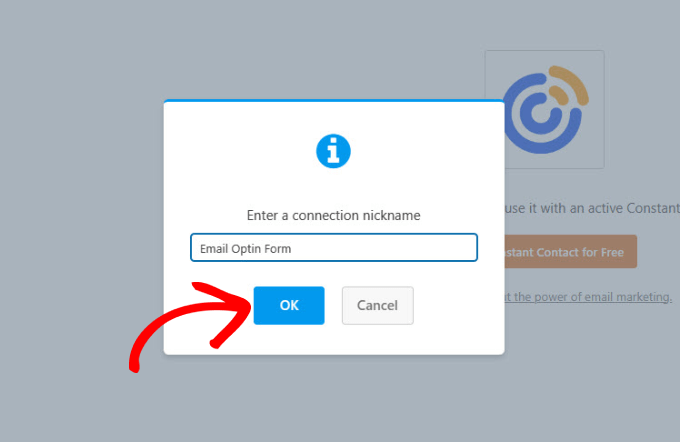
ここから、Constant ContactアカウントをWPFormsに接続することができます。
表示されたページで、’Click here to register with Constant Contact’をクリックしてWPFormsをConstant Contactに登録する必要があります。
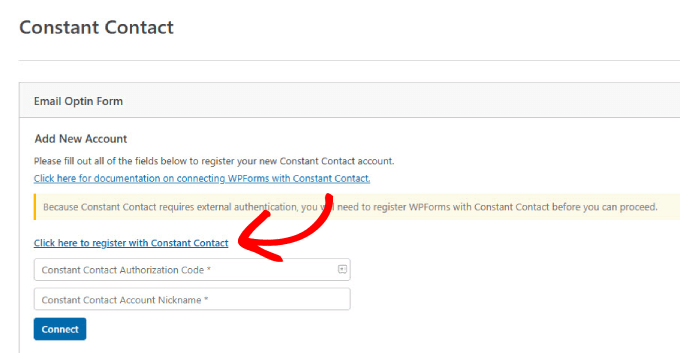
リンクをクリックすると、ウィンドウが開き、Constant Contactアカウントにログインする必要があります。
ログイン中にオレンジ色の’Allow’ボタンをクリックしてWPFormsにアクセスできるようにします。
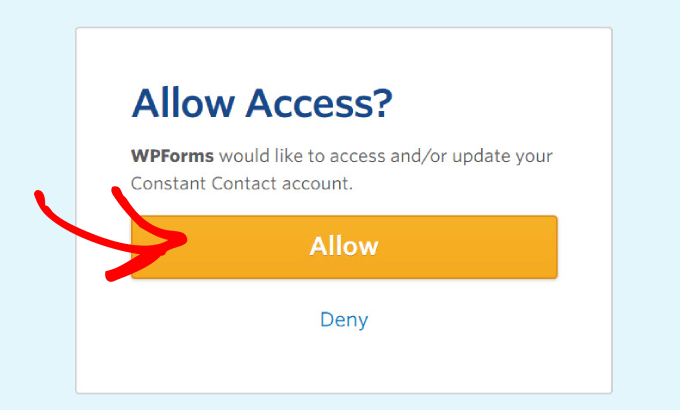
次に、Constant Contactの認証コードが発行されます。
WPFormsに入力できるようにコードをコピーしてください。
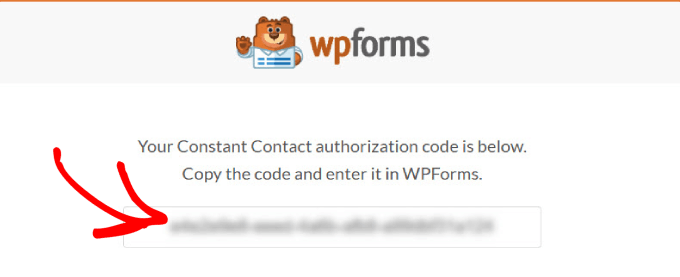
このコードをWPFormsの’Constant Contact Authorization Code’フィールドに貼り付けます。
これにより、WPFormsはメールサービスアカウントを取得し、Constant Contactからデータを取り込むことができます。
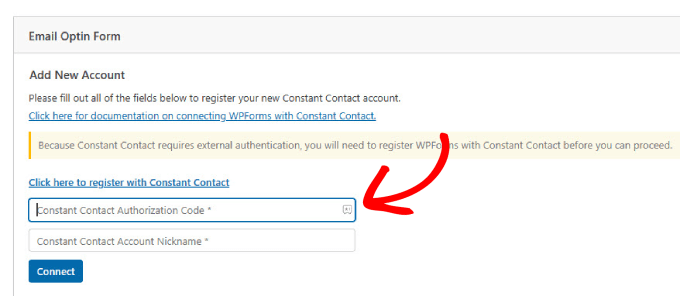
そこから下に名前を追加します。これは内部参照用で、サイトの訪問者には見えない。
両方のフィールドに入力したら、「接続」ボタンをクリックして次に進みます。
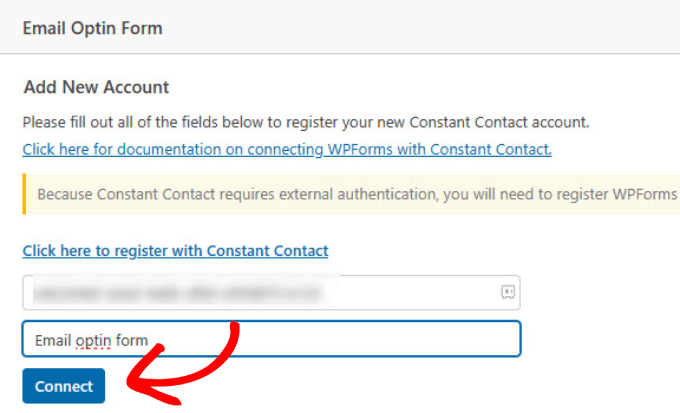
接続が完了すると、Constant Contactタブの横にチェックマークが表示されます。
これは、接続が機能しており、確認されていることを示している。
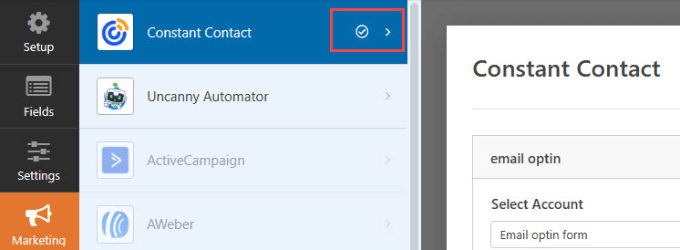
WPFormsはこのお問い合わせフォームに使用するアカウントとリストを尋ねます。リストを選択すると新規購読者をリストに追加します。
適切なアカウントとリストを選択してください。
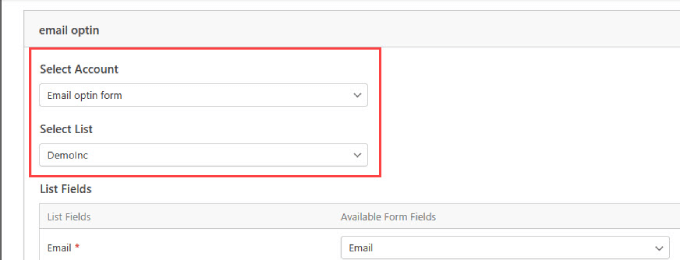
次に、お問い合わせフォームから取得するフィールドのリストを追加します。
例えば、フルネームとメールを入力する場合は、適切なドロップダウンメニューを選択します。

リストフィールドボックスの一番下までスクロールし、「条件付きロジックを有効化」をクリックします。これは、ユーザーがメールアドレスを提供するなどの特定のアクションを完了した場合にのみ、サインアップチェックボックスが表示されることを意味します。
サインアップボックスを表示させるために、ユーザーが入力しなければならない必須フィールドを選択してください。例えば、メールアドレスは必須で、名前とメールリストの登録は任意にしたい場合がほとんどでしょう。
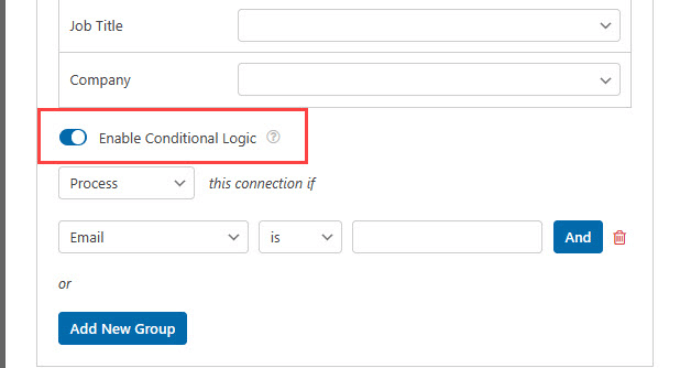
5.お問い合わせフォームをページに埋め込む
これで、WordPressサイトの投稿日やページにお問い合わせフォームを追加する準備ができました。
画面右上にある「Embed」ボタンをクリックしてください。
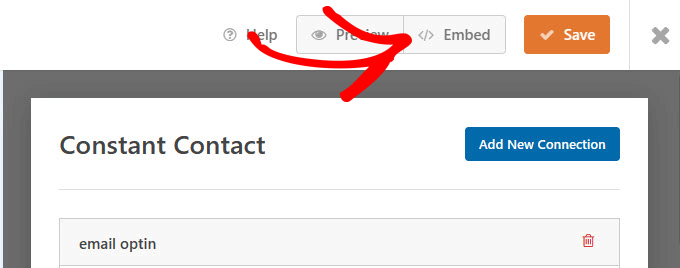
すでにコンタクトページがあると仮定して、「既存のページを選択」ボタンをクリックします。
コンタクトページがない場合は、「新規ページを作成」ボタンを選択します。
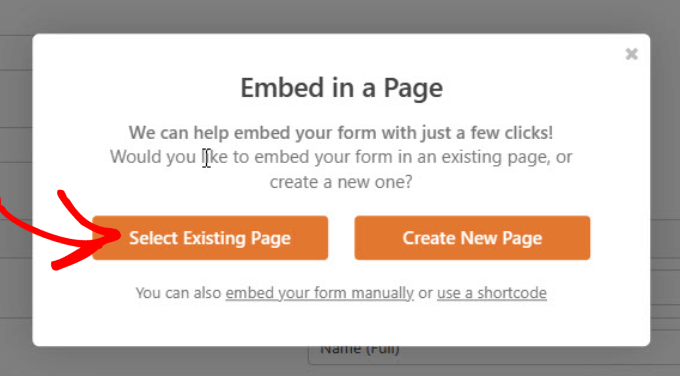
お問い合わせフォームを追加したいページを選択してください。
ドロップダウンメニューからフォームを選択したら、「Let’s Go!
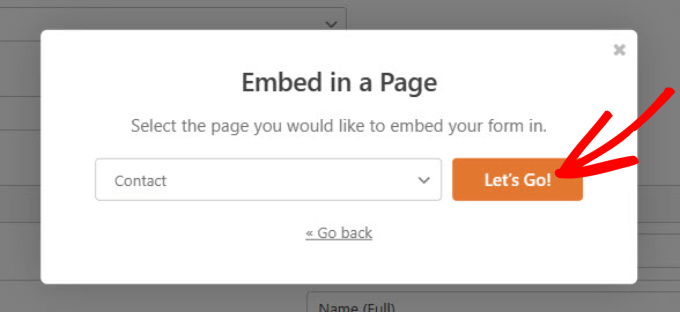
WPFormsが埋め込まれたWordPressページが表示されます。あなたのニーズに合わせてページをカスタマイズしてください。
準備ができたら、「公開する」または「更新する」ボタンを押して、ページを公開します。
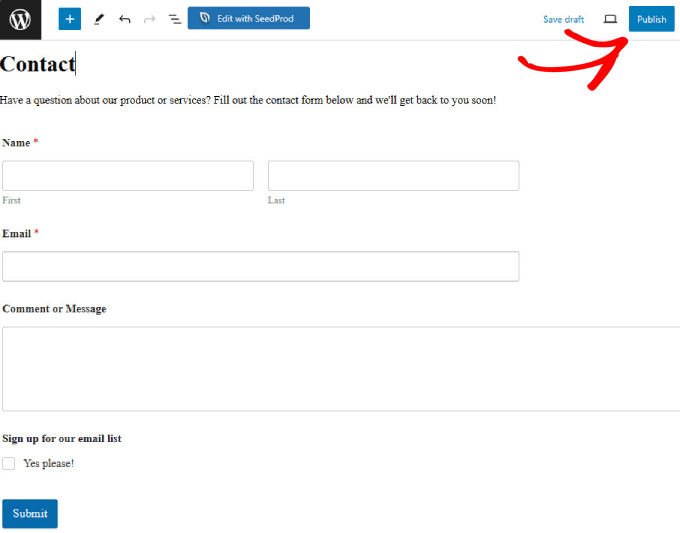
お問い合わせフォームの作成と公開が完了しました。フォームにメールサインアップボックスを追加することで、購読者を集めることができます。
お問い合わせフォームの作成についてさらに詳しくお知りになりたい場合は、WordPressでお問い合わせフォームを簡単に作成する方法を詳しく説明していますので、そちらをご覧ください。
お問い合わせフォームのベストプラクティス
お問い合わせフォームを最大限に活用するために、以下のベストプラクティスに従いましょう。
フォームをGDPRに準拠させる
GDPR(一般データ保護規則)は、消費者が個人データをよりコントロールできるようにするためのデータ保護とプライバシーに関する規制である。
これは、欧州連合(EU)域内に居住する人から個人情報を収集する予定がある場合に必要です。
幸いなことに、WPFormsを使えばWordPressでGDPRに準拠したフォームを簡単に作成することができます。
WordPressの管理エリアにあるWPForms >>Settingsに アクセスしてください。そして、「一般」タブの下に「GDPR」セクションがあります。
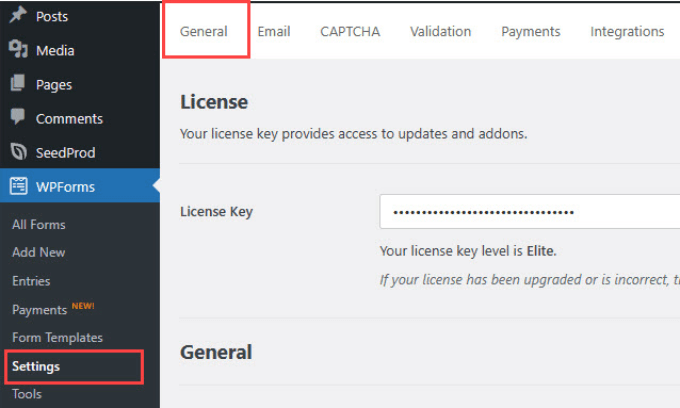
次に、GDPRのセクションが表示されるまで下にスクロールします。GDPRの強化」ボックスをチェックします。
ユーザートラッキングCookieを削除したい場合は、’Disable User Cookie’ボックスをチェックします。また、WPFormsがユーザーのIPアドレスを収集しないように、’Disable User Details’オプションにチェックを入れることもできます。
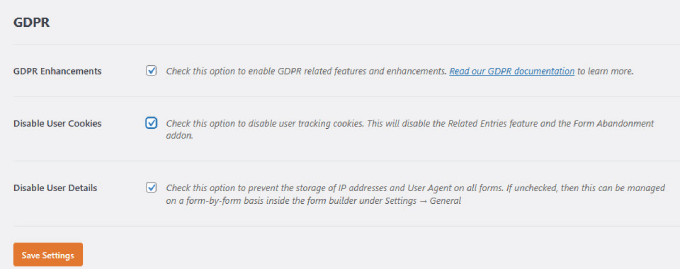
フォーム通知の設定
フォームの通知を適切に設定するのは良い考えだ。
フォーム通知とは、ユーザーがお問い合わせフォームからメッセージを送信し、ニュースレターを購読した際に送信されるメールです。
WPFormsビルダーの設定カラムに移動し、通知を選択するだけです。通知を有効化’ボタンをオンにしてください。
次に、あなたの意図に基づいてフィールドを埋めます。件名、名前、メールを更新することができます。
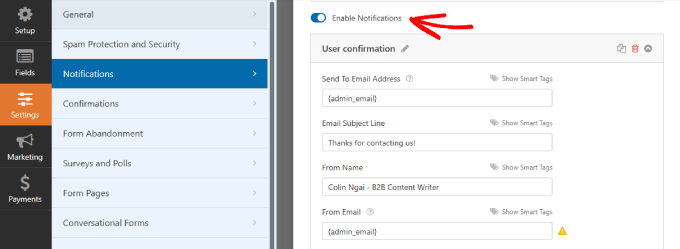
下にスクロールしてメールメッセージを設定します。
メールを書いたら、上の「保存」ボタンをクリックします。
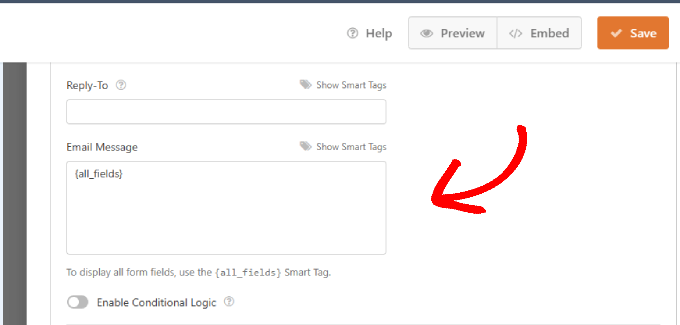
ユーザーがフォームを送信し、リストを購読した後でも、さらにコンバージョンを獲得するために、ユーザーを他のページにリダイレクトする機会を利用すべきです。
例えば、コンバージョンの高い他の投稿と一緒にサンキューページに誘導することができる。
結果のトラッキング
本当に〜してもよいですか?WordPressのフォームをトラッキングして、表示数やコンバージョン数を確認しましょう。
WPFormsにはユーザージャーニー機能がビルトインされており、ユーザがフォームにたどり着くまでにどのページに移動したかを確認することができます。
さらに詳細なトラッキングをご希望の場合は、MonsterInsightsのご利用をお勧めします。
スパム防止のためにCAPTCHAをオンにする
フォームスパムはどのサイトでも対処している大きな問題です。数え切れないほどのハッカーが、フィッシングリンクを送ったり、あなたの直通メールを見つけてハッキングしようとしています。
WPFormsのCAPTCHA機能はロボットがお問い合わせフォームを送信するのを防ぎます。
WordPressでCAPTCHAを追加する方法についてのガイドを読んで、CAPTCHAの仕組みについて詳しく知り、お問い合わせフォームにCAPTCHAを追加しましょう。
フィールド数の制限
長いフォームは退屈で、ユーザーがフォームに記入するのをためらわせます。
フォームの送信を増やし、コンバージョン率を最大化したいのであれば、お問い合わせフォームの入力項目は5つ以下に制限しましょう。
他のフォームを使ってメールリストを増やす方法
WordPressのお問い合わせフォームを作ることは、メールリストに新規購読者を追加する一つの方法に過ぎません。誰かがメッセージを送ってきたときにオプトインメールを追加する以外にも、リスト構築の戦略は何十通りもあります。
ここでは、様々なタイプのフォームを使ったいくつかの方法を紹介する。
ポップアップ登録フォーム
一定時間後にポップアップするサインアップフォームで、訪問者の注目を即座に集めましょう。任意のウェブページにポップアップサインアップフォームを追加し、いつ起動させるかを選択できます。
弊社では、OptinMonsterを使用して、出口インテントのポップアップを作成することをお勧めします。これらのフォームは、ユーザーがサイトを去ろうとするときにのみ外観が表示されるため、侵入的ではありません。これは、訪問者を困らせたり抑止したりする可能性のある、到着してすぐに表示されるポップアップよりも、ユーザーエクスペリエンスを妨げない結果となります。
スライド式のお問い合わせフォームを使えば、ポップアップをよりインタラクティブでアニメーション性のあるものにすることもできます。このようなインタラクティブでアニメーションするフォームは、訪問者の注意をそらし、現在のページを離れることなく素早くフォームに記入することができます。
サイドバー登録フォーム
登録フォームをサイドバーに設置することで、サイトのどのページからでも簡単にアクセスできるようになります。利便性が増すことで、ユーザーがニュースレターを購読する確率が高まります。
インラインまたは投稿後のサインアップフォーム
読者があなたのサイトを訪れるのには理由がある。読者の邪魔をしなければするほど、読者がウェブサイトを離れず、コンバージョンに至る可能性は高くなります。
ブログ投稿の後にサインアップフォームを設置することで、押し付けがましくなくなり、読者が消費したコンテンツに合わせた行動喚起(CTA)を行うことができます。訪問者の興味に沿ったCTAが表示されるため、コンバージョンを高めるために関連するオファーを訪問者の前に置くことができます。
会話を増やし、読者を有料カスタマイザーにしたい場合は、正しいメールマガジンの作成方法や、メールリストを早く増やす簡単な方法についてのエキスパートガイドなど、他のチュートリアルをお読みください。
If you liked this article, then please subscribe to our YouTube Channel for WordPress video tutorials. You can also find us on Twitter and Facebook.





Jiří Vaněk
This is a great article. I have WP Forms with a full license. I won it in your giveaway, for which I thank you once again. I had no idea I could use it like this. Tomorrow, I’ll go and modify my contact form so that I can collect emails efficiently for potential occasional newsletter distributions.
Ralph
WOW! I had no idea you can do this. Always thought email lists have to be separate.
This is BIG!
Thank you for this tutorial, this may boost my subscribers list!
WPBeginner Support
You’re welcome, glad you found our guide helpful
Admin
Susan Clifton
Thank you for all your blog posts. But especially for this one. I’m loving the WPforms plugin and have switched to using it exclusively. I didn’t realize I could do this. Connecting to Mail Chimp is great. Many of my clients are using it. But is there an add on for Constant Contact?
WPBeginner Support
Hey Susan,
Constant Contact integration is built-in to the WPForms plugin, so there’s no need to install an addon. It’s available for every license.
Admin