YouTube動画の再生が終わると、関連動画のリストが表示されます。残念なことに、それらの関連動画は競合他社を宣伝していたり、あなたが同意できない情報を宣伝していたりすることがある。
そのような場合、WordPressサイトでYouTubeの関連動画を無効にすることで、視聴者をコンテンツから遠ざける可能性のある注意散漫を防ぎ、視聴者の集中力を維持することができます。
私たちは10年以上にわたってYouTube動画を制作してきましたが、その間に共通の傾向に気づきました。視聴者が別のチャンネルの関連動画をクリックしてしまい、私たちのコンテンツから離れてしまうことがよくあるのです。
視聴者のエンゲージメントを維持するために、私たちのチャンネルの動画だけがWordPressのおすすめコンテンツとして表示されるようにしたり、可能な場合は関連動画を完全にオフにしたりしています。この戦略により、視聴者を維持し、エンゲージメントを高め、ユーザーをチャンネルの動画をもっと見るように誘導しています。
この投稿では、WordPressでYouTubeの関連動画を簡単にオフにする方法を紹介します。
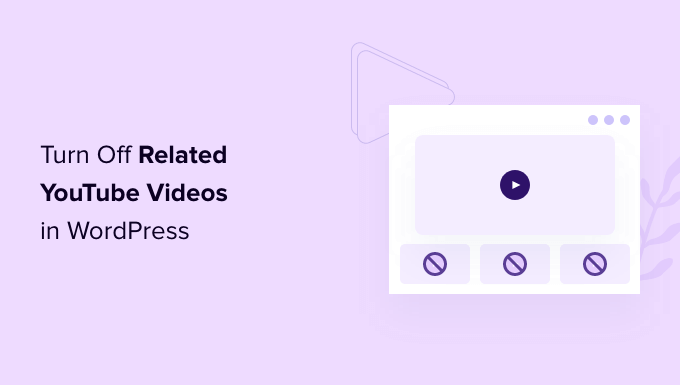
WordPressでYouTube動画を埋め込むとき、なぜ関連動画をオフにするのか?
動画を追加することは、WordPressブログのエンゲージメントを高める実証済みの方法です。WPBeginnerでは、最も人気のあるWordPressチュートリアルに動画を埋め込んでいます。
動画はユーザーのサイト滞在時間を増やすのに役立ちますし、文章を読むより動画を見たがるユーザーもいます。
つまり、直帰率を下げ、サイト滞在時間を増やすことで、SEOランキングを上げることができるのです。
しかし、関連動画機能があるため、YouTubeを避けようとする中小企業も多い。
なぜなら、そのリストには競合他社の関連動画や、サイトで見せたくないコンテンツが含まれている可能性があるからです。さらに、関連動画リストによって、訪問者はサイトのコンテンツを探索する代わりに動画を見続けることになるかもしれません。
以前は、動画のURLの末尾に?rel=0を追加することで、関連動画をオフにすることができた。しかし、YouTubeはこのコードの仕組みを変更した。
そのため、埋め込みたい動画リンクの末尾に?rel=0を追加しても、YouTubeは関連動画を表示するが、そのリストは自分のチャンネルの動画に限定される。これは、多くの人にとって公平な妥協点である。
しかし、これに満足できないのであれば、このまま読み進めてほしい。
YouTubeをやめて、自分の動画を直接ホスティングサービスにアップロードする人もいるだろう。私たちのアドバイスは、WordPressに直接動画をアップロードしないことです。その代わりに、YouTubeやVimeoのような動画共有サイトを使って、簡単にサイトに動画を埋め込むべきです。これにより、帯域幅を節約し、より良いユーザー体験を保証することができます。
関連動画を完全に削除しながらYouTubeを使い続ける方法はまだある。
ということで、WordPressでYouTubeの関連動画を完全にオフにする方法を見ていきましょう。
方法1:YouTube動画を手動で埋め込むときに関連動画をオフにする
この方法は、サイトの特定の投稿やページにYouTubeのコンテンツを手動で埋め込む場合に最適です。
まず、YouTube用Embed Plusプラグインをインストールして有効化する必要があります。詳しくは、WordPressプラグインのインストール方法のステップバイステップガイドをご覧ください。
エンベッド・プラスでは、自動再生、再生コントロール、ライブ・ストリーム、プレミアの設定をはじめ、動画情報やタイトルの非表示・表示も可能です。
有効化すると、セットアップウィザードがポップアップします。関連動画だけを無効化したい場合は、ウィザードを閉じてください。次に、WordPress管理画面のサイドバーからYouTube Freeメニュータブに移動します。
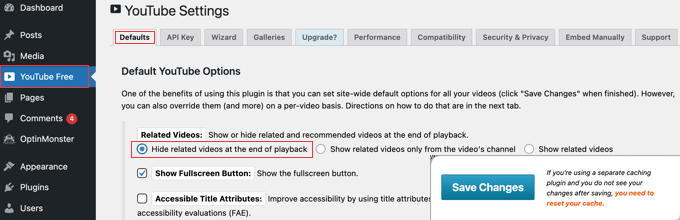
デフォルト」タブで、「関連動画」セクションが見つかるまで下にスクロールし、「再生終了時に関連動画を非表示にする」と書かれたオプションを選択します。
画面下の「変更を保存」ボタンをクリックすると、WordPressブログに関連動画が表示されなくなります。
方法2:YouTube動画をサイトに自動フィードする際に関連動画をオフにする
この方法は、YouTubeのコンテンツをサイトに自動的に追加したい場合に最適です。
まず、Smash Balloon YouTube Feed Proをインストールし、有効化する必要があります。詳しくは、WordPressプラグインのインストール方法をご覧ください。
Smash Balloon YouTube Feed Proは、市場で最高のWordPress YouTubeプラグインです。YouTubeの動画やプレイリストを自動的にサイトにフィードする最もシンプルな方法です。関連動画を非表示にするオプションもあります。
有効化したら、WordPressダッシュボードからYoutubeフィード ” 設定ページにアクセスします。ここでライセンスキーを入力し、「有効化」ボタンをクリックします。
この情報は、Smash Balloonサイトのお客様のアカウントに記載されています。

それができたら、WordPressダッシュボードからYouTubeフィード ” すべてのフィードページにアクセスします。
ここで、上部にある「新規追加」ボタンをクリックします。

フィードの種類を選択する画面が表示されます。Smash Balloonでは、ライブストリーム動画、YouTubeプレイリスト、個別動画、チャンネル全体のフィードを簡単に追加できます。
選択して「次へ」ボタンをクリックするだけです。

画面に、APIキーを使用してYouTubeアカウントとYouTube Feed Proプラグインを接続するよう求めるプロンプトが表示されます。
すでにYouTubeアカウントのAPIキーをお持ちの場合は、そのキーを入力してください。しかし、YouTubeチャンネルのAPIキーを取得する方法がわからない場合は、WordPressで動画ギャラリーを作成する方法のチュートリアルを参照してください。
APIキーを取得したら、それを貼り付けて「追加」ボタンをクリックするだけです。

ソースの追加」ページが表示されますので、チャンネルIDを追加してください。
この情報を取得するには、YouTubeチャンネルにアクセスし、上部にあるURLの「/channel/」または「/ユーザー/」の後に来るテキストをコピーします。

それが完了したら、サイトに戻り、「ソースを追加」設定にチャンネルIDを貼り付けます。
次に、「接続」ボタンをクリックして、YouTubeチャンネルとプラグインを接続します。次に、’Next’ ボタンをクリックして先に進みます。

次のステップでは、サイトに埋め込むYouTubeフィードのテンプレートを選択します。
その後、忘れずに「Next」ボタンをクリックしてください。

Smash Balloonのフィードエディターが開き、右側にYouTube動画のプレビュー、左側にカスタマイズ設定が表示されます。
ここから「動画」タブをクリックし、新しい設定を開きます。
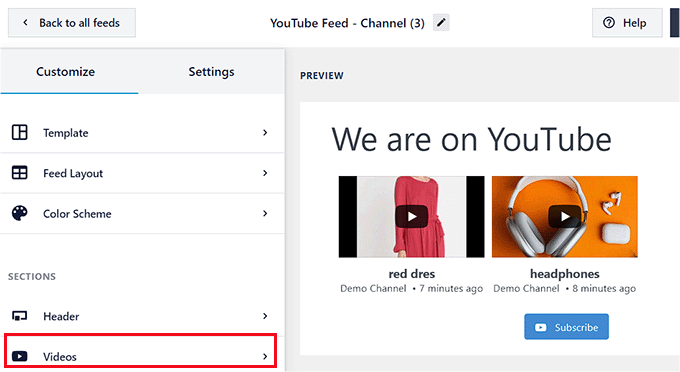
そうすると、動画のカスタマイザー設定が左カラムに開きます。
ここで、「動画プレーヤー体験」タブを選択します。
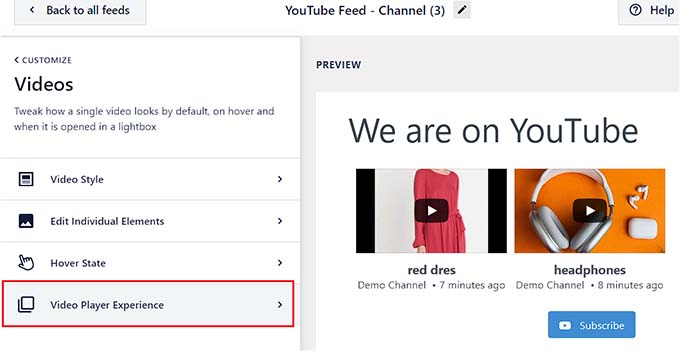
左カラムに新規設定のリストが開いたら、「Call to Action」セクションまでスクロールダウンしてクリックする。
タブが展開されたら、ドロップダウンメニューから「カスタムリンク」オプションを選択します。
その後、「初期設定リンク」フィールドにボタンのテキスト、色、URLを追加します。これが関連動画の代わりに表示されるリンクになります。
単純にサイトへのリンクであったり、売上アップやリードの獲得を目的としたランディングページへのリンクであったりします。
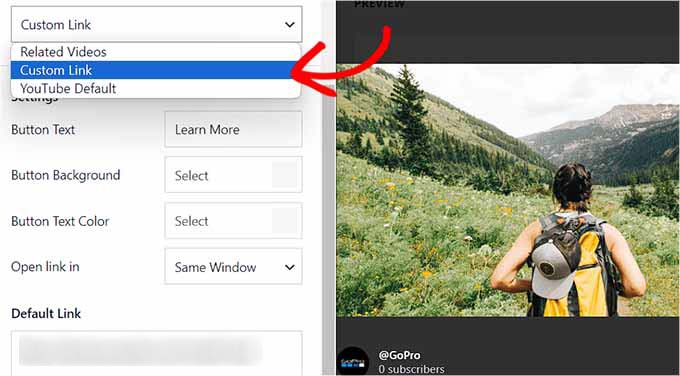
これができたら、YouTubeチャンネルの動画をすべてカスタマイズすることができます。詳しくは、WordPressでYouTubeチャンネルの最新動画を表示する方法の初心者向けガイドをご覧ください。
最後に、上部の「保存」ボタンをクリックして設定を保存し、「埋め込み」ボタンをクリックします。
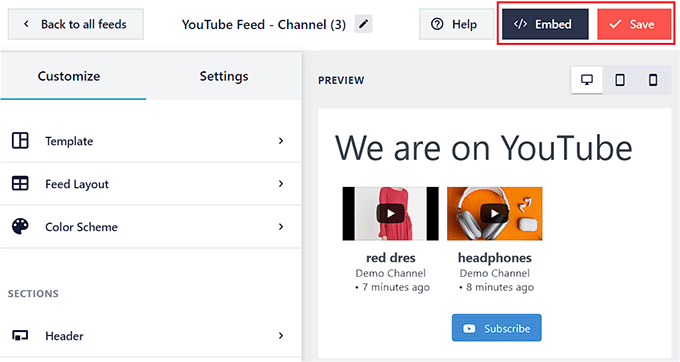
画面上に新しいプロンプトが表示されますので、そこから作成したYouTubeフィードの埋め込みコードをコピーしてください。
そうしたら、上部の「X」アイコンをクリックしてウィンドウを閉じる。

WordPressダッシュボードからYouTubeフィードを追加したいページ/投稿を開きます。
ブロックメニューが表示されたら、左上の「ブロックを追加」(+)ボタンをクリックします。ここから「Feed For YouTube」ブロックを追加します。

次に、ブロックパネルの「ショートコード設定」オプションの下に、先ほどコピーしたショートコードを追加する。
最後に、上部にある「更新」または「公開」ボタンをクリックして、設定を保存します。
YouTubeフィードが追加され、動画が終了すると、どのチャンネルの関連動画も表示されなくなりました。
その代わりに「さらに詳しく」ボタンが表示され、クリックするとURLを追加したページにユーザーを誘導します。
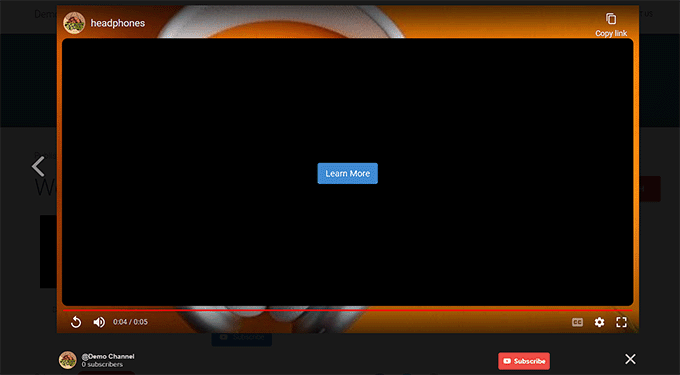
ボーナス:サイトにYouTubeプレイリストを追加する
あなたのチャンネルでYouTubeのプレイリストを作成した場合、それをサイトに埋め込むこともできます。
そのためには、Smash BalloonのYouTube Feed Proプラグインが必要です。

有効化したら、WordPressダッシュボードからYouTubeフィード ” すべてのフィードページにアクセスし、「新規追加」ボタンをクリックするだけです。
フィードタイプの選択」ページが開きますので、「プレイリスト」オプションを設定し、「次へ」ボタンをクリックして次に進みます。

次に、YouTubeアカウントのAPIキーを取得し、追加します。次に、あなたのチャンネルを開き、埋め込みたいプレイリストにアクセスします。
ここで、URLの’=’記号の後にある文字列と数字をコピーします。これらの記号があなたのYouTubeプレイリストIDです。

その後、WordPressダッシュボードをもう一度開き、「ソースを追加」フィールドにIDを追加する。
そうすると、Smash Balloonのフィードエディターが開き、フィードのレイアウト、ボタン、背景色、表示、日付などをカスタマイズできます。

完了したら、上部にある「保存」ボタンをクリックし、「YouTube用フィード」ブロックを使ってプレイリストをページに追加するだけです。詳しくは、WordPressにYouTubeプレイリストを埋め込む方法のチュートリアルをご覧ください。
このチュートリアルで、WordPressにYouTubeの動画を埋め込む際に関連動画をオフにする方法を学んでいただけたら幸いです。また、WordPressでYouTube動画をフルスクリーンの背景として追加する方法や、WordPressに最適なソーシャルプルーフプラグインのリストもご覧ください。
If you liked this article, then please subscribe to our YouTube Channel for WordPress video tutorials. You can also find us on Twitter and Facebook.





Joffry
Hi there,
That plugin doesn’t excist anymore and it looks like YouTube nowadyas (Januari 2019) is ignoring the (?rel=0).
Is there another solution available of not showing the related videos?
WPBeginner Support
Not at the moment but we will keep an eye out for alternatives for this article.
Admin
Paweł
It is no longer avaible or the “engine” has been changed.
Sandra R.
Hi,
This was a good fix and it worked but now my autoplay doesn’t work. Any suggestions on how to make the embedded video autoplay without any related videos at the end?
Thanks,
S
roberto
thank you so much! I tried the plugin and it didn’t work but this worked fine. Thank you! It works on mobile devices aswell
Chris
The code rel=0 etc does work however it also then stops the video from playing on mobile devises. Also the plugin docent work on the updated version of wordpress. So does anyone have a solution?
Grace
None of the solutions in this post worked for me. On further research, I discovered this plugin: Hide YouTube Related Videos
Install. Activate. Done.
[happy dance]…
Eliza
Thank you very much! This was very useful.
Jen Audetat
How do I make this work for multiple videos?
Mia
Oh my gosh, thank you so much! I tried the plugin and it didn’t work but this worked instantly. Thank you!
Mike
I have a few YouTube videos on my site, where I’d like to remove the related videos. I tried all the suggestions listed in previous comments by adding ?rel=0 or &rel=0 at the end of the URL, and nothing seems to work.
Any ideas on why it wont’ work, or suggestions to make it work?
Derek
I added the plugin. It works just fine on my pc, but for some reason I’m still seeing the related videos photo on my mobile phone. How can I stop this as well?
Isabel
I have a youtube video embedded into revolution slider. I’ve tried to add the code ?rel=0 but it wont work. After I entered the code it will still show the previews of other videos at the end of the video being played.
Mike
Hi Isabel,
I am having the same issue as you are with YouTube videos being embedded into revolution slider. I’ve tried exactly what you stated in your comment (?rel=0 and &rel=0), and it doesn’t work for me. Were you able to find a solution to your issue?
Thanks,
Mike
Tyler
Not sure if you have found the answer to this already, if not here is what worked for me.
-Open the slider you want to work on and add a video layer.
-Then in the video settings (if not there yet double click the video you want to edit) got to the “Arguments” tab. Mine looked something like this
hd=1&wmode=opaque&showinfo=0&ref=0;
-In that tab add &rel=0 before the ; to make it look like this
hd=1&wmode=opaque&showinfo=0&ref=0&rel=0;
-Save and test the video.
Tom Nordlund
Since you’ve disabled full screen mode, I can’t see the text in the video that you’re using to disable related videos.
Peggy
I’m using my YouTube URL within a WordPress content slider. I’ve added the code listed above and I’ve installed the plugin, but no luck. Related videos still show. My guess is that it is because of the slider – any thoughts?
Sacha
Thanks for the tip!
Lam Truong
i used Hide YouTube Related Videos in my site but related Videos still present.
Help me !
I use plugin Featured Video Plus in my site
Erin K. Geyer
Actually you have the code a bit wrong. You can’t use the “?” more than once in a URL. The character “?” means that you’re about to start appending variables in a query string. So ?v=XXXXXXX is where you set the first variable, and then if you want to append more variables you have to use the “&” character. So you append &rel=0 because it is the second variable to be appended to the query string.
So it should look like this: http://www.youtube.com/watch?v=XXXXXXXXX&rel=0
Shiaroi Tripura
Many sincere thanks Erin K. Geyer.
mikeb
perfect – thanks for the tip on the plugin – does exactly what I needed
MPS
I am trying to use this tip on wordpress 3.8.1, but it is not working. Front end is showing video URL in plain text. Any suggestion?
WPBeginner Support
if you are trying it on localhost, then please try it in a staging environment or live server.
Admin
MPS
Thanks for the reply. I am using it on staging environment. You can see the page here:
http://ks.rghospitalludhiana.com/ustad-alla-rakha-gurupurnima-2013/
If it helps, I can email you the login access.
WPBeginner Support
Did you try switching to a default theme, or by turning off all your plugins. You can also try wrapping YouTube url in
[embed] [/embed].Mike
Try adding this to the end of your URL: ?rel=0&
Laurette
This worked perfectly after struggling the whole afternoon to find a solution – THANK YOU!!
James Messick
The latest version of the plugin mentioned does not seem to work with WordPress 3.8.1.
WPBeginner Support
We see no problem at our end.
Admin
Theresa
Your tip, of course, worked! Thank you.
Is there a way to prevent the pop up ads that want to appear at the start of the video?
WPBeginner Support
We don’t understand what you mean by popup ads?
Admin
cowboy Mike
Hi,
I tried this tip and it did not seem to work for me. At the end of the video it still shows suggested videos in the video player. The code I used;
http://youtu.be/uglBWOEXOtA?rel=0Happy trails, Mike
WPBeginner Support
It should work only when embedded on your site not on YouTube. Also try using full video URL as shown in the article above.
Admin
Jim
This just doesn’t work for me. When I paste the link to my videos, they embed just fine. When I add the ?rel=0 to the end, then my page shows the url in plain text.
I do have the privacy setting for my videos set to unlisted. I changed one to public hoping that would allow the ?rel=0 to work, but it didn’t seem to make a difference.
Any ideas why it won’t work on my video? I don’t really want to use the plug-in, there’s only 7 videos on my site.
Carol Butler
Have to thank you for always having a tidbit that makes things better easily! Thanks!
Karen
Excellent information! I’ve been using a plugin to do this – but this bit of code is a much better & leaner solution.
Jeremy
Hmm… I think YouTube gives you an option to uncheck “Show suggested videos when the video finishes” at the embedding sharing options. Or am I not seeing something here?
WPBeginner Support
Jeremy it does if you are selecting the embed code from YouTube. However, since WordPress uses oEmbed you don’t need to copy paste <iframe> embed code any more. Most users just paste the video URL from their browser’s address bar and add it in the post. You can still use the iframe embed code if you want.
Admin