WordPressのコメントはユーザーのエンゲージメントを高めるのに適していますが、コメントをオフにした方が良い場合もあります。
例えば、特定の投稿日、ページ、カスタム投稿タイプでコメント欄を無効化したい場合などです。もしかしたら、スパムを減らしたいかもしれないし、特定のページを邪魔にならないようにしたいかもしれないし、単にコメント欄がすべて必要ないのかもしれません。
どんな理由であれ、朗報です。WordPressは、あなたのニーズに合わせてコメントを簡単に管理することができます。
このガイドでは、WordPressでコメントを無効化するさまざまな方法を順を追って説明します。あなたのスキルレベルに関係なく、私たちの手順は簡単です。🙌
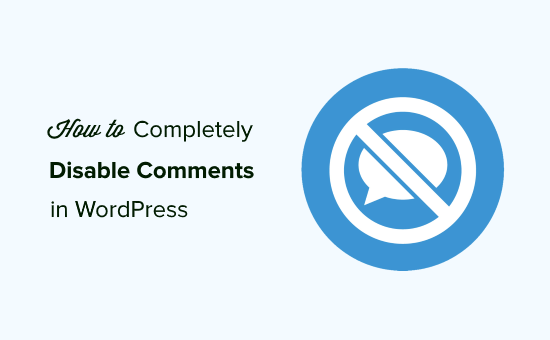
なぜWordPressでコメントを無効化するのか?
特定の投稿日やページへのコメントを無効にしたり、サイト全体のコメントを無効化したい理由はたくさんあります。
例えば、ブロガーはコメントを許可したくないお知らせのような特定の投稿を公開することがあります。このような場合、特定の投稿日やページへのコメントを簡単に無効化することができます。
多くの中小企業経営者は、WordPressを使用してサイトを作成しています。これらのビジネスサイトにはブログセクションがないことが多く、サービス、会社概要、お問い合わせフォームページなどの静的なページがほとんどです。このような場合、コメントすることをすべて許可することは意味がありません。
もう一つのよくあるシナリオは、スパムを防ぐためにコメントを完全に無効化しているビジネスブログがあるということです。スパム防止のテクニック(この投稿の後半で紹介します)はいつでも使えますが、コメント欄を無効化すれば問題は確実に解決します。
コメントはエンゲージメントを高め、読者からのフィードバックを得るための素晴らしい方法ですが、その管理には時間がかかります。スパムや否定的なコメントが多い場合は特にそうです。
どのような理由であれ、コメントを無効化し、WordPressサイトからコメント欄を完全に削除することは可能です。
以下のセクションでは、プラグインを使う場合と使わない場合で、ページ、投稿日、またはメディアのコメントを無効化する方法を説明します。この投稿で学ぶことの概要は以下の通りです:
- Completely Disable Comments
- Disable Comments on Future Posts
- Disable Comments on a Specific Page or Post
- Disable Comments on Pages and Posts in Bulk
- Delete All WordPress Comments
- Disable Comments on Media Pages
- Disable WordPress Comments Using a Free Plugin
- Remove 'Comments Are Closed' in WordPress
- Video Tutorial
準備はいいかい?始めよう
ヒント1.コメントを完全に無効化する
コメントを完全に無効化し、管理画面やサイトのフロントエンドからコメント関連の機能をすべて削除するのはとても簡単です。
無料のWPCodeプラグインには、あらかじめ設定されたコードスニペットのライブラリが付属しており、「Completely Disable Comments」スニペットを使用することで、サイトからコメントの痕跡をすべて取り除くことができます。
ℹ️ WPCodeを使用してカスタムコードスニペットを追加しているパートナーサイトがあります。なぜWPCodeが最適なツールなのでしょうか?WPCodeの詳細レビューをご覧ください。
まず、WPCodeをインストールして有効化し、WordPress管理画面のCode Snippets “ Libraryに移動します。ここで、’completely disable comments’を検索し、同じ名前の結果にマウスオーバーすることができます。
そして『スニペットを使う』をクリックすればいい。
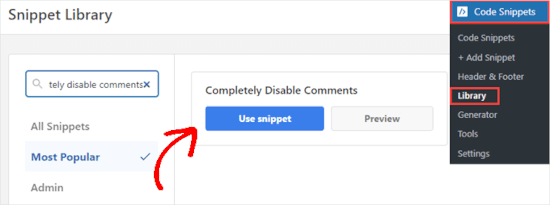
WPCodeは、プラグインがすでにあなたのためにすべてを設定している「Edit Snippet」ページに移動します。
必要なのは、スイッチを「有効化」に切り替え、「更新」をクリックするだけだ。
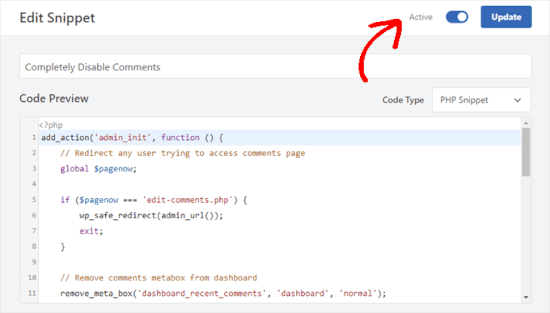
これで、WPCodeはあなたのサイトからコメント関連の機能をすべて無効化します。
サイトからすべて手動でコメントを削除したい場合は、テーマのfunctions.phpファイルに以下のコードを貼り付けてください。
1 2 3 4 5 6 7 8 9 10 11 12 13 14 15 16 17 18 19 20 21 22 23 24 25 26 27 28 29 30 31 32 33 34 35 36 37 38 39 | add_action('admin_init', function () { // Redirect any user trying to access comments page global $pagenow; if ($pagenow === 'edit-comments.php') { wp_safe_redirect(admin_url()); exit; } // Remove comments metabox from dashboard remove_meta_box('dashboard_recent_comments', 'dashboard', 'normal'); // Disable support for comments and trackbacks in post types foreach (get_post_types() as $post_type) { if (post_type_supports($post_type, 'comments')) { remove_post_type_support($post_type, 'comments'); remove_post_type_support($post_type, 'trackbacks'); } }});// Close comments on the front-endadd_filter('comments_open', '__return_false', 20, 2);add_filter('pings_open', '__return_false', 20, 2);// Hide existing commentsadd_filter('comments_array', '__return_empty_array', 10, 2);// Remove comments page in menuadd_action('admin_menu', function () { remove_menu_page('edit-comments.php');});// Remove comments links from admin baradd_action('init', function () { if (is_admin_bar_showing()) { remove_action('admin_bar_menu', 'wp_admin_bar_comments_menu', 60); }}); |
重要 🚨コードスニペットをテーマファイルに直接貼り付けることは、WordPressのコアファイルを編集すると簡単にサイトが壊れてしまうため、上級ユーザーのみが行ってください。
ヒント2.今後の投稿日: コメントすることを無効化する。
WordPressサイトを立ち上げたばかりであれば、今後の投稿にコメントするのを簡単に止めることができます。
これを行うには、WordPress管理画面の左サイドバーから設定“ディスカッションに移動します。
このページでは、’Allow people to post comments on new articles’というオプションのチェックを外し、’Save Changes’ボタンをクリックして設定を保存する必要があります。
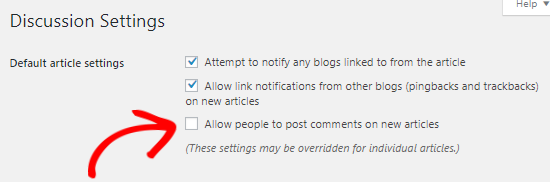
これにより、今後投稿するすべての投稿でコメントすることが無効化されます。ただし、特定の投稿日:に対してコメントをしたい場合は、この設定を変更しなくてもコメントをすることができます。
これについては次のセクションで説明する。
ヒント3.特定のページや投稿日: コメントを無効化する
初期設定では、コメントはすべてオフになっています。
しかし、WordPressでは、個々のページや投稿でコメントを有効化したり無効化したりすることができます。
左サイドバーから「ページ」「すべてのページ」を開きます。次のページで、コメントを有効化または無効化したいページのタイトルにマウスカーソルをオーバーし、「編集」リンクをクリックしてください。
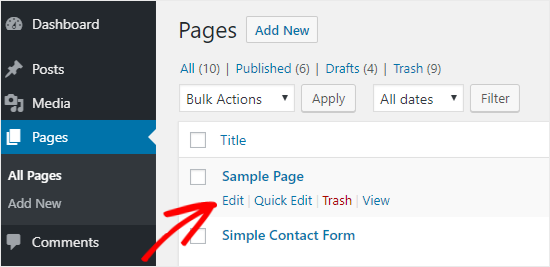
ここから、右側のパネルの「ページ」タブにいることを確認してください。
そして「ディスカッション」の隣にある「開く」をクリックすればいい。
ポップアップボックスが開きますので、ここで「ディスカッション」ボックスが閉じていることを確認してください。
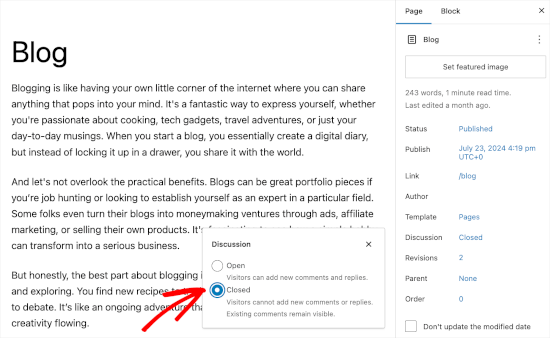
そうしたら、「保存」ボタンを押して変更を適用します。
同じ手順で、個々の投稿やその他のカスタム投稿タイプのコメントをオフにすることができます。
ヒント4.一括でページや投稿日: にコメントするのを無効化する。
公開する投稿やページすべてについて、個別にコメントすることなく無効化したいですか?プラグインを使わなくてもできます。
まず、すべての投稿を見るには、投稿“すべての投稿をご覧ください。
次の投稿をすべて選択し、「一括操作」のドロップダウンボックスから「編集」を選択し、「適用」をクリックします。
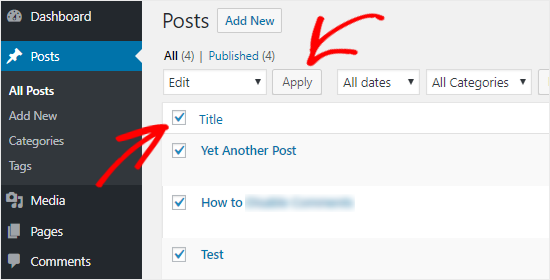
選択したすべての投稿に対して、投稿者名の変更やコメントをオフにするなどの一括操作ができるようになります。
コメントするドロップダウンボックスから「許可しない」を選択し、「更新」ボタンをクリックするだけです。これで、選択した投稿日: のコメントがすべて無効化されます。
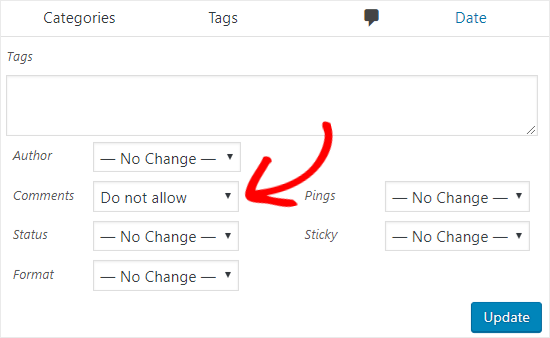
同じ手順でページのコメントをオフにすることができます。
ヒント5.WordPressのコメントをすべて削除する
上記の方法は投稿日やページにコメントすることを無効化しますが、WordPressサイトから既存のコメントを削除することはできません。
サイトからすべてのコメントを削除するには、管理画面の左サイドバーから「コメント」をクリックします。
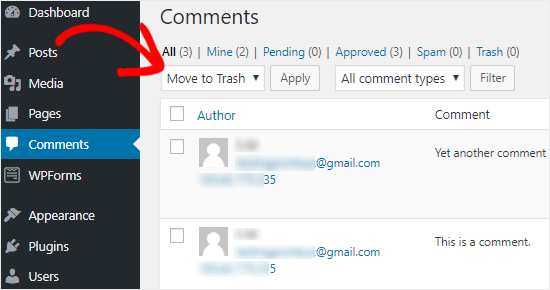
次に、すべてのコメントを選択し、「一括操作」のドロップダウンボックスから「ゴミ箱内に移動」オプションを選択し、「適用」をクリックします。
これにより、サイトから既存のコメントがすべて削除されます。
あなたのサイトにたくさんのコメントがある場合、WordPressは1ページに表示できるコメント数が決まっているので、このステップを何度も繰り返す必要があります。
ヒント6.メディアページのコメントを無効化する
メディア添付ファイルページのコメントを無効化したい場合、2つの方法があります。
上で説明した方法に従って、個々のメディア添付ファイルのコメントを手動で無効化することもできますが、これは本当に時間がかかります。
コメントを一括無効化する簡単な方法は、コードスニペットを使うことです。💡
上級ユーザーであれば、テーマのfunctions.phpファイルに以下のコードを貼り付けることができます。しかし、コアファイルを編集するとWordPressサイトが簡単に壊れてしまうので、この方法はお勧めしません。
WordPressサイトにコードを追加する最もシンプルで簡単な方法であるWPCodeを使用することをお勧めします。
1 2 3 4 5 6 7 8 | function filter_media_comment_status( $open, $post_id ) { $post = get_post( $post_id ); if( $post->post_type == 'attachment' ) { return false; } return $open;}add_filter( 'comments_open', 'filter_media_comment_status', 10 , 2 ); |
ℹ️ WPCodeは、カスタムコードスニペットを追加するための信頼できるソリューションで、多くのパートナーサイトで使用されています。さらに詳しくWPCodeのレビューをご覧ください!
無料のWPCodeプラグインをインストールして有効化するだけです。詳しくは、WordPressプラグインのインストール方法のステップバイステップガイドをご覧ください。
有効化したら、WordPressダッシュボードの「Code Snippets」に移動します。そして、「カスタムコードを追加(新規スニペット)」にマウスオーバーし、「スニペットを使用」ボタンをクリックするだけです。
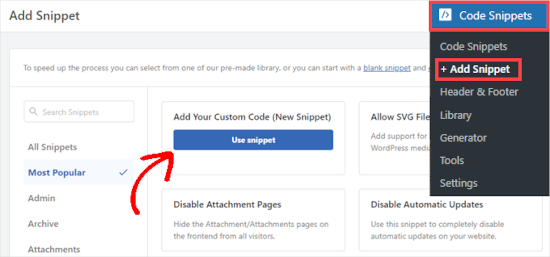
次に、「カスタム・スニペットの作成」画面が表示されます。
ここで、スニペットに「Disable Comments on Media Pages」などのタイトルを付け、上記のコードを「Code Preview」エリアに貼り付けます。
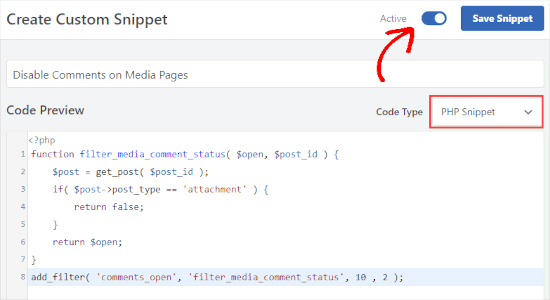
🚨重要 :「コードタイプ」のドロップダウンメニューから「PHPスニペット」を選択し、スイッチを「有効化」に切り替えていることを本当に〜してもよいですか?
あとは「スニペットを保存」ボタンを押すだけで、あなたのサイトにコードが反映されます。
ヒント7.無料プラグインを使ってWordPressのコメントを無効化する
手動でコメントを無効化したくない場合は、クリックするだけでコメント無効化プラグインを使用することができます。
WordPressサイト上のあらゆる場所でコメントを完全に無効化することができます。投稿日、ページ、メディアなどの特定の投稿タイプで無効化することもできます。また、コメントフォームを削除し、既存のコメントを表示しないようにすることもできます。

まず最初に行う必要があるのは、コメント無効化プラグインをインストールして有効化することです。詳しい手順はWordPressプラグインのインストール方法のステップバイステップガイドをご覧ください。
プラグインを有効化したら、管理画面の左サイドバーからSettings“Disable Commentsにアクセスしよう。
Everywhere」オプションを選択すると、WordPressサイト全体のコメントを無効化することができます。プラグインはWordPress管理エリアからコメントメニュー項目も削除します。
2つ目のオプション「特定の投稿タイプで」を設定すると、投稿日、ページ、メディアに対するコメントを選択的に無効化することができます。
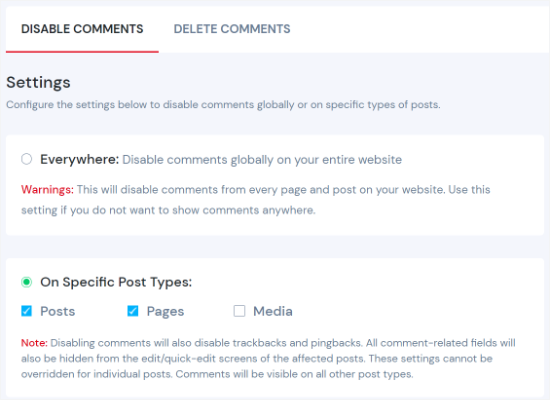
例えば、メディア添付ファイルからコメントだけを削除したい場合、「特定の投稿タイプで」ラジオボタンを選択し、「メディア」チェックボックスをチェックします。
WordPressページのコメントだけをオフにしたい場合も同じようにできます。プラグインを使うのがWordPressページのコメントを無効化する最も簡単な方法です。
完了したら、「変更を保存」をクリックすれば完了です。
ヒント8.WordPressで「コメントは閉じています」を削除する
WordPressテーマがコメント状態を適切にチェックしていない場合、コメントフォームや既存のコメントが表示されたり、「コメントは終了しました」というメッセージが表示されたりすることがあります。
これは標準に準拠した方法ではないので、テーマ開発者に修正を依頼することができます。
また、以下の手順に従って、自分で修理することもできます。
まず、FTPクライアントまたはWordPressホスティングコントロールパネルのファイルマネージャを使用してWordPressサイトに接続します。次に、/wp-content/themes/フォルダにある現在のテーマフォルダに移動します。
テーマフォルダー内のcomments.phpファイルを探し、そのファイルを右クリックし、comments_old.phpにリネームする必要があります。
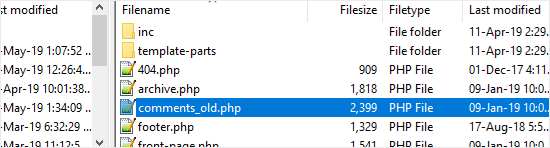
次に、FTPクライアントの右パネルで右クリックし、「新規ファイル作成」オプションを選択する必要があります。
そして、新しいファイル名をcomments.phpとし、「OK」ボタンをクリックするだけです。
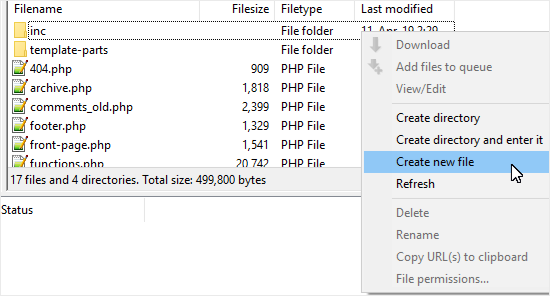
このトリックは、WordPressテーマの空のコメントテンプレートとして機能するだけなので、コメントやコメント関連のメッセージは表示されません。
WordPressテーマにcomments.phpファイルがない場合は、テーマ開発者にどのファイルを編集する必要があるか尋ねる必要があります。
ボーナスのヒントコメント欄をもっと魅力的にする
Thrive Commentsのようなプラグインを使えば、コメント欄を活気づけることができる。Thrive Commentsは、コメント欄のアクティビティとエンゲージメントを高めるWordPressプラグインのひとつです。
ℹ️ Thrive Commentsを含むThrive Themes Suite製品を幅広くテストしました。Thrive Themes Suiteのレビューをご覧ください。
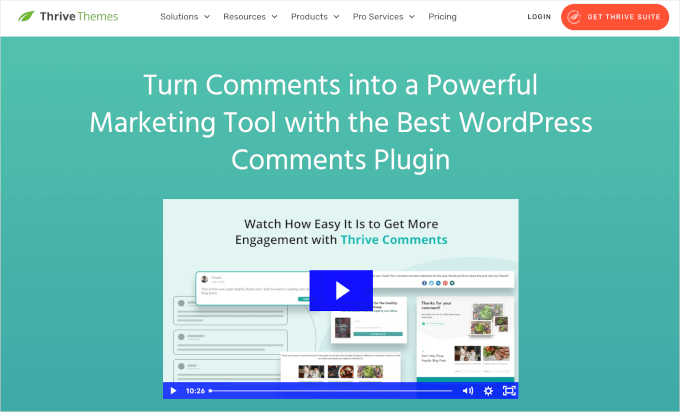
Thriveのプラグインはすべてプロダクトマネージャーから入手可能です。そのため、始めるにはThriveアカウントを作成する必要があります。
Thriveダッシュボードで、Thrive Product Managerプラグイン.zipファイルをダウンロードしてインストールすることができます。
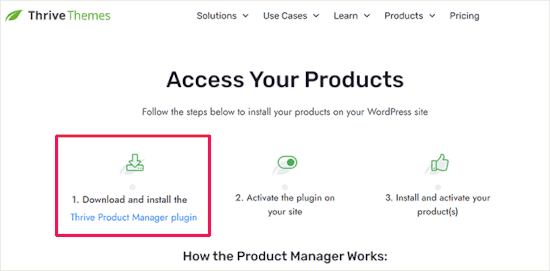
ここから、WordPressの「プラグインのアップロード」機能を使ってプラグインをインストールすることができます。ヘルプが必要な場合は、WordPressプラグインのインストール方法のガイドを参照してください。
そして、Thrive Commentsを有効化し、コメントをより魅力的なものにするための機能を探し始めることができます。
次のセクションでは、Thrive Commentsがあなたのコメント欄をより魅力的にするいくつかの方法を見てみましょう。
コメントするユーザーに「いいね!」や「嫌い」を許可する
Thrive Commentsには「いいね!」や「嫌い」といったクールな機能があり、交流がより楽しくなります。
アップヴォート/ダウンヴォートシステムは、あなたのブログをよりインタラクティブにするだけでなく、あなたの読者がどのようなトピックを最も気に入っているかを示します。否定的なコメントやスパム的なコメントを押し流すことで、コメント欄を有益に保つことができます。
例えば、否定的なコメントをして「嫌われる」ことが多ければ、そのコメントは埋もれてしまい、他の人の目に触れにくくなる。
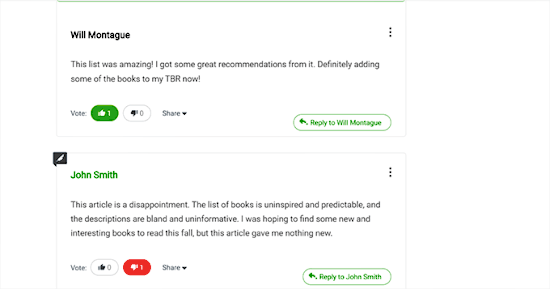
ユーザーがコメントを編集できるようにする
WordPressサイトでユーザーがコメントを編集できるようにすることは、誤字脱字や文法の問題を修正するために重要です。また、ユーザーがコメントするコンテンツを追加したり削除したりしたい場合もあります。
WordPressの初期設定では、ユーザーがコメントを編集することはできません。そこでThrive Commentsが役立ちます。
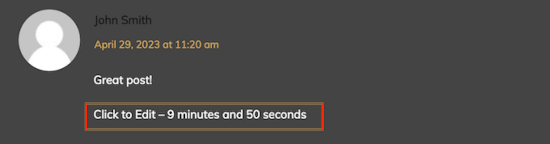
さらに、5分や10分といった時間制限を設けるなど、コメント編集にルールを設けるのも良いアイデアです。こうすることで、スパマーが後から不要なリンクを追加するのを防ぎ、コメントするスレッドを皆にとって楽しいものに保つことができます。
ユーザーがコメントを購読できるようにする
WordPressブログにコメントすることを許可することは、エンゲージメントを高める素晴らしい方法です。しかし、ユーザーがコメントを残して戻ってこないことがよくあります。
ユーザーにコメントを購読させると、同じ投稿に他のユーザーがコメントするたびにメールアラートを受け取ることができます。
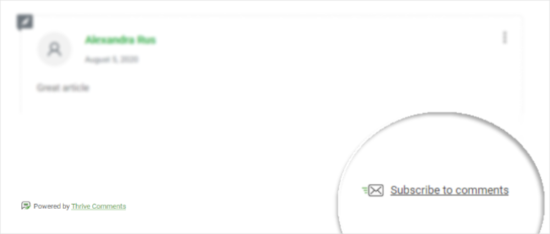
そうすることで、人々の興味を持続させ、あなたのサイトへの再訪を促すことができる。さらに、コメントすることで、人々はフォローすることができます。
動画チュートリアル
その前に、WordPressでコメントを完全に無効化する方法の動画チュートリアルをご覧ください:
ボーナスのヒントスパム対策テクニック
スパマーやリンクビルダーからサイトを守るためにWordPressのコメントを無効化するつもりなら、代わりにスパム対策としてこれらのテクニックのいくつかを使うことを検討してください。
アキズメット
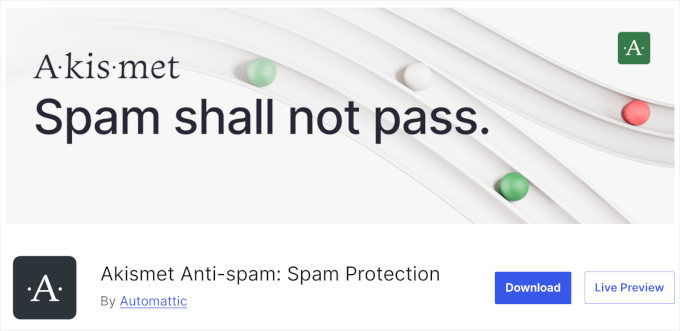
Akismetは、スパムコメントに対処するための最良のプラグインの一つである。一番の特徴は、WordPressチームによってビルトインされたことです。
このプラグインは、あなたのサイトの各コメントをチェックし、それがスパムかどうかを検証します。詳しくはAkismetプラグインのガイドをご覧ください。
閉会のコメント
一定期間後にコメントを閉じることができることをご存知ですか?

設定“ディスカッションに移動し、’14日以上前の投稿のコメントを自動的に閉じる’にチェックを入れる。
これにより、コメントフォームは14日後に自動的に閉じられます。ニーズに応じて日数を変更することもできます。
通常、スパマーは過去の投稿をターゲットにするので、何人かのユーザーはこの設定を180日に変更し、スパムを大幅に減らしている。
アンチスパムビー付きハニーポット
WPBeginnerでは、Akismetと一緒に動作し、サイト上のコメントスパムを大幅に削減するAntispam Beeという2つ目のプラグインを追加すると便利であることがわかりました。
目に見えないハニーポットを追加し、スパムボットコメントの99%をブロックします。
コメントする CAPTCHA
コメントフォームにCAPTCHAまたはreCAPTCHAを追加することはユーザーフレンドリーではありませんが、あなたのサイトをスパマーから守るのに役立ちます。
CAPTCHA 4WPプラグインを使って、コメントフォームの送信ボタンの直前にreCaptchaを追加することができます。
サイトURLフォームフィールドの削除
リンクビルダーやスパマーに対処するもう一つの方法は、コメントフォームからサイトのURLフィールドを削除することです。多くのスパムコメントは、ボットや単に自分のサイトへのリンクを探しているユーザーからのものだ。
この目的のために、Comment Link Remove と Other Comment Toolを使用することもできます。このプラグインを使えば、個別コードを一行も触ることなく、コメントフォームからサイトのURLフィールドを削除することができます。素晴らしいと思いませんか?
悪質IPのブロック
また、WordPressサイトへのアクセスから悪質なIPアドレスをブロックすることもできます。これにより、スパマーやハッキング攻撃をブロックすることができます。
そのためには、WordPressでIPアドレスをブロックする方法をご覧ください。
この詳細なガイドで、プラグインを使用した場合と使用しない場合のWordPressでコメントを完全に無効化する方法をご理解いただけたと思います。次に、保留中のコメントをすべて削除する方法や、WordPressでユーザーが不適切なコメントを報告できるようにする方法についてのガイドもご覧ください。
If you liked this article, then please subscribe to our YouTube Channel for WordPress video tutorials. You can also find us on Twitter and Facebook.





yeswitha
Thanks for sharing easily to understand. Nice blog
WPBeginner Support
You’re welcome, glad we could make this easy to understand
Admin
Jiří Vaněk
Is it possible to ban comments only on a certain category or tag? For example, if I have a category on the website under which there will be articles and I don’t want comments there. Can individual categories or tags be banned this way?
WPBeginner Support
We do not have a simple way at the moment but we will be sure to share if we find an easy method we would recommend
Admin
Jiří Vaněk
Thank you for answer. Alternatively, I will keep an eye on your articles to see if any possibility appears over time. It’s great that you then retroactively update older articles as well.
Max
Thanks you so much, really useful.
WPBeginner Support
Glad we could share how to do this
Admin
Chris McBrien
What a great resource. This was exactly the answer I was looking for. Thank you!
WPBeginner Support
You’re welcome, glad it was helpful!
Admin
Bradley Maravalli
Additional PHP code on how to get rid of the comment icon within the admin bar.
// Remove comments icon from the admin bar
add_action( ‘wp_before_admin_bar_render’, function () {
global $wp_admin_bar;
$wp_admin_bar->remove_menu(‘comments’);
});
WPBeginner Support
Thank you for sharing this snippet
Admin
Shawn Bourque
Excellent article, thank you. Exactly what I was looking for, and installing the WPCode plugin then following the steps did precisely what I was trying to do. Thanks again!
WPBeginner Support
Glad our guide was helpful!
Admin
Waldemar
Thank you very much! With that code I removed that useless backend voice from my sites.
WPBeginner Support
Glad our guide could help!
Admin
Steve
Thanks for the video. Turning off comments in bulk is not working for me. I followed the steps and it shows, but I keep getting comments. Any suggestions?
WPBeginner Support
You would want to check where the comments are on your site and see if the comments settings for the specific post/page that they are being added to is not set to disable comments.
Admin
Steve
Ok, but the point of the video is to turn off comments globally. That is what I am trying to accomplish. I don’t want anymore comments on my site. Any suggestions?
WPBeginner Support
Correct, following our guide you should no longer have any comments. If you are still receiving comments then you would want to check the specific page/post you are receiving comments on in case that specific page has settings that would override the global settings.
This could happen if you missed the page in the bulk edit option or if you accidentally changed the settings when editing that post or page.
Elliot Jolesch
Excellent article, and provided me with several options.
Why would or should I use Akismet instead of Disable Comments?
The site in question has been designed purely as a “yellow page” display ad, with some text and images of work done.
WPBeginner Support
Akismet is a tool to help reduce spam if you want to keep the comments available to your users instead of completely closing them.
Admin
Mr. Tom
Great ways and thank you. But, how we should do to prevent someone that they are trying to insert link on comment body with html tag and css modification for color?
Todd Hampson
Very good instruction! Simple, clear and well-paced.
Usman Ashraf
Greetings,
How can I remove comment counter in my blog?
WPBeginner Support
You would want to check with the support for your specific theme if that is not hidden when comments are disabled.
Admin
Chin
I disable the comment under discussion why still have the comment box on my post?
WPBeginner Support
You may have another setting for the specific post overriding or a plugin conflict may be adding the comment area.
Admin
MARYA
How can I disable the comment box on a single product page?
WPBeginner Support
On the product page when you are editing it in the admin area of your site there would be the option to disable comments.
Admin
Mario Noliya
I have disabled comment from setting>discussion but still comment is visible on previous posts. how can i remove these on previous post or what is the manual process to remove these comments
WPBeginner Support
You would either want to use the plugin or manually update the old posts and pages to disable the comments.
Admin
Engela Edwards
Thank you. Your directions and screen shots were very clear and easy to follow. I am grateful for your help.
WPBeginner Support
Glad our guide was helpful
Admin
Harry
The comment section/box is a form. You just need to disable it. You can do this through Appearance > Customization > Additional CSS. Just right-click and inspect your comment box to find its id or class (you actually need to find the id or class of its correct parent div). Then you disable like this:
#idname { display: none; }
Evidently, “idname” is the name of the correct id you’ve found.
For example, if you inspect this very comment box, you’ll see that it’s a element and it has a element as a parent. Then if you go up you see this p element is a descendant of a form, which is a child of a div with a “respond” id. If you hide this div, you’ll see that this comment section disappears.
WPBeginner Support
While this is technically an option if none of the other options work, it does not remove the comment form it only hides it which means it can still be found by spam tools that crawl pages for the comments section.
Admin
Javed
suprer helpful.
WPBeginner Support
Glad you found our guide helpful
Admin
zanu
Nice And Great Article post it is very helpful and useful for me Thanks For Sharing
WPBeginner Support
You’re welcome
Admin
Sam
Very helpful, ty!
WPBeginner Support
You’re welcome
Admin
Moosa Khan
Thanks to its are very helpfull
WPBeginner Support
Glad our article was helpful
Admin
robrt smith
I think employing a plugin was an honest idea if your website has many posts and much of latest ones coming daily except for a little blog or sites, it are often done manually.
WPBeginner Support
You’re correct, if you’re just starting and never want comments then you can do this manually. The plugin is mainly for if removing comments was decided later
Admin
M S
Thank you for a very clear and easy to follow tutorial.
My only question however would be, how to I stop the words ‘no comment’ appearing next to each post?
Thank you.
M.
WPBeginner Support
It would depend on where this is located. If you reach out to your theme’s support they should be able to let you know what options they have available.
Admin
Craig Ancel
Hi,
This was very simple, clean, clear way to help me disable post comments on my site!
Great work
WPBeginner Support
Thank you, glad you found our content helpful
Admin
Sowjanya
Good article thanks for the article
Keep sharing
WPBeginner Support
Glad you like our article
Admin
Labib Muahammad Jamal
Thank you

Keep it up.
WPBeginner Support
You’re welcome, we’ll keep writing articles
Admin
mobileninja
It is a very good way.
WPBeginner Support
Glad you like our recommendation
Admin
Manish Sharma
I think using a plugin was a good idea if your website has lots of posts and lots of new ones coming daily but for a small blog or sites, it can be done manually.
WPBeginner Support
That is another option, the plugin is to ensure someone does not forget to disable the comments on a post
Admin
Marya
It is a good tutorial and article. Thank you
WPBeginner Support
You’re welcome
Admin
Alice Elliott
Why you should be encouraging people to close or disallow comments on their blogs and websites beats me! This may be necessary for pages, but certainly not for posts! We should be encouraging commenting as much as possible, and educate them in spam moderation and how to overcome trolling behaviour. Even the simple ability to close comments after a number of days will keep the spammers down to a minimum. But closing comments completely is an absolute no-no.
I note you don’t allow URLs with your commenting – so I will not be benefiting from this comment in any way apart from expressing my disgust!
WPBeginner Support
It is a personal preference for if someone should use comments. If someone lacks the time or does not want to have comments on their site, this is an option for them. This guide is to show them how to do it, not recommending it for every site
Admin
Manish Sharma
I don’t want visitors to comment on my site even on my posts.
Imagine a job posting site… you probably don’t want to see comments below every job post but for a blog like wpbeginner comment makes sense.
It depends on the type of website. and…
Links in comments generate lots of spam sometimes even they are nofollow some people or bots just want to post a link in the comment for improving their SEO rankings.
Dave
Alice, The majority of my clients are corporations using WordPress as a CMS, oftentimes using Posts for a News section or the like. They have no interest in engaging readers via a comment section. That’s what they use Facebook and Twitter for, and it’s why they publish their WordPress content to those platforms. It only makes sense to shut down the commenting feature completely.
Not every WordPress site is a personal blog.