WordPressウィジェットの履歴をトラッキングして、サイトのウィジェットに加えられた変更を監視したいですか?
ウィジェットは、サイトに追加できるコンテンツのブロックです。ウィジェットを使用すると、サインアップフォーム、画像、最近の投稿など、さまざまな要素をサイドバーに追加できます。ウィジェットの履歴をトラッキングすることで、変更を簡単に監視し、必要に応じて元に戻すことができます。
この投稿では、WordPressウィジェットの履歴を簡単に追跡する方法を紹介します。
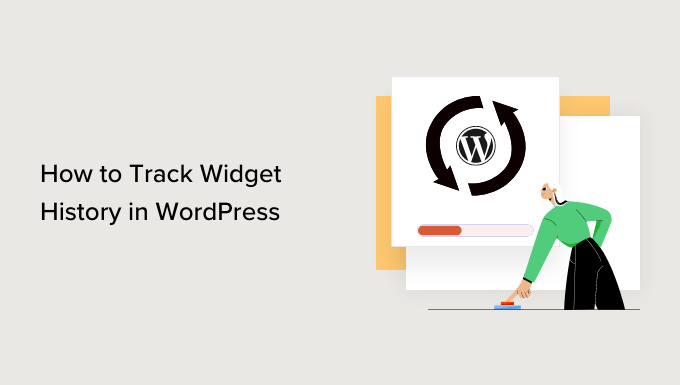
なぜWordPressウィジェットの履歴をトラッキングする必要があるのか?
WordPressの初期設定では、投稿やページなどのコンテンツタイプにリビジョンと呼ばれる機能がついています。リビジョンは、どのユーザーによってどのような変更が加えられたかを簡単に確認できるようにし、必要に応じて変更を簡単に取り消すことができるようにします。
しかし、WordPressウィジェットにはビルトインのリビジョン機能はありません。
ウィジェットの履歴をトラッキングすることで、WordPressサイトのウィジェットに加えられた変更を追跡することができます。どのユーザーがウィジェットを追加、削除、変更したかを見ることができ、ウィジェットを編集することで、それらの変更を保持したり、元に戻したりすることができます。さらに、このデータはすべてWordPress管理ダッシュボードから見ることができます。
同様に、ウィジェットの何かが機能しなくなった場合、どの変更が問題を引き起こしたかを突き止め、手動で修正することができる。
ということで、WordPressでウィジェットの履歴を簡単に追跡する方法を見てみましょう。
WordPressウィジェットの履歴を簡単にトラッキングする方法
WordPressウィジェットの履歴をトラッキングする最も簡単な方法は、無料のSimple Historyプラグインを使用することです。
まず、Simple Historyプラグインをインストールして有効化する必要があります。詳しくは、WordPressプラグインのインストール方法をご覧ください。
プラグインは有効化した後の変更のみを追跡することに留意してください。
プラグインをインストールしたら、WordPressのウィジェットを少し変更してみよう。外観 ” ウィジェットページに行き、既存のウィジェットに変更を加えるだけです。
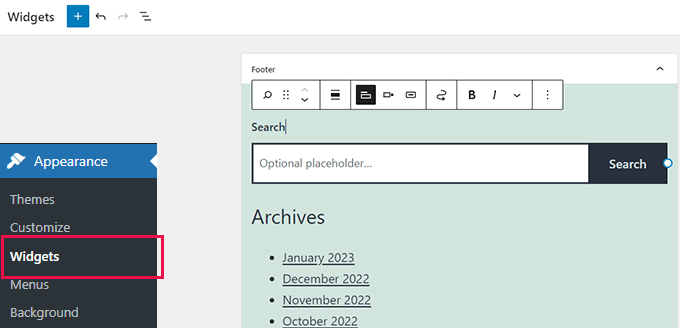
更新」ボタンをクリックして、ウィジェットの変更を保存することを忘れないでください。
その後、WordPress管理エリア内のダッシュボード ” シンプル履歴ページに移動できます。
ウィジェットに加えた変更が上部に表示されます。
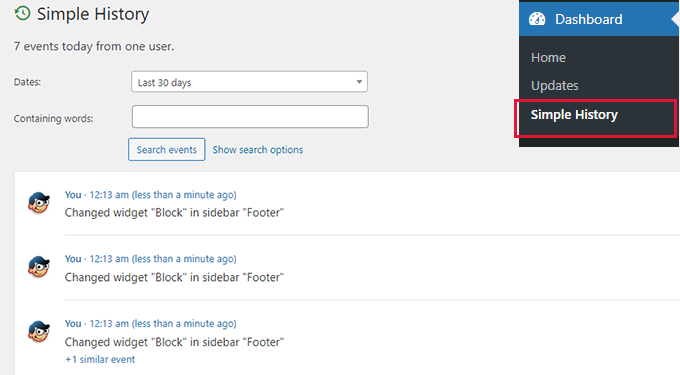
ウィジェットの変更とは別に、Simple Historyはあなたのサイト上の以下のような変更とユーザーアクティビティをトラッキングすることができます:
- テーマ更新
- プラグインのインストール
- サイドバーウィジェット履歴
- コメントする歴史
- ユーザーログイン
- ユーザープロフィール
プラグインの設定を変更したい場合は、WordPressの管理ダッシュボードから設定 ” Simple Historyに移動するだけです。
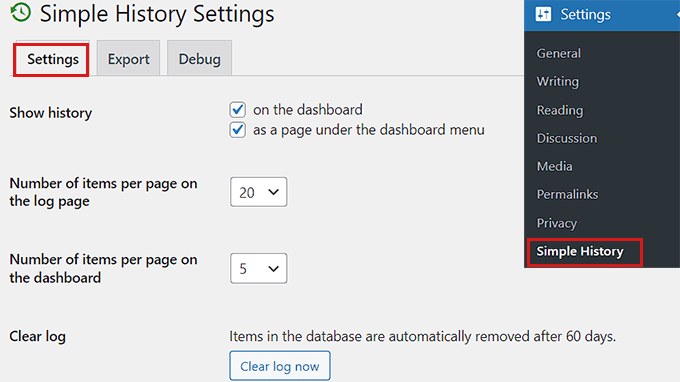
ここから、必要に応じてプラグインの設定を変更することができます。
WordPressサイトのウィジェット履歴をダッシュボードから直接トラッキングしたい場合は、「履歴を表示」オプションの横にある「ダッシュボードで」オプションをチェックすることができます。
これにより、WordPress管理画面からダッシュボード ” シンプル履歴にアクセスするだけで、シンプル履歴にアクセスできるようになります。
また、ダッシュボードページだけでなく、ログページにも表示したい項目の数を選択することができます。
さらに、RSSフィードオプションを有効化することもできます。RSSフィードオプションの横にあるボックスにチェックを入れると、サイトに関する更新ログを毎日受け取ることができます。
問題がなければ、一番下にある「変更を保存」ボタンをクリックするのをお忘れなく。
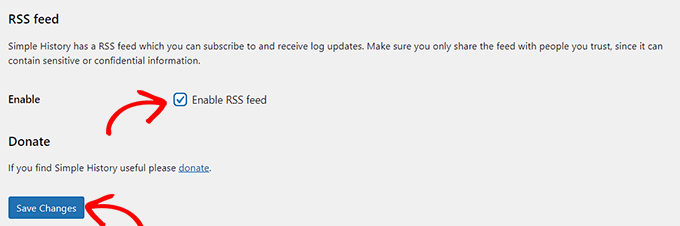
次に、「デバッグ」タブに切り替えるとよい。ここから、ログ記録として表示されるすべてのログイベントを表示できます。
さらに、プラグインがWordPressデータベースに作成したテーブルの名前も見ることができます。
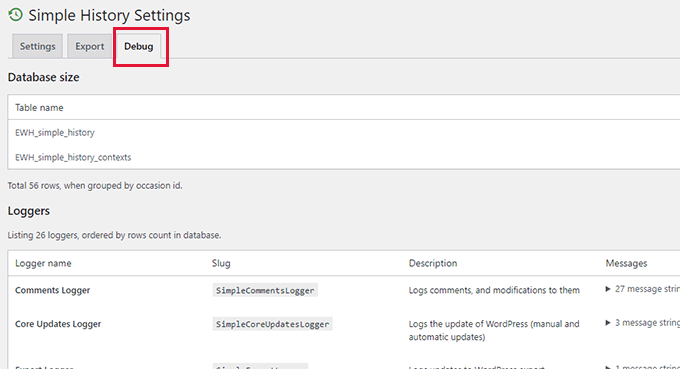
このプラグインを使えば、ログ記録ファイルをコンピューターに簡単にダウンロードすることもできる。
プラグインの設定ページで「エクスポート」タブに切り替え、使用したいエクスポート形式を選択するだけです。
JSON形式またはCSV形式のいずれかを選択できます。CSV ファイルは Google Sheets や Microsoft Excel などの表計算ソフトで開くことができるので、CSV オプションの使用をお勧めします。
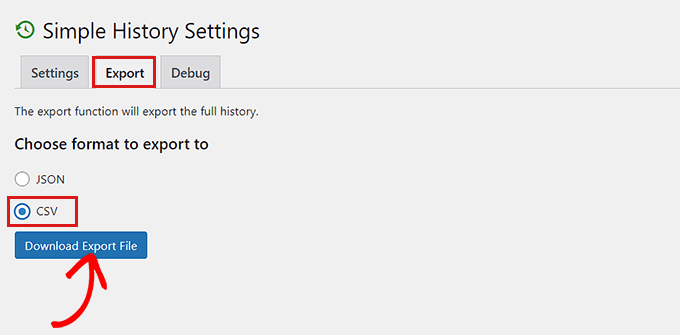
その後、「Download Export File」ボタンをクリックすると、プラグインがダウンロードファイルをブラウザーに送信します。
表計算ソフトで開くとこうなる。
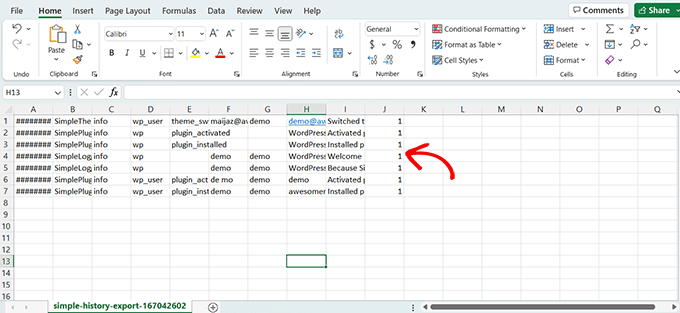
最終的なフィードバック
アクティビティログを持つことは、あなたのサイトを安全に保つのに役立つので、とても重要です。Simple Historyはウィジェットやその他多くのプラグインに対応しています。
WPFormsのような他のプラグインはWordPressのフォーム構築にリビジョンを追加し、WPCodeはカスタム・コード・スニペットのバージョン・コントロールも追加した。
最後に、WordPressセキュリティのための包括的なアクティビティログソリューションをお探しなら、WP Activity Logプラグインをお勧めします。
このチュートリアルで、WordPressウィジェットの履歴を簡単に追跡する方法を学んでいただけたでしょうか。WordPress 管理エリアのカスタマイズ方法や、WordPress の活動ログとトラッキングプラグインのエキスパートによるベストセレクションもご覧ください。
If you liked this article, then please subscribe to our YouTube Channel for WordPress video tutorials. You can also find us on Twitter and Facebook.





Have a question or suggestion? Please leave a comment to start the discussion.