動画はサイトに命を吹き込み、エンゲージメントを高める素晴らしい方法です。しかし、さまざまな種類の動画を作成するのであれば、ユーザーがどのタイプのコンテンツを最も好むかを知ることが重要です。
長年にわたり、私たちは動画をトラッキングするための適切なソリューションを見つけるために、さまざまな分析ツールをテストしてきました。動画アナリティクスをトラッキングすることで、総表示回数や視聴時間などの指標で動画のパフォーマンスを確認することができます。
この投稿では、Googleアナリティクスを使ってWordPressで動画解析をトラッキングする方法を紹介します。このソリューションは、YouTube、Vimeo、その他のHTML5動画の埋め込みに対応しています。
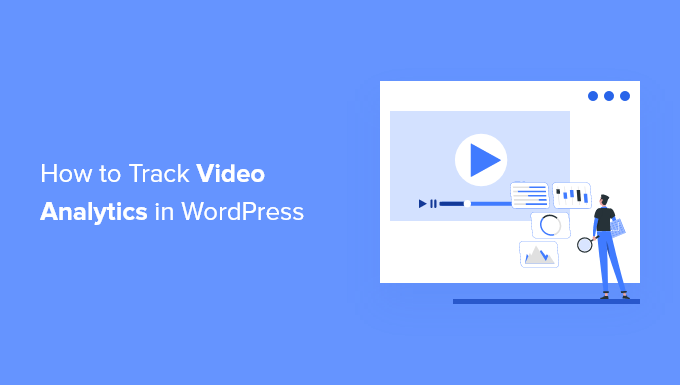
なぜWordPressで動画エンゲージメントをトラッキングするのか?
コンテンツに動画を追加することで、投稿がより魅力的なものになり、サイトに多くの時間を費やしてもらえるようになる。
しかし、WordPressサイトに複数の動画がある場合、どのタイプのコンテンツが最も良いパフォーマンスをしているのか、そして人々が動画を見ているのかどうかをどうやって知ることができるでしょうか?
Google アナリティクスで動画のエンゲージメントをトラッキングすることで、このようなインサイトを明らかにすることができます。
WordPressサイトで何人が動画を視聴しているか、再生ボタンをクリックしているか、動画の視聴時間(視聴時間)などを確認することができます。
これは、視聴者が好むメディアコンテンツのタイプを把握するのに役立ちます。そして、同じようなトピックでより多くの動画を作成し、同じフォーマットやスタイルを使用することで、ユーザーのエンゲージメントを高めることができます。
それでは、WordPressサイトで動画アナリティクスをトラッキングする方法を見てみましょう。
動画チュートリアル
文章での説明がお望みなら、このまま読み進めてほしい。
WordPressで動画アナリティクスのトラッキングを設定する
WordPressサイトで動画をトラッキングする最も簡単な方法は、MonsterInsightsを使用することです。コードを編集したり開発者を雇ったりすることなく、WordPressでGoogleアナリティクスを設定できる最高のWordPress分析ソリューションです。
初期設定では、Google アナリティクスは詳細な動画解析をトラッキングしません。
しかし、MonsterInsights Mediaアドオンを使えば、YouTubeやVimeoから埋め込んだ動画をトラッキングするのがとても簡単になります。また、WordPressのメディアライブラリからアップロードしたHTML 5動画もトラッキングできます。
エディター注:WordPressに動画をアップロードすることは、多くのストレージスペースを使用し、サイトの速度を低下させる可能性があるため、通常はお勧めしません。代わりに、YouTube、Vimeo、または他の最高の動画ホスティングサービスサイトのいずれかを使用することをお勧めします。
コードを一行も触る必要はありません。MonsterInsightsは、わずか数クリックで自動的にGoogleアナリティクスで動画をトラッキングします。

このチュートリアルでは、Mediaアドオンやその他の高度なトラッキング機能が含まれているMonsterInsights Proバージョンを使用します。また、MonsterInsights Lite版もありますので、試しに使ってみて、あなたのサイトでアナリティクスを始めることもできます。
まず、MonsterInsightsプラグインをインストールし、有効化する必要があります。詳しくはWordPressプラグインのインストール方法をご覧ください。
有効化すると、WordPressダッシュボード内のMonsterInsightsウェルカム画面に移動します。先に進み、「ウィザードを起動」ボタンをクリックしてプラグインを設定し、WordPressとGoogleアナリティクスを接続します。

WordPressにGoogle アナリティクスを追加する方法については、ステップバイステップのガイドをご覧ください。
次に、WordPressの管理エリアからInsights ” Addonsに移動し、「Media」アドオンまでスクロールダウンする必要があります。
インストール」ボタンをクリックすると、アドオンがインストールされ、有効化されます。状態」が「未インストール」から「有効化」に変わるのがわかります。

アドオンを有効化したら、WordPress管理画面のInsights ” Settingsに移動するだけです。
ここから『公開する』タブに移動するだけです。
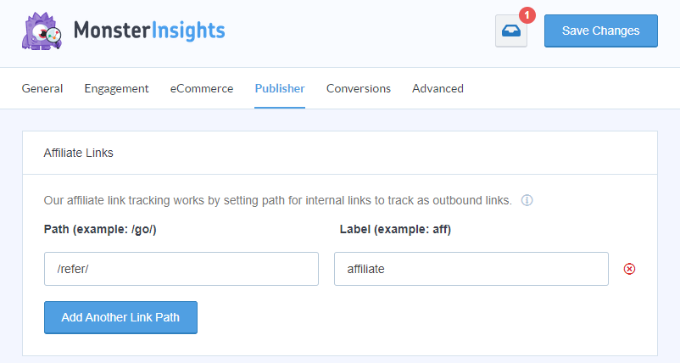
その後、「メディアトラッキング」セクションまでスクロールダウンすることができます。
HTML 5、YouTube、Vimeo動画をトラッキングするためのトグルが有効化されていることにお気づきでしょう。
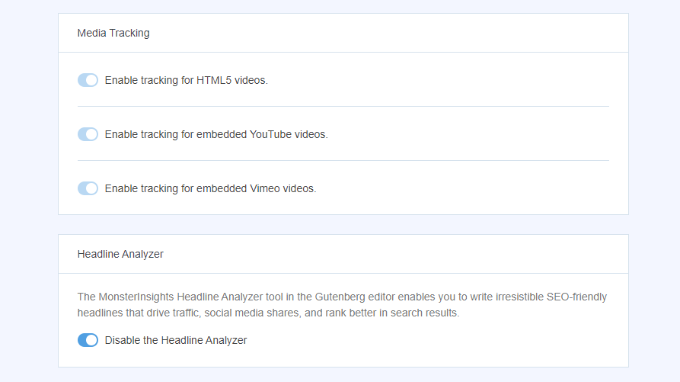
MonsterInsightsがWordPressサイトの動画のトラッキングを開始します。
それでは、動画アナリティクスのトラッキングデータを表示する方法を見てみましょう。
WordPress動画トラッキングデータの表示方法
MonsterInsightsは、WordPressダッシュボード内にレポートを表示することで、どの動画が最も良いパフォーマンスなのかを非常に簡単に確認することができます。
WordPressダッシュボードからInsights ” Reportsに行き、Media タブに向かうだけです。
サイト上の動画再生回数のグラフが表示されます。
下にスクロールすれば、各動画の詳細を表示できる。

レポートには動画の再生回数、平均視聴時間、視聴完了率などが表示されます。
Googleアナリティクスでメディアトラッキングレポートを表示する
Google アナリティクス 4で動画解析データを表示することもできます。
アカウントにログインし、左のメニューから「Engagement ” Events」を選択してください。
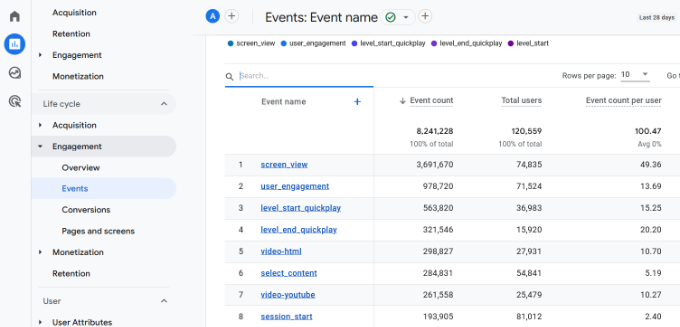
これで、動画を含むサイト上のすべてのイベントが表示されます。例えば、’video-youtube’、’video-vimeo’、’video-html’といった動画を表示することができます。
また、YouTubeチャンネルをサイトに埋め込んだり、動画ギャラリーを作ったりすることで、より多くの動画表示を得る試みもできます。
この投稿がWordPressで動画アナリティクスをトラッキングする方法を学ぶのにお役に立てば幸いです。WordPress サイトの訪問者をトラッキングする方法や、WordPress で人気の投稿プラグインもご覧ください。
If you liked this article, then please subscribe to our YouTube Channel for WordPress video tutorials. You can also find us on Twitter and Facebook.





Have a question or suggestion? Please leave a comment to start the discussion.