私たちは個人的にPinterestのピンをウェブサイトに表示することはありませんが、読者の中にはこのオプションをお探しの方もいらっしゃると思います。
PinterestのアクティビティをWordPressのウェブサイトで共有することで、より魅力的なウェブサイトになり、ソーシャルメディアのフォロワーを増やすこともできます。
幸運にも、WordPressでPinterestのピンを表示する簡単な方法が見つかった。無料のプラグインでも、デフォルトのPinterestブロックでも可能だ。
この投稿では、WordPressのサイドバーウィジェットに最新のPinterestピンを追加する方法を順を追って紹介します。
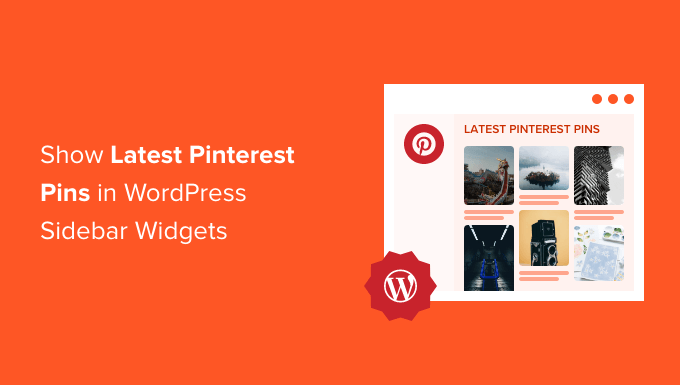
なぜWordPressのサイドバーに最新のPinterest Pinsを表示するのか?
Pinterestは、最も人気のあるビジュアル・ソーシャルメディア・プラットフォームの1つです。Pinterestのボードを増やしたい、あるいは特定のピンに注目を集めたいのであれば、それらを自社のウェブサイトに表示することで、閲覧数やシェアを増やすことができます。
Pinterestボードの人気が高まるにつれて、より多くのユーザーがあなたのウェブサイトに戻り、トラフィックがさらに増加します。
それでは、最新のPinterestピンをWordPressのサイドバーウィジェットエリアに表示する方法を紹介しよう。以下のクイックリンクを使って、使いたい方法に直接アクセスしてください:
方法1:WordPressのサイドバーウィジェットに最新のPinterestピンを自動的に表示する
WordPressのサイドバーウィジェットエリアに最新のピンを表示する最も簡単な方法は、GS Pinterest Portfolioプラグインを使用することです。
このプラグインを使えば、PinterestのピンをWordPressウェブサイトのウィジェットエリアに簡単に追加できる。さらに、ボードに追加された新しいPinterestピンを自動的に表示します。
まず最初に行う必要があるのは、GS Pinterest Portfolioプラグインをインストールして有効化することです。詳しくは、WordPressプラグインのインストール方法のステップバイステップガイドをご覧ください。
有効化した後、GS Pinterest ” GS Pinterestにアクセスし、’Create New Shortcode’ボタンをクリックしてください。
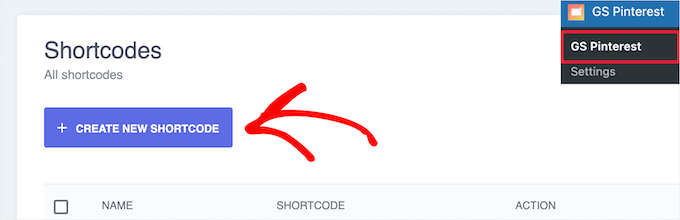
次に、Pinterestのユーザー名を「ユーザー名」ボックスに入力し、表示したいPinterestのボード名を「ボード名」ボックスに入力します。
次に、表示するピンの数を選択します。25ピンまで可能です。
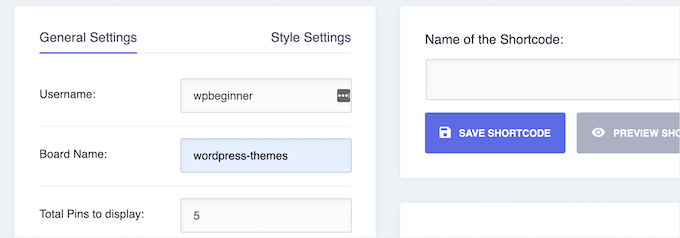
その下の「Pins Link Target」ボックスでは、リンクをクリックしたときに新しいタブで開くかどうかを選択できます。また、ピンのタイトルを表示する設定をオンにすることもできます。
次に、「ショートコードを保存」ボタンをクリックする。
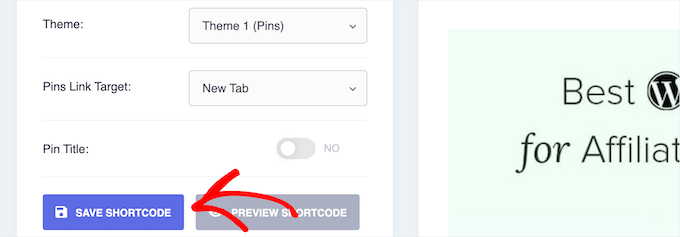
その後、ページ上部の「スタイル設定」メニューオプションをクリックします。
これにより、ピンのレイアウトにいくつかの異なるオプションを設定できます。デスクトップ、タブレット、ポートレートモード、モバイル端末での表示方法をカスタマイズできます。
各ドロップダウンからカラム数を選択するだけです。
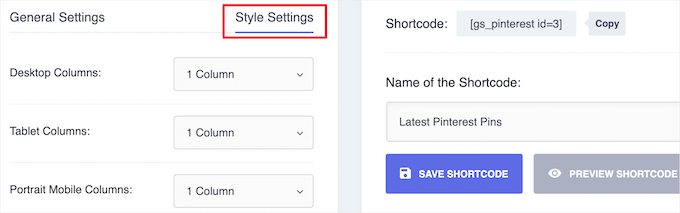
次に、’Name of the Shortcode’(ショートコードの名前)ボックスにショートコードの名前を入力し、’Save Shortcode’(ショートコードを保存)ボタンをクリックします。
プラグインは自動的にプレビューを生成するので、先に進む前に変更を加えることができます。
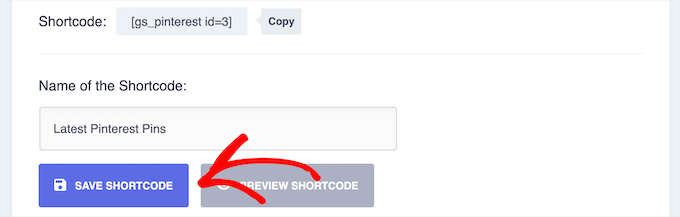
Pinterestのピンをサイドバーウィジェットに追加するには、外観 ” ウィジェットに移動し、「+」追加ブロックアイコンをクリックするだけです。
利用可能なウィジェットエリアは、使用しているWordPressテーマによって異なる場合があります。
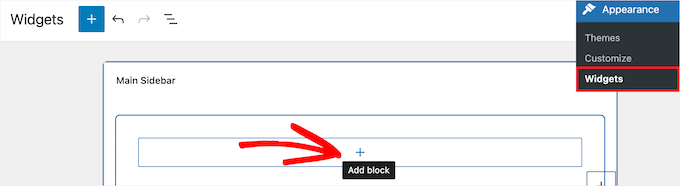
次に「GS Pinterest」を検索する。
次に、GS Pinterestのブロックをクリックします。
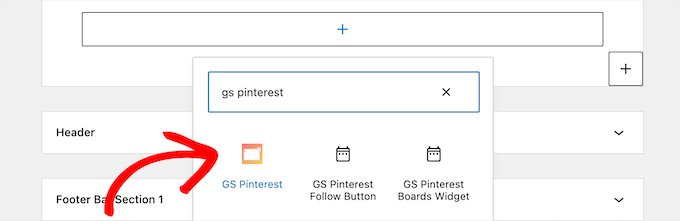
その後、作成したショートコードが自動的にリストアップされます。
複数のPinterestピンショートコードを作成した場合は、「GS Pinterest Shortcode」ドロップダウンから使用したいものを選択します。
その後、「更新」ボタンをクリックして変更を保存します。
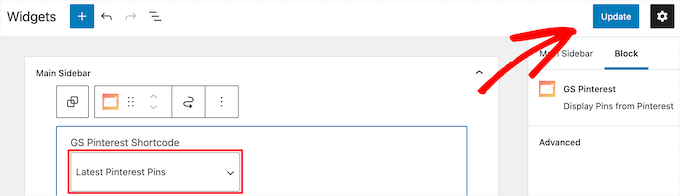
ウィジェットについてさらに詳しく知りたい方は、WordPressでウィジェットを追加・使用する方法をご覧ください。
注: ブロックテーマを使用している場合は、外観 “ エディタに 移動し、フルサイトエディタを使ってGS Pinterestブロックをウェブサイトページテンプレートのサイドバーに追加する必要があります。
詳しくは、WordPressフルサイト編集完全ガイドをご覧ください。
これで、あなたのサイトにアクセスして、最新のPinterestピンを見ることができます。
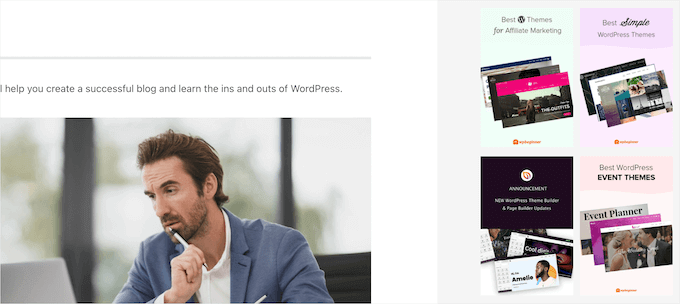
方法2:WordPressのサイドバーウィジェットに個別Pinterest Pinを手動で表示する
この方法では、サイトにPinterestのピンを個別表示することができる。人気のあるピンを表示し、より多くのトラフィックを送りたい場合は、この設定が良いでしょう。
これを行うには、外観 ” ウィジェットに行き、「+」ブロック追加アイコンをクリックするだけです。
注: ブロックテーマを使っている場合は、代わりに「外観 ” エディター」に行き、編集したいページテンプレートを選ぶことができます。その後、ブロックを追加することができます。詳しくは、WordPressフルサイト編集ガイドをご覧ください。
次に「Pinterest」を検索し、ブロックを追加する。
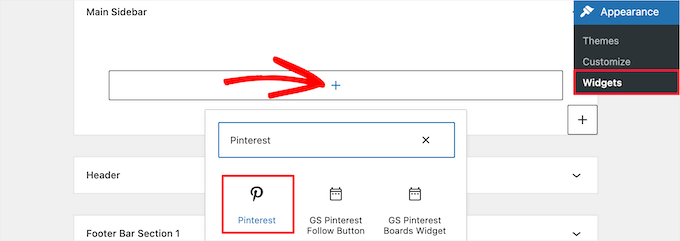
次に、表示したいPinterestのピンまたはボードのURLを入力し、「埋め込み」ボタンをクリックします。
その後、「更新」ボタンをクリックして変更を保存します。
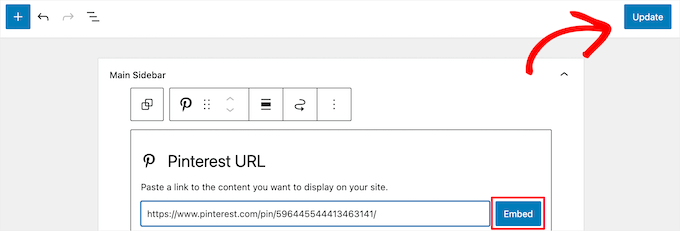
これで、WordPressブログにアクセスして、Pinterestのピンをライブで見ることができる。
注:このPinterestのピンは自動的には更新されません。新規ピンを表示するには、上記と同じプロセスを繰り返す必要があります。
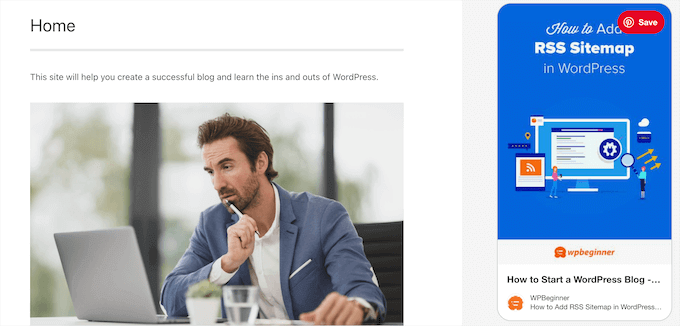
WordPressのサイドバーウィジェットに最新のPinterestピンを表示する方法について、この記事がお役に立てれば幸いです。また、PinterestでWordPressサイトを確認する方法や、WordPressにPinterestの「Pin It」ボタンを追加する方法についてのガイドもご覧ください。
If you liked this article, then please subscribe to our YouTube Channel for WordPress video tutorials. You can also find us on Twitter and Facebook.





Ed Seid
Thanks for introducing me to this plugin. As a photographer of beautiful women in Hawaii, I use Pinterest to get inspired. I use the widget to share my ideas with my website audience. Mahalo from Hawaii!
Editorial Staff
Sure thing. Just sent it to ya.
Admin
Bstar0306
I installed it but for some reason there is a bullet by each pin! Any reason why?
wpbeginner
@Bstar0306 Yes, the reason why there is a bullet next to it is because of your stylesheet. The plugin outputs it in the list. Sometimes in the stylesheet you may have a general #sidebar li or something similar that has a list-style-type: square etc.
bkmacdaddy
@Bstar0306 I answered your question when you asked it on my blog. Here’s what I wrote:
It’s an issue with your theme’s CSS. Simply add the following code at the end of your theme’s style.css file (you can do this in the WordPress admin under Appearance > Editor):
.widget-area ul li.pins-feed-item {list-style-type:none;}
Let me know if this helps you out.
bkmacdaddy
Thanks for sharing about my plugin! Hope everyone enjoys using it. If anyone ever needs any assistance with it, feel free to contact me via the plugin’s page on my blog: http://www.bkmacdaddy.com/pinterest-rss-widget-a-wordpress-plugin-to-display-your-latest-pins/
Adam W. Warner
I was just looking for a useful Pinterest widget the other day, thanks @wpbeginner for posting this and also a HUGE thanks to @bkmacdaddy for creating this plugin and making it available. Nice work on taking advantage of the Pinterest momentum;)