WPBeginnerブログで初めてWordPressのコメント管理を始めたとき、読者が会話のスレッドを追うのにどれほど混乱するかに気づきました。誰かがどのコメント(親コメント)に返信しているのかを見なければ、ディスカッションを追うのはすぐに難しくなりました。
それ以来、私たちは保護者のコメントを明確に表示する最善の方法を学びました。このシンプルな変更により、会話をフォローしやすくなり、ブログのエンゲージメントを劇的に向上させることができます。
このガイドでは、WordPressで親コメントを表示する方法を順を追って説明します。どのWordPressサイトでも確実に動作するよう、さまざまなテーマとセットアップでこのソリューションをテストしました。
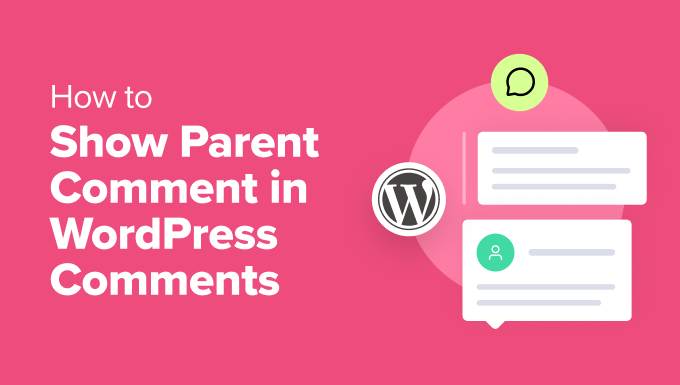
WordPressのコメントモデレーションの問題点
コメントを有効化することは、サイトのエンゲージメントを高める素晴らしい方法です。ユーザーがあなたのブログ投稿日にコメントを残すことを許可し、コメントへの返信を有効化することで、ユーザーが自分のフィードバックを共有したり、質問をしたりできるスペースを作ることができます。
現在、WordPressでは、各コメントの下にある返信ボタンをクリックすることで、ユーザーが簡単にコメントに返信できるようになっている。
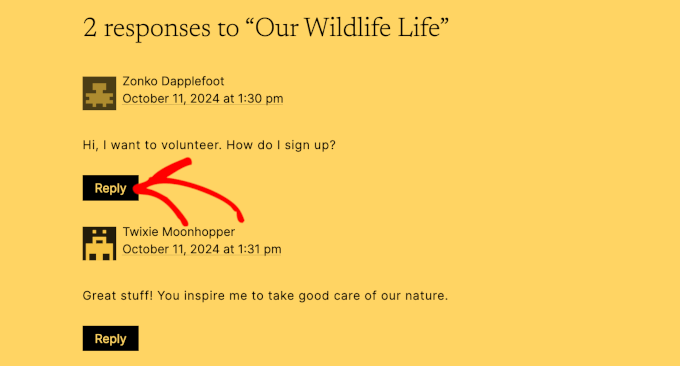
誰かが返信すると、管理エリアに親コメントへのリンクも表示されます。
こんな感じだ:
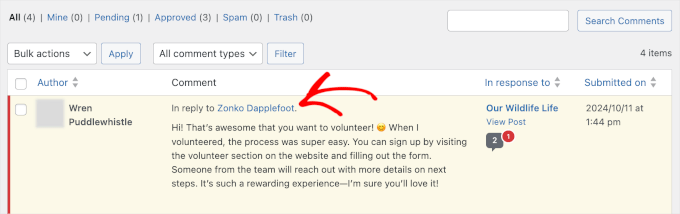
📌Expert Tip:WordPressの初期設定のコメント欄は、あなたの好みからすると少し味気なく見えますか?それなら、WordPressのコメントレイアウトをあなたのサイトの個性に合うようにスタイリングする方法についてのガイドを読むといいかもしれません。
コメントのモデレーション中に、返信の文脈を理解するために親コメントを見たい場合があります。
しかし、そのリンクをクリックすると、親のコメントが新しいタブで開きます。これは気が散る可能性があり、余計な時間がかかるため、会話を追跡するのが難しくなります。
このことを念頭に置いて、WordPressの管理エリアで親コメントと子コメントを表示する方法を紹介します。ここでは、すべての手順を簡単に説明します:
始めよう!
WordPressコメントプラグインのインストールと有効化
最初に行う必要があるのは、Thrive Themesスイートの一部であるThrive Commentsプラグインをインストールして有効化することです。
私たちはこのプラグインを徹底的に検証し、WordPressのコメントを改善するための最高のプラグインであると確信しています。私たちのテスト経験の詳細については、私たちの完全なThrive Themes Suiteのレビューを参照してください!
このプラットフォームを使用するには、まずThrive Themesのウェブサイトからアカウントにサインアップする必要があります。

その後、Thrive Themesアカウントのダッシュボードにリダイレクトされます。
ここで、「Thrive Product Managerプラグインをダウンロードしてインストールする」というリンクをクリックします。

ダウンロードが完了したら、次のステップはThrive Product ManagerプラグインをWordPressサイトにアップロードしてインストールし、有効化することです。ヘルプが必要な場合は、WordPressプラグインのインストール方法に関するガイドをお読みください。
プラグインを有効化したら、WordPressのダッシュボードから「Product Manager」に移動しましょう。
ここで、Thrive ThemesのアカウントとWordPressサイトを接続する必要があるので、「アカウントにログイン」ボタンを押してください。
次に、Thrive Themesのアカウント情報をそれぞれのフィールドに入力します。

接続が確認されたら、いよいよThrive Commentsをインストールします。
Thrive Dashboard’から’Thrive Comments’を探し、その’Install Product’チェックボックスをクリックする。
次に、パネルの一番下までスクロールダウンし、「選択した製品をインストール」ボタンをクリックします。

インストールが完了すると、「使用準備が整いました」という成功メッセージが表示されます。
Thrive Themesダッシュボードへ」ボタンをクリックします。
Thrive Commentsを使ってコメントモデレーションを有効にする
Thrive Commentsでは、コメントモデレーションはすぐに機能します。
それがオンになっていることを確認するために、まずThriveダッシュボード ” Thrive Commentsに移動しましょう。

Thrive Comments設定エリアに移動し、WordPressコメントセクションの追加設定を行うことができます。
ここから「Comment Moderation」までスクロールダウンし、メニュー項目を展開します。すると、あなたのWordPressサイトでコメントのモデレーションが有効になっていることが確認できるはずです。
デフォルトでは、Thrive Commentsはサイトの管理者、著者、編集者をコメントをモデレートできるユーザーとして設定します。そして、このように「コメントが表示される前に」セクションのルールもチェックします:
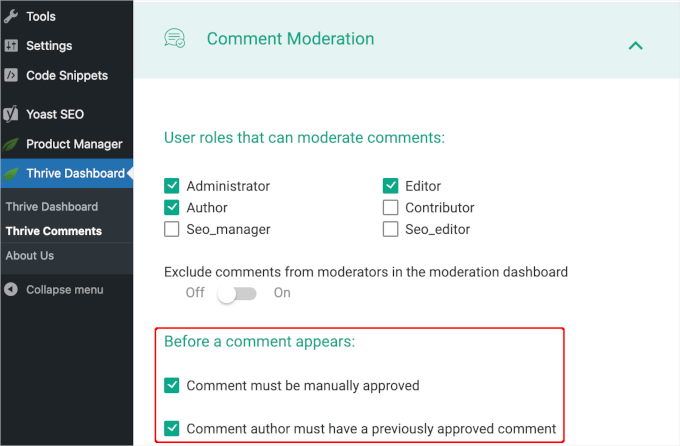
これらの設定を変更したい場合は、変更することができます。Thrive Themesは自動的に新しい設定を保存します。
カスタマイズが完了したら、ユーザーがコメントを残すたびに、そのブログ記事に表示される前に承認する必要があります。
Comments ” Thrive Comments Moderationから見るとこんな感じです:
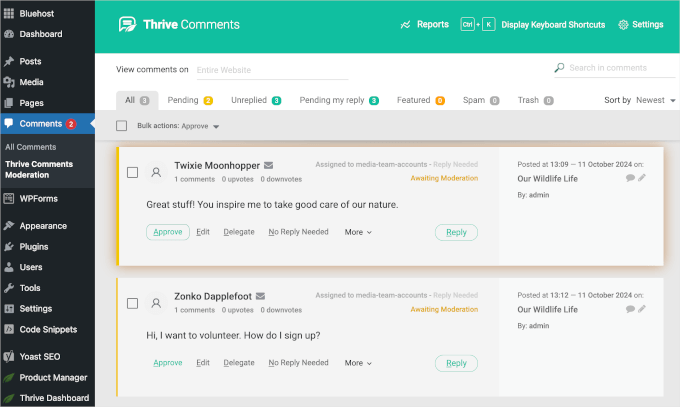
WordPressで子コメントと親コメントを検索する
Thrive Commentsでコメントモデレーションを有効にするのと同じように、誰かがコメントに返信したときに親コメントを表示するために何もする必要はありません。
コメント ” Thrive Comments Moderationに移動するだけです。そして、右側の小さいパネルを見てください。
ここで、ユーザーが返信している親コメントを見ることができます。簡単ですね!
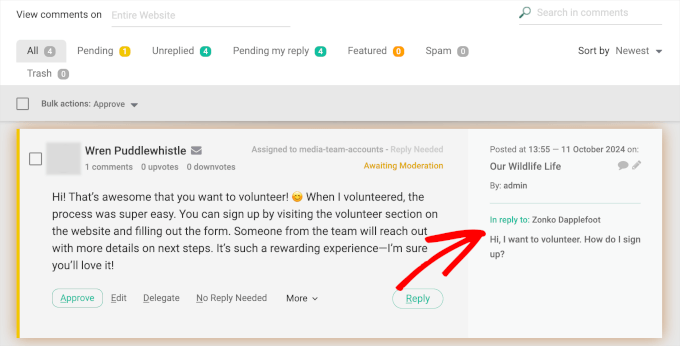
これにより、コメントの文脈を素早く理解することができます。その後、あなた自身の返信を追加したり、単にコメントを承認または削除することができます。
ボーナスのヒントThrive Commentsを使ってWordPressのコメントをゲーム化する
コメントの整理をより簡単にするお手伝いができました。では、コメント欄をサイト訪問者にとってより魅力的なものにする方法を見ていきましょう。
簡単なランキングシステムを使うことで、人々が有益なコメントを書くモチベーションを高めることができる。
例えば、ページ上部にトップコメントを掲載したり、優秀なコメントにはバッジを授与することができます。

ご興味のある方は、WordPressのコメントに簡単なユーザーランキングシステムを追加する方法のガイドをステップバイステップでご覧ください。
そして、upvoteとdownvoteボタンを提供することで、ユーザーへのコメント機能を拡張するとよいでしょう。このシステムにより、ユーザーはどのコメントが最も関連性があるかを判断することができ、スパムは最下層に追いやられる。

詳しくは、WordPressでユーザーがコメントを「いいね!」または「嫌い」にできるようにする方法をステップバイステップで詳しく説明しています。
以上です。この投稿がWordPressのコメントページに親コメントを表示するのにお役に立てば幸いです。WordPressでコメントが承認されたときにユーザーに通知する方法や、WordPressのエキスパートが選ぶベストコメントプラグインも参考にしてください。
If you liked this article, then please subscribe to our YouTube Channel for WordPress video tutorials. You can also find us on Twitter and Facebook.





Have a question or suggestion? Please leave a comment to start the discussion.