複数のWordPressサイトを管理するのは、特にユーザーアカウントやログインを扱うことになると、手間がかかることがあります。
複数のサイト間でカスタム、メンバー、またはビジター情報を共有することで、ユーザーが同じアカウントで複数のサイトにログ記録できるようになり、エクスペリエンスが向上します。また、従業員、学生、その他のユーザーを複数のサイトに追加する必要がある場合、時間を大幅に節約できます。
この投稿では、複数のWordPressサイト間でユーザーとログインを簡単に共有する方法を紹介します。

なぜ 複数のWordPressサイトでユーザーとログインを共有するのか?
複数のサイトをお持ちの場合、ユーザーやログイン情報を共有したい場合があります。
これにより、訪問者はユーザー登録フォームに一度だけ入力すればよいので、時間と労力を節約することができます。例えば、あなたはWordPressのブログとオンラインコースを販売するウェブサイトを持っているかもしれません。
誰かがあなたのブログからコースを購入した場合、学習管理システム(LMS)を持つサイトに自動的に追加することができます。ユーザーはメールアドレス、ユーザー名、その他の情報を使って登録することなく、LMSにログインし、コースを開始することができます。
WordPress の開発代理店や複数のクライアントサイトに携わっている場合、開発者、テスター、その他のスタッフごとに複数のアカウントを手動で作成する必要があるかもしれません。その代わりに、各人を一度登録し、すべてのクライアントサイト間でログイン情報を共有することで、時間を節約することができます。
このことを念頭に置いて、WordPressサイト間でユーザーとログインを共有する方法を見てみましょう。
複数のWordPressサイトでユーザーとログインを共有する方法
ユーザーとログイン情報を共有する最良の方法は、Uncanny Automatorを使用することです。これは最高のWordPress自動化プラグインで、時間と労力を大幅に節約できる自動ワークフローを作成するのに役立ちます。
複数のサイトを接続するとなると、多くの人はWordPressのマルチサイトネットワークをセットアップする必要があると考える。しかし、ウェブフックを使う方が簡単な場合も多い。これは、異なるツールやアプリがリアルタイムで情報を共有できるようにするコードの断片だ。
Uncanny Automatorをインストールすると、ユーザーアカウントやログイン情報など、WordPressサイト間で情報を共有するためにWebhookを使用できます。
まず始めに、ユーザーがオリジナルのアカウントを作成するサイトにUncanny Automatorをインストールする必要があります。これを「ソース」サイトと呼ぶことにします。
その後、ソースサイトからデータを受信するすべてのサイトにUncanny Automatorをインストールする必要があります。
最後に、自動化レシピとウェブフックを使用して、ソースからユーザー情報を、この情報を必要とする他のすべてのサイトに送信します。
それを念頭に置きながら、もう少し詳しく手順を説明しよう。
ソースサイトにUncanny Automatorを追加する
最初に行う必要があるのは、ソースサイトにUncanny Automatorをインストールして有効化することです。詳細については、WordPressプラグインのインストール方法のステップバイステップガイドを参照してください。
注:多くの一般的なタスクを自動化できる無料のUncanny Automatorプラグインがあり、300の自動化トリガーとアクションが付属しています。しかし、「ユーザーが作成されました」トリガーを使用するにはUncanny Automator Proが必要なため、ここではUncanny Automator Proを使用します。
有効化すると、無料版のUncanny Automatorコアのインストールを求められます。この無料プラグインには限られた機能しかありませんが、Proバージョンのベースとして使用されます。
それが完了したら、Automator ” Settingsに向かい、ライセンスキーを入力する。

この情報は、Uncanny Automatorサイトのアカウントで確認できます。
キーを入力したら、「ライセンスの有効化」ボタンをクリックします。
新規オートメーションレシピの作成
有効化すると、WordPressで自動ワークフローを作成する準備が整います。Uncanny Automatorでは、これらのワークフローを「レシピ」と呼んでいます。
ユーザーがWordPressのウェブサイトに登録するたびに、ウェブフックに情報を送信するレシピを作成します。
始めるには、Automator ” 新規追加ページにアクセスしてください。Uncanny Automatorは’ログイン’レシピを作成するか’Everyone’レシピを作成するかを尋ねます。
ログインレシピはログイン中のユーザーのみがトリガーできますが、「Everyone」レシピは誰でもトリガーできます。そのため、「ログイン中」を選択し、「確認」をクリックします。

タイトル’フィールドに入力して、このレシピにタイトルをつけることができます。
これはあくまで参考なので、お好きなものを使ってください。

自動ワークフローへのトリガーとアクションの追加
Uncanny Automatorの各レシピには、トリガーとアクションと呼ばれる2つの部分があります。
トリガーとは、WordPressブログに新規ユーザーや作者を追加するなど、自動ワークフローを開始するイベントです。アクションとは、レシピが実行するタスクのことで、例えば、他のウェブサイト、ブログ、オンラインストアと情報を共有することです。
まず始めに、統合を選択してトリガーを設定する必要がある。
Uncanny AutomatorはWPForms、WooCommerce、OptinMonsterを含む多くの人気のあるWordPressプラグインをサポートしています。表示されるオプションは、インストールしたプラグインによって異なる場合があります。
開始するには、「WordPress」を選択し、「ユーザーが作成されました」をクリックします。

次に、レシピがトリガーされたときに何をすべきかをUncanny Automatorに伝える必要がある。
これを行うには、’Add action’ボタンをクリックします。

Uncanny Automatorは、アクションで使用できるすべての異なる統合を表示します。
ウェブフックにデータを送信するには、「ウェブフック」をクリックします。

これは新しいドロップダウンメニューを追加します。
ここで、’Send data to a webhook’を選択する。

Webhookを設定する新しいセクションが表示されます。
とりあえず、「ボディ」のセクションまでスクロールしてください。

ここでは、Uncanny Automatorが受信側のブログやウェブサイトに渡すデータを指定する必要があります。例として、ユーザーのメールアドレス、名前、ユーザー名を共有する方法を紹介します。Uncanny Automatorを介してユーザーのパスワードを共有することはありません。
代わりに、Uncanny Automatorがランダムな仮パスワードを生成します。このガイドの後半では、ユーザーが自分のパスワードを簡単に作成できるように、パスワードリセットリンクを含む電子メールを送信する方法を紹介します。
プロからのアドバイス: すべてのアカウントに一意のパスワードを使用するのがベストプラクティスです。このトピックについては、究極のWordPressセキュリティガイドをご覧ください。
ユーザーのメールアドレスを共有するには、「キー」の下のフィールドをクリックし、「メール」と入力してください。このキーはウェブフックで使用するので、メモしておいてください。

データ型」で、すでに選択されていなければ「テキスト」を選択する。
次に、「Value」の隣にあるアスタリスクをクリックする。

共有できるさまざまなデータがすべてドロップダウンで表示されます。例えば、その人のユーザー名、名、姓を共有することができます。
ユーザーのメールアドレスを共有するには、「共通」をクリックし、「ユーザーのメール」を選択します。

通常、ユーザーの姓名などの追加情報を共有したいと思うでしょう。
さらに情報を共有するには、「ペアを追加」ボタンをクリックしてください。

次に、キーを入力し、データタイプを選択し、ドロップダウンメニューから値を選択する。
例えば、以下の画像では、メール、ファーストネーム、ユーザー名を共有している。

このレシピはほぼ完成していますが、まだwebookのURLを入力する必要があります。このリンクを取得するには、データを受け取るサイトでUncanny Automatorをセットアップする必要があります。
とはいえ、ソースサイトをバックグラウンドのタブで開いたままにしておき、新しいタブを開く。
Webhookを使用したユーザーログイン情報の受信
新規タブで、ユーザー情報とログインデータを受け取るウェブサイト、ブログ、またはWooCommerceストアにログインします。上記と同じ手順でUncanny Automatorプラグインをインストールし、有効化することができます。
Webhookからデータを取得し、新しいユーザーアカウントに追加するレシピを作成します。
始めるには、Automator ” Add Newに向かう。表示されるポップアップで「Everyone」をクリックし、「Confirm」を選択する。

自動ワークフローのタイトルを入力できます。
繰り返しますが、これはあくまで参考ですので、お好きなものをお使いください。

Integrations」で「Webhooks」を選択する。
表示されるドロップダウンで、’Receive data from a webhook’を選択します。

これにより、’Webhook URL’がすでに記入された新しいセクションが追加されます。後のステップで、このURLをソースウェブサイトに追加します。
とりあえず、’Fields’ セクションまでスクロールしてください。ここでは、ウェブフックから取得する情報をすべて設定する必要があります。これらは単純に、最初のオートメーションレシピで作成したキーと値のペアです。
Key」の下に、最初の情報に使用したキーを正確に入力します。先ほど「メール」を大文字にした場合は、ここでも大文字にします。

その後、’Value Type’ドロップダウンを開き、’Text’を選択する。
次のキーと値のペアを設定するには、「ペアを追加」をクリックする。あとはこの手順を繰り返すだけで、すべてのキーと値のペアを追加することができます。

それが終わったら、『保存』をクリックする。
Uncanny Automatorでユーザーデータを設定する
Uncanny Automatorは、ユーザーのメール・アドレス、ユーザー名、ファースト・ネームを新規サイトと共有します。
すでに述べたように、レシピはランダムにパスワードを作成するので、訪問者にパスワードをリセットする簡単な方法を提供する必要があります。
最も簡単な方法は、パスワードリセットページへのリンクを含むメールを送ることです。また、その人のユーザー名、サイトへのリンク、連絡先など、その他の有用な情報を含めることもできます。
始めるには、’Add action’ボタンをクリックしてください。

Uncanny Automatorは、使用できるすべての異なる統合を表示します。
どうぞ、『メール』をクリックしてください。

表示されるドロップダウンで、「メールを送信する」を選択します。
これは、いくつかの設定がすでに記入された新しいセクションを追加します。例えば、初期設定では、Uncanny AutomatorはWordPressの管理者メールからすべてのメッセージを送信します。また、サイト名を「差出人名」として使用します。

これらの設定を変更するには、初期設定を削除するだけです。
その後、代わりに使用したい値を入力するか、アスタリスクをクリックしてドロップダウンメニューからトークンを選択します。これらのトークンはレシピの実行時に実際の情報に置き換えられるので、異なるユーザーにパーソナライズされたコンテンツを表示する素晴らしい方法です。

次のタスクは、ウェブフックからユーザーのメールアドレスを取得することです。
これを行うには、「To」フィールドを見つけ、そのアスタリスクをクリックする。

次に、「共通」セクションをクリックして展開する。
外観が表示されたら、「ユーザーメール」をクリックします。

Uncanny Automatorでは、ユーザー情報の取得元を指定する必要があることを説明するポップアップが表示されるようになりました。
ポップアップで、「ユーザーデータを設定する」をクリックします。

ここで上にスクロールすると、新たに「Actions will be run on…」セクションが表示される。
レシピを実行するたびに新しいユーザーアカウントを作成したいので、’新規ユーザー’を選択してください。

次に、各フィールドをウェブフックから取得した情報にマッピングする必要がある。これらのフィールドの中には、ユーザー名やメールアドレスのように必須のものもあれば、表示名のようにオプションのものもあります。
開始するには、データをマッピングしたい最初のフィールドを見つけ、そのアスタリスクボタンをクリックします。

ドロップダウンで、「Receive data from a webhook」セクションをクリックして展開します。
このフィールドに表示したい情報を選択できます。ここでは、ユーザーのメールアドレスをウェブフックから取得しています。

訪問者の情報を使用したい各フィールドに対して、これらの手順を繰り返すだけです。Uncanny Automatorがランダムに新しいパスワードを生成するように、’パスワード’フィールドを空のままにすることを忘れないでください。
デフォルトでは、Uncanny Automatorは各新規ユーザーを購読者として作成します。別の役割を与えたい場合は、[役割] ドロップダウンを開き、リストからオプションを選択します。

このトピックの詳細については、WordPressユーザー権限グループの初心者ガイドを参照してください。
最後に、このユーザー名またはメールアドレスのアカウントがすでに存在する場合にどうするかをUncanny Automatorに指示することができます。重複したアカウントを作成したくないので、「何もしない」ラジオボタンをクリックしてください。
それが終わったら、『保存』をクリックする。

パスワード再設定メールの作成
これで、Uncanny Automatorがユーザーに送信するメールを作成する準備ができました。
まず、「メールを送信」セクションまでスクロールし、「宛先」フィールドを見つけます。アスタリスクボタンをクリックし、ドロップダウンメニューから「ユーザーメール」を選択してください。

それが終わったら、「件名」フィールドまでスクロールする。
ここでは、件名に表示したいプレーンテキストを入力できます。また、Uncanny Automatorが本物のユーザーデータに置き換えるトークンを使用して、メールの件名をパーソナライズすることもできます。

トークンを挿入するには、アサーターボタンを選択し、クリックして「Receive data from a webhook」セクションを展開します。
相手のユーザー名や名字、名前など、使用するトークンを選択できます。このようにして、パーソナライズされた件名を作成し、メールの開封率を向上させることができます。

件名に満足したら、メールの本文を作成しましょう。
件名と同様に、エディタに直接プレーンテキストを入力するか、パーソナライズされたメッセージを作成するためにトークンを使用することができます。例えば、ウェブフックからユーザーのファーストネームを取得した場合、その名前を宛名にすることができます。

また、ユーザーが自分のパスワードを作成し、アカウントを安全に保つことができるように、パスワードリセットリンクを含める必要があります。
このリンクを含めるには、アスタリスクをクリックし、「ユーザー・リセット・パスワードURL」と入力するだけです。

適切なオプションが表示されたら、クリックしてメッセージに追加します。
メールの設定に問題がなければ、「保存」ボタンをクリックしてください。

これで、この自動レシピを実行する準備が整った。
上にスクロールして「下書き」トグルをクリックし、代わりに「ライブ」が表示されるようにするだけです。

Webhookを使って複数のWordPressサイトを接続する
Trigger’セクションで、’Webhook URL’を見つけてください。Webhook URLを見るためには、このセクションをクリックして展開する必要があるかもしれません。

最後のステップは、このURLをソースサイトで作成した最初のレシピに追加することです。これを行うには、URLをコピーし、元のサイトのレシピに切り替えます。
このタブで「Actions」セクションまでスクロールし、空の「Webhook URL」フィールドを見つけます。このフィールドにURLを貼り付けてください。

それが終わるとすぐに、ソースサイトはユーザーのログインデータと情報を共有する準備ができる。
すべてをライブにするには、「下書き」トグルをクリックして、代わりに「ライブ」を表示させる。

この時点で、2つのUncanny Automatorレシピが2つの区切りサイトに存在することになります。
これで、誰かがソースサイトでアカウントを作成するたびに、Uncanny Automatorはその情報を2つ目のサイトで共有します。ユーザーはパスワードリセットリンクのメールも受け取ります。
より多くのサイトでユーザーやログイン情報を共有したいですか?
その後、上記の手順を繰り返すだけで、より多くのウェブサイトにUncanny Automatorをセットアップできます。このようにして、無制限のWordPressブログ、ウェブサイト、オンラインマーケットプレイスでユーザーデータを簡単に共有することができます。
ボーナス:WordPressのメールが確実に送信されていることを確認する
ユーザーが期待通りにメールを受信できないことがあります。これは、多くのWordPressホスティングサービス会社がメール機能を適切に設定していないためです。
多くのホスティングサービス会社は、サーバーが悪用されるのを防ぐためにメール機能を無効化しています。これは大きな問題で、ユーザーはパスワードの作成方法やアカウントへのアクセス方法に関する情報を受け取ることができません。
WP Mail SMTPは、市場で最高のWordPress SMTPプラグインです。
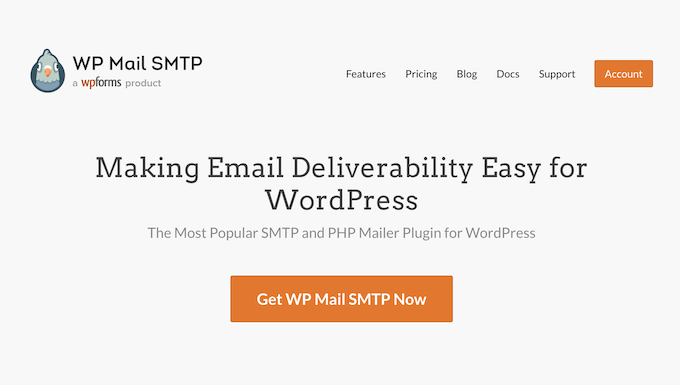
SendLayer、Gmail、Outlookのようなメール送信専用に設定された信頼性の高いSMTPプラットフォームを通してWordPressのメールを送信することができます。
詳しくは、WordPressからメールが送信されない場合の対処法をご覧ください。
この記事が、複数のWordPressサイト間でユーザーとログインを自動的に共有する方法を学ぶのにお役に立てば幸いです。WordPress でパスワードを変更する方法についての初心者向けガイドや、WordPress ですべての登録ユーザーにメールを送信する方法についてのチュートリアルもご覧ください。
If you liked this article, then please subscribe to our YouTube Channel for WordPress video tutorials. You can also find us on Twitter and Facebook.





Ralph
Will this work with levels of users between websites?
2 websites, both have free and premium accounts with different content available.
If customer pay for premium account, he can access premium content on site A and B with 1 login.
Is it possible?
WPBeginner Support
It would depend on how you have your accounts set up. If you reach out to Uncanny Automator’s support they can help clarify how to set it up
Admin
Ralph
I will definitely reach out to them for confirmation. Thanks for the guide again!