Eメールのパフォーマンスをトラッキングすることは、オーディエンスがどのようにコンテンツとやりとりしているかを理解し、Eメールマーケティングを改善するために重要です。
WordPressでメールトラッキングを設定することで、開封、クリック、その他のエンゲージメントデータなどの指標を監視し、キャンペーンを最適化してビジネスを成長させることができます。また、このトラッキングにより、重要なメールが時間通りに配信されているか確認したり、受信者に届かなかったメールを再送信したりすることができます。
WPBeginnerでは、サイトへのトラフィックを促進するために、読者にニュースレターメールを送信しています。また、開封率やクリック率をモニターすることで、どれだけのユーザーが私たちのコンテンツに興味を持っているかを確認し、メールマーケティング戦略を改善する方法を特定しています。
この投稿では、WordPressのメールトラッキングを簡単に設定し、メールのパフォーマンスに関する貴重なデータにアクセスする方法をご紹介します。
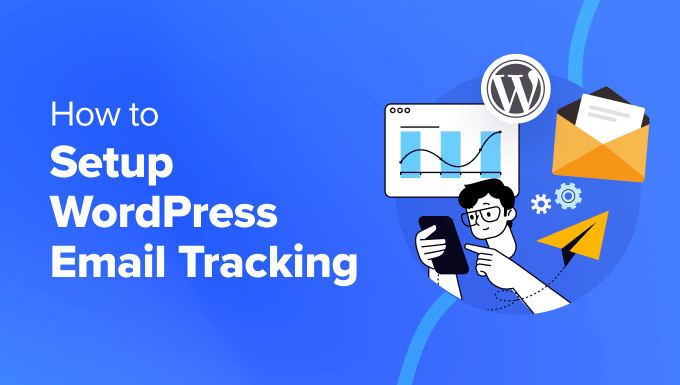
注:この投稿は、注文受領書、パスワードリセットメール、お問い合わせフォームのフォローアップメールなど、WordPressサイトから送信されるメールに特化したものです。メールマーケティングサービスで送信するマーケティングメールには、すでに開封とクリックのトラッキングがビルトインされているため、この記事は役に立ちません。
なぜWordPressでメールトラッキングを設定するのか?
WordPressサイトのメールをトラッキングすることで、誰がメールを開封し、クリックしたかを確認することができます。さらに、メールの到達性に関する詳細なレポートを得ることができます。
これにより、すべてのサイトメールがユーザーに届いていることを確認することができます。トラッキングメールは以下のような作業に役立ちます:
- メール内のどのリンクがクリックされたかを確認できます。
- 重要な会員サイトや オンラインコースのメールが送信されていることを確認する。
- 特定のプラグインから送信されたメールが配信されているかどうかを確認します。
- オンラインストアの注文メールや確認メールが確実にユーザーに届くようにします。
- 新規ユーザー登録情報、パスワード再設定メール、コメント、WordPress更新メールなどの到達性を向上させます。
ブログであれ中小企業のウェブサイトであれ、WordPressはユーザーに自動的にEメール通知を送信します。そのため、ウェブサイトからのすべてのメールがユーザーの受信トレイに届き、迷惑メールフォルダに入らないようにする必要があります。
そのためには、SMTPサービスプロバイダーを利用してメールの到達性を向上させるのが一番です。詳しくは、WordPressでメールが送信されない問題の解決方法をご覧ください。
それでは、WordPressメールトラッキングの設定方法を順を追って見ていきましょう。
WordPressでメールトラッキングを設定する方法
WordPressでメールトラッキングを設定する最も簡単な方法は、WP Mail SMTPを使用することです。これは市場で最高のSMTPプラグインであり、300万以上のサイトで使用されています。
SMTPサーバーを使ってWordPressのメールをすべて簡単に送信でき、メールの到達性を向上させます。

さらに、このプラグインを使用すると、開封率やクリック率を追跡し、配信上の問題を特定し、メールのログ記録を有効化し、到達性の統計を示すレポートを作成することができます。
ステップ1: WP Mail SMTPのインストールとセットアップ
まず、WP Mail SMTPプラグインをインストールして有効化する必要があります。詳しくは、初心者向けWordPressプラグインのインストール方法をご覧ください。
注:プラグインには無料版があります。ただし、メールのトラッキングとログ記録を解除するにはプロプランが必要です。
有効化したら、WordPressダッシュボードからWP Mail SMTP ” 設定ページにアクセスしてライセンスキーを入力します。その後、「Verify key」ボタンをクリックします。
この情報はWP Mail SMTPサイトのアカウントから取得できます。

それができたら、「メーラー」セクションまでスクロールダウンして、プラグインと接続するSMTPサービスプロバイダーを選択します。
このサービスはWP Mail SMTPと連携してメールの到達性を確保します。
SendLayer(推奨)、SMTP.com、Brevo、Gmail、Outlook、SendGrid、Amazon SESなど、最も人気のあるプロバイダーの簡単設定オプションがあります。

使いたいメーラーをクリックしてください。適切な設定方法についての詳しい説明があります。初期設定ではPHPメーラーが使用されています。しかし、この方法は信頼性が低いのでお勧めしません。
SMTP サーバーの設定にお困りの場合は、WordPress のメール送信に無料の SMTP サーバーを使用する方法について、ステップバイステップのガイドをご覧ください。
ステップ2:WordPressメールトラッキングの有効化
プラグインの設定が完了したら、次はメールのログ記録とトラッキング機能をオンにしましょう。
プラグインを有効化すると、WordPressから送信するすべてのメールにトラッキングピクセルが自動的に追加されます。
これを行うには、WP Mail SMTP ” 設定ページにアクセスし、’メールログ’タブに切り替えます。その後、’有効化ログ’スイッチを’オン’に切り替えます。
この機能は、メールの基本的な詳細を記録し、WordPressのデータベースに保存します。WordPressでメールを再送信したい場合も有効化する必要があります。
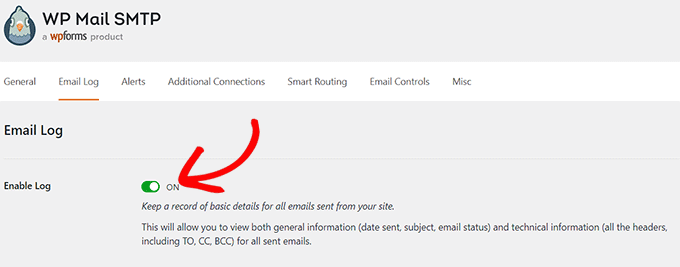
ここでは、メールトラッキングオプションの追加設定ができます。より多くのメールトラッキングデータを利用するために、すべてのスイッチをオンにすることをお勧めします。
まず、メール本文のコピーを保存することができます。これにより、メールのコンテンツを検索したり、受信できなかった場合にメール全体を再送信することができます。これを行うには、「メール内容のログ」スイッチを有効化する必要があります。
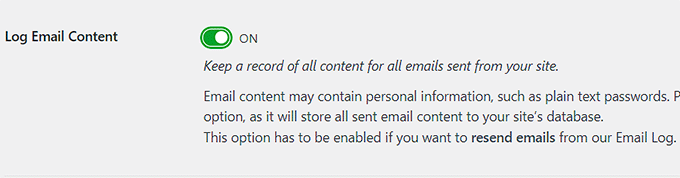
次に、「添付ファイルを保存」スイッチを切り替えると、サイトから送信された添付ファイルのコピーを保存することができます。これは、メールが送信されず、添付ファイルを再送信する必要がある場合に役立ちます。
その後、いつメールが開封され、どのリンクがクリックされたかをトラッキングできます。メールの開封トラッキング」と「リンクのクリックトラッキング」のスイッチを切り替えてください。
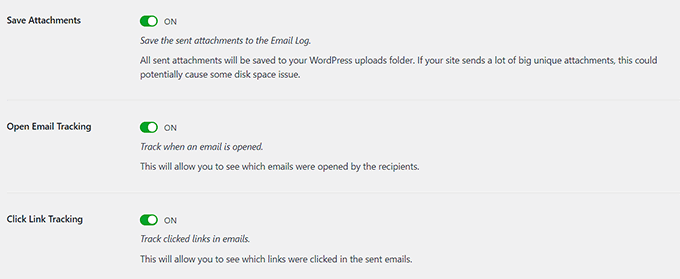
それが済んだら、メールログの保存期間を設定できます。ディスク容量が気になる場合は、ここで設定を変更できます。
ログの保存期間」ドロップダウンから時間を選択します。その後、「変更を保存」ボタンをクリックして、設定を保存することを忘れないでください。
詳しくは、WordPressメールログの設定方法のチュートリアルをご覧ください。
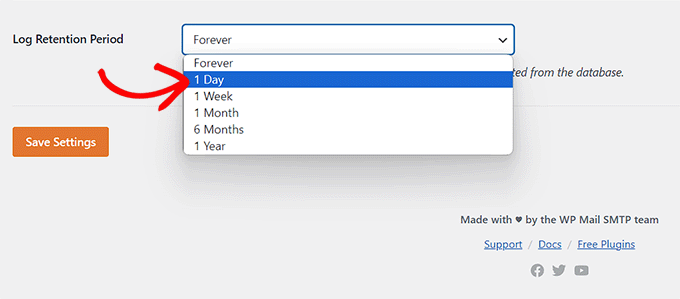
ステップ3:WordPressでメールトラッキングのアナリティクスデータを確認する
プラグインを設定し、WordPressメールを送信すると、メールトラッキングとアナリティクスデータを表示することができます。
これを行うには、WordPress管理画面のWP Mail SMTP ” メールログページにアクセスしてください。ここでは、開封やクリックなどの基本的なメールデータが表示され、オーディエンスのエンゲージメントを簡単に把握することができます。
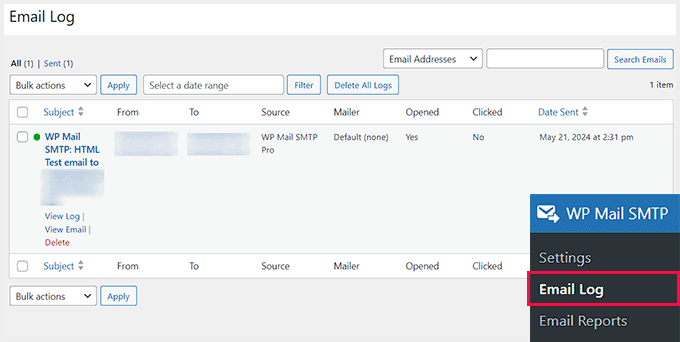
また、個々のメールのログ記録を開いて、詳細なメール情報を確認することもできます。メールの上にマウスオーバーし、「ログ表示」リンクをクリックするだけです。
メールの送信日、件名、開封の有無など、メールの詳細を確認できます。
また、ここから個々のメール記録をエクスポートして印刷することもできます。
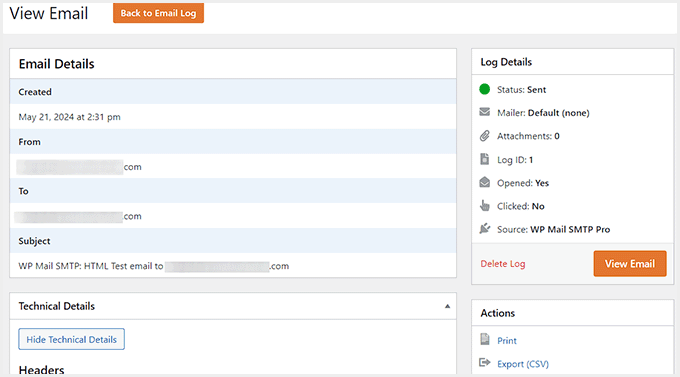
WordPressで新規ユーザーのメールを再送する
WP Mail SMTPのもう一つの素晴らしい機能は、メールを再送する機能です。WP Mail SMTP ” メールログページにアクセスすることで、このアクションを取ることができます。
このページでは、あなたが送信したすべてのメールと、それが配信されたかどうかを表示します。赤い点は未送信、緑の点は配信を意味します。
メールを再送信するには、未送信のメールにマウスオーバーし、「ログ表示」リンクをクリックします。
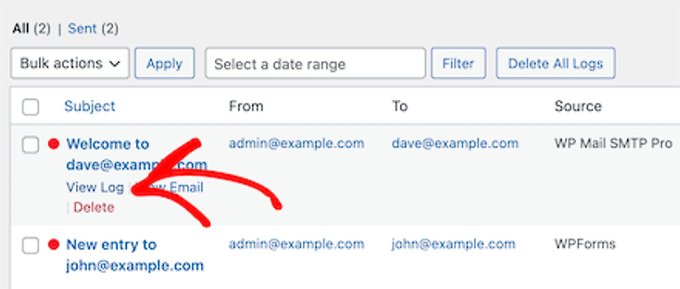
これにより、個々のメールのログ記録画面が表示されます。
ここで、右側の「アクション」セクションまでスクロールダウンし、「再送信」ボタンをクリックする必要があります。
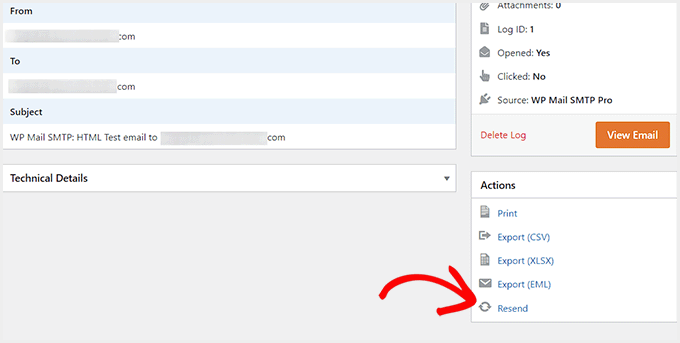
そうすると、メール送信に使用するメールアドレスを確認するプロンプトが表示されます。
はい」ボタンをクリックしてメールを再送信してください。
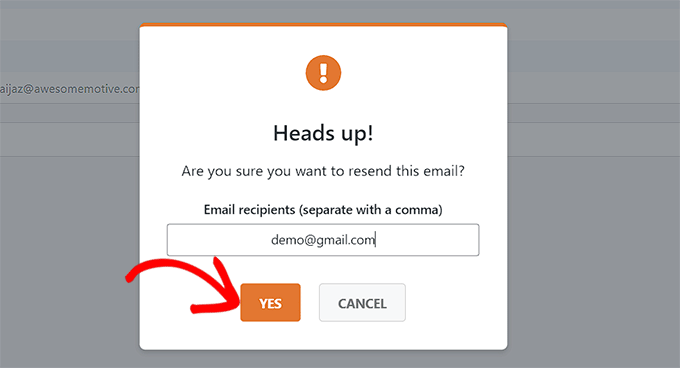
失敗したメールが複数ある場合は、メールログ画面から一括再送信機能を使うこともできます。
送信されなかったメールの横にあるボックスにチェックを入れ、ドロップダウンリストから「再送信」を選択するだけです。その後、忘れずに「適用」ボタンをクリックしてください。
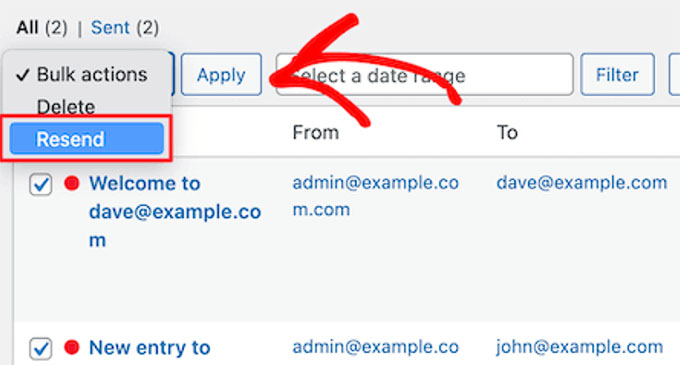
画面上に同様のポップアップが表示されます。
はい」ボタンをクリックして、複数のユーザーにメールを再送信してください。
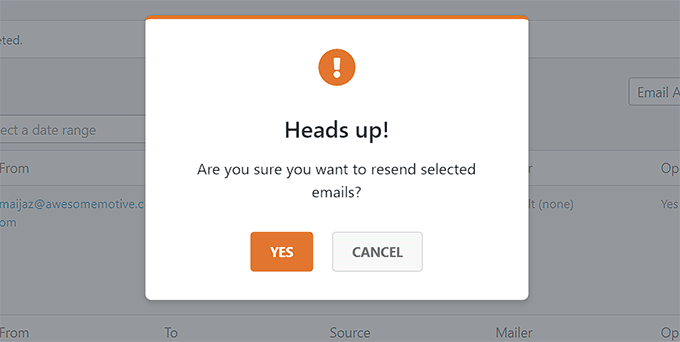
WordPressメールエンゲージメント統計表示
また、WP Mail SMTP ” メールレポートページにアクセスすることで、完全なメールトラッキングとレポートデータを表示することができます。
開封率やメール到達性に関する詳細な統計が表示されます。
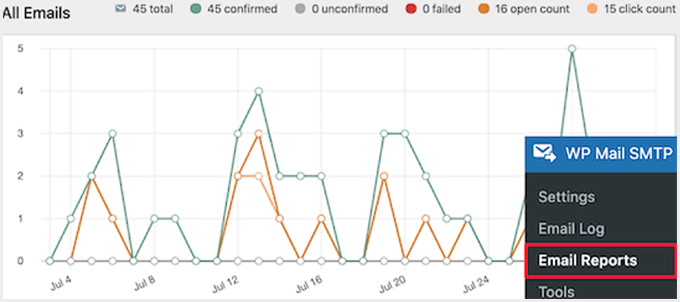
メイングラフの下には、個々のメールのパフォーマンスの内訳が表示されます。
ここから、開封率、クリック率、到達性の内訳、その他のデータを表示できます。
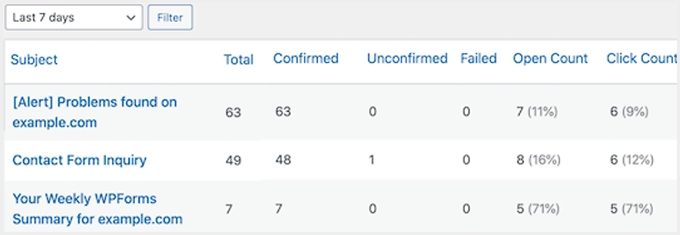
ボーナス:お問い合わせフォームを使ってメールリストを増やす
メールトラッキングの設定が完了したら、次はメールリストを増やす番です。リードを獲得する最も簡単な方法はお問い合わせフォームを使うことです。
これらのフォームは、ユーザーが質問したり、サービスを予約したり、フィードバックを送ったりするための安全な方法を提供すると同時に、ユーザーデータの収集にも役立ちます。
また、これらのフォームをメールマーケティングサービスと連携させることで、自動メールの送信、購読者の増加、ニュースレターの作成などが可能になります。
フォームを使ってメールリストを作成するには、市場で最高のWordPressお問い合わせフォームプラグインであるWPFormsをお勧めします。

ドラッグアンドドロップビルダー、2,000以上のテンプレート(メールフォームテンプレートを含む)、条件ロジック、完全なスパム対策が備わっています。
さらに、Constant Contactのようなメールマーケティングサービスとツールを統合することで、Dripキャンペーンの設定、ウェルカムメッセージの送信、お買い物カゴの放棄率の削減、セグメント化されたユーザーリストの構築が可能です。
詳しくは、お問い合わせフォームを使ったメールリストの増やし方のチュートリアルをご覧ください。
WordPressでメールトラッキングを設定する方法について、この記事がお役に立てれば幸いです。WordPressのメール設定を正しく行う方法についての初心者向けガイドや、MemberPressを使ったカスタマージャーニーのトラッキング方法についてのチュートリアルもご覧ください。
If you liked this article, then please subscribe to our YouTube Channel for WordPress video tutorials. You can also find us on Twitter and Facebook.





Have a question or suggestion? Please leave a comment to start the discussion.