WordPressのメール配信をテストし始めた当初は、メッセージがスパムフォルダに入ってしまったり、完全に消えてしまったりすることがよくありました。
数多くのオプションを試した後、私たちはWordPressメールのトラッキングと管理のための最も信頼性の高いオプションであることが一貫して証明されているWP Mail SMTPを発見しました。
広範なテストを通じて、このプラグインは配信の問題を解決するだけでなく、WordPressとWooCommerceの両方で包括的なメールログ記録を提供することがわかりました。
GmailやAmazon SESのような一般的なメールサービスとの統合により、WordPressの初期設定のメールシステムよりもはるかに信頼性が高くなっています。
このガイドでは、読者にすべておすすめしているソリューション、WP Mail SMTPを使ってWordPressでメールログ記録を設定する方法をご紹介します。
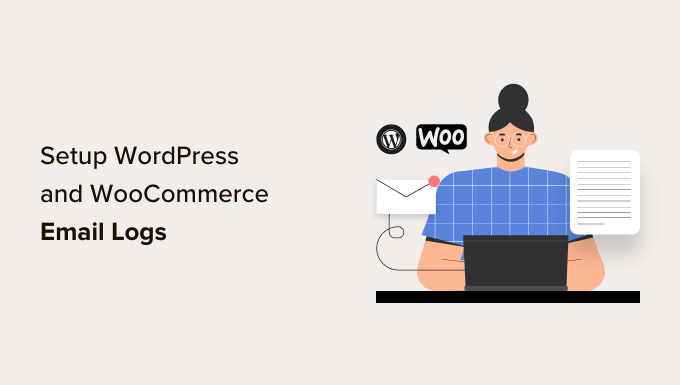
このチュートリアルに従えば、WordPressの管理エリアから直接、わかりやすい形式でメールのログ記録を表示できるようになります。
なぜWordPressやWooCommerceでメールログを設定するのか?
中小企業のサイトや WooCommerceストアを運営している場合でも、WordPressは自動的にユーザーにメール通知を送信します。
一般的なWordPressサイトでは、パスワードリセットメール、新規ユーザー通知、パスワード変更通知、コメント、WordPress更新通知などがこれらのメッセージに含まれます。
オンラインストアを運営している場合、メールの重要性はさらに高まります。WooCommerceはカスタマイザー、注文詳細、新規注文通知、ユーザーアカウントメールを定期的に送信します。
このように、メール通知はサイトが正しく機能し、最高のユーザー体験を提供するために非常に重要です。
これらのメールがユーザーの受信トレイに届き、そのまま消えてしまったり、スパムになってしまったりしないようにする必要があります。そのための最善の方法は、適切なSMTPサービスプロバイダーを使用してメールの到達性を確保することです。
詳しくは、WordPressでメールが送信されない問題の解決方法をご覧ください。
また、どのメールがどのユーザーに送信されたかを確認することもできます。これにより、メールのアクティビティを記録することが有効化され、様々な場面で役に立ちます。
以下は、メールログが便利なシチュエーションのほんの一部である:
- メール通知が迅速に届くようにする。
- WordPressのお問い合わせフォームプラグインのメールをトラッキングします。
- プラグインから送信されたメールが機能しているかどうかを確認します。
- メールログを使用してユーザーのアクティビティを追跡します。
- 会員制サイトを運営している場合やオンラインコースを販売している場合は、ユーザーのアクティビティをトラッキングします。
- WooCommerceの注文、領収書、カスタマイザー通知のメールログを保存します。
それでは、WordPressやWooCommerceサイトに簡単にメールログを設定する方法を見ていきましょう。
WordPressとWooCommerceでメールログを設定する
このチュートリアルでは、WP Mail SMTPプラグインを使用します。このプラグインを使用すると、Gmail、Outlook、SendGrid、Amazon SESなどのSMTPサービスプロバイダーを使ってWordPressメールを送信できます。
私たちのパートナーブランドのいくつかもメール送信に使用しており、高い到達率を報告しています。詳しくは、WP Mail SMTPのレビューをご覧ください。

ステップ1: WP Mail SMTPのインストールとセットアップ
まず、WP Mail SMTPプラグインをインストールして有効化する必要があります。詳しくは、WordPressプラグインのインストール方法のステップバイステップガイドをご覧ください。
有効化したら、 WP Mail SMTP ” 設定ページにアクセスしてプラグインの設定を行います。
ここで、ライセンスキーを入力する必要があります。この情報は、WP Mail SMTPサイトのアカウントにあります。
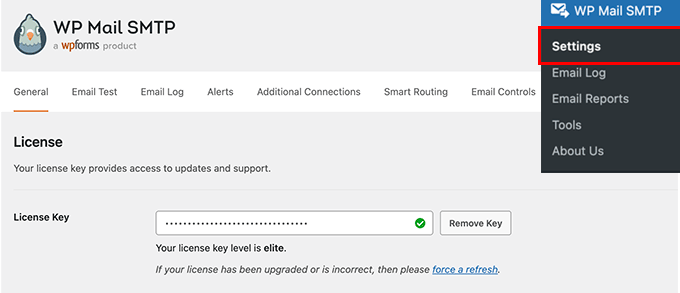
ライセンスキーをコピー&ペーストし、「Verify」ボタンをクリックしてください。
その後、メーラーセクションまでスクロールダウンし、WordPressメールの送信方法を選択します。
WP Mail SMTPはどんなSMTPサービスでも動作します。SendLayer、SMTP.com、Gmail、Outlook、Brevo、Mailgun、SendGrid、Amazon SESなどの一般的なSMTPサービスプロバイダー用の簡単な設定オプションがあります。
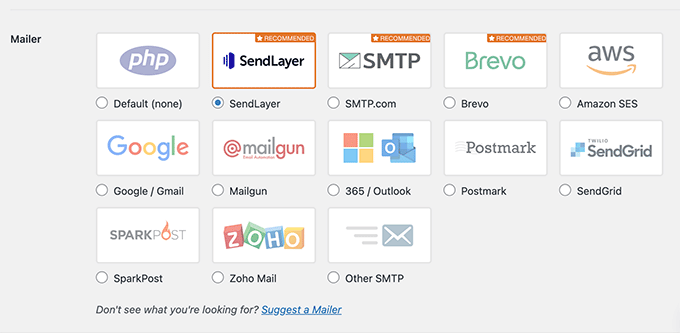
メーラーをクリックすると、設定方法が表示されます。
初期設定ではPHPメーラーが設定されています。信頼性が低いため、このオプションを使用することはお勧めしません。
ほとんどのWordPressホスティングサーバーはメール用に適切に設定されていないため、このオプションを選択すると、WordPressのメールがユーザーの受信トレイやスパムフォルダに届かない可能性があります。
SendLayer、SMTP.com、Brevoのようなプロバイダーはメール到達性が最適化されているので、これらのプロバイダーを利用することをお勧めします。
メーラーオプションとしてその他のSMTPを選択した場合、SMTP設定を提供する必要があります。SMTPサービスプロバイダーのサイトから入手できます:
- SMTPホスティングサービス:あなたのSMTPホスティングサービスアドレスで、通常は次のようになります: smtp.yoursmtpserver.com
- 暗号化:通常、SSLかTLSのどちらかです。
- SMTPポート:通常は465
- 認証認証をオンにする
- ユーザー名:SMTPサービスが提供するユーザー名。通常、あなたのメール・アドレスです。
- Password:SMTPサービスのパスワード
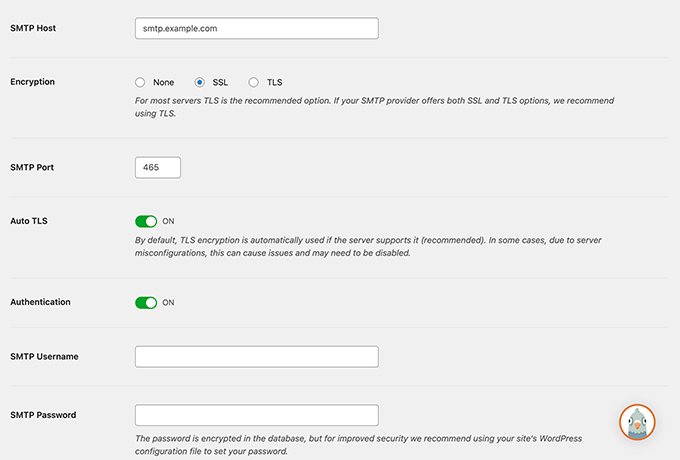
メーラー情報を入力した後、「設定を保存」ボタンをクリックして設定を保存することを忘れないでください。
💡ボーナス:あなたのメールが信頼できるものであることを確認するために、プロフェッショナルなビジネスメールアドレスを使用することが重要です。
ステップ2:メールログ機能の有効化
WP Mail SMTPプラグインでメーラー設定を行ったので、次はメールログ記録機能をオンにします。
プラグインの設定ページから、「メールログ」タブに切り替え、「ログ有効化」スイッチを切り替えます。
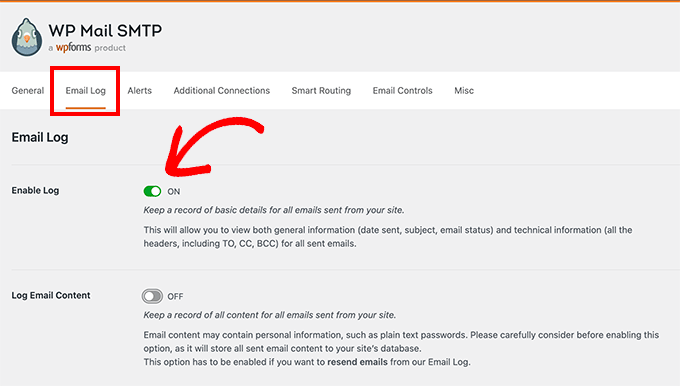
メールログオプションは、日時、件名、メール状態、送信者と受信者のメールアドレス、BCCとCC、添付ファイルなど、各メールメッセージに関する一般的な情報とトラブルシューティング情報を保存します。
このプラグインでは、WordPressのメールログを完全に有効化することもできます。この設定を有効にすると、WordPressデータベース内の個人情報や機密情報を含むすべてのメールコンテンツがプレーンテキストとして保存されるため、この設定を有効にすることはお勧めしません。
設定を保存する」ボタンをクリックして、変更を保存することを忘れないでください。
ステップ3: WP Mail SMTPセットアップのテスト
WP Mail SMTPプラグインをセットアップしたので、期待通りに動作しているかテストしてみましょう。
WP Mail SMTPはこのステップを簡単にします。WP Mail SMTP ” Toolsページに行き、’Email Test’ タブに切り替えるだけです。
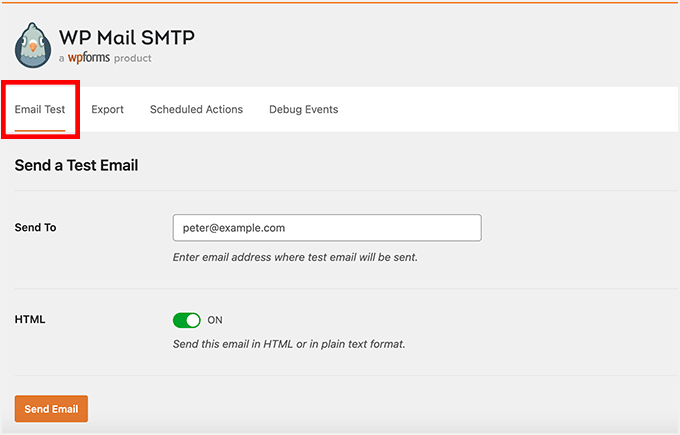
ここからメールアドレスを入力し、「メールを送信」ボタンをクリックするだけです。
プラグインは、あなたが提供したアドレスにテストメールを送信します。その後、画面上にメールの配信状態が表示されます。
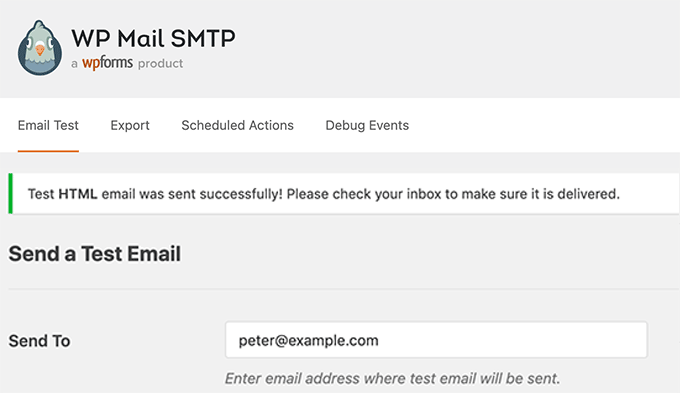
ステップ4:WordPressでメールのログ記録を表示する
WordPressの管理エリアを離れることなく、いつでもWordPressのメール記録を表示することができます。
WP Mail SMTP ” メールログページにアクセスしてください。メールログを有効化してからのログが表示されます。

エントリーの詳細を表示するには、マウスをそのエントリーに合わせ、その下にある「表示」リンクをクリックする。
これにより、メールログエントリーが詳細表示で開きます。

検索機能を使って、メールアドレス、件名、ヘッダー、コンテンツ(コンテンツ記録を有効化した場合)からエントリーを探すことができます。
メール記録から古いエントリーを削除することもできます。エントリーの下にある「削除」リンクをクリックしてください。
複数のエントリーを削除するには、各メールを選択し、「一括操作」ドロップダウンメニューをクリックして「削除」を選択する必要があります。
その後、「Apply」ボタンをクリックしてください。
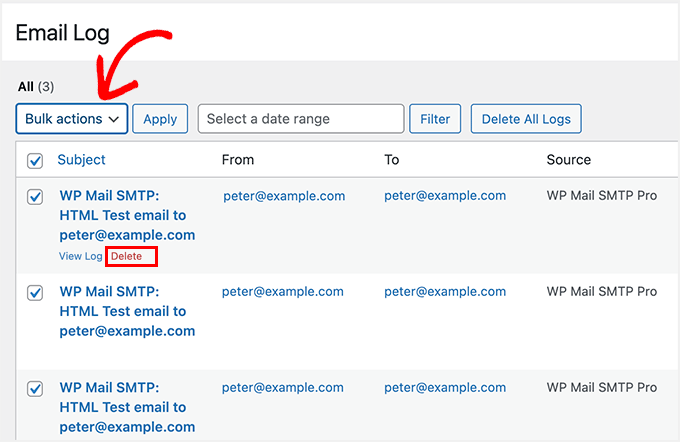
メールのログをより詳細に分析したり、独自の到達性レポートを作成する必要がある場合は、お気に入りのスプレッドシートソフトウェアやメールマーケティングサービスにログをエクスポートすることができます。
失敗したメールの再送信も簡単にできます。
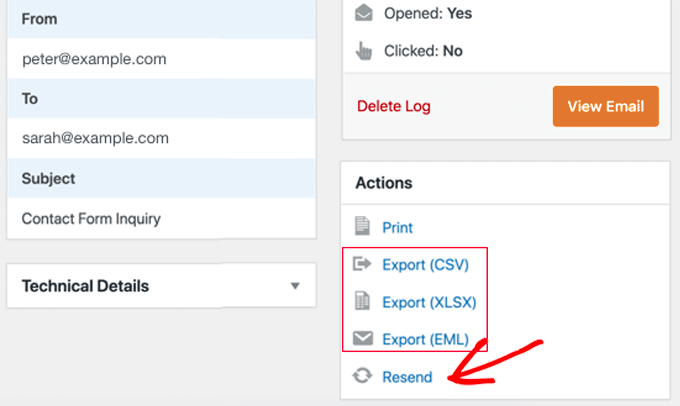
WP Mail SMTP Pro購読者は、毎日何通のメールが送信され、開封され、クリックされたかを示すチャートでメール到達性を視覚化することもできます。
これはWooCommerceユーザーにとって非常に便利です。
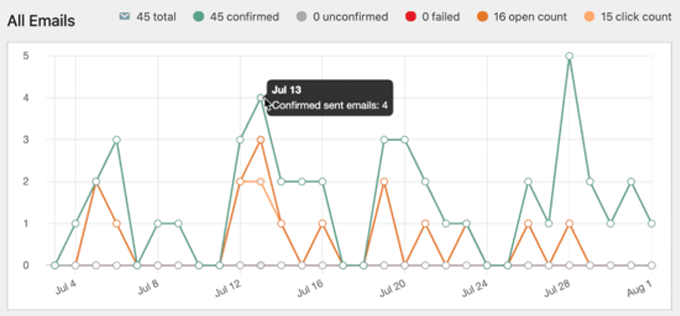
各キャンペーンやニュースレターのエンゲージメントを簡単にチェックできます。ログ記録には、メールの件名ごとの開封数とクリック数が含まれています。
グラフボタンをクリックすると、特定のメールのパフォーマンスをグラフで表示します。
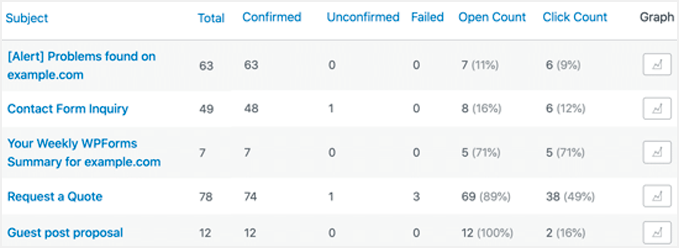
さらに、毎週、WP Mail SMTPは、メールパフォーマンスの統計の役に立つ要約をメールします。
こんな感じだ。
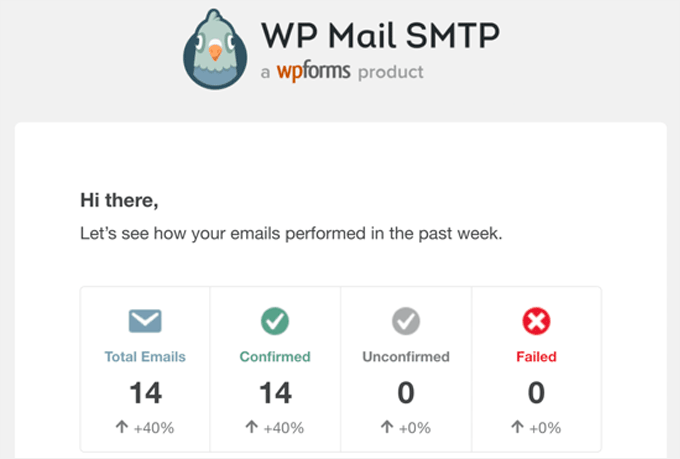
ボーナス:WordPressでメールマーケティングキャンペーンを始めよう
ユーザーへのメール配信が完了したら、いよいよメールマーケティングキャンペーンを開始し、メールリストを作成しましょう。
これにより、割引キャンペーン、お買い物カゴの放棄、ウェルカムメッセージ、クーポンなどのメールを送信することができ、カスタマイザーをサイトに呼び戻し、最終的にコンバージョンを増やすことができます。
これには、Constant Contactをお勧めします。人気のメールマーケティングサービスで、テンプレートがあらかじめ用意されており、サイト用の自動メールワークフローを超簡単に作成することができます。
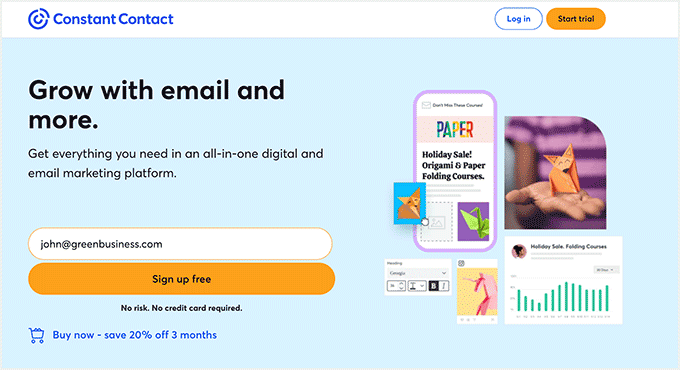
Dripキャンペーンを作成することで、時間の経過とともにユーザーに異なるメール通知を送信することもできます。詳しくは、WordPressで自動Drip通知を設定する方法をご覧ください。
しかし、オンラインストアをお持ちの場合は、FunnelKit Automationsがより良い設定です。直感的なビルダーを使って、お買い物カゴメール、ウェルカムメッセージ、投稿メッセージなどを送信できます。
さらに、他のツールを使ってオーダーバンプやスライドカゴを作成したり、CRMでカスタマイザーのデータを管理することもできる。

詳しくは、WordPressでメールリストを作成する方法のチュートリアルをご覧ください。
動画チュートリアル
文章での説明が苦手な方には、WordPressでメールログ記録を設定する方法の動画チュートリアルも作成しました:
この投稿がWordPressのメールログとWooCommerceのメールログの設定方法の参考になれば幸いです。また、他のWordPressのメール到達性向上とログ記録ガイドもご覧ください:
サイトに最適なWordPressガイド
- WordPressメールマーケティング自動化入門ガイド
- セキュリティ監査ログでWordPressのユーザーアクティビティを監視する方法
- WordPress更新通知メールの設定方法
- サイトを成長させるWordPress必携プラグイン
- 無料メールドメインの取得方法(迅速かつ簡単な5つの方法)
- WordPressで新規ユーザー歓迎メールを再送する方法
If you liked this article, then please subscribe to our YouTube Channel for WordPress video tutorials. You can also find us on Twitter and Facebook.





Have a question or suggestion? Please leave a comment to start the discussion.