配達時間帯を提供することは、カスタマイザーの体験を向上させ、注文管理を改善し、WooCommerceストアの売上を増加させる優れた方法です。
レストラン、食料品店、eコマースのいずれを経営している場合でも、カスタマイザーが注文を受け取るタイミングを柔軟に選択できるようにすることで、競合他社との差別化を図ることができます。
長年にわたり、私たちはWordPressで数多くのeコマースストアを作成し、売上を向上させるためのヒントやトリックについて貴重な洞察を得てきました。私たちのパートナーブランドはいずれも現物を提供していませんが、他の店舗が配達時間帯をうまく利用してコンバージョンを増やしているのを見てきました。
このガイドでは、WooCommerceで配達時間帯を簡単に設定する方法を、簡単なステップバイステップでご紹介します。
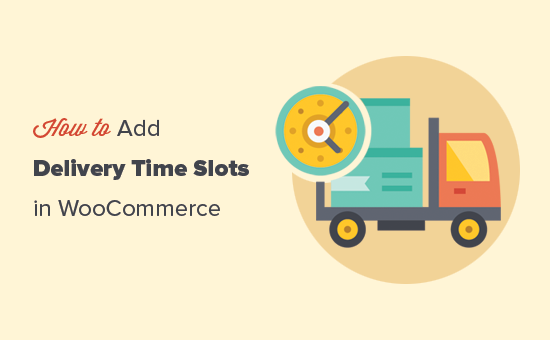
WooCommerceで配送枠を設定する理由とは?
WordPressサイトにeコマースの配送枠を追加することで、カスタマイザーが購入した商品の配送時間を指定することができます。
この便利な配送モデルにより、カスタマイザーはいつ商品が届くかを正確に知ることができ、ひいては顧客満足度とブランドへの信頼が高まります。
ストアオーナーにとって、カスタマイザーに特定の配達時間帯を提供することで、配達の失敗を大幅に減らすことができます。その結果、配送コストを削減し、オンラインストアの収益性を高めることができます。
小規模の場合、カスタマイザーが選べる配達時間を設定することで、店舗オーナーはスケジュールを管理し、効率を最適化することができる。より多くの注文を素早くこなし、時間通りに届けることができる。
さらに、カスタマイザーは荷物がいつ届くのか、配達に間に合わないのではないかと心配する必要がなくなる。
それを念頭に置いて、WooCommerceで配達や集荷の時間帯を簡単に追加する方法を見てみましょう。
WooCommerceで配達時間帯を作成する
このチュートリアルでは、WooCommerce Delivery Slotsプラグインを使用します。このプラグインは、WooCommerceの初期設定である配送機能に、日付と時間に基づいた重要な機能を追加する強力なプラグインです。
まず、WooCommerce Delivery Slotsプラグインをインストールして有効化する必要があります。詳しくは、WordPressプラグインのインストール方法のステップバイステップガイドをご覧ください。
有効化した後、WordPressダッシュボードのWooCommerce ” Delivery Slotsページにアクセスする必要があります。
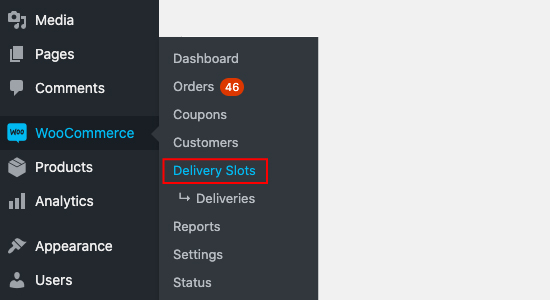
次に、「一般設定」タブを選択する必要があります。
ここから、カスタマイザーに配送オプションを表示するサイトの場所を選択できます。
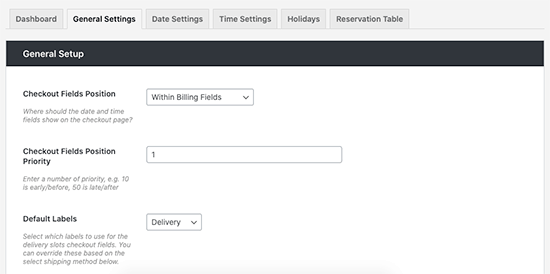
その後、「日付設定」タブに切り替える。
この画面では、配達枠を提供する曜日と、その日に受け付ける配達の最大数を選択できます。
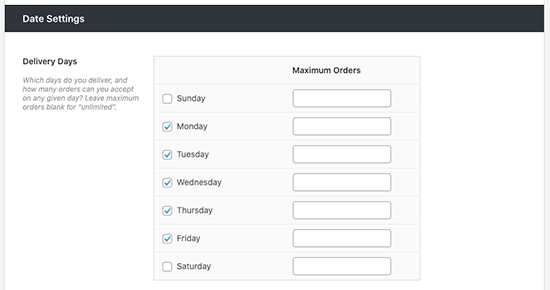
当日配送や翌日配送などのオプションに追加配送料を設定することができます。
次に、「時間設定」タブに切り替えて、配達時間帯を設定します。
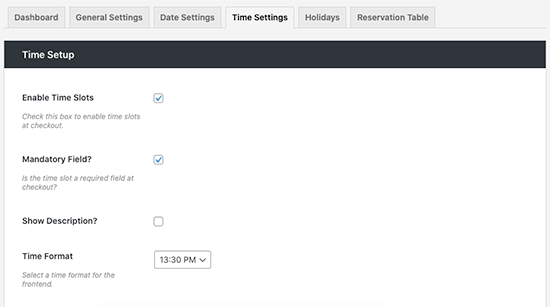
Enable Time Slots(タイムスロットを有効化)」にチェックが入っていることを確認し、「Time Slot Configuration(タイムスロット設定)」セクションまでスクロールダウンしてカスタマイザーする。
ここで、’Slot Duration’と’Slot Frequency’フィールドに入力し、スロットを動的に生成することができます。また、空欄のまま個別タイムスロットを作成することもできます。
このチュートリアルでは、毎日午前6時から午前10時まで、30分ごとにタイムスロットを作成します。追加料金でカスタマイザーが選択できるプレミアムタイムスロットの設定も可能です。
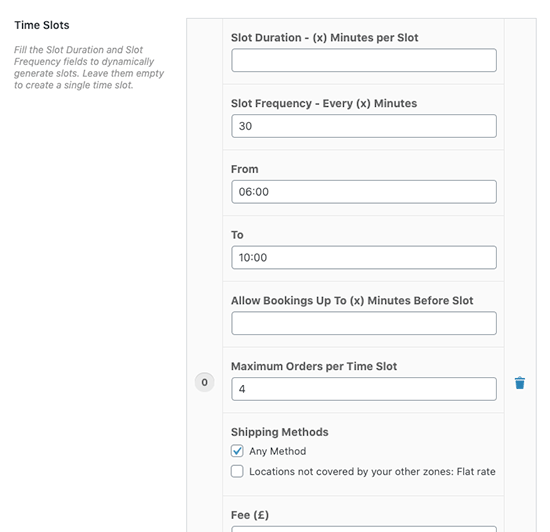
WooCommerce Delivery Slotsでは、時間帯を完全にカスタマイズすることができます。特定の時間帯に追加料金を追加したり、特定の時間帯に特定の配送方法のみを提供したり、時間帯ごとの最大注文数を設定したりすることができます。
配達時間帯の作成が完了したら、「変更を保存」をクリックしてください。
購入手続きのページで、カスタマイザーは配達日と時間帯を選択できるようになりました。プレミアムスロットの追加料金はドロップダウンメニューに表示されます。
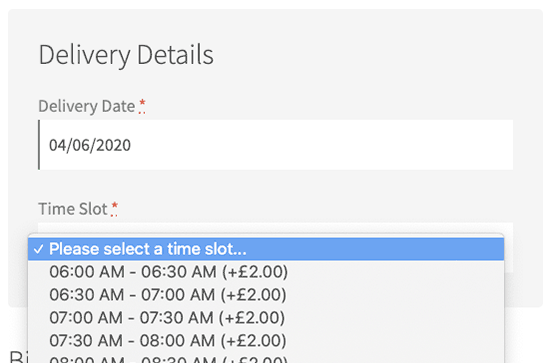
カスタマイザーが時間帯を選択し、項目を購入すると、購入手続き後に「注文受付」ページが表示されます。
このページには注文の確認と選択した時間帯がコンテナで表示され、注文メールでも確認されます。WooCommerceのメールをカスタマイズしている場合でも、メールは含まれているはずです。
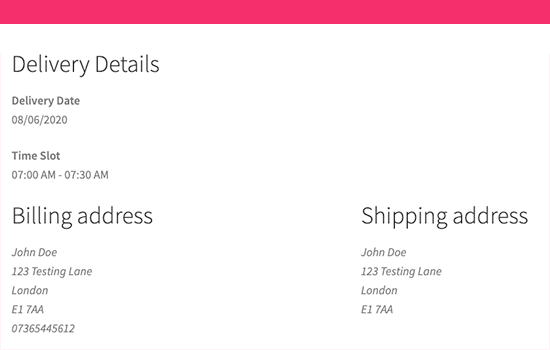
注:購入時にメール通知が送信されるようにすることは非常に重要です。重要なメールが正しく配信されるように、WP Mail SMTPを使用することをお勧めします。WordPressでメールが送信されない問題を解決する方法をご覧いただき、メール通知の設定とテストを行ってください。
ストアオーナーとして、注文の概要と詳細で選択された配達日を確認することができます。また、WooCommerce ” 配送枠 ” 配送ページですべての配送を確認することができます。
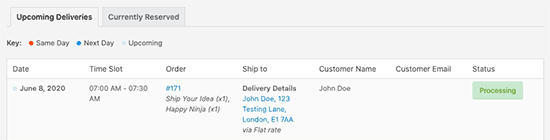
WooCommerceで予約テーブルを作成する
WooCommerce Delivery Slotsプラグインは配達予約を有効化することもできます。これにより、カスタマイザーは購入手続きページではなく、買い物中に一時的に配送スロットを予約することができます。
WooCommerce ” デリバリースロットのページに行き、’予約テーブル’タブに切り替えるだけです。
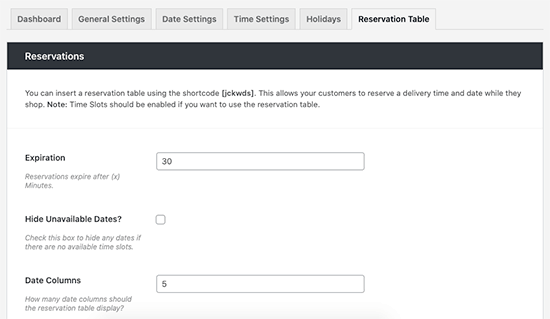
ここから、購入が成立するまでの予約保持時間の制限を設定したり、お店のデザインに合わせてテーブルのスタイルを変更するなど、テーブルの設定を調整することができます。
問題がなければ、「変更を保存」をクリックし、この設定ページの一番上にあるショートコード[jckwds]をコピーしてください。
このショートコードをサイトのどのページにも追加して、カスタマイザーが購入前に配達時間帯を予約できるようにすることができます。
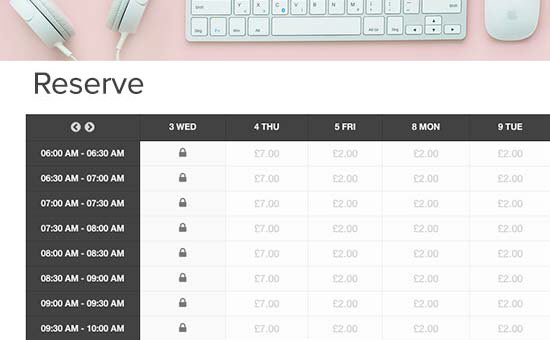
これで完了です!これでWooCommerceストアのフロントエンドに日時指定を追加できるようになりました。カスタマイザーは注文の具体的な配達日と時間枠を知ることができます。
ボーナス:WooCommerceで出荷トラッキングを提供する
時には、カスタマイザーが特定の配送期限を必要とせず、配送の進捗状況を確認するためにトラッキング番号が必要な場合もあります。すべてのeコマース注文に対して、発送完了と到着をメールで通知する必要があります。
その場合、Advanced Shipment Tracking Proアプリをインストールするだけです。
アプリの設定で、WooCommerceの注文ページとメールに表示する注文状態の種類を選択できます。
すべてセットアップされると、メール通知はこのようになります。
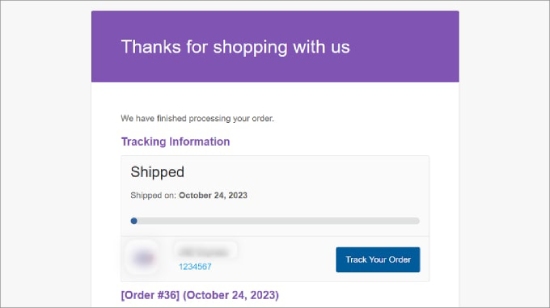
詳細については、WooCommerceで出荷トラッキングを提供する方法についての完全なチュートリアルをご覧ください。
この投稿が、WooCommerceで配達時間帯を簡単に設定する方法を学ぶのにお役に立てば幸いです。また、あなたのストアに最適なWooCommerceプラグインのリストや、WordPressでWooCommerce定期購入のリマインダーメールを作成する方法についてのチュートリアルもお勧めです。
If you liked this article, then please subscribe to our YouTube Channel for WordPress video tutorials. You can also find us on Twitter and Facebook.





Have a question or suggestion? Please leave a comment to start the discussion.