WordPressの投稿にタグの最大数を設定しますか?
タグはコンテンツを整理する素晴らしい方法ですが、タグがたくさんある投稿は読者を混乱させたり、圧倒させたりすることがあります。これは、ゲスト投稿を受け入れたり、多くの異なる投稿者と仕事をしている場合に問題になることがあります。
このカテゴリー: WordPressの投稿にタグの最大数を設定する方法を紹介します。
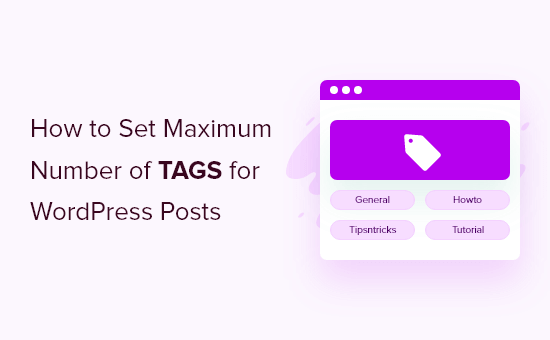
なぜWordPressでタグの最大数を設定するのか?
タグは、訪問者がより簡単に関連投稿を見つけることができるように、コンテンツを整理するのに役立ちます。しかし、投稿者によっては、サイトのSEOを改善しようとしてタグをたくさん追加することがあります。
これは読者にとってコンテンツをより混乱させ、関連するコンテンツを見つけられなくする可能性がある。また、タグの数が多いと、サイトがゴチャゴチャしてプロらしくない印象を与えることもあります。
そのため、タグの使用は1投稿につき10個までとすることをお勧めします。
複数著者のブログを管理していたり、ゲスト投稿を受け入れている場合は、各投稿に追加できるタグの数を制限することをお勧めします。
それでは、WordPressブログでタグの最大数を設定する方法を見ていきましょう。クイックリンクを使えば、使いたい方法にすぐにジャンプできる:
方法1:WordPressの投稿にユーザーが追加できるタグの数を制限する。
ユーザーが各投稿に追加できるタグの数を制限したい場合は、PublishPress Checklistsを使用することをお勧めします。このプラグインはダッシュボードに公開前のチェックリストを追加し、投稿者が投稿を送信する前に完了しなければならないタスクを作成することができます。
これには、投稿者が各ページや投稿に追加できるカテゴリーやタグの数に制限を設けることも含まれる。
このガイドでは、PublishPress Checklistsの無料版を使用します。しかし、WooCommerce製品のチェックリストのようなより多くの機能を提供するプレミアムバージョンもあります。
最初に必要なことは、PublishPress Checklistsプラグインをインストールして有効化することです。詳しくはWordPressプラグインのインストール方法のステップバイステップガイドをご覧ください。
有効化した後、WordPressダッシュボードでChecklistsを選択し、「タグの数」セクションを見つける必要があります。
Max’フィールドに、個別投稿に追加できるタグの最大数を投稿タイプで入力します。
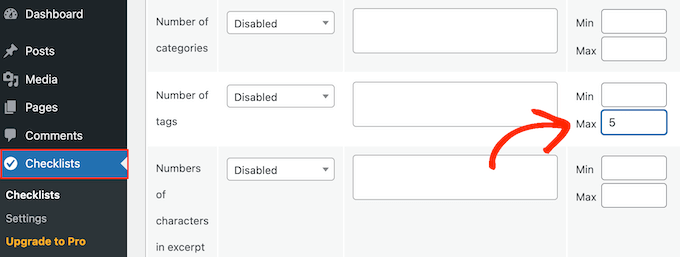
オプションでタグの最小数を設定することもできる。
これで、初期設定では「無効化」と表示されているドロップダウンを開き、「推奨」または「必須」のいずれかを選択する。
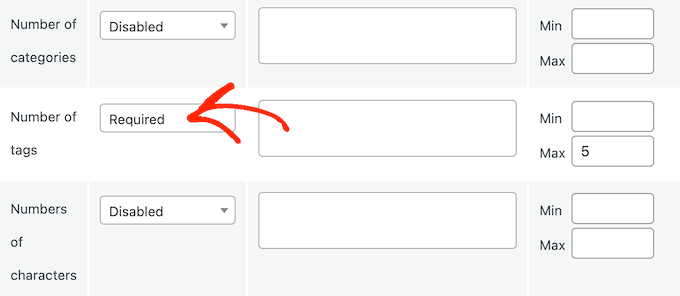
必須」を選択した場合、ゲストブロガーや著者は最大タグ数を超える投稿を公開することができなくなります。
しかし、「推奨」を選択した場合、投稿者には警告が表示されるだけです。次の画像で見ることができるように、投稿は公開することができます。
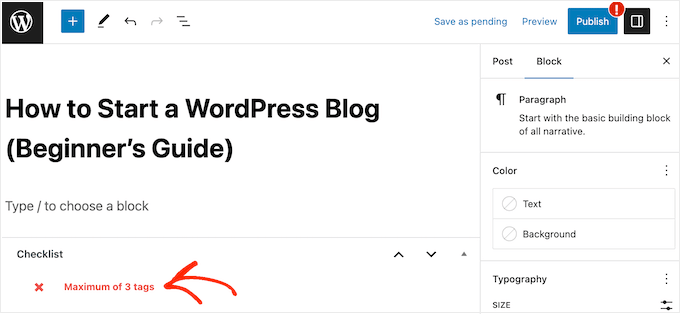
PublishPressのChecklistsプラグインでは、いくつかのユーザーグループを最大タグルールから除外することもできます。例えば、エディターは好きなだけタグを追加することができます。
特定のユーザーを除外するには、「誰がこのタスクを無視できますか」ボックスにユーザー権限を入力してください。その後、権限グループが表示されたら、ドロップダウンメニューから適切な権限を選択してください。
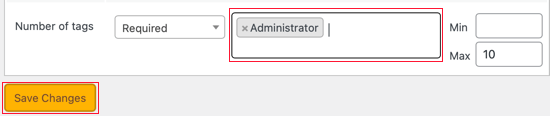
この時点で、チェックリストにさらにタスクを追加したくなるかもしれない。例えば、WordPressで投稿ごとに1つのカテゴリーを強制するような場合です。
このトピックについては、WordPressエディターにブログ投稿チェックリストを追加する方法のガイドをご覧ください。
チェックリストに満足したら、「変更を保存」をクリックして設定を保存します。
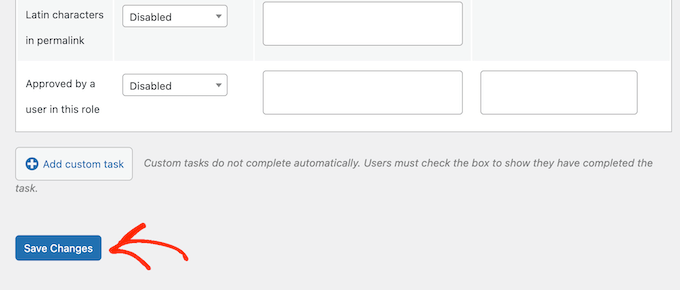
タグの制限を実際に見るには、WordPressのコンテンツエディターで投稿を開き、タグを追加するだけです。
制限を超えると、チェックリストに警告メッセージが表示されます。このようにして、編集ワークフローを改善し、適切なタグ数の投稿のみを公開することができます。
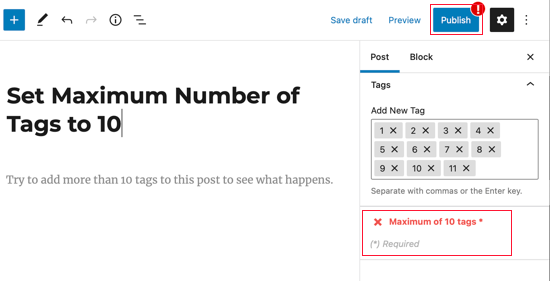
方法2:WordPressの投稿にタグを限定して表示する
投稿者が投稿に追加できるタグの数を制限する代わりに、WordPressサイトで表示するタグの数を制限することができます。これは、WordPressダッシュボードでコンテンツを整理するためにタグを使用しているが、必ずしも訪問者にこれらのタグをすべて表示したくない場合に良いオプションです。
サイトに表示されるタグの数を制限するには、WordPressにカスタムコードを追加する必要があります。
サイトのfunctions.phpファイルにカスタマイザーのコードを追加するように指示するガイドもあります。しかし、コードにエラーがあるとWordPressの一般的なエラーを引き起こしたり、サイトが完全に壊れてしまう可能性があるため、これはお勧めできません。
そこでWPCodeの 出番だ。
この無料プラグインを使えば、サイトを危険にさらすことなく、WordPressにカスタムCSS、PHP、HTMLなどを簡単に追加できる。
はじめに、WPCodeをインストールし、有効化する必要があります。詳しくは、WordPressプラグインのインストール方法のステップバイステップガイドをご覧ください。
その後、WordPressダッシュボードのCode Snippets ” Add Snippetにアクセスしてください。
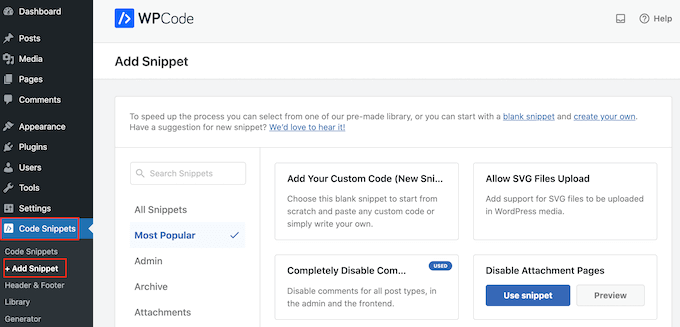
ここでは、WordPressサイトに追加できるすべてのスニペットが表示されます。RSSフィードから特定のカテゴリーを除外したり、カテゴリーやタグを完全に無効化するスニペットも含まれています。
スニペットを作成するには、「カスタムコードを追加」にマウスオーバーし、「スニペットを使用」を選択するだけです。
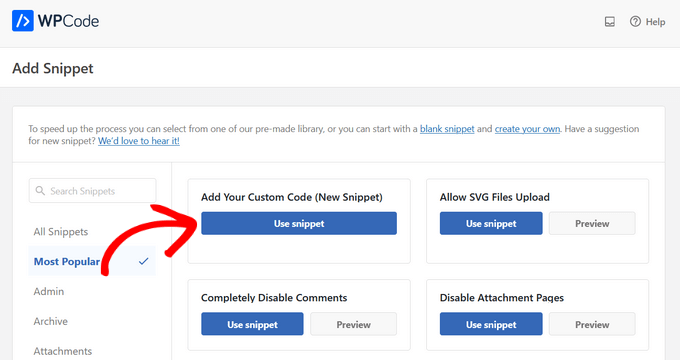
はじめに、カスタムコードスニペットのタイトルを入力します。これは、WordPressダッシュボードでコードを識別するのに役立つものであれば何でも構いません。
次に、「コードタイプ」のドロップダウンメニューを開き、「PHP」を選択する必要がある。
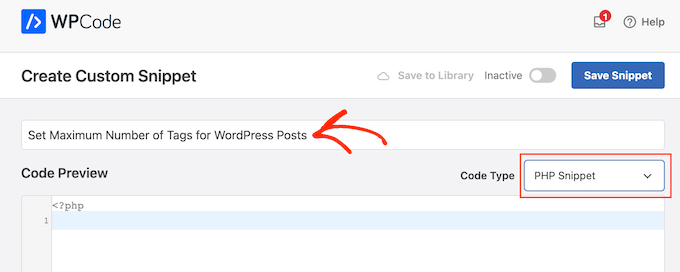
その後、以下のコードをコードエディターに貼り付ける:
1 2 3 4 | add_filter('term_links-post_tag','limit_to_five_tags');function limit_to_five_tags($terms) {return array_slice($terms,0,5,true);} |
投稿ごとに最大5つのタグが表示されます。それ以外のタグを表示したい場合は、「5」を任意の数に変更してください。
コードを有効化する準備ができたら、画面を一番上までスクロールし、「Inactive」トグルをクリックして「Active」に変更します。
最後に、「スニペットを保存」をクリックすれば、スニペットが有効になります。
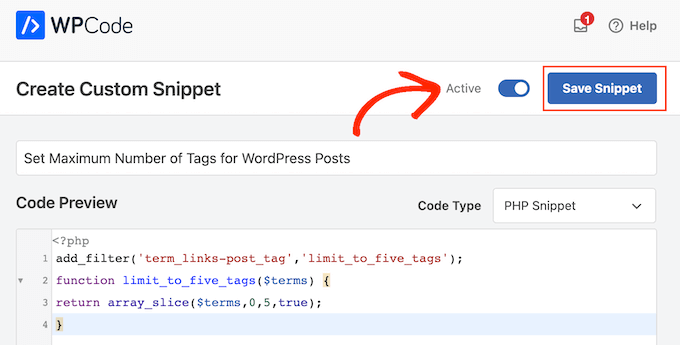
現在、WordPressはサイトに表示するタグの数を制限しています。
この投稿が、WordPressの投稿にタグの最大数を設定して表示する方法を学ぶのにお役に立てば幸いです。また、カテゴリーやタグのアナリティクスをトラッキングする方法や、エキスパートが選ぶ最高のSEO WordPressプラグインとツールもご覧ください。
If you liked this article, then please subscribe to our YouTube Channel for WordPress video tutorials. You can also find us on Twitter and Facebook.





Moinuddin Waheed
it is good to have control over number of tags used in each posts.
Setting a maximum limit not only helps in better tags organisation but also restrict to use only the important tags and not just stuffing tags with keywords.
Shaikh Sufiyan
How much tags do better on a post.
Donna Cohen
Please explain how tags help me with SEO.