WordPressサイトからのメール送信でお困りですか?あなただけではありません。
WordPressサイトでメールを送信しようとすると、必ずしもユーザーの受信トレイに届かないことがあります。これはかなり迷惑なことですが、AWS SES(Amazon Simple Email Service)が助けてくれます。
Amazon SESは、あなたのメールのためのメールキャリアのようなものです。あなたのメールが迷子にならず、ユーザーの受信トレイにうまく届くようにします。
あなたのWordPressサイトにAmazon SESをセットアップする方法をステップバイステップでご紹介します。あなたのメールが必ず届くようにしましょう!
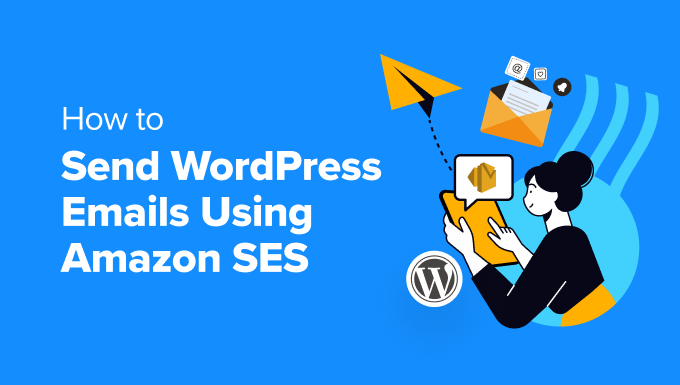
WordPressメールにAmazon SESが必要な理由とタイミング
WordPressサイトからメールが送れないというユーザーの声をよく耳にします。それは、サイトを円滑に運営するためにメールに頼らざるを得ないからこその問題です。
例えば、あなたのサイトでは、紛失したパスワードをリセットするためにメールを使用したり、新規ユーザーが登録したときや、誰かがあなたのサイトのお問い合わせフォームに入力したときに通知を送信したりします。
初期設定では、WordPressはPHPのメール関数を使用してメールを送信します。
しかし、この機能は必ずしも期待通りに機能するとは限りません。WordPressのホスティングサービス会社が悪用やスパムを防ぐためにブロックしているためです。
また、一般的なメールサービスプロバイダーのスパムフィルター機能は、送信者を確認するために受信メールをチェックします。初期設定のWordPressメールはこのチェックに失敗し、時にはスパムフォルダにさえ入らないことがあります。
SMTP(Simple Mail Transfer Protocol)はメール送信の業界標準である。
PHPのメール機能とは異なり、SMTPは適切な認証を使用するため、メールが正常に配信される可能性が高くなります。
Amazon SESはビジネスメール用に設計されたSMTPサービスです。あなたやあなたのチームにWordPressの通知メールを送信したり、大規模なメーリングリストにメールマガジンを送信するのに適したソリューションです。
Amazon SESは最初の1年間は無料です。その後は、送信するメールの数などに応じて、その都度支払う必要があります。Amazon SESの料金ページで、その料金を確認することができます。
エディター注:Amazon SESは初心者には少し複雑だと思います。そのため、WP Mail SMTPプラグインとシームレスに動作するSMTP.com、SendLayer、またはBrevoをユーザーに推奨しています。
このチュートリアルでは、WP Mail SMTPプラグインを使用してWordPressサイトからAmazon SESサービスにメールを送信する方法を紹介します。
始めよう!このチュートリアルで扱うステップの概要を簡単に説明します:
ステップ 2.Amazon Web Servicesを本番モードに切り替える
ステップ 3.WordPress サイトに WP Mail SMTP をインストールします。
ステップ 1: Amazon AWS アカウントの設定
まず、アマゾン・ウェブ・サービスのサイトにアクセスして、無料のアカウントにサインアップする必要がある。アカウントは無料ですが、アカウントを設定する際にクレジットカード情報を入力する必要があります。

AWSアカウントのセットアップ時に、連絡先情報などを入力する必要があります。
AWSアカウントを作成したら、ユーザーを設定する必要がある。これにより、後で必要になるアクセスキーが提供される。
そのためには、Amazon Web Services Usersページを開く必要があります。このページで’Create user’ボタンをクリックします。

次に、新規ユーザーを設定する必要があります。ユーザー名の欄には、好きな名前を追加できますが、yourdomain_wpmailsmtpという形式を使うことをお勧めします。
これは将来、他のサイトのユーザーを追加作成する際に役立ちます。各ユーザーがどのサイトのもので、WP Mail SMTPプラグインがそれを使用しているのかが一目でわかります。

終了したら、画面下の「Next」ボタンをクリックします。
権限の設定」画面が表示されます。3番目のオプション「ポリシーを直接添付」をクリックする必要があります。

次に、検索バーに「AmazonSESFullAccess」と入力して、リストをフィルターする。1つのポリシーが表示されるはずなので、そのポリシーの左側にあるチェックボックスをクリックしてください。
タグの追加」ページで設定を変更する必要はないので、「次へ」ボタンをクリックするだけで、「レビューと作成」ページに移動します。
そこで、このユーザーのために選択したすべての詳細を見ることができます。すべてが正しいようであれば、「ユーザーを作成」ボタンをクリックしてください。

ユーザーの作成に成功したというメッセージが表示されます。
これらはチュートリアルの後半で必要になるので、安全な場所にコピーしておくか、CSVファイルをダウンロードしておくとよい。あるいは、このブラウザー・ウィンドウを開いておいて、後で戻ってくることもできます。

ステップ2:Amazon Web Servicesを本番モードに切り替える
初期設定では、Amazon SESアカウントはサンドボックスモードで実行されます。この制限されたモードでは、確認済みのメールアドレスにのみメールを送信することができ、スパマーによるシステムの悪用を阻止するように設計されています。
もし誰にでもメールを送りたいのであれば、Sandbox ModeからProduction Modeへの移行をリクエストする必要がある。最初のステップは、AWSサポートページにアクセスし、新しいケースを作成することです。
ケースの詳細を記入することから始めましょう。アマゾンはあなたの回答をもとに、スパムメールを送信しないようにします。
制限の種類は「SES Service Limits」のままで、メールの種類は「Transactional」を選択します。ウェブサイトのURLフィールドには、サイトのアドレスを入力します。

次のセクションは、「特別にメールをリクエストした受信者にのみ送信する方法を詳しく説明してください」と書かれています。ここでは、あなたのメール送信プロセスについて詳しく説明する必要があります。
例えば、サイト通知をサイト管理者にだけ送るとか、サイト上のフォームに入力した人にだけメールを送るとか。

次に、「バウンスや苦情の通知を受けた際のプロセスを詳しく説明してください。
例えば、WP Mail SMTPの’Force From Email’設定は、すべてのバウンス通知を指定したメールアドレスに送信すると説明できます。
AWSの利用規約を遵守するかどうか尋ねられたら、『はい』と答えなければならない。
次に、Requestsセクションまでスクロールダウンする。AWSアカウントをセットアップしたときと同じリージョンを選択することから始める。これは、あなたのサイトのサーバーがある場所に最も近いリージョンでなければならない。
クォータ欄は自動選択されます。その後、’新規クォータ値’の下に、1日に送信すると予想される最大メール数を入力してください。

ページの最後のセクションは「ユースケースの説明」です。ここでは、どのようなサイトを運営しているのか、なぜメールを送信するのか、などの詳細を共有します。
フォーム送信の確認、購入レシート、ニュースレターなど、送信されるメールの種類を本当に〜してもよいですか?ここでより詳細に回答することで、応募が成功する可能性が高まります。

申請が完了したら、「送信」ボタンをクリックしてください。Amazon Web Servicesから、新規ケースが作成されたことを確認するメールが2通届きます。
アマゾンから1営業日以内に返答があるはずです。それまでの間、このチュートリアルを続けることができます。
ステップ 3.WordPress サイトに WP Mail SMTP をインストールします。
WP Mail SMTPはWordPressに最適なSMTPプラグインです。Amazon SMTPを使用するには、Proプラン以上を購入する必要があります。これにより、プレミアムサポートと専門家によるWhite Glove Setupを利用できる。
WP Mail SMTPサポートチームにセットアップを依頼したい場合は、以下のステップではなく、WPMail SMTPサポートチームのガイドに従ってください。
まず、あなたのサイトにWP Mail SMTPをインストールし、有効化する必要があります。詳しくはWordPressプラグインのインストール方法をご覧ください。
WP Mail SMTPのインストール
有効化すると、WP Mail SMTPセットアップウィザードが自動的に開始します。Let’s Get Started」ボタンをクリックしてください。

次に、サポートされているメールサービスのリストが表示されます。
ここで、Amazon SESを選択し、’Save and Continue’ボタンをクリックします。

Amazon SESが技術的に高度なユーザーに適した選択であることを説明するメッセージが表示されます。I Understand, Continue’ボタンをクリックしてメッセージを消してください。
その後、メーラーの設定を求められます。アクセスキーID、シークレットアクセスキー、リージョンの各フィールドには、Amazon AWSアカウントを作成した際にコピーした情報を入力する必要があります。

次に、SES Identitiesセクションまでスクロールダウンする必要があります。ドメインまたはメールのどちらかを選択できます。
ドメインの確認
ドメインによる検証の利点は、そのドメインを使用するすべてのメールアドレスを検証できることです。メールアドレスの検証はより簡単ですが、その場合、使用したいすべてのメールアドレスを個別に検証する必要があります。
Amazon SESでドメイン名を確認するには、’Verify Domain’オプションが選択されていることを確認する必要があります。その後、Amazon AWSにサインアップする際に使用したドメイン名を入力します。

ドメイン名を入力したら、「Verify Domain」ボタンをクリックします。
ドメインのDNS設定の新しいTXTレコードに追加する名前と値が与えられます。

サイトのDNS設定にTXTレコードを作成する方法については、DNSガイドをご覧ください。
ドメインの確認に成功したら、サイトのWP Mail SMTP設定に戻り、ページを更新してください。認証されたドメインが表示されます。
これで、以下の「メールの確認」セクションをスキップして、「差出人名とメールの設定」に進むことができます。
メールの確認
WP Mail SMTPで個別メール・アドレスのみを使用する予定であれば、メールアドレスの検証は良い選択です。
まず、’Verify Email Address’(メールアドレスの確認)オプションをクリックし、使用するメールアドレスを入力します。

メールアドレスを入力したら、「Verify Email」ボタンをクリックしてください。確認メールが送信されますので、受信トレイをご確認ください。
このメールはAmazon Web Servicesから送信され、認証リンクが含まれています。このメールアドレスを確認するには、24時間以内にこのリンクをクリックする必要があります。

メールの認証に成功したら、サイトのWP Mail SMTP設定に戻り、ページを更新します。認証されたメールアドレスが表示されるはずです。
差出人名とメールの設定
ここで、ページの最後のセクションまでスクロールダウンし、「差出人」の名前とメールアドレスを入力する。
差出人名]フィールドに名前を入力する必要があります。これは、送信するメールに関連付けられた名前で、初期設定ではサイト名に設定されています。
会社名や個人名など、任意の名前に変更できます。また、この設定をサイト全体に適用するには、「名前から強制」オプションをチェックします。

送信元メールアドレスには、認証済みのメールアドレスを入力できます。最良の結果を得るには、example@yourwebsite.com のような、サイトのドメインを持つビジネスメールのアドレスを使用することをお勧めします。
メールの送信元を強制する」にチェックを入れることをお勧めします。これは、WordPressサイト全体で同じ送信メールアドレスを自動的に使用することを意味します。
このオプションを利用すると、サイト全体のメール設定を編集する手間が省け、メールがスパム送信される可能性も低くなります。
設定の入力が終わったら、「Save and Continue(保存して続行)」ボタンをクリックします。
WP Mail SMTP機能の有効化
次のステップでは、有効化したいメール機能を尋ねられます。初期設定では、いくつかのオプションが有効化されています。その中には、メール到達性の向上やエラートラッキングなどが含まれます。

また、詳細なメール記録を有効化することもできます。選択したら、「保存して続行」ボタンをクリックします。
ここで、メールのログ記録機能を有効化してください。送信されたメールと添付ファイルの保存を選択する必要があります。

また、メールのトラッキングやその他の機能を有効化するかどうかも尋ねられます。有効化したら、「保存して続行」ボタンをクリックしてください。
最後に、成功のメッセージが表示されるはずです。メッセージを確認するには、「OK」をクリックし、「Continue」ボタンをクリックしてください。

WP Mail SMTPはメーラーの設定をチェックします。すべてが期待通りに動作すれば、’Congrats, you’ve successfully set up WP Mail SMTP!’というメッセージの画面が表示されます。
何か問題がある場合は、「おっと、正しく設定されていないようだ」というメッセージが表示されます。トラブルシューティングを開始」ボタンをクリックして、エラーを修正する必要があります。

テストメールの送信
トラブルシューティングが終了したら、もう一度テストメールを送信して、すべてが正しく機能していることを確認してください。
WP Mail SMTP ” Toolsに移動し、’Email Test’タブをクリックする必要があります。初期設定では、テストメールはサイトの管理者メールアドレスに送信されますが、これを変更することができます。
次に「メールを送信」をクリックします。

すべてが正しくセットアップされていれば、「Success!
こんな感じだ。

それだけだ!
このチュートリアルで、Amazon SES を使用して WordPress メールを送信する方法を学んでいただけたでしょうか。また、WordPressのメール送信にSMTPサーバーを使用する方法や、 WordPressのSMTPプラグインをご紹介します。
If you liked this article, then please subscribe to our YouTube Channel for WordPress video tutorials. You can also find us on Twitter and Facebook.





Have a question or suggestion? Please leave a comment to start the discussion.