WordPressサイトにユーザー登録した人にカスタマイザーでウェルカムメールを送りたいですか?新規ユーザーにパーソナライズされたエクスペリエンスを提供することができます。
初期設定では、WordPressサイトでユーザー登録を許可している場合、各新規ユーザーはWordPressのパスワードを設定するためのメールを受け取ります。しかし、あなたのサイトに特化した適切なウェルカムメールは届きません。
この投稿では、新規WordPressユーザーにカスタマイザーを簡単に送信する方法をステップごとに紹介します。
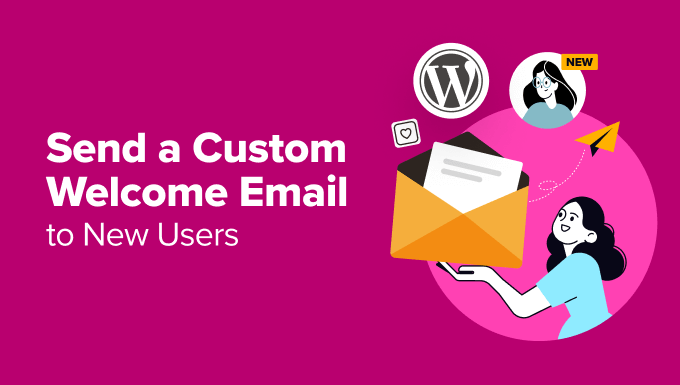
なぜWordPressで新規ユーザーにカスタム歓迎メールを送るのか?
デフォルトでは、WordPressは新規ユーザー登録時にメールを送信します。しかし、このメールは個々のウェブサイトやブログに合わせてカスタマイズされていません。
ここでは、ウェルカムメールが新規ユーザーへの適切なオンボーディングプロセスの設定に役立つ、一般的なシナリオをいくつかご紹介します:
- WordPressで会員制ウェブサイトを運営しているのであれば、会員プランのすべての特典がどこにあるのかをユーザーに知らせたいと思うかもしれません。
- Eコマースストアでは、ユーザーが気に入りそうな商品、アカウント設定、ショッピングカートのページに誘導することができます。
- 複数著者のウェブサイトでは、新しい著者にスタイルガイドを紹介したり、経歴やソーシャルリンクを記入してもらったり、始め方を教えたりすることができる。
カスタムウェルカムメールは、ユーザーエクスペリエンスを向上させ、アカウント作成後もユーザーがウェブサイトを忘れないようにすることができます。
ということで、WordPressで新規ユーザー向けのカスタムウェルカムメールを簡単に設定する方法を見ていきましょう。このチュートリアルでは、2つの方法を取り上げますので、以下のリンクからお好きな方にジャンプしてください:
方法1:プラグインを使ってカスタム歓迎メールを設定する
簡単で無料のカスタムウェルカムメールを送る方法をお探しなら、この方法がおすすめです。ただし、新規登録時に送信できるウェルカムメールは1通のみとなりますので、ご注意ください。
まず、Better Notifications for WPプラグインをインストールし、有効化する必要があります。詳しくは、初心者向けWordPressプラグインのインストール方法をご覧ください。
アクティベート後、Notifications ” Add Newページにアクセスし、カスタムウェルカムメールを作成します。ここで、通知のタイトルを追加することから始めることができます。
そうしたら、「Notification」ドロップダウンメニューから「New user – Post Registration Email」オプションを選択します。これで、作成したメールが、あなたのウェブサイトに登録したユーザーに送信されます。
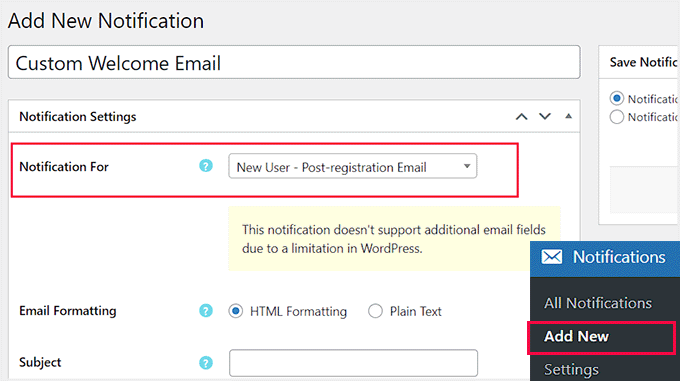
次に、下にスクロールしてウェルカムメールの件名を追加します。その後、「メッセージ本文」セクションでウェルカムメッセージの下書きを始めることができます。
また、「ショートコードを検索」ボタンをクリックすると、メールメッセージで使用できるショートコードのリストを見ることができます。
例えば、ユーザー名を表示するには、ショートコード[email_user_display_name]を使用します。
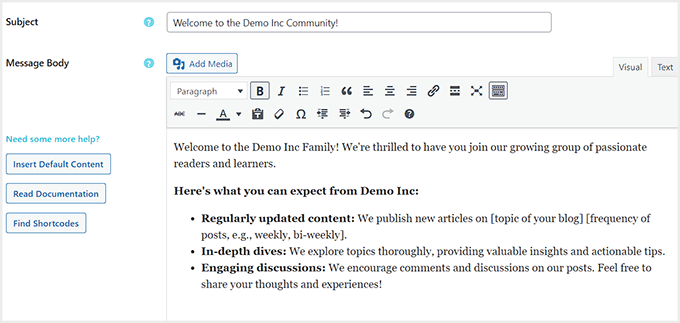
設定が完了したら、「Save Notification」セクションで「Notification Enabled」オプションがチェックされていることを確認します。その後、「保存」ボタンをクリックして設定を保存します。
そうすることで、プラグインはテスト通知を送ることもできるようになる。
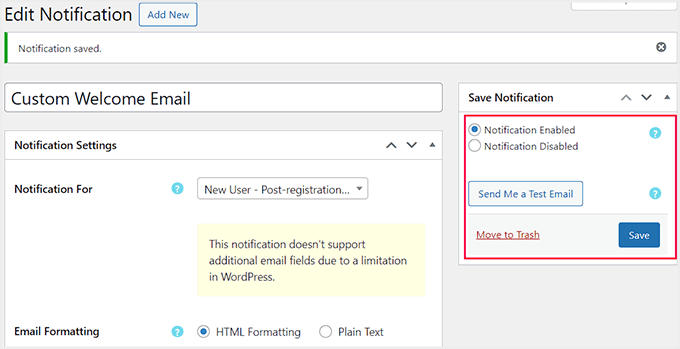
テストメールを送信する」ボタンをクリックするだけで、あなたのビジネスメールアドレスにウェルカムメールが送信されます。
カスタムウェルカムメールが新規ユーザーにどのように表示されるかは以下の通りです。
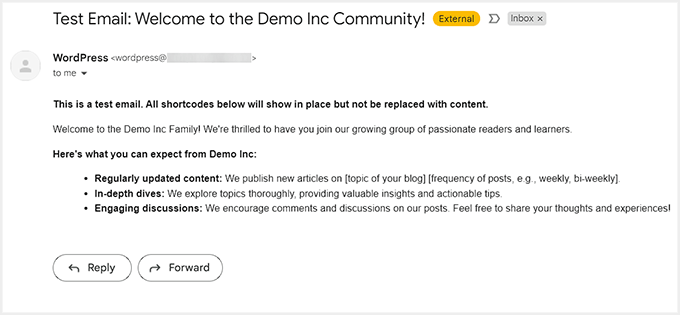
方法2: Constant Contactで新規ユーザーにカスタム歓迎メールを送信する
最初の方法では、ユーザーがウェブサイト上でアクションを実行したときに1通のメールを送信するだけです。これはやや限定的で、完全なコントロールはできません。
この2つ目の方法では、様々なテンプレートを使ってウェルカムメールをカスタマイズし、メールリストに参加したユーザーに送信することができます。このチュートリアルでは、中小企業に最適なメールマーケティングサービスの1つであるConstant Contactを使用します。
まず、Constant Contactのウェブサイトにアクセスし、メールアドレスを入力してアカウントにサインアップする必要があります。
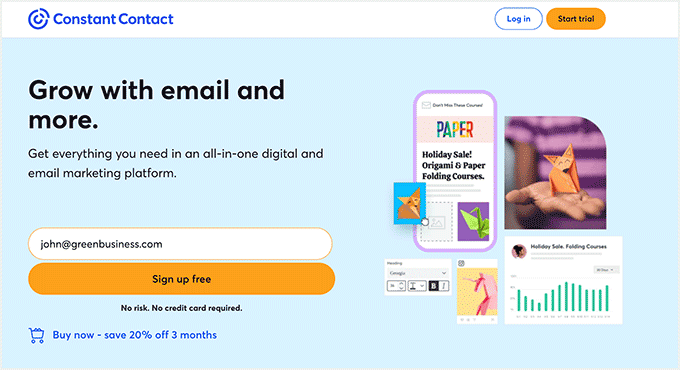
それが完了すると、Constant Contactのダッシュボードが画面に表示されます。
ここから、上から「連絡先 ” リスト」 ページに切り替え、画面右側の「リストを作成」ボタンをクリックする必要があります。
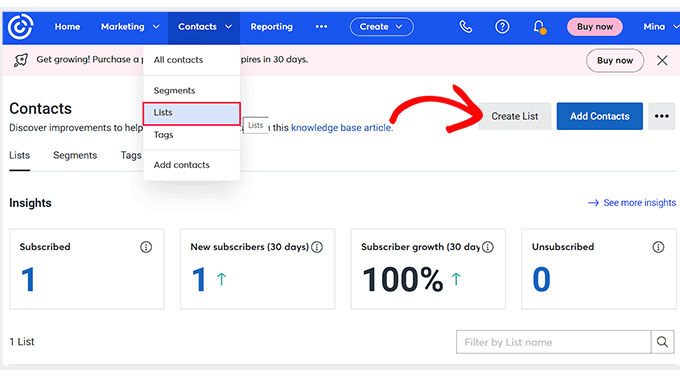
プロンプトが表示されますので、作成するEメールリストの名前を追加してください。このリストには連絡先のメールアドレスが保存されます。
リストの名前を入力し、「保存」ボタンをクリックするだけです。
ウェルカムメールを作成する前に、このステップを踏むことをお勧めします。
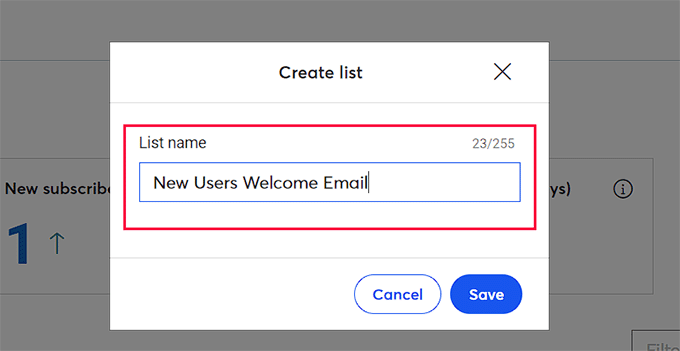
次に、WordPress ダッシュボードにアクセスしてConstant Contact Formsプラグインをインストールし、有効化してください。詳しくは、WordPress プラグインのインストール方法のステップバイステップガイドをご覧ください。
このプラグインは、あなたのウェブサイトとConstant Contact間のコネクタとして機能します。
Contact Form ” Connect Nowページにアクセスし、’Get Code’ ボタンをクリックしてください。
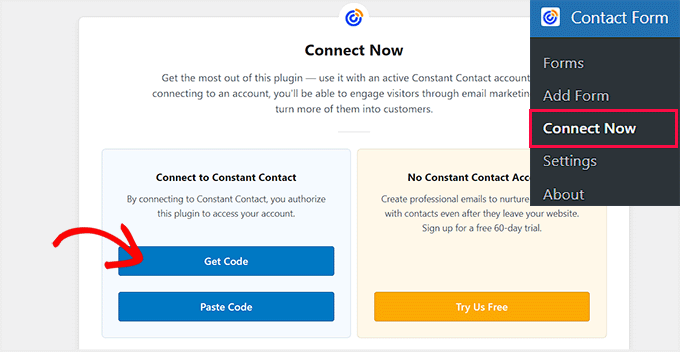
新しいタブで’アプリケーション認証’ページが開きますので、Constant Contactとあなたのウェブサイトを接続するためのコードをコピーしてください。
これを行うには、「コードをコピー」ボタンをクリックします。
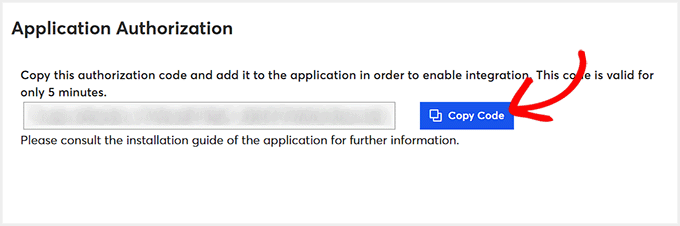
その後、WordPressのダッシュボードに戻り、「コードを貼り付ける」オプションをクリックします。
コピーしたコードを貼り付け、「変更を保存」ボタンをクリックしてください。
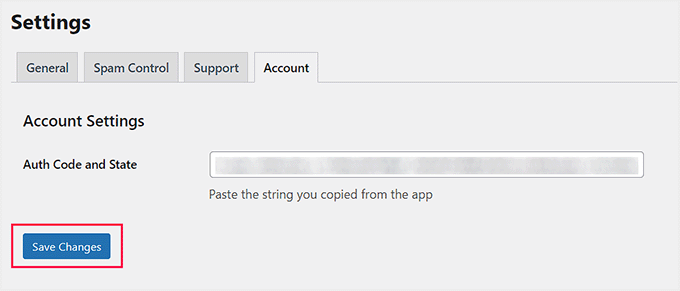
Constant Contactが接続されたので、コンタクトフォーム ” 設定ページにアクセスしてください。
ここで、「Advanced Optin」セクションまでスクロールダウンし、「Add a checkbox to WordPress user registration page(WordPressユーザー登録ページにチェックボックスを追加する)」オプションの隣にあるボックスにチェックを入れます。
その後、「購読者を追加する」オプションの隣に表示されているリストから、先ほど作成したメールリストを選択します。
それが完了したら、ユーザーが画面に表示するメッセージを追加することもできます。その後、「変更を保存」ボタンをクリックして設定を保存します。
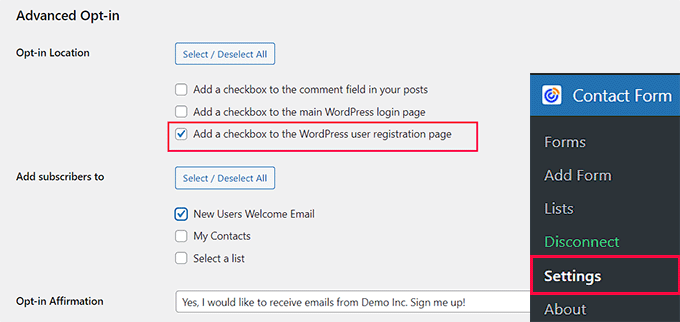
その後、WordPressの登録ページにアクセスして、実際に動作しているのを確認することができます。
ユーザーがあなたのウェブサイトにアカウント登録する際に、Eメールリストに登録するためのチェックボックスが表示されます。
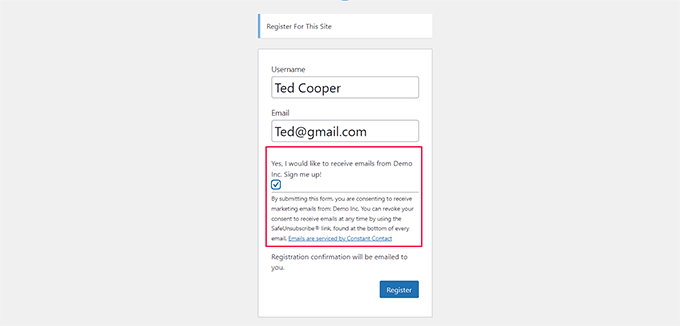
プロからのアドバイス:Constant Contactともシームレスに統合できる、完全にカスタム化されたWordPressユーザー登録フォームを作成することができます。
メールリストの作成が完了しましたので、カスタムウェルカムメールを作成しましょう。これを行うには、Constant Contactのダッシュボードにアクセスし、「ホーム」タブに切り替えます。そして、「作成」ボタンをクリックしてください。
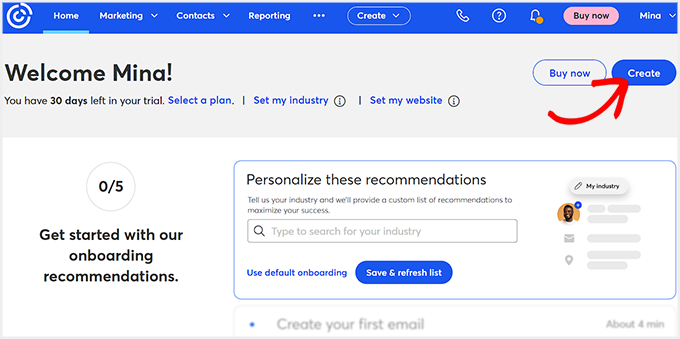
キャンペーンタイプを選択する画面が表示されます。
新規ユーザーに自動ウェルカムメールを送信したいので、「Eメール」オプションを選択します。
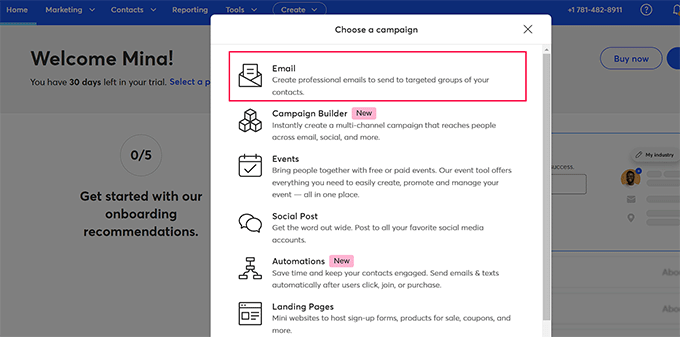
イベント、お知らせ、セールなど、あらゆる種類のConstant Contactのテンプレートが表示されます。
ここから、気に入ったウェルカムメールテンプレートの「選択」ボタンをクリックします。
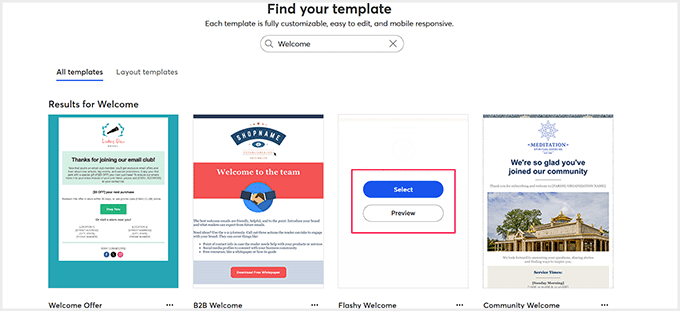
定数Contactドラッグアンドドロップビルダーが開き、テンプレートの名前を追加することから始めることができます。
その後、左のカラムから削除、並べ替え、異なるブロックをテンプレートに追加することができます。また、プレビューでテキストをクリックするだけで、お好みに合わせて編集することもできます。
完了したら、上部にある「Continue」ボタンをクリックします。
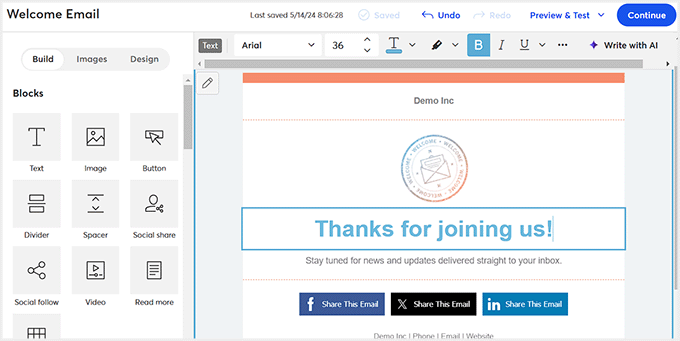
別の画面が表示され、ここでメールの送信先を選択することができます。ここでは、「受信者の選択」セクションから、先ほど作成したメールリストを選択する必要があります。
保存」をクリックして設定を保存するか、「今すぐ送信」をクリックしてユーザーにカスタムウェルカムメールを使用する準備ができました。
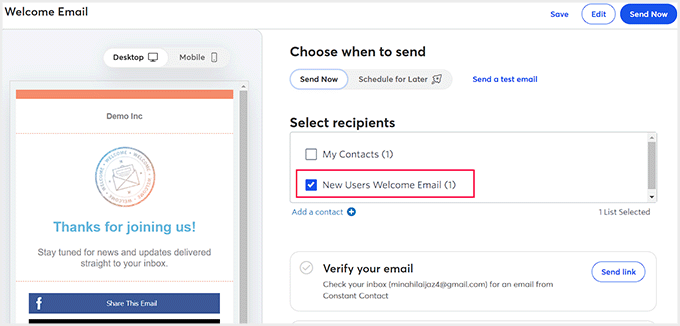
あなたのサイトに登録し、メールリストに登録することに同意したユーザーには、登録が完了すると自動的にこのメールが送信されます。
このツールで作成したウェルカムメールのプレビューです。
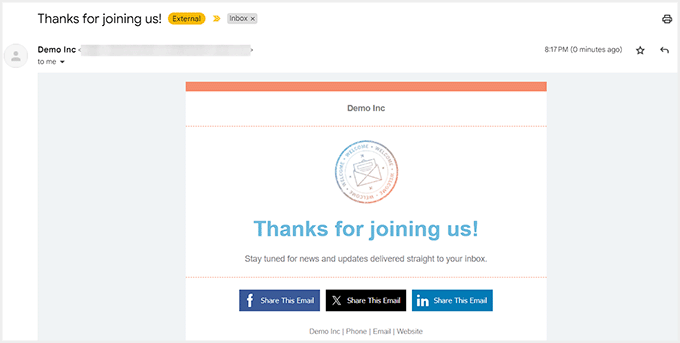
Constant Contactでは、一連のメールが時間をかけてユーザーに送信されるDrip Campaignを作成することもできます。ただし、ソフトウェアのプロバージョンが必要です。
詳しくは、WordPressで自動Drip通知を設定する方法のチュートリアルをご覧ください。
ボーナス:WordPressでメール到達性を確保する
新規ユーザーのためにカスタマイザーでウェルカムメールを作成したら、どのメールもスパムフォルダーに入らないようにしましょう。WordPressの初期設定では、メールの送信にPHPのmail()関数を使用しているため、そのままスパムフォルダに送られてしまう可能性があります。
さらに、ほとんどのWordPressホスティングサービス会社は、このメール機能を適切に設定していない。サーバーが悪用されるのを防ぐため、多くのホスティングサービス会社はこの機能を完全にオフにしているほどです。
しかし、市場で最高のWordPress SMTPプラグインであるWP Mail SMTPを使用することで、簡単にメールを確実に配信することができます。

ユーザーへのメール送信にはSMTP(Simple Mail Transfer Protocol)を使用し、SendLayer、Brevoなどの一般的なSMTPサービスプロバイダーと接続することができます。
このツールは、メールログ記録、メールコントロール、優先サポートなどの強力な機能も備えています。詳しくは、WordPressがメールを送信しない問題を解決する方法のチュートリアルをご覧ください。
WordPressで新規ユーザーにカスタムウェルカムメールを簡単に送る方法について、この投稿がお役に立てれば幸いです。WordPressメールマーケティング自動化の初心者ガイドや、WordPressでメールリストを増やすためのお問い合わせフォームの使い方もご覧ください。
If you liked this article, then please subscribe to our YouTube Channel for WordPress video tutorials. You can also find us on Twitter and Facebook.





Edis Duhan
So general Question,
does Costumers recieve this kind of email, when he is signing up with Google login ?
And my other Question is, is it possible with this plugin to create a Link, that he must click on it, only if it is clicked Profile is active, like on most platforms.
WPBeginner Support
It would depend on what tool you are using for the Google login for your first question. For the second question, you would need a membership plugin or similar plugin to add that functionality.
Admin
Angel Chacon
Good afternoon, would it be possible to send the welcome email to different types of users? I have different types of users and I would like to send an email according to the type of user. Thank you
WPBeginner Support
The plugin from the first method currently has a paid upgrade to allow that functionality.
Admin
Adam Smith
Nice article. The problem with method 2 is that if users don’t check the box, they don’t get the custom email…
WPBeginner Support
That is correct, you would require the user’s consent to send them an email.
Admin
Riccardo
Hi! Thank you for this tutorial, it really helped me. I have a question about the Method 1: when I use Better Notifications to set a custom post-registration email, the plugin overrides the original one containing the set-password link for the new user. How can I get this link in order to insert it in the new email?
WPBeginner Support
You would want to check the plugin’s shortcodes for what is able to be included in the email.
Admin
Mujahid Aftab
Nice tutorial. You are doing a fantastic job. Can you Please tell me what should I do so that every time customer receive my customized email like my name and address at the end of each email?
Thanks.
WPBeginner Support
Depending on what you’re using you would want to see if there’s an option to add a signature. If you’re using the plugin from this article, you should be able to manually add that information.
Admin